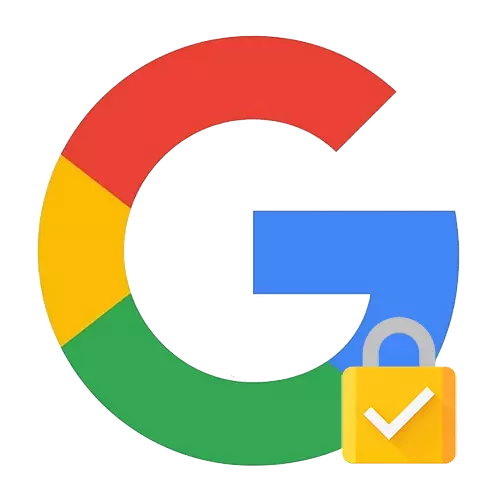
Vaihtoehto 1: PC-versio
Google Smart Lock tietokoneen versiossa on sisäänrakennettu Google Chrome -palvelu hallita ja tallentaa salasanat eri sivustoilta ja sovelluksilta. Se on sallittua aina, kun ei pääse järjestelmään kirjautumiseen sekä henkilökohtaisten tietojen turvallisuuden määrittämiseen.
- Siirry Google Chrome-selaimen "Asetukset" -osioon. Tarkista ensimmäinen rivi - Google-sähköpostiosoitteesi on määritettävä. Jos kaikki on totta - Napsauta Google Account Management -painiketta. Huomaa, että joskus johtuu järjestelmän vikoista, jopa venäjänkielisessä versiossa, jotkin kohteet voidaan merkitä englanniksi.
- Valitse horisontaalisessa valikossa "Security" -merkkijono.
- Selaa "Password Manager" -osiosta. Lähellä saraketta ilmoitti profiilissasi tallennettujen salasanojen määrän nopeasti.
- Luettelo ilmaisee kaikki sivustot. Napsauta joku nähdäksesi tallennetut tiedot.
- Poista järjestelmä. Tämä on lisätoimenpide hakkerointia vastaan.
- Ikkuna avautuu sisäänkirjautumalla ja salasanalla profiilista. Salainen yhdistelmä on suljettu pisteillä. Näet sen napsauttamalla kuvakaappauksen vieressä olevaa kuvaketta.
- Kun olet napsauttanut painiketta, näet salasanasi.
- Jos et halua tallentaa henkilötietoja tilille, napsauta "Poista" -painiketta.
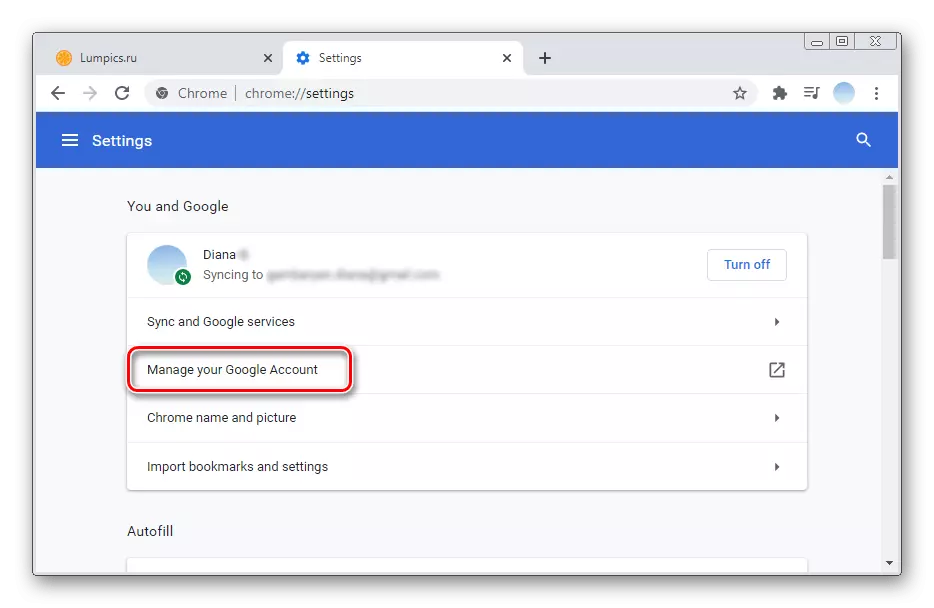
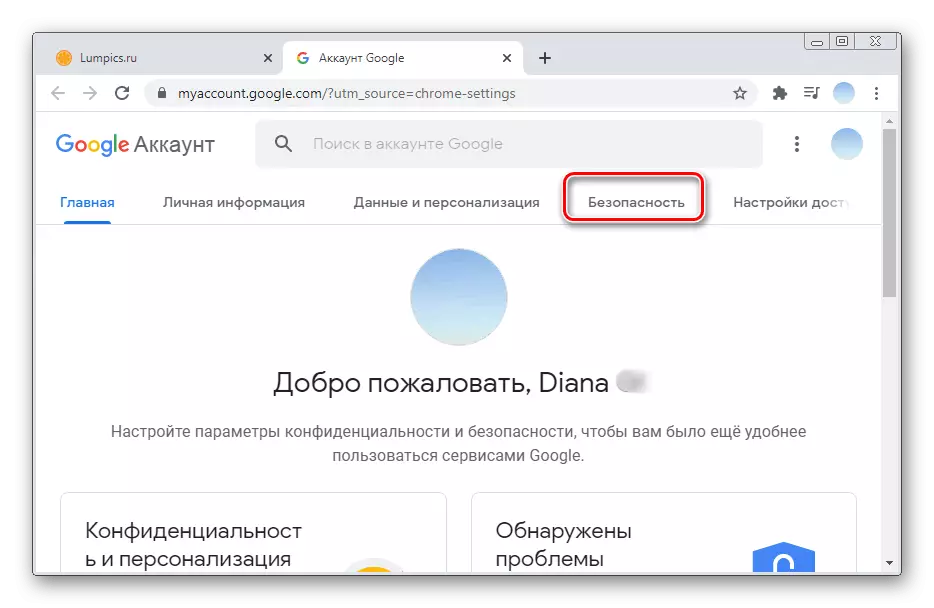
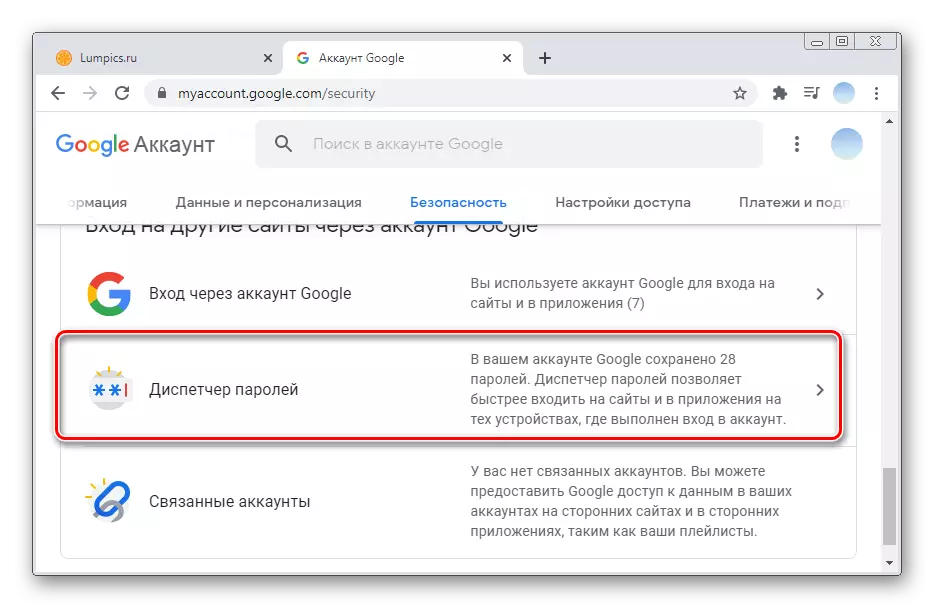
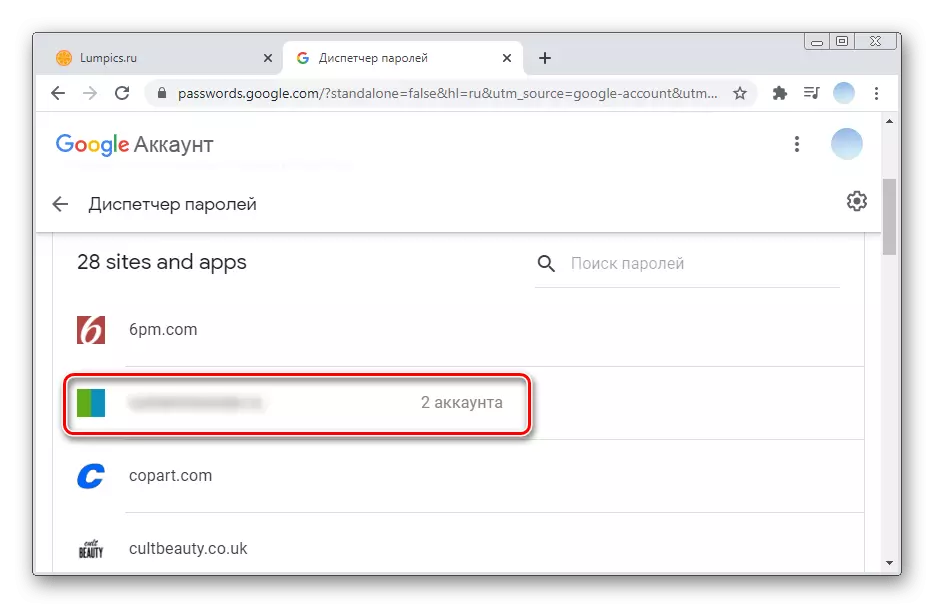
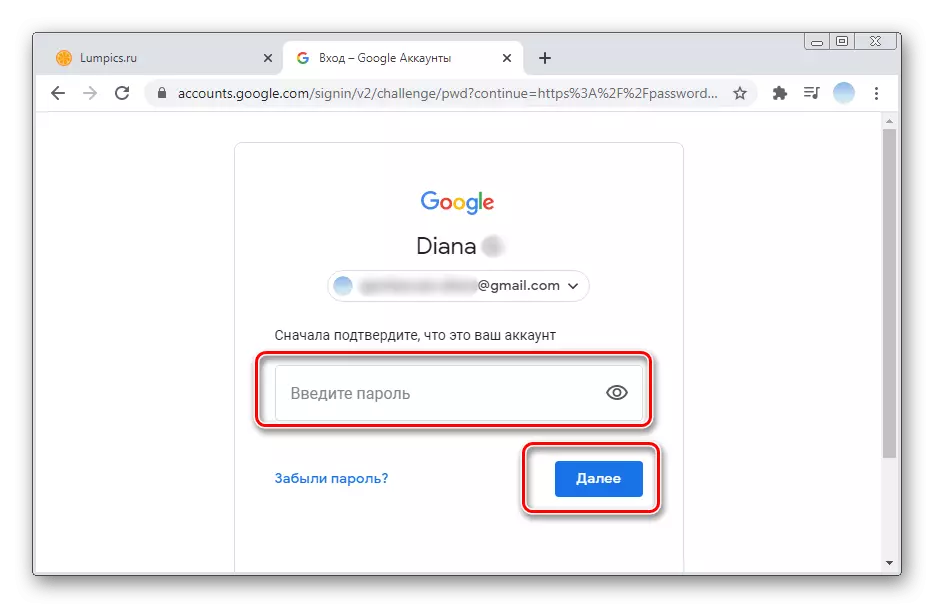
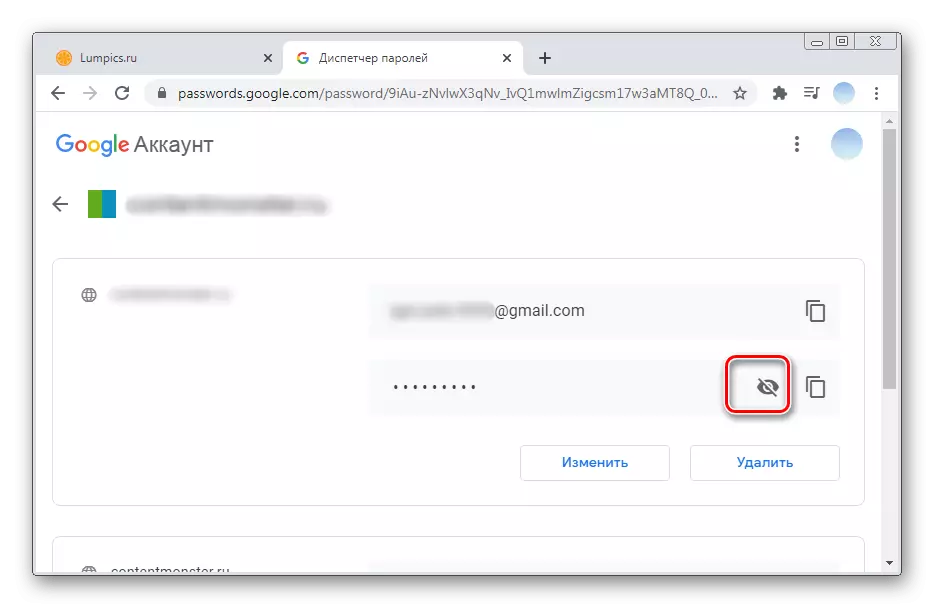
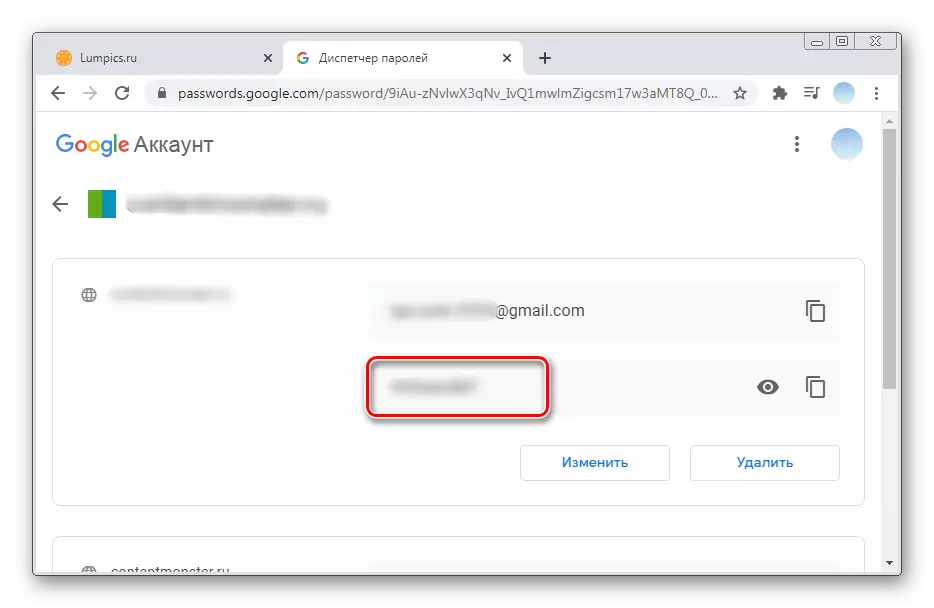
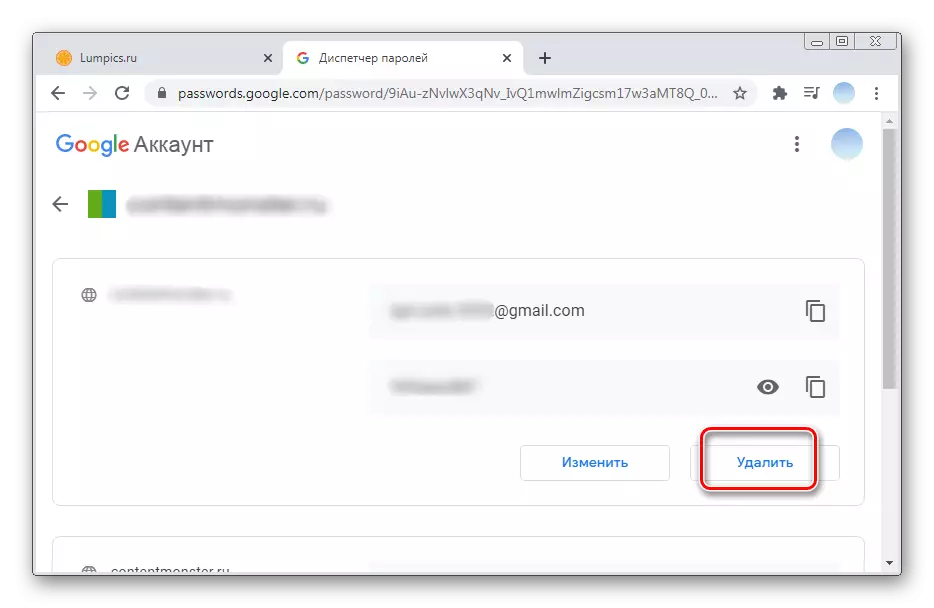
Vaihtoehto 2: Mobiilisovellukset
Mobile Google Smart Lockin avulla voit hallita ja muokata salasanoja eri sivustoista ja ohjelmista. Lisätoimintojen avulla voit myös tarkistaa syötteen tietojen luotettavuuden.iOS.
Google Smart Lock -sovelluksen käyttäminen iOS-tietokannan älypuhelimissa on välttämätöntä asettaa se. Harkitse, miten Smart Lockiin tallennetut salasanat kaikista sivustoista ja tilisi suojaamista varten.
Lataa Google Smart Lock App Storesta
- Suorita sovellus älypuhelimeen ja valitse Tilinhallinta.
- Kaikki valtuutetut Google-tilit ilmoitetaan luettelosta. Napsauta "Google Management" alla, jossa on profiili, joka kiinnostaa.
- Seuraavaksi sinun pitäisi selata vaakatasoa vasemmalla puolella.
- Napauta "Security" ja laskeudu "Password Manager" -osioon. Tämän merkkijonon alla voit nähdä, kuinka paljon salasanoja tallennetaan tilillesi.
- Luettelo näyttää kaikki tallennetut syöttötiedot. Suuren määrän tapauksessa voit aina löytää haluamasi kohteen hakujonon avulla. Jos haluat nähdä tallennetun salasanan napsauttamalla kohdetta.
- Tässä vaiheessa Google Smart Lock vaatii salasanan vahvistuksen tililtä. Anna se ja napauta "Seuraava".
- Salasana on alun perin piilotettuja pisteitä. Voit nähdä sen napsauttamalla silmäkuvaketta.
- Tarvittaessa voit muuttaa syöttötietoja valitsemalla sopiva painike. "Poista" -asetuksen avulla voit poistaa salasanan Google Smart Lockista.
- On myös suositeltavaa, että sivun turvallisuus siirtyy "Salasana Check" -osioon. Voit tehdä tämän valitsemalla "Siirry salasanan tarkistussivulle".
- Napauta Re-painiketta.
- Anna salasana tililtä ja napsauta Seuraava.
- Turvallisuuden varmistamiseksi sinun on muutettava kaikki henkilökohtaiset tiedot tilien alla yksinkertaisilla salasanalla.
- Tutustu luetteloon. Jos haluat tehdä muutoksia, sinun on painettava vastaavaa painiketta. Automaattisesti Siirtyminen sivustosivulle tulee automaattisesti. Missä "Tilin asetukset" -osiossa voit suorittaa toiminnon. Jokaisella sivustolla on tämä menettely eri menetelmillä.
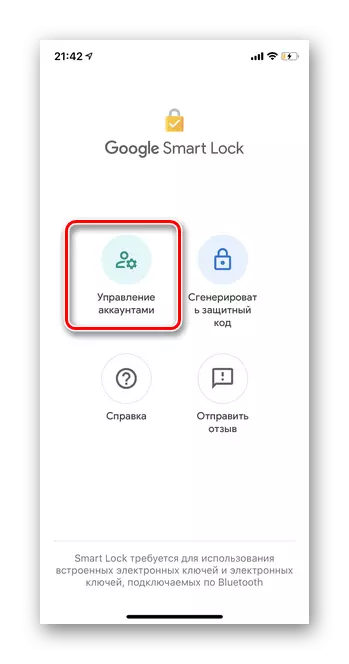

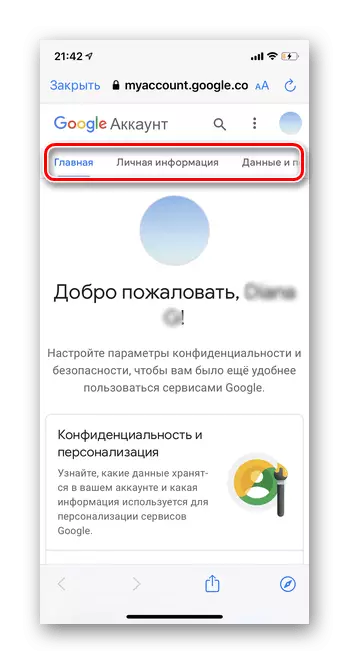
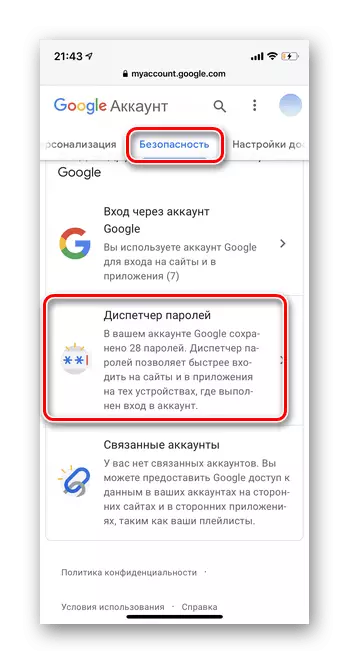
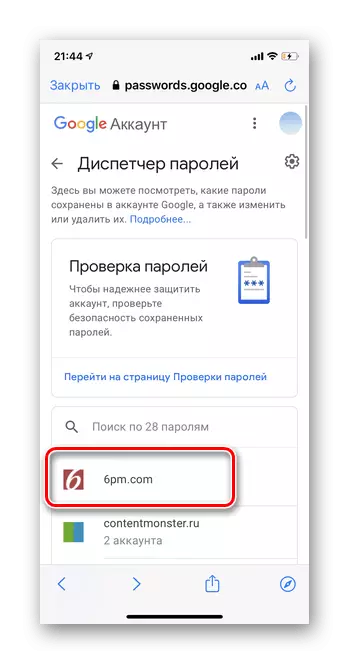
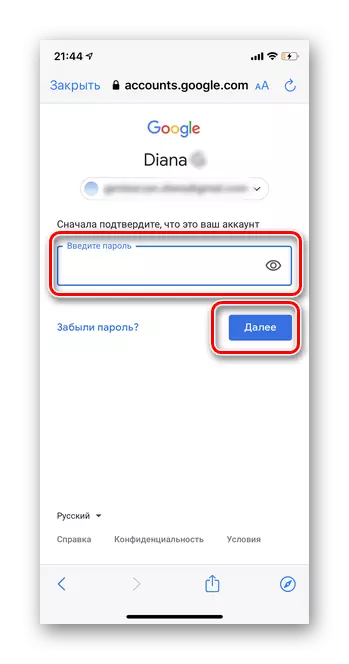
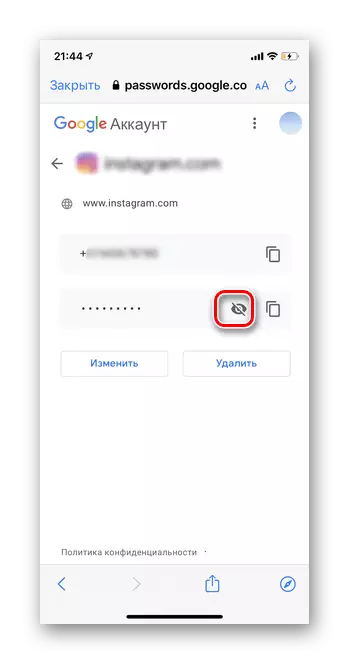
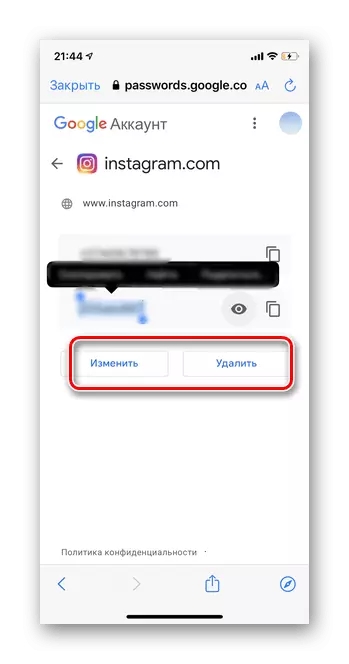

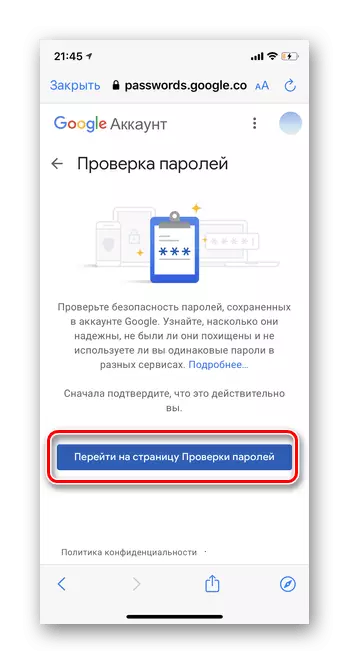
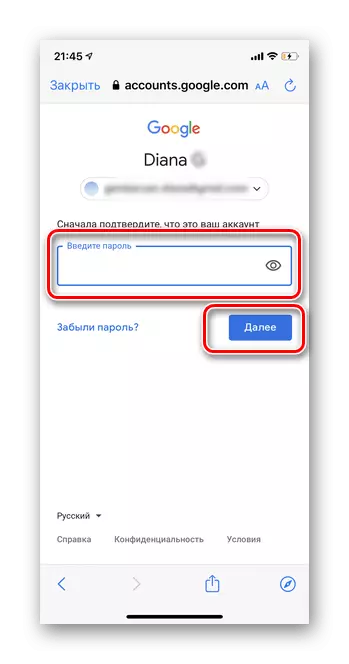
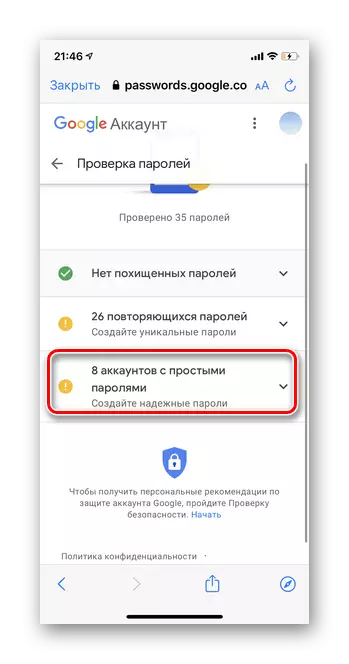
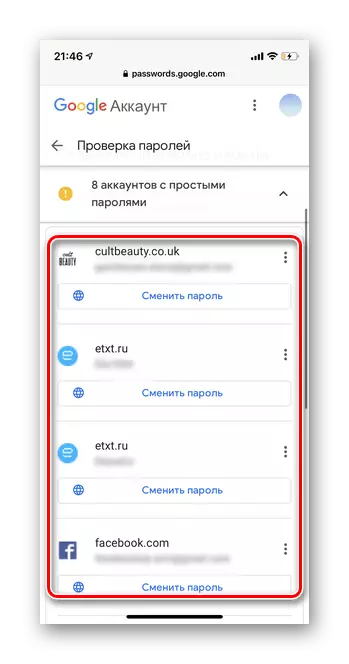
Android
Android-pohjaisissa älypuhelimissa Google Smart Lock -ohjelma upotetaan automaattisesti Google-lisäykseen. Valinnaisesti salasanat tallennetaan paitsi sivustoilta vaan myös eri sovelluksista. Tämä tarjoaa nopean ja helpottaa valtuutusprosessia.
- Avaa Google-sovellus älypuhelimellasi. Älä sekoita Google Chrome -selaimella.
- Tapassa napauta Avatar-kuvaketta.
- Valitse haluamasi sähköpostiosoite, valitse Google Management.
- Selaa horisontaalisen valikon "Security" -merkkijonoon.
- Siirry "Salasananhallinta" -osioon.
- Luettelon muodossa kaikki sivustot, joiden salasanat tallennetaan nopeasti kirjautumaan Google Smart Lock -palveluun. Napauta tarvittavaa.
- Anna puhelimen käyttökoodi.
- Henkilökohtaiset tulot avautuvat tietylle sivustolle. Nähdä salasanan, klikkaa tasoitetyön kuvaketta.
- Koodin ilmaisua voidaan muuttaa tai poistaa järjestelmästä valitsemalla sopiva painike.
- Tilin varmistamiseksi on myös suositeltavaa tarkistaa tarkistus. Napauta "Tarkista salasanat" -painiketta.
- Napsauta "Siirry salasanan tarkistussivulle".
- Anna salasana tililtäsi.
- Napsauta "Tilit yksinkertaisilla salasanoilla".
- Tutustu luetteloon. Turvallisuuden tason parantamiseksi riittää vain napauttamaan "Muuta salasana" jokaisen sivuston alla. Profiilisi avataan automaattisesti, jossa voit tehdä muutoksia.
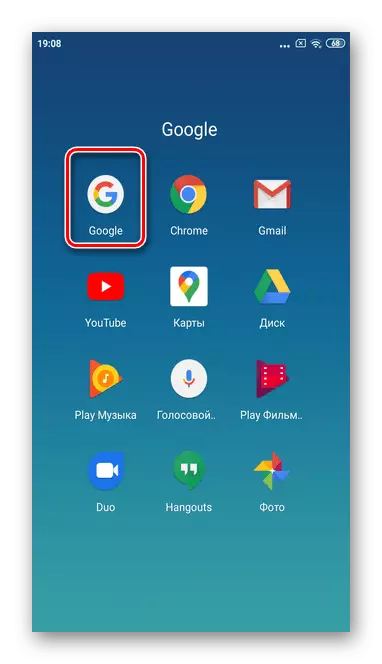


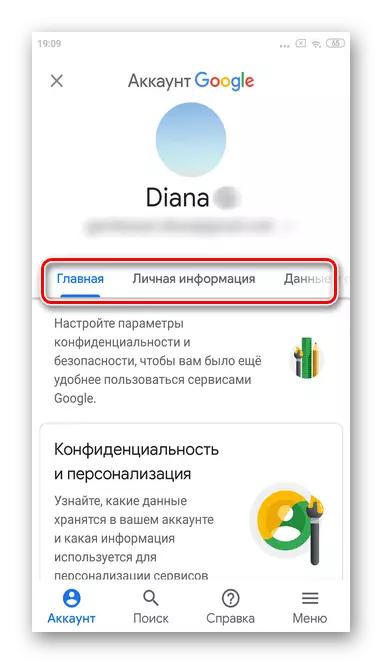
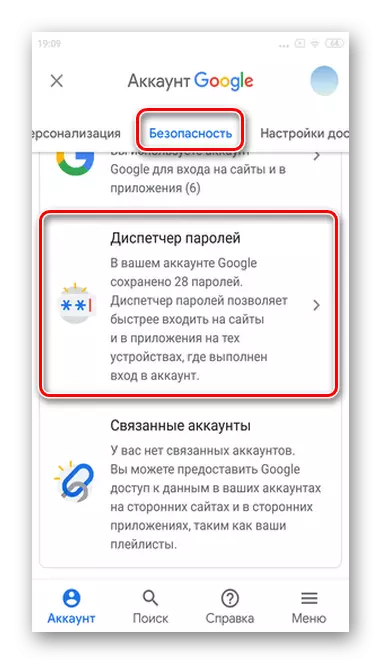
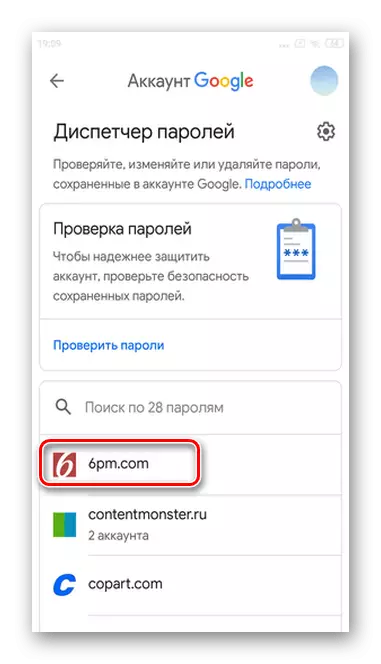
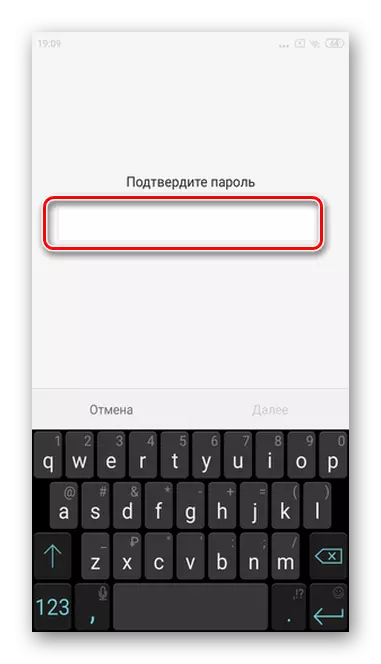

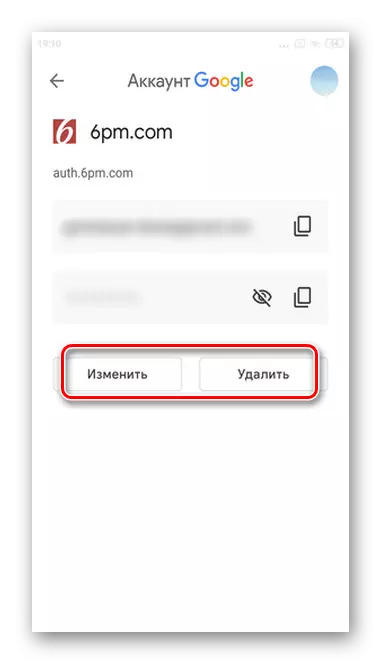
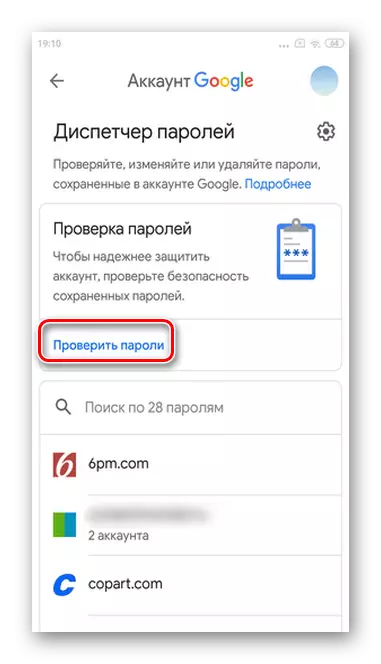
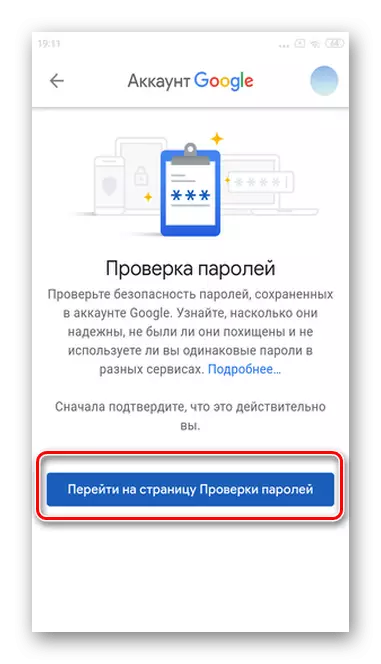
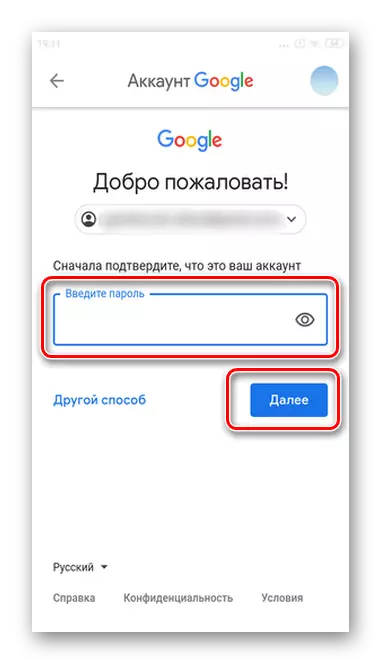
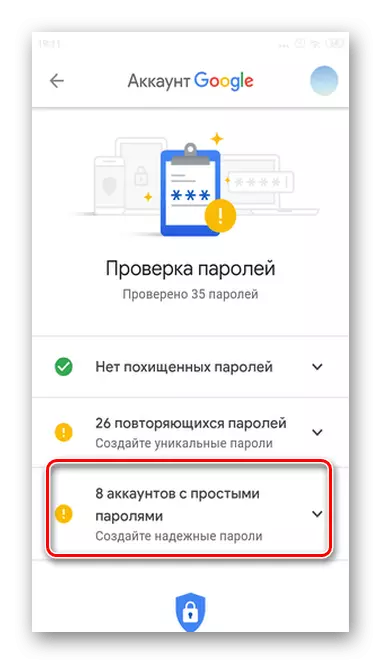
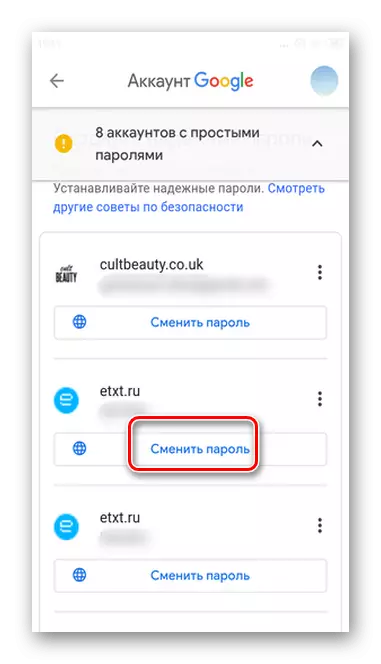
Tärkeä! Huomaa, että kun poistat salasanat Google Smart Lock -asetusten kautta, tiedot poistetaan yksinomaan Pikayhteystoiminnosta.
