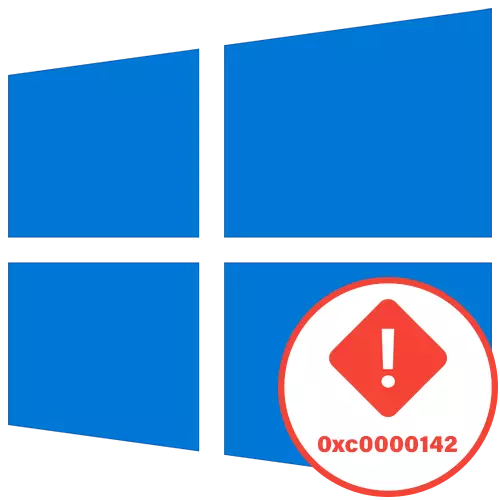
Tapa 1: Yhteensopivuustilan ottaminen käyttöön
Tarjoamme aloittaa helpoin tapoja ratkaista ongelma koodilla 0xC0000142, joka näkyy, kun yrität aloittaa sovelluksen Windows 10: ssä Vanhat ohjelmat.
- Aloittaminen löytää suoritettava tiedosto tai kohdesovellustunnus ja napsauta sitä hiiren kakkospainikkeella, mistä valita "Ominaisuudet".
- Voit tarkistaa automaattiset parametrit yhteensopivuusvälilehdellä "Käynnistä yhteensopivuus Vianmääritystyökalu".
- Odota skannauksen loppua ja valitse sitten "Käytä suositeltuja parametreja".
- Suorita sovelluksen tarkistus ja jos virhe näkyy uudelleen, peruuta asetus ja siirry eteenpäin.


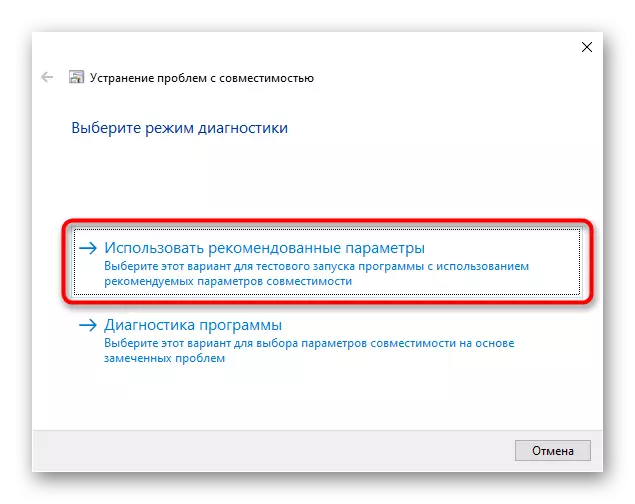
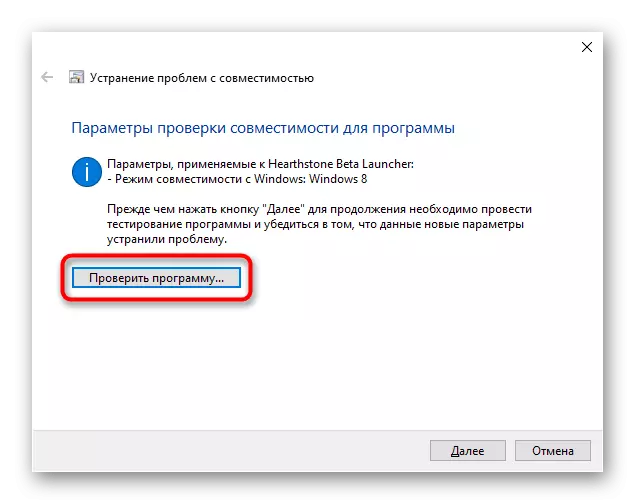
Jos automaattisesti valitut parametrit eivät ole keksinyt, yritä asettaa ne manuaalisesti tarkistamalla jokaisen arvon. Voit tehdä tämän takaisin "kiinteistön" ikkunan samaan valikkoon ja noudata näitä toimia:
- Merkitse valintaruutu "Suorita ohjelma yhteensopivuustilassa:".
- Laajenna avattavaa valikkoa ja valitse jokin yhteensopivuusvaihtoehto aiemmista versioista.
- Määritä lisäparametrit tarkistamalla jokaisen niistä vuorotellen.
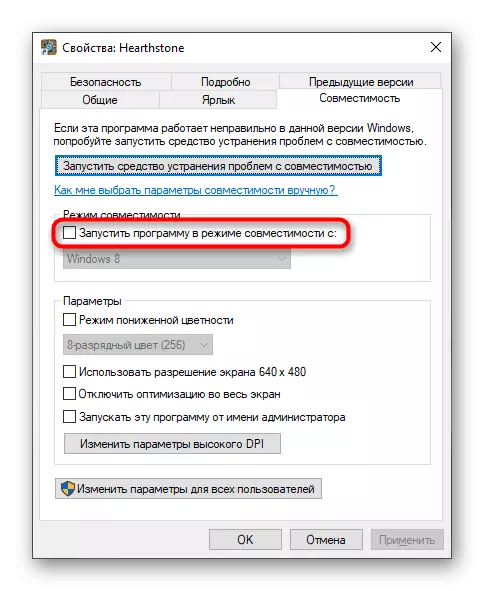


Kunkin tarkistuksen jälkeen muuta parametrit, jos virhe näkyy uudelleen. Tilanteissa, kun mikään asetuksista ei vaikuttanut, irrota yhteensopivuustila ja siirry seuraaviin ratkaisuihin.
Tapa 2: epäilyttävien ohjelmien poistaminen
Joskus käyttäjän tietokoneella on tuntemattomia ohjelmia, joita hän itse ei asentanut. He voivat aiheuttaa erilaisten ongelmien syntymisen, mukaan lukien tämän artikkelin. On suositeltavaa tarkistaa manuaalisesti tällaisen ohjelmiston luettelo ja poistaa tarvittaessa epäilyttävät komponentit.
- Avaa "START" ja siirry "parametreihin".
- Valitse luokka "Sovellukset".
- Tutustu ohjelmien luetteloon ja poista ne, joissa et tarvitse tai jonka läsnäolo aiheuttaa epäilystä.
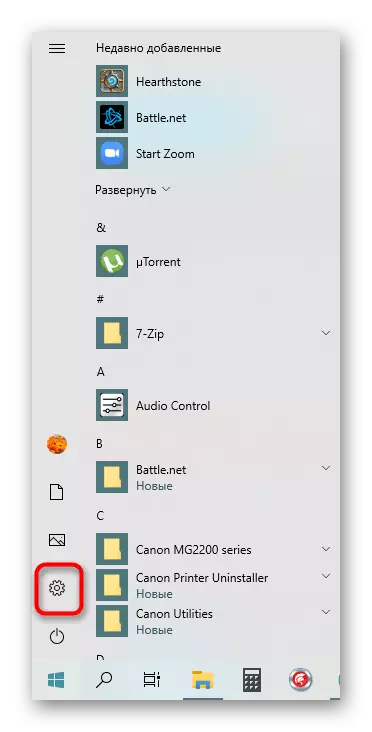
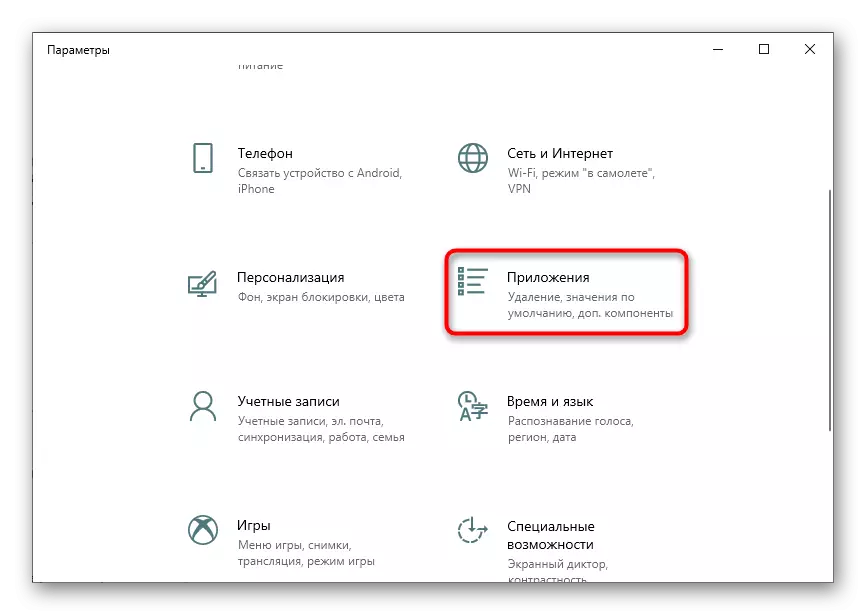
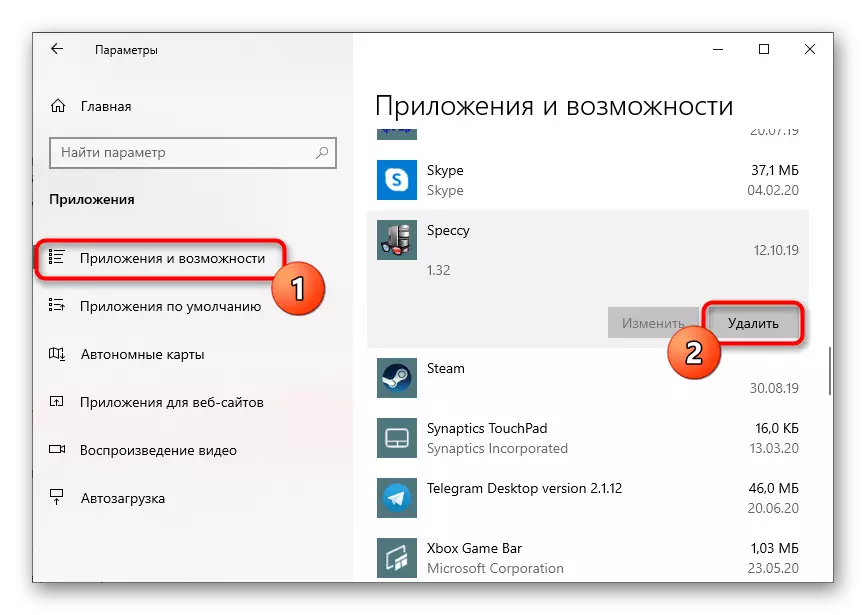
Ohjelmiston poistamiseen on lisävaihtoehtoja Windows 10: ssä, mukaan lukien yksi, jota ei poisteta vakiovälineillä. Yksityiskohtaiset ohjeet näistä aiheista etsivät seuraavissa linkeissä alla.
Lue lisää:
Pelien poistaminen tietokoneella Windows 10: llä
Menetelmät etäohjelmien poistamiseksi Windows 10: ssä
Huomaa, että poistettaessa outoja ohjelmia, jos ne on vielä löydetty, on suositeltavaa skannata virusten järjestelmä erilaisten uhkien infektoida. Tämän ymmärtämiseksi tämä auttaa erillistä materiaalia toisesta kirjoituksesta edelleen.
Lue lisää: Tietokonevirusten torjunta
Tapa 3: Rekisterin avaimen muokkaaminen
Rekisterieditorissa on yksi parametri, joka vaikuttaa dynaamisesti yhdistettyihin kirjastoihin käynnistettäessä pelejä ja ohjelmia. Virheellinen arvo voi vaikuttaa negatiivisesti kuorman oikeellisuuteen, joten on parempi tarkistaa se ja tarvittaessa muuttaa.
- Avaa "Suorita" -apuohjelma Win + R, kirjoita regedit kentällä ja napsauta sitten ENTER.
- Mene HKEY_LOCAL_MACHINE \ SOFTWARE \ Microsoft \ Windows NT \ Currension \ Windows.
- Varo "loadAppinit_dlls" -parametri ja kaksoisnapsauta sitä vasemmalla hiiren painikkeella.
- Muuta arvoa "0".
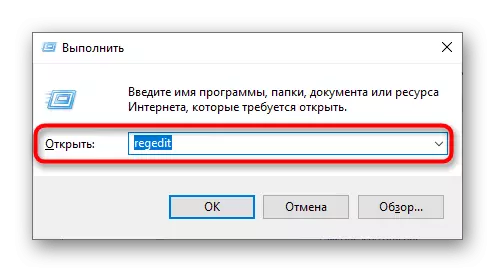
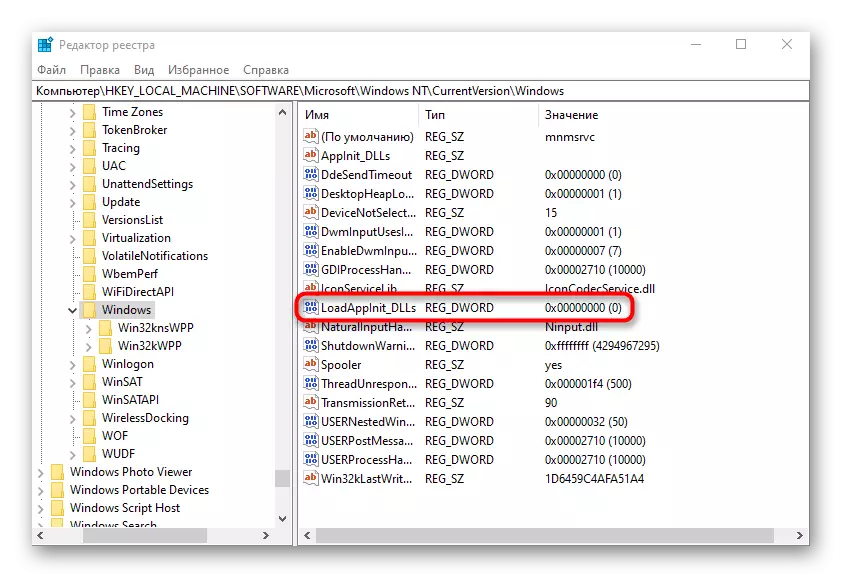
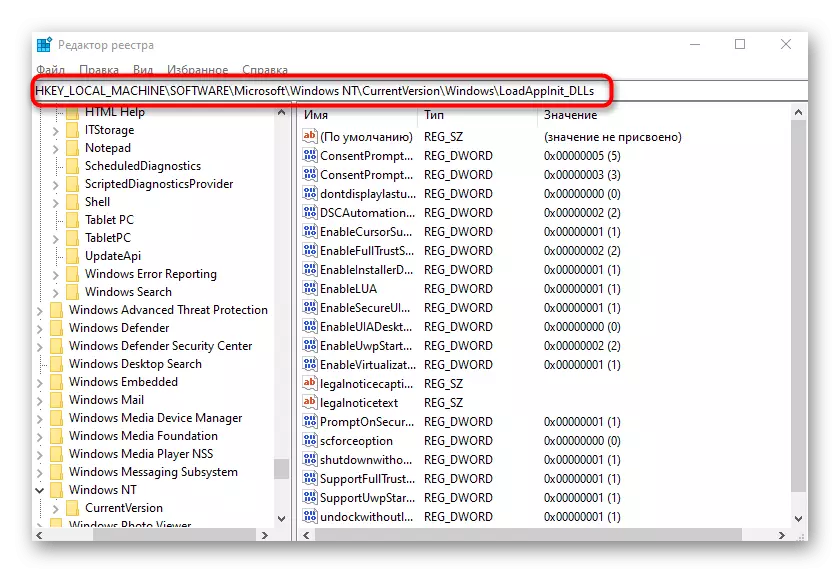
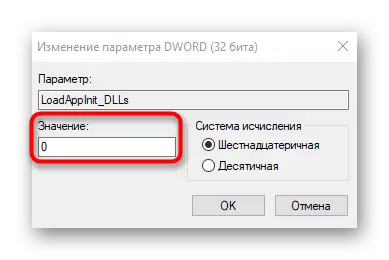
Kun olet tehnyt muutoksia rekisteriin, tietokone käynnistyy pakolliselta. Sitten voit tarkistaa ongelman sovelluksen ymmärtämään, onko käsiteltävänä oleva ongelma ratkaistu.
Tapa 4: Videokortin ohjainpäivitys
Koodi 0xC0000142: n virhe johtuu esimerkiksi grafiikkaohjaimien suorituskyvyn ongelmista, ei aluksi ole sama kuin sama versio tai se oli jo vanhentunut. Tästä johtuen se seuraa mitään kätevää menetelmää videokortin päivitysten saatavuuden tarkistamiseksi, jotka luetaan enemmän materiaalissa alla olevassa materiaalissa.
Lue lisää: Tapoja päivittää videokortin ohjaimet Windows 10: ssä
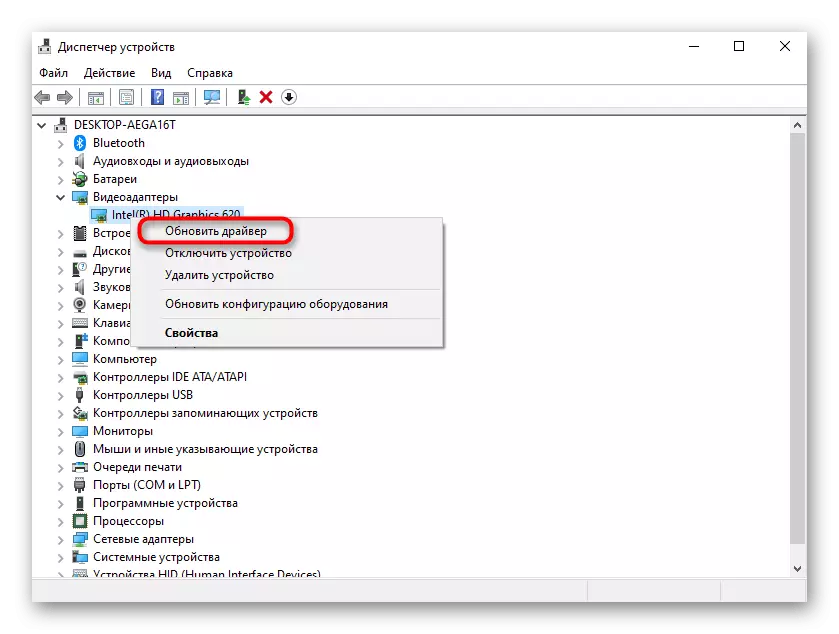
Menetelmä 5: Puuttuvien komponenttien asennus
Toinen syy ongelmien syntymiseen, kun sovelluksia käynnistetään, ei ole lisäkomponentteja, jotka ovat välttämättömiä heidän työstään. Tämä sisältää Visual C ++, DirectX ja .NET Framework. Ensimmäisiä ja viimeisiä komponentteja ei päivitetä Windows 10: ssä, koska sen on vain käytettävä virallisia sivustoja tekemään tämän, kuten artikkeleissa on kirjoitettu.
/
Lue lisää: Kuinka päivittää .NET Framework
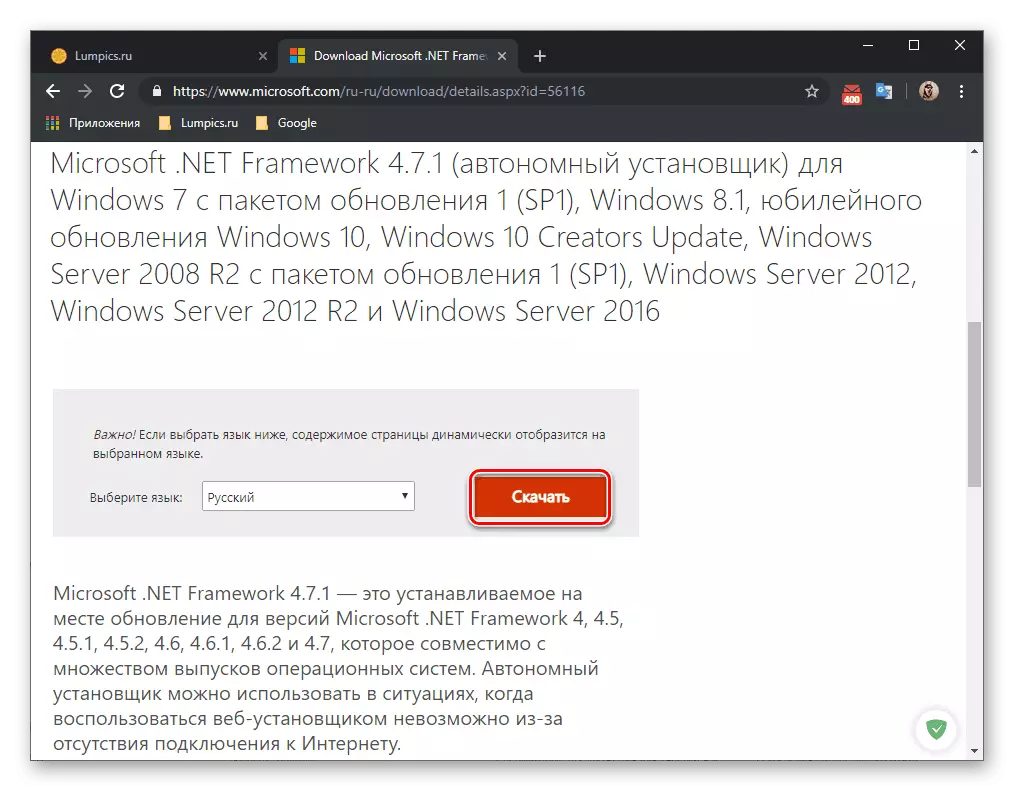
C DirectX on monimutkaisempi, koska oletusosa on asetettu Windows 10: een. Tämä ei kuitenkaan peruu, että jotkin tiedostot voivat vaurioitua, puuttuu tai liittyy kirjaston aiempiin versioihin. Sitten voi olla tarpeen asentaa komponentti ja lisätä puuttuvia tiedostoja, jotka on omistettu toiselle tuoteryhmälle.
Lue lisää: Puuttuvien DirectX-komponenttien uudelleenasennus ja lisääminen Windows 10: ssä
Tapa 6: Järjestelmätiedostojen eheyden tarkistaminen
Tämä vaihtoehto ei ole kovin usein tehokas, koska tilanne itsessään tapahtuu harvoin tilanteesta, jolla on vahinkoja järjestelmätiedostoille. Jos haluat turvautua tämän vaihtoehdon käyttöön vain, jos edellä kuvatut ratkaisut eivät tuota tuloksen. Se voi kestää, sinun on käytettävä kahta järjestelmän apuohjelmia kerralla vuorotellen, mikä avattuun muotoon on kerrottu edelleen.
Lue lisää: Käyttämällä ja palauttamalla järjestelmätiedoston eheyden tarkistus Windows 10: ssä
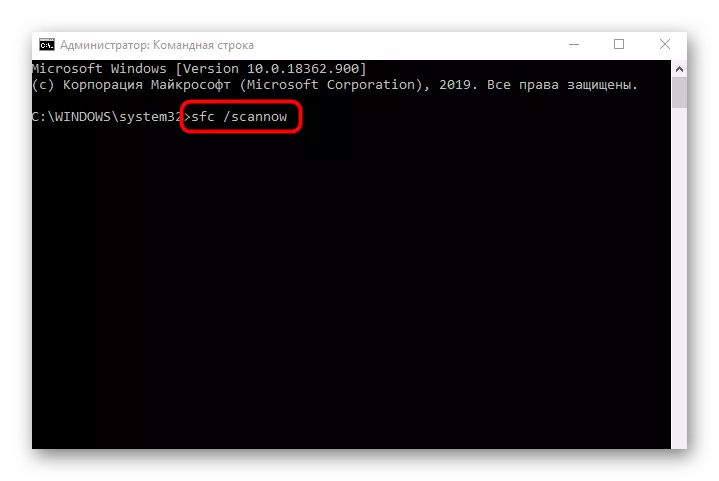
On syytä selventää, että jotkin kolmansien osapuolten lähteet toimivat virheet sisäisten vikojen vuoksi. Niitä olisi yritettävä asentaa tai ladata toinen kokoonpano, esimerkiksi virallisesta sivustosta. Sitten ongelma on ratkaistava.
