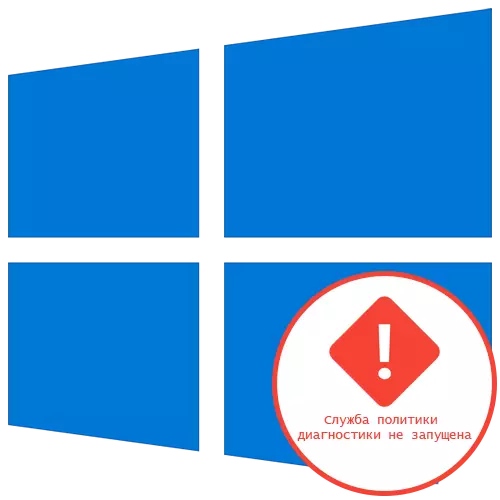
Tapa 1: Verkkoasetusten päivittäminen
Helpoin tapa ratkaista ongelman "Diagnostic Policy Service ei ole käynnissä" Windows 10 - Nollaa verkkoasetukset konsolin kautta. Voit tehdä tämän, sinun täytyy syöttää useita komentoja lukemisen jälkeen "komentorivi" korotetuilla oikeuksilla.
- Suorita esimerkiksi "komentorivi" järjestelmänvalvojan puolesta, esimerkiksi hakemuksen etsiminen "Käynnistä" -valikosta.
- Aseta ensimmäinen IPCONFIG / RELEASE-komento ja napsauta Enter.
- Kun saat uuden IP-osoitteen IPConfig / Renew.
- Seuraava vaihe on nollata DNS-välimuisti, joka tapahtuu syöttämällä ipconfig / fruthdns.
- IPv4-protokolla on edelleen täysin nollata kaksi komentoa. Ensimmäisessä näkyy NetSHS INT IP Reset C: \ log1.txt.
- Toinen on NetSh Winsock Reset C: \ log2.txt.
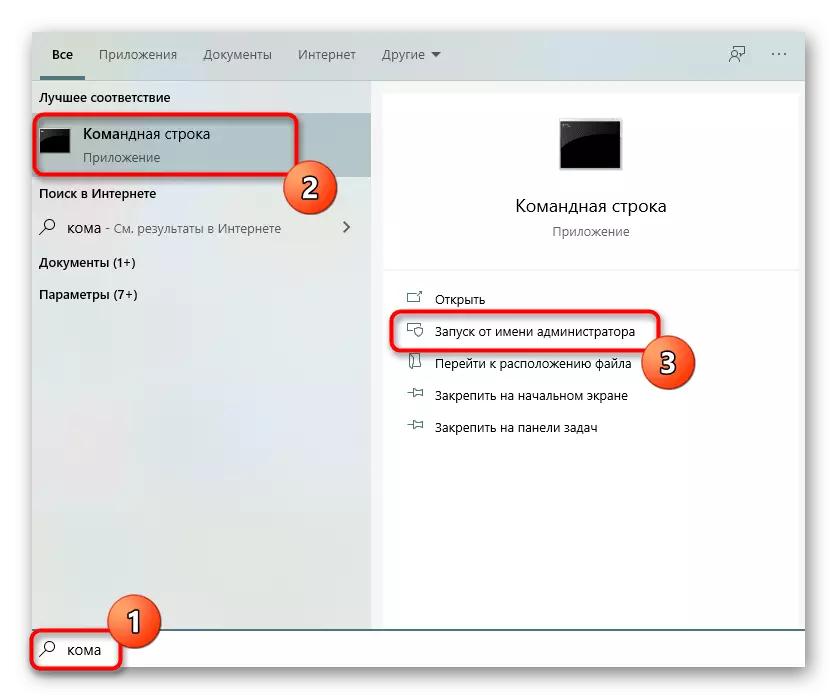
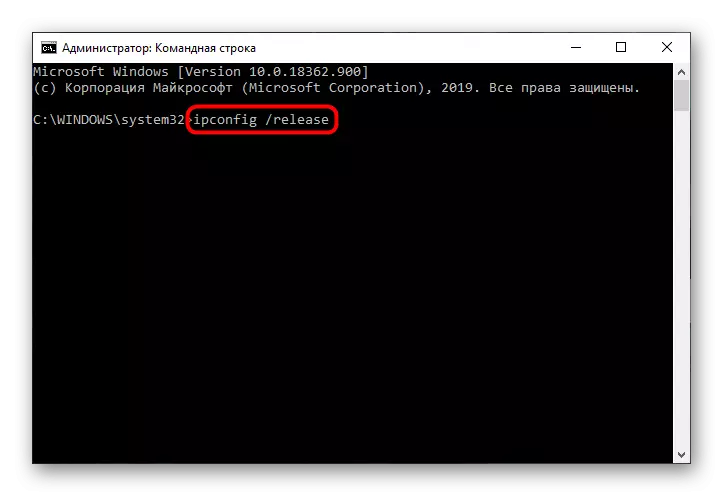
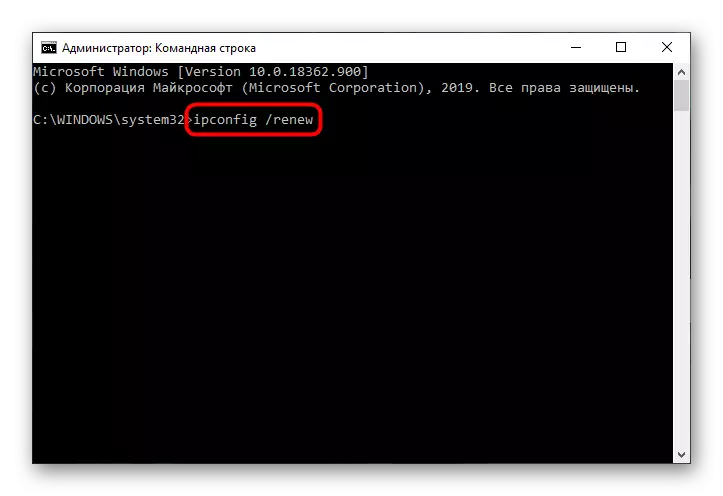
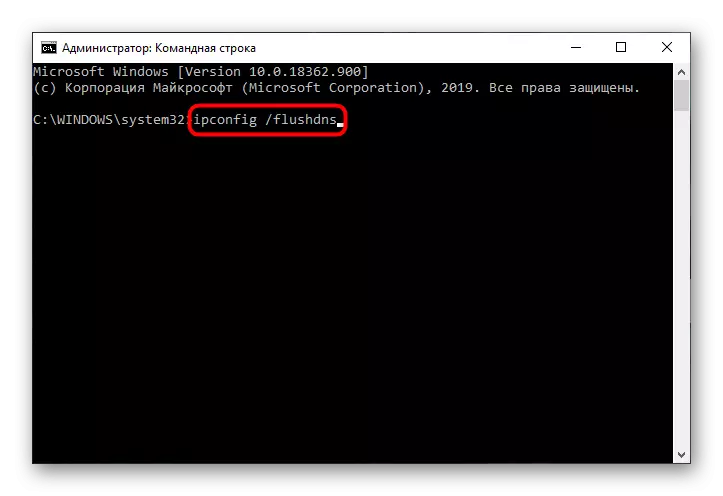
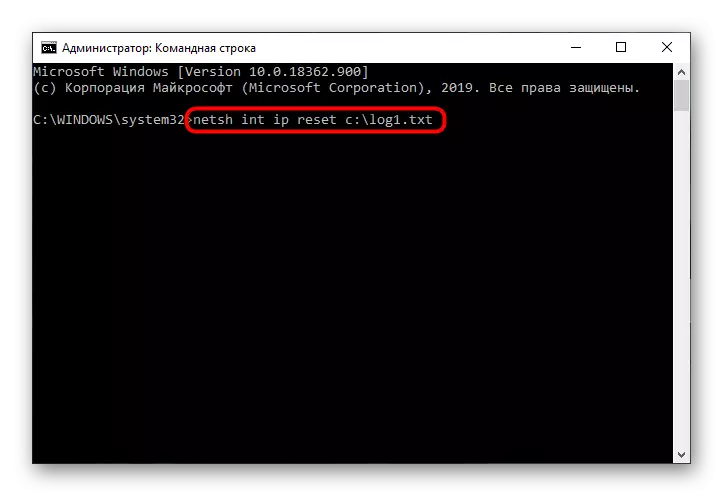
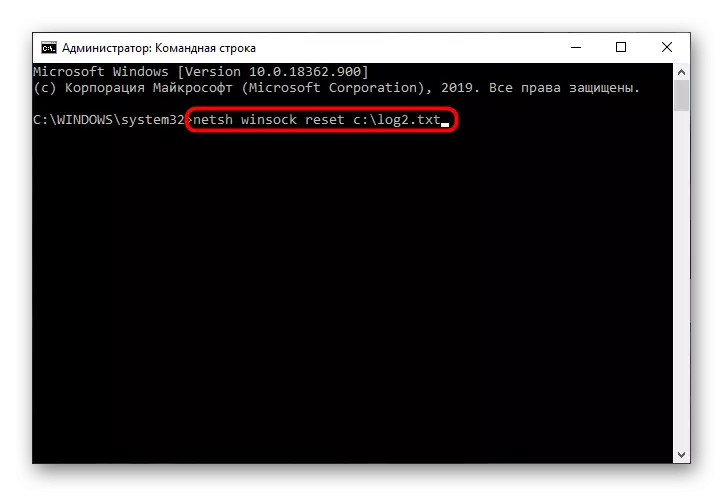
Tämän menettelyn loppuun saattamisen jälkeen käynnistä tietokone uudelleen ja siirry sen käyttöön tarkistaaksesi, näyttöön tulee kyseinen virhe tai korjaus on läpäissyt onnistuneesti.
Tapa 2: Tarkista palvelut
Kerran neljä erilaista palvelua voi vaikuttaa diagnostiikkapolitiikkaan, joten käyttäjän on tarkistettava manuaalisesti jokainen niistä, mikä näyttää tältä:
- Avaa "Aloita" ja etsiäksesi palvelusovellukseen.
- Siellä Etsi merkkijono "IPsec-käytäntö Agent" ja kaksoisnapsauta sitä vasemmalla hiiren painikkeella.
- Aseta käynnistysparametri "manuaaliseen" tilaan ja käytä muutoksia.
- Service "Diagnostic Policy Service" -palvelun jälkeen, jota on myös keskusteltava kaksinkertaisella lkm: llä.
- Aseta START-tyyppi "automaattisesti".
- Sama tehdään "diagnostiikkapalvelun" ja "diagnostiikkajärjestelmän", mutta valitsemalla kunkin parametrin manuaalinen käynnistystila.
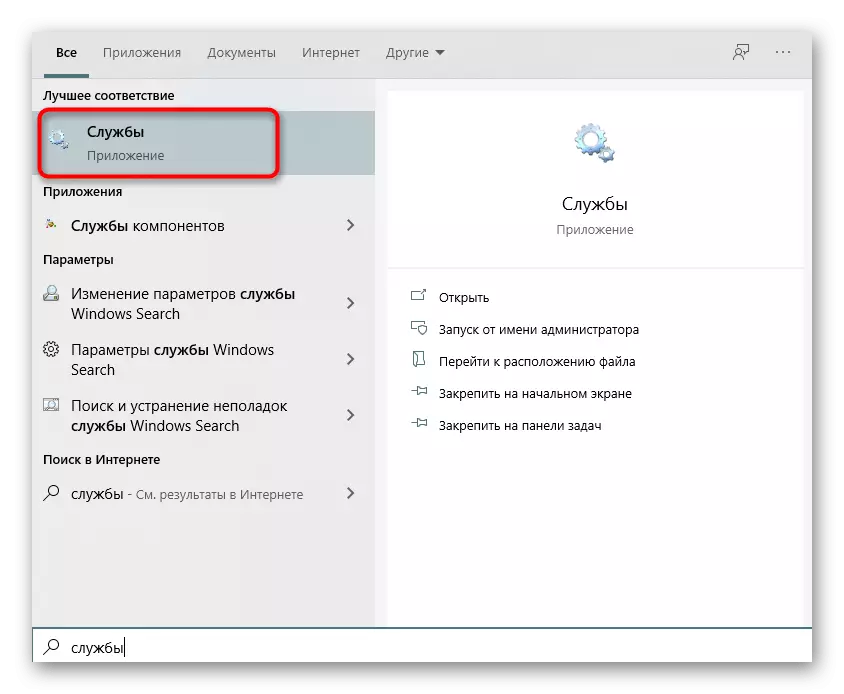
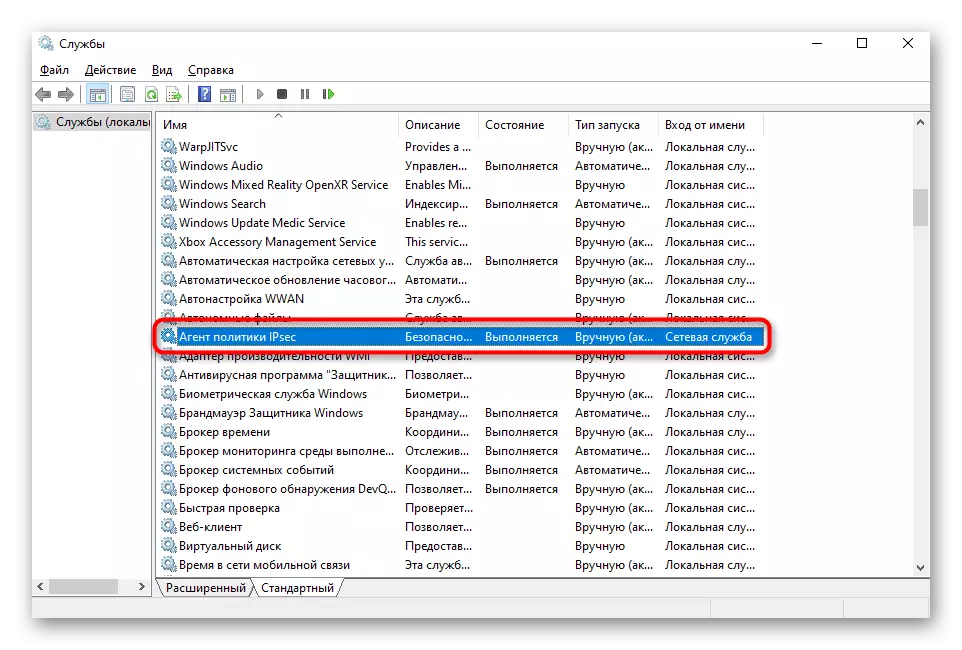
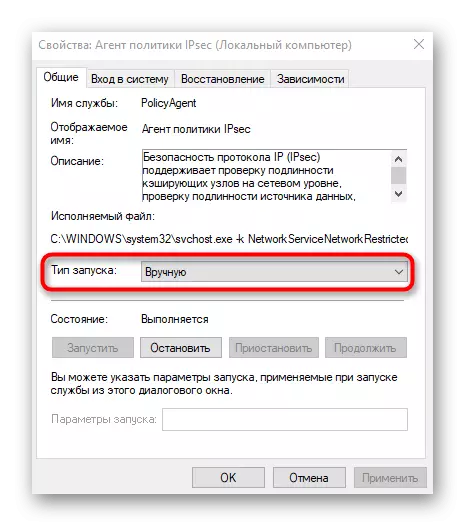
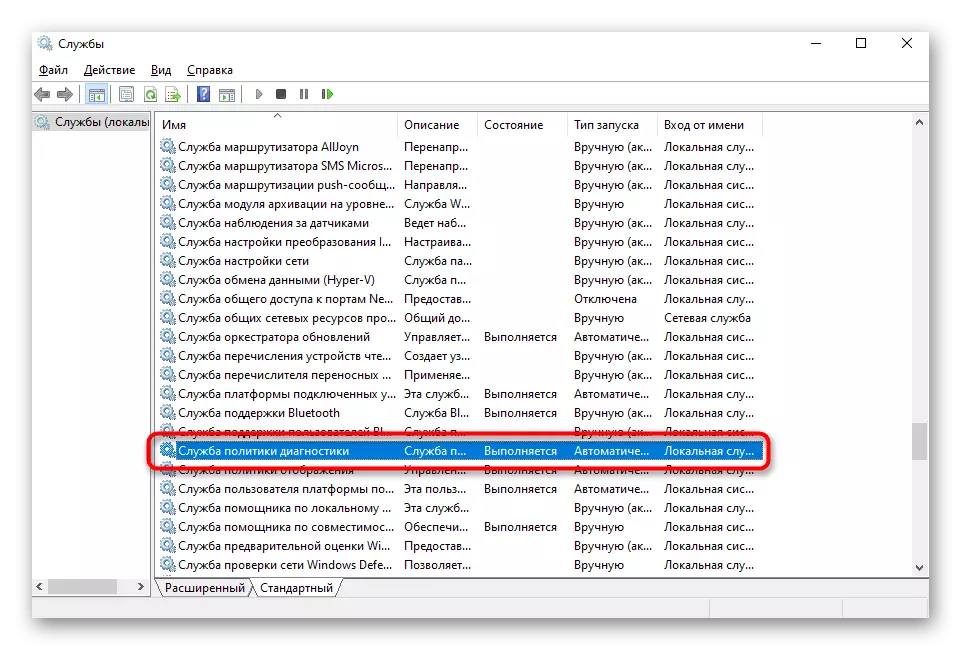
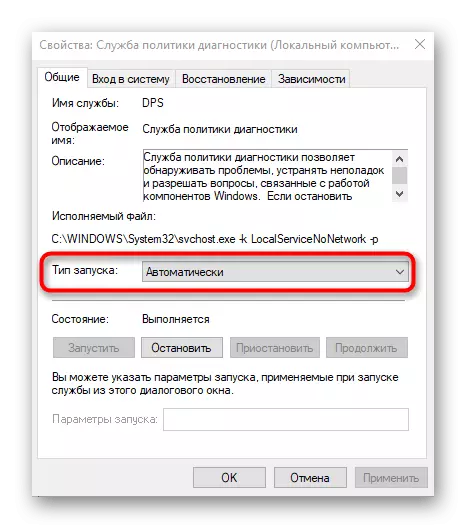
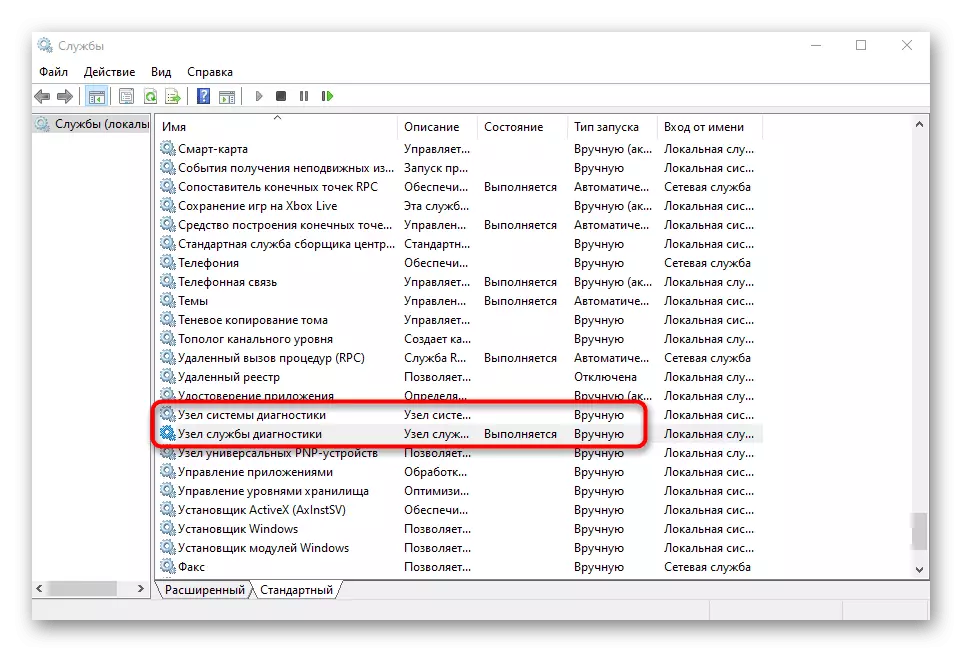
Se on edelleen vain lähetettävä tietokone uudelleen, jotta kaikki muutokset tulivat voimaan. Jos virhe "Diagnostic Policy Service ei ole käynnissä" ei katoa joka tapauksessa, siirry seuraavaan menetelmään.
Tapa 3: Oikeuksien tarjoaminen Paikalliset palvelut
Tarkasteltavana olevan virheen ulkonäkö osoittaa, että tietyllä palvelulla ei ole oikeuksia suorittaa toimintoja tietokoneella. Voit yrittää ratkaista sen itse, tuo paikalliset palvelut etuoikeutettujen käyttäjien luetteloon.
- Voit tehdä tämän avaamalla "Tämä tietokone" ja napsauta PCM-kiintolevyn järjestelmäosiota. Valitse Context-valikosta vaihtoehto "Ominaisuudet".
- Napsauta Turvallisuus-välilehteä ja käyttäjän taulukon alla, napsauta "Muuta".
- Käytä Lisää-painiketta.
- Napsauta alla olevaa taulukkoa alla olevaa "Lisäasetukset" -painiketta.
- Siirry etsimään tilejä manuaalisesti, jotta voit kirjoittaa sen nimen.
- Löydä luettelossa "Paikallinen palvelu" ja kaksoisnapsauta sitä LKM: llä.
- Kun olet lisännyt tähän tiliin täyden pääsyn ja käytä muutoksia.
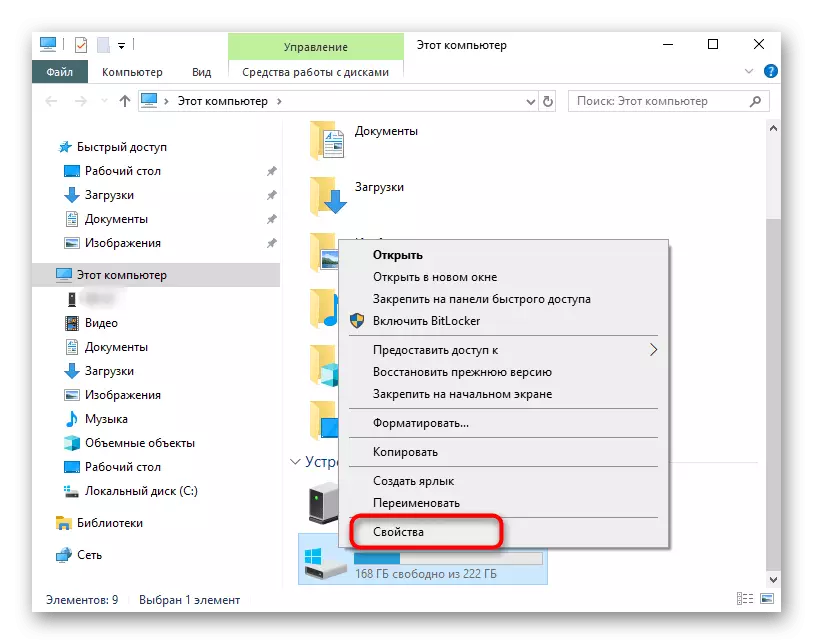
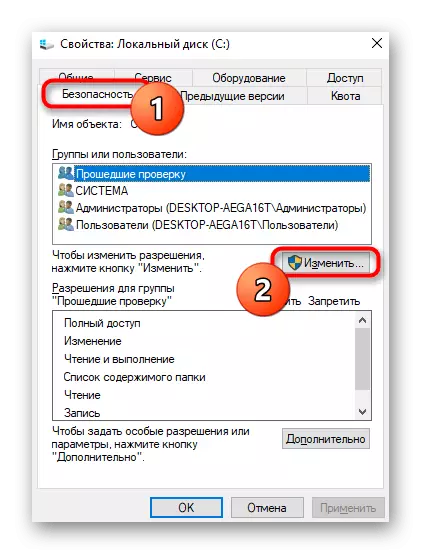

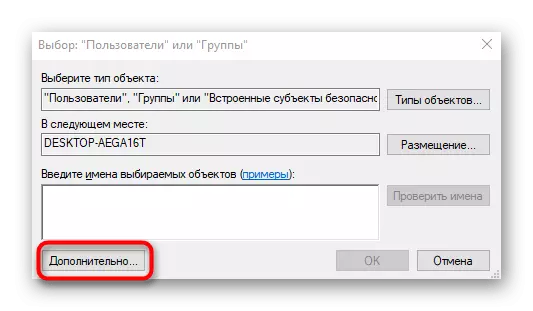
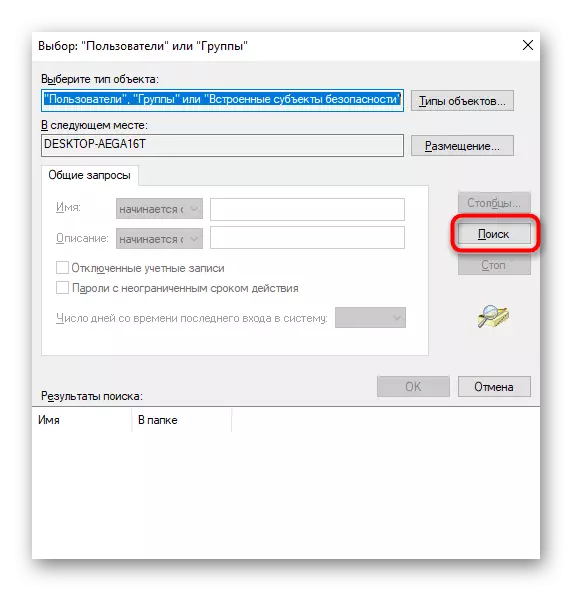
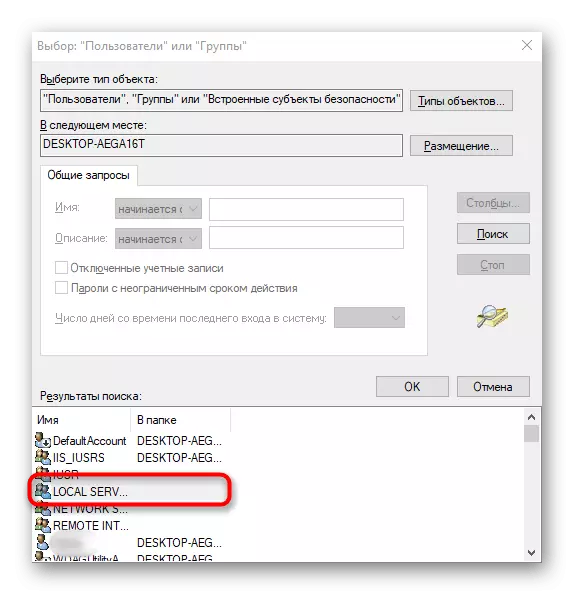
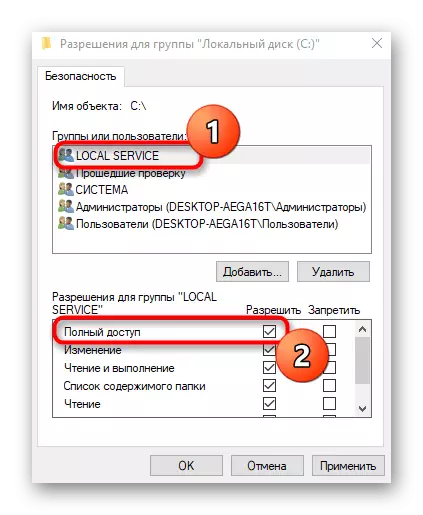
Tapa 4: Rekisterin avaimen luvan asettaminen
Ehkä ongelma "Diagnostiikkapolitiikan palvelu ei ole käynnissä" johtuen siitä, että asianmukaista käyttöoikeutta ei säädetä tietylle rekisteriavalle, joten tiedostoja koskevien vuorovaikutusten rajoitukset ovat rajoituksia. Korjaa se voi manuaalisesti suorittamalla tällaisia toimia:
- Avaa "Suorita" -apuohjelma Win + R: n kautta, mistä syöttää regedit ja paina Enter-näppäintä.
- Mene pitkin polkua HKEY_LOCAL_MACHINE \ System \ CurrentControlset \ Services \ VSS \ Diag.
- Napsauta ROOT-kansiota hiiren oikealla painikkeella ja näkyviin näkyviin, valitse "Käyttöoikeudet".
- Valitse ylätaulukon "Verkkopalvelu" -kohdan ja merkitse sitten "FULL ACCES" -valintaruutu. Ennen kuin lähdet ulos, älä unohda soveltaa muutoksia.

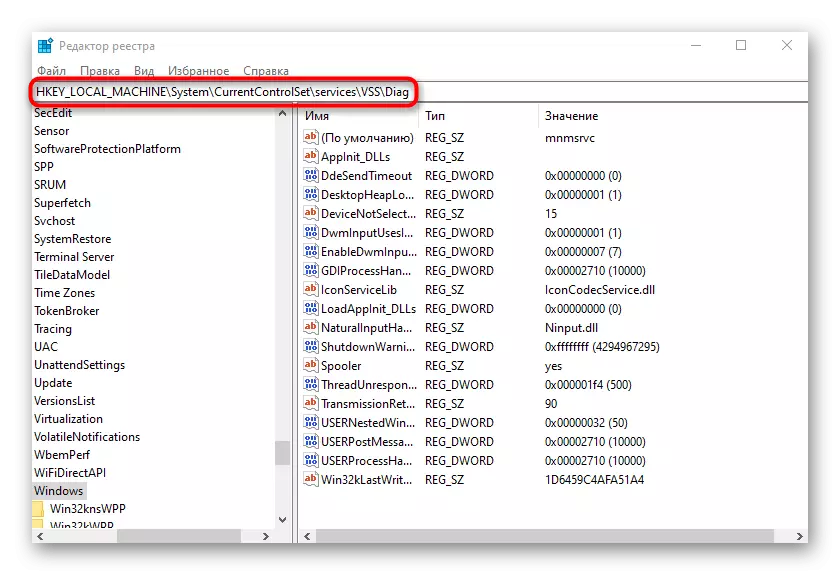
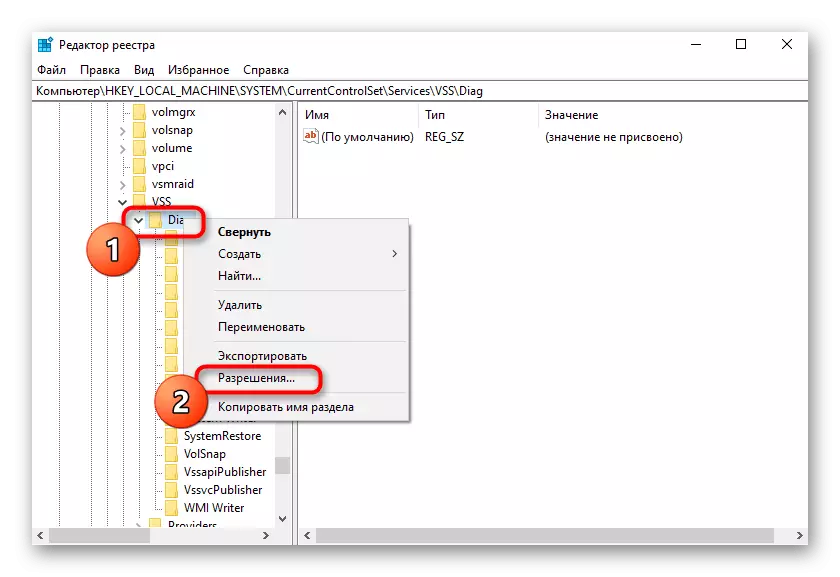
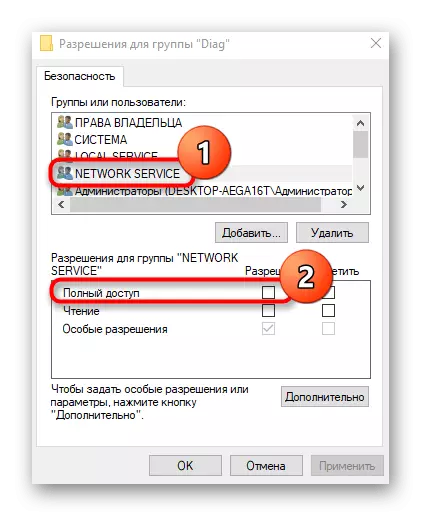
Käynnistä tietokone uudelleen niin, että kaikki rekisteriin tehdyt asetukset tulivat voimaan. Tämän jälkeen mene menetelmän pätevyyteen.
Tapa 5: Verkkopalvelujen lisääminen järjestelmänvalvojille
Kuten edellä mainittiin, kyseisen virheen syntyminen johtuu todennäköisimmin palvelujen rajoitetuista käyttöoikeuksista, joten yksi ratkaisuista on manuaalinen lisäämällä ne järjestelmänvalvojalle, joka suoritetaan kirjoittamalla konsolikomentoja.
- Ensinnäkin suorita "komentorivi" järjestelmänvalvojan puolesta, esimerkiksi "Käynnistä" -valikosta.
- Syötä siellä ensimmäinen Net LocalGroup Command / Lisää verkkoService ja paina Enter.
- Täytäntöönpanon jälkeen määritä toinen Net LocalGroup-komento / Lisää LocalService-komento.
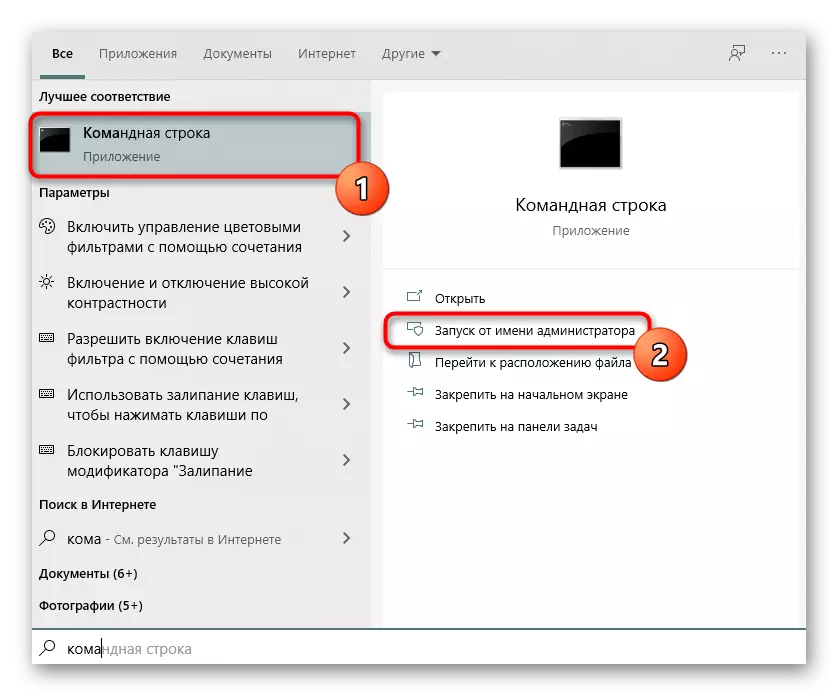
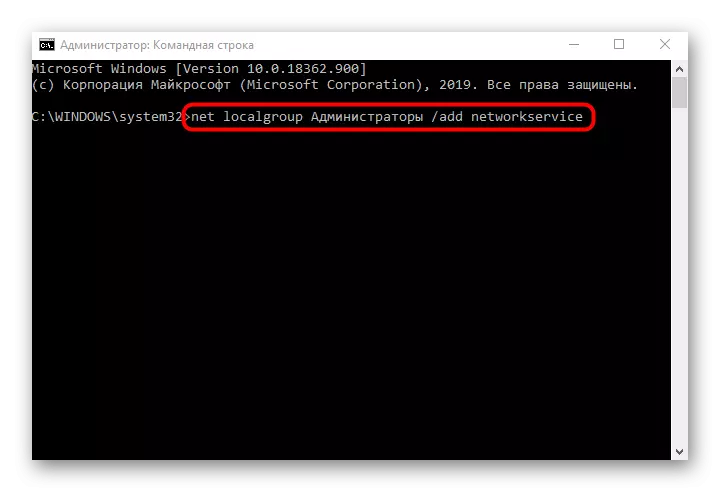
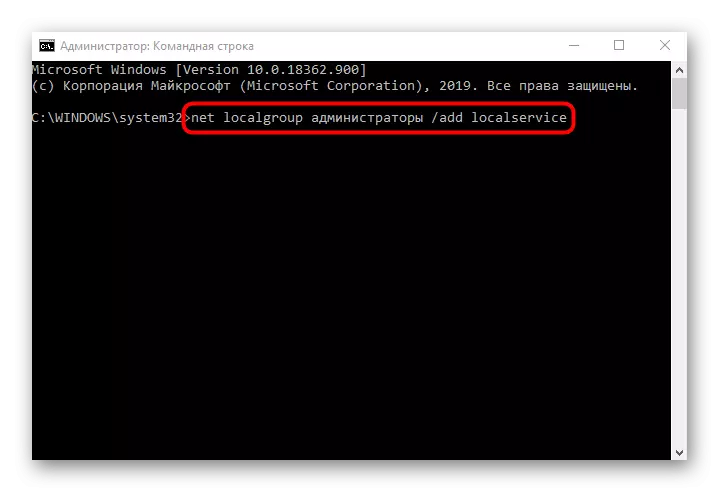
Tapa 6: Palauta Windows 10
Jos mikään edellä mainituista tavoista toi oikea tulos, se on ainoastaan palauttaa käyttöjärjestelmä, palauttamalla se alkuperäiseen tilaan tai varmuuskopio vaiheessa, kun ongelmaa ei ole vielä havaittu. Tämä johtuu siitä, että verkko ja paikalliset palvelut voivat vaurioitua, joten mikään korjaukset eivät ole tehokkaita. Yksityiskohtainen opas Palautus Windows 10 löytyy alla olevasta artikkelista.
Lue lisää: Palautamme Windows 10 alkuperäiseen tilaan
