
Tämä ohje kuvataan yksityiskohtaisesti menetelmiä Windows 10: n kokonaan poistamiseksi kiintolevystä tai SSD-tietokoneesta. Huomautan etukäteen, että henkilökohtaisesti ei pidä ratkaisua lisensoitujen Windows 10: n purkamiseen valmistajalta ja asenna saman järjestelmän aiemmat versiot laitteeseen, mutta myöntää, että jollakin voi olla kohtuulliset syyt tällaisiin toimiin.
- Poista Windows 10, kun asennat toisen käyttöjärjestelmän
- Windows 10: n poistaminen latausvalikosta
- lisäinformaatio
- Videoohje
Windows 10: n poistaminen 10 asentamalla toinen käyttöjärjestelmä
Useimmiten Windows 10 poistetaan samanaikaisesti asentamalla toinen käyttöjärjestelmä, yleensä toinen Windows-versio, joskus yksi Linux-jakeluista. Kun asennat Windows 7 tai 8.1, poistaa kokonaan Windows 10 yksinkertaisesti seuraavat vaiheet ( Huomio - Kuvatut vaiheet voivat johtaa tärkeiden tietojen menettämiseen, jos ne ovat levyllä):
- Käynnistämisen jälkeen käynnistyslevyssä tai levyllä toisen Windows-version avulla "Valitse asennustyyppi" määrittämällä "Täysi asetus" . Asennusaseman valmisteleminen ja lataaminen siitä, voit käyttää seuraavia käynnistettäviä flash-käyttöohjelmia ja käytä sitten käynnistysvalikkoa.
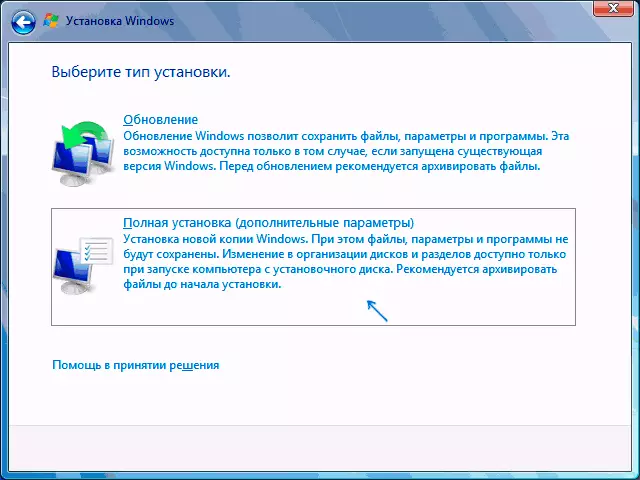
- Valitse seuraavassa näytössä "DISC SETUP".
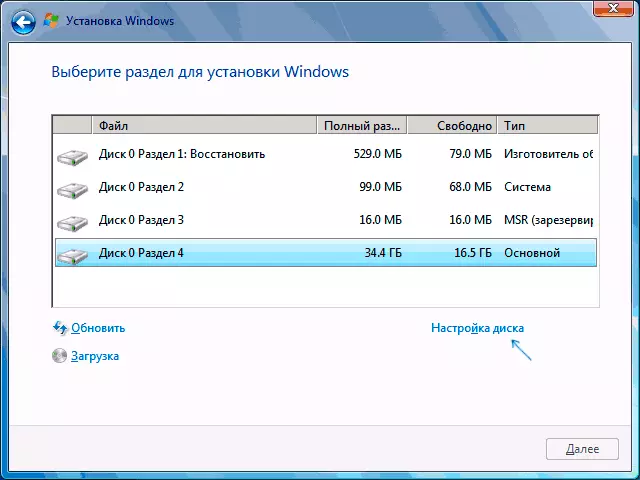
- Seuraavaksi sinulla on vaihtoehtoja: Voit muokata osan Windows 10: llä, mutta muut tämän käyttöjärjestelmän tiedot pysyvät muissa pienissä järjestelmän osissa. Optimaalinen vaihtoehto - Poista kaikki väliseinät levyltä, valitsemalla vuorotellen kukin ja napsauttamalla "Poista" (jos ei ole tärkeitä tietoja, ja jos on vain osa Windows 10: llä ja piilotetuilla järjestelmäosioilla), joko luo uusia osia haluamallasi tavalla Parametrit tai valitse yksi suuri tyhjä tila ja napsauta "Seuraava" (vaaditut osat luodaan automaattisesti ja muotoiltuina).
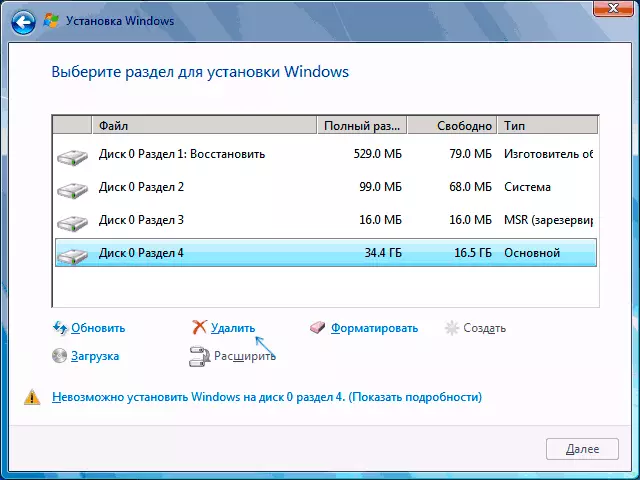
Tämän seurauksena Windows 10 poistetaan kokonaan tietokoneesta tai kannettavasta tietokoneesta. Kaikki edellä mainitut ovat totta, kun tietokoneessa ja yhdellä käyttöjärjestelmällä on vain yksi fyysinen kiintolevy tai SSD. Jos levyt ovat jonkin verran, ja järjestelmä on asennettu levylle, joka on nimetty levyksi 1 tai useat käyttöjärjestelmät on asennettu, tällainen lähestymistapa voi aiheuttaa ongelmia jäljellä olevassa osissa - tässä on tarpeen selvittää Mitä osia ei voida vaikuttaa tärkeisiin tietoihin.
Noin sama asia on, kun asennat Linux - lähes kaikki jakelut tarjoavat sinulle mahdollisuuden valmistaa osioita asennukseen manuaalisena merkinnällä, jossa voit poistaa osiot Windows 10: n, käynnistyslataimen ja palautusvälineen ja kaikkien osien täydellisen poistamisen avulla.
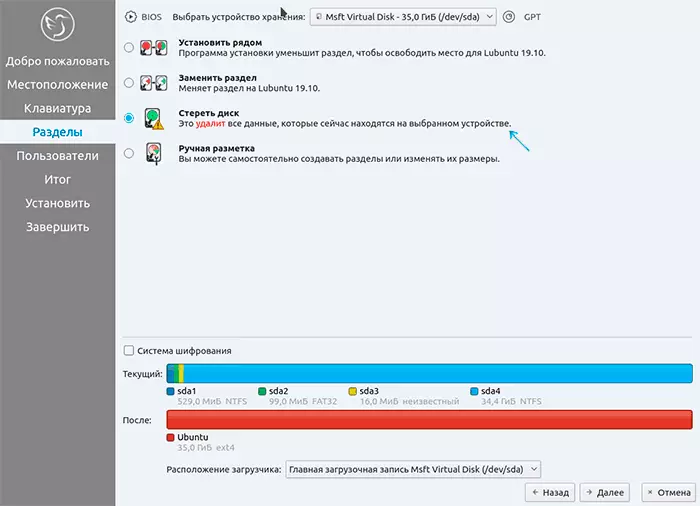
Osioasetusten käyttöliittymä, kun asennat Linuxin eri versioita, voi olla erilainen ilme, mutta yleensä ei ole vaikea selvittää.
Windows 10: n poistaminen latausvalikosta
Jos olet jo asentanut toisen järjestelmän ja mahdollisesti alustanut osio Windows 10: llä (jos ei ja sinulla on erillinen osa, jossa on - voit muotoilla sen) ja valikossa, kun se on edelleen näytössä, on mahdollista Poista se sieltä.Jos Windows on asennettu toinen versio:
- Paina näppäimistön Win + R-näppäimiä, kirjoita msconfig Ja paina Enter.
- Poista LOAD-välilehden tarpeettoman pisteen.
- Poistetaan kohteita latauksesta ja UEFI-käynnistyslataimesta voidaan suorittaa käyttämällä Easyuefi- ja EasyBCD-apuohjelmia.
Jos olet asentanut Linuxin toisena käyttöjärjestelmän, joka on jo alustanut osio Windows 10: llä, sitten tarpeettoman tuotteen poistaminen latausvalikosta voidaan suorittaa eri tavalla riippuen käynnistyslataimesta ja kuormaajan tyypistä, yleensä riittävästi seuraavasti:
- UEFI - Poista käynnistystiedostot Windowsille Efibootmgr-apuohjelmalla, poista Microsoft-kansio / Boot / EFI / EFI latausosassa.
- Sudo gedit / etc / oletus / grub
- TOWRUB_DISABLE_OS_PROBER = TRUE GRUB.CFG-tiedoston lopussa (avautuu vaiheessa 2)
- Sudo päivitys-grub
lisäinformaatio
Jos sinulla ei ole tehtävää asentaa toinen käyttöjärjestelmä tietokoneellesi, voit aina käynnistää mistä tahansa livecdistä työkaluilla, joilla voit työskennellä levyllä, poistaa osiot ja luoda uusia tai muotoja osio Windows 10: llä.
Sama voidaan tehdä Windows 10, 8.1 ja Windows 7: n käynnistysasemasta, kuten asennuksen valintavaiheessa (kuten yllä on kuvattu) ja komentorivillä - tarpeeksi asennusohjelmassa Paina Shift + F10 (Shift + Fn + F10 joissakin kannettavissa tietokoneissa) ja käytä DiskPartia poistaaksesi osiot, luoda uusia osioita ja muokkaa niitä, suunnilleen kuten tässä käyttöohjeessa tai SSD, mutta logiikka on sama).
Videoohje
Toivon, että materiaali oli hyödyllinen. Jos olet kiinnostunut muusta Windows 10 -standardin taustalla, kuvaile kommentteja tilannetta, yritän tarjota ratkaisun.
