
Tässä käsikirjassa on yksityiskohtainen siitä, miten virtualisointi voidaan ottaa käyttöön BIOS / UEFI: iin ja mahdollisiin ongelmiin, jotka voivat ilmetä, kun tietokoneilla ja kannettavilla tietokoneilla on käytössä Windows 10, 8.1 tai Windows 7.
- Virtualisoinnin mahdollistaminen BIOS / UEFI
- Ongelmia, kun otat virtualisointia käyttöön
- Videoohje
Virtualisoinnin mahdollistaminen BIOS / UEFI-tietokoneessa tai kannettavassa tietokoneessa
Päätoimet virtualisoinnin mahdollistamiseksi on mahdollistaa asianmukainen vaihtoehto BIOS / UEFI: ssä. Tätä vaihtoehtoa voidaan kutsua virtualisoinniksi, Intelin virtualisointitekniikkaksi, Intel VT-X, AMD-V ja olla hieman eri osioita BIOS-asetuksissa, mutta toiminnan logiikka on aina sama:
- Siirry BIOS-tietokoneeseen tai kannettavaan tietokoneeseen. Yleensä tämä tehdään painamalla DEL-näppäintä kannettavassa tietokoneessa - F2 tai F10 (joskus yhdessä FN-näppäimen kanssa). Windows 10: ssä yksinkertainen tulo ei välttämättä toimi, niin voit käyttää syöttömenetelmää UEFI: ssä erityisten latausvaihtoehtojen kautta, lisätietoja: Miten siirtyä BIOS / UEFI Windows 10: een.
- Kirjautumisen jälkeen löytää, missä virtualisointivaihtoehto sisältyy (sitten joitain esimerkkejä esitetään), kytke se päälle (aseta arvo on käytössä).
- Tallenna BIOS-asetukset (voit yleensä valita Tallenna ja Poistu Poistu-välilehdestä).
Ja nyt muutamia esimerkkejä, joissa juuri virtualisoinnin sisällyttäminen eri emolevyjen ja kannettavien tietokoneiden tuotemerkkiin. Analogisesti todennäköisesti pystyy löytämään sen:
- Gigabyte Emolevy - BIOS-ominaisuudet -välilehti, vaihtoehto Intel Virtualisointitekniikka (toinen vaihtoehto - VT-D on myös parempi sisällyttää).
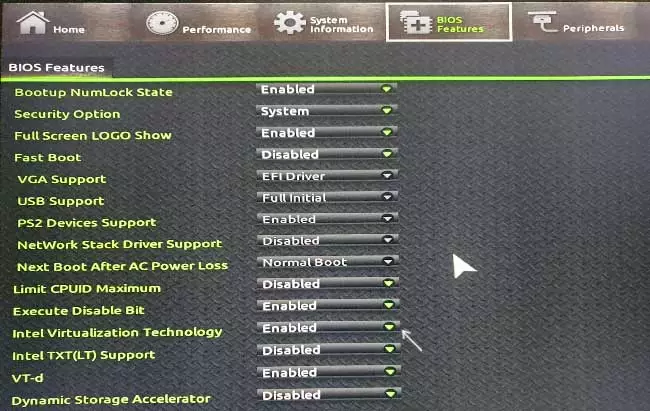
- InSydeh2o kannettavissa tietokoneissa - konfigurointi-välilehti (mutta mielestäni olen myös muuttanut muita vaihtoehtoja samassa BIOSissa).
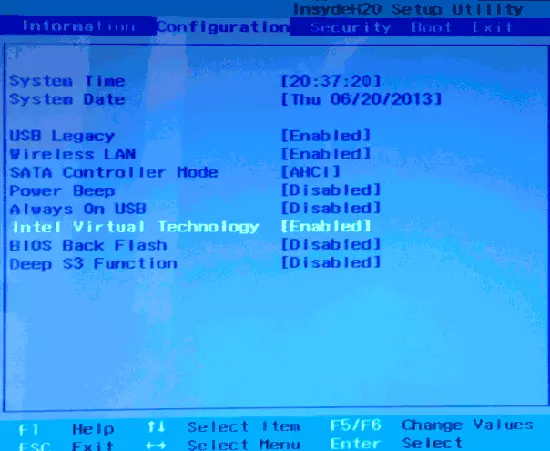
- Asus-emolevy on kehittynyt osa tai edistynyt - CPU-kokoonpano.
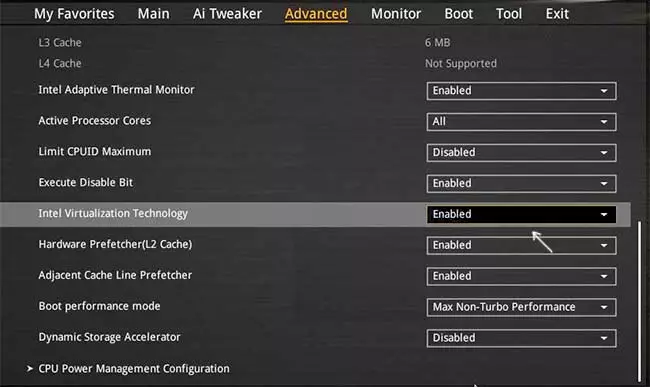
- Jotkut Dell-kannettavat tietokoneet ovat virtualisointitukiosasto.
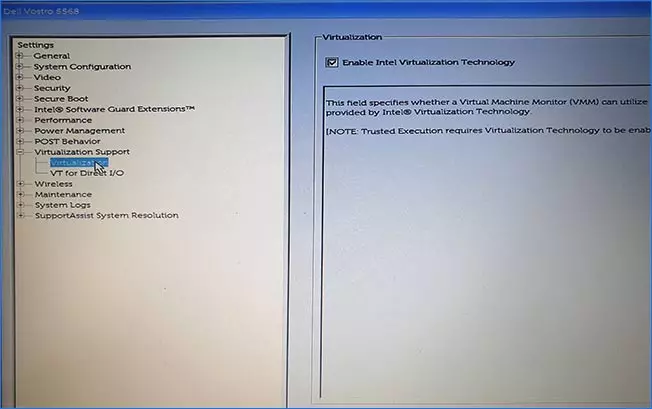
- Monet muut BIOS-vaihtoehdot ovat yksinkertaisesti Lisäasetukset-välilehdessä, joskus sinun täytyy mennä CPU-ominaisuusalueelle tai CPU-kokoonpanoon.
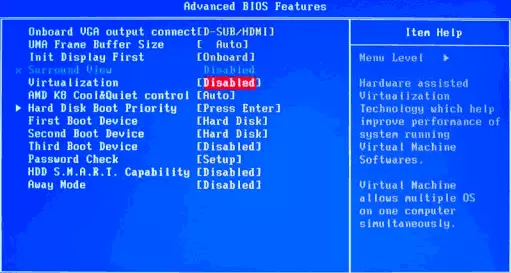
Tarvittavan kohteen logiikka, joka mahdollistaa virtualisointia, kaikki valmistajat ovat samankaltaisia ja tietäen tavanomaiset vaihtoehdot vaihtoehdolla, löydät kohteen jopa toisen valmistajan emolevyyn.
Ongelmia, kun otat virtualisointia käyttöön
Yleisimmät ongelmat, kun haluat ottaa käyttöön tietokoneen virtualisointia:- Virtualisointitekniikka ei ole aktiivinen BIOSissa
- BIOS / UEFI: ssä ei ole erää virtualisointia
- Virtualisointi sisältyy BIOS / UEFI: hen, mutta emulaattori tai virtuaalinen kone Windows 10: ssä tai 8.1 kirjoitukset, jotka on poistettu käytöstä.
Kaksi ensimmäistä tapausta ongelma voi ihmetellä, että prosessori ei tue virtualisointia. Etsi prosessorin virallisia eritelmiä Internetissä, yleensä tietoa virtualisointituesta. Myös joissakin kannettavissa tietokoneissa prosessori voi tukea virtualisointitekniikkaa, mutta se on poistettu käytöstä ja BIOS ei tarjoa vaihtoehtoja sen sisällyttämisestä - tässä tapauksessa valitettavasti se ei voi tarjota mitään, mutta voit yrittää päivittää BIOS (teoreettisesti, Vaihtoehto voi lisätä).
Toisessa tapauksessa syy on yleensä siinä Windows 10: ssä tai 8.1, Hyper-V virtuaalikone tai hiekkalaatikko on käytössä. Irrota se komponenteissa:
- Avaa ohjauspaneeli, siirry kohtaan "Ohjelmat ja komponentit".
- Avaa vasen "Ota käyttöön ja poista käytöstä Windows-komponentit".
- Irrota Hyper-V-komponentit ja "Sandbox" (jos sellainen on).
- Käytä asetuksia ja varmista, että käynnistä tietokone uudelleen.
Jos määritetyt toimet eivät auttaneet, kokeile tätä vaihtoehtoa: Suorita komentokehote järjestelmänvalvojan puolesta, kirjoita komento (painamalla ENTER IT)
Bcded / set {nykyinen} hypervisorlaunchtype poisSulje komentokehote ja käynnistä tietokone uudelleen.
Virtualisointi - Video-opetus
Jos se ei ole toiminut, kuvailemassa kommenteissa, että ohjelma tai Android-emulaattori on raportoitu, että virtualisointi ei ole mukana ja mikä on jo tehty: ehkä ratkaisu löytyy.
