
Tässä tarkastelussa yksityiskohtaisesti uusimman version Android Emulator Bluestacks, sen kykyjä, etuja ja haittoja sekä emulaattorin videon esittelyä. Se voi olla myös hyödyllinen: Android parhaat emulaattorit PC: lle.
- BlueStacsin emulaattorin asennus ja käynnistäminen
- Käyttää, toimia, etuja ja haittoja Bluestacks
- Video
- Edut ja haitat Bluestacks
Asennus ja käynnissä Android Bluestacks emulaattori
Emulaattorin asentaminen ei ole mitään ongelmia: Riittää ladata uusimman version Bluestacksin virallisesta sivustosta https://www.bluestacks.com/ru/index.html ja käynnistää asennusohjelman.
Jos BlueStacs ei ole käynnistynyt, ota käyttöön virtualisointi BIOS-tietokoneeseen (Intel VT-X, Intel Virtualisointitekniikka, AMD-V) sekä jos sinulla on Windows 10 tai 8.1, sammuta "Hyper-V" ja "Sandbox" Ohjauspaneelin komponentit - Ohjelmat ja komponentit - Ota käyttöön ja poista käytöstä Windows-komponentit.
Aloittamisen jälkeen sinua pyydetään ensin antamaan Google-tilisi käyttämään Google Play -markkinoita ja lataussovelluksia.
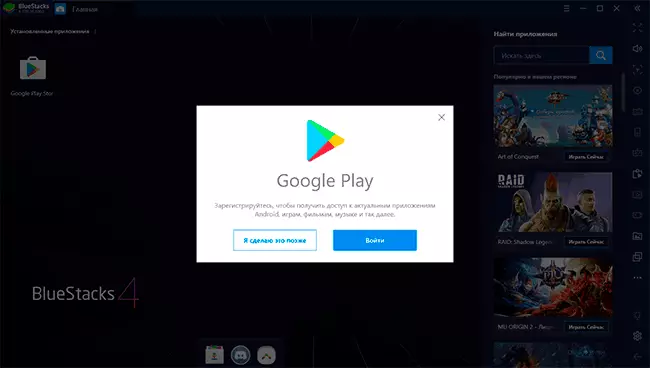
Mutta se ei ole tarpeen, voit ladata Android-sovelluksia muista lähteistä APK: sta ja asentaa ne yksinkertaisen "Suorita" Windowsissa tai vetämällä emulaattoriikkunaan.
Käyttämällä, toimintoja ja blueStacts-asetuksia
Ottaen huomioon, että BlueStacks-emulaattori on täysin venäjäksi ja sillä on melko yksinkertainen käyttöliittymä, mielestäni useimmilla käyttäjillä on ongelmia sen käytön kanssa: Lähes tavallinen Android-työpöytä (standardisovellukset sijaitsevat alla olevan sovelluspainikkeen ulkopuolella), Pelinhaku ja muut lataussovellukset pelimarkkinoilta, suhteellisen yksityiskohtaiset asetukset.

Asetukset (oikeanpuoleisen vaihteiston painike) Suosittelen mennä ennen ensimmäisten emulaattorin pelaamista, mielenkiintoisia asioita siellä:
- Näytön asetukset ja moottori Voit säätää nimenomaan järjestelmään: Vähennä heikko tietokoneen käyttöoikeus, käynnistä erillinen videokortti, jos sinulla on NVIDIA, valitse DirectX Graphics Mode (monille peleille tuottavampia) tai OpenGL (yhteensopiva). Jos haluat käyttää näitä asetuksia, sinun on käynnistettävä emulaattori uudelleen.
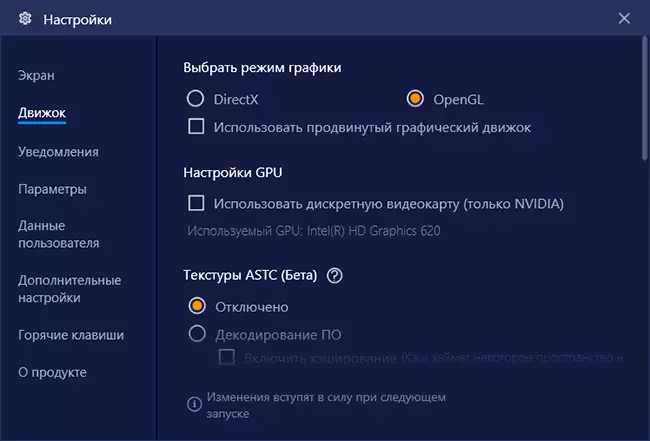
- Pikanäppäimet - Suosittelen myös näköinen, muuten voit kohdata mitä alkaa pelata, et tiedä miten päästä pois pelistä, koska Kaikki syöte näppäimistöstä ja hiirestä otetaan talteen peliin.
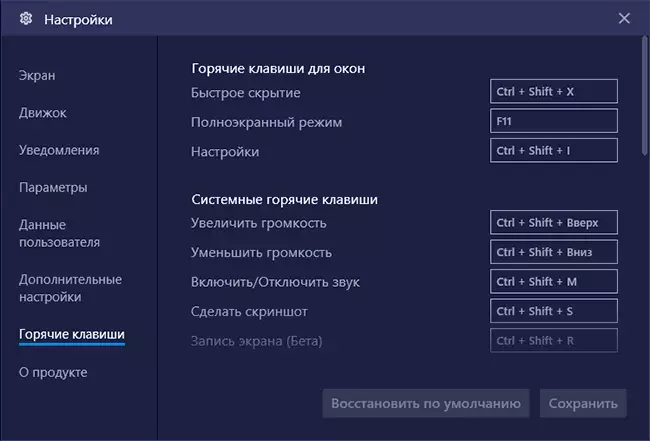
- Välilehti "parametrit" - Tässä on muita hyödyllisiä asetuksia, esimerkiksi kehittäjät löytävät ADB-käyttöönottovaihtoehdon (Android Debug Bridge).
Näppäimistön ohjausasetukset-painike ja hiiri ovat käytettävissä vain peleessä, ja valtava määrä suosittuja pelejä nämä asetukset ovat jo valmiiksi asennettuja. Lisäksi monille peleille on useita pelastettuja ohjausprofiileja kerralla (valittu järjestelmän kohta - ainoa asia, jota ei ole käännetty venäjäksi).
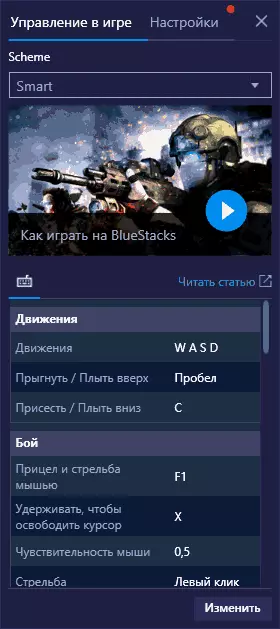
Myös Asetukset-välilehden samojen näppäimistön asetukset -painikkeen jälkeen, kun käytät peliä, voit asettaa yksittäisiä grafiikkaparametreja tähän peliin (peli tarvitaan uudelleen). Tämä mahdollistaa tarvittaessa alhaisemmat parametrit raskaisiin peleihin ja parempaan grafiikkaan niille, jotka eivät vaadi suuria resursseja.

Video Tietoja Android Emulator BlueStacks
Emulaattorin edut ja haitat
Bluestacks emulaattori Monet koristeet, ja yhtä suuri määrä käyttäjiä päinvastoin, on sen puutteita. Ansioihin voidaan myöntää:
- Hyvä yhteensopivuus - Useimmat pelit ja ohjelmat toimivat kunnolla, vaikka muilla emulaattoreilla ei ehkä käynnistetä.
- Venäläinen, kätevä käyttää (vaikka se on subjektiivinen), laajat vaihtoehdot parametrien ja valvonnan asettamiseksi, ADB: n tuki.
- Hyvä integrointi järjestelmään on helppo siirtää tiedostoja Windowsista ja Takaisin, APK-sovellusten asentaminen, tarrojen luominen Windows-työpöydälle.
- Ottaen huomioon Bluestacksin suosion, löydät paljon ohjeita emulaattorin suorituskyvyn asettamiseksi heikkoille tietokoneille, ongelmien ratkaiseminen emulaattorin kanssa.
- Tietokoneeni osoittautui nopeimmaksi Android-emulaattoreista testasi viime aikoina (Intelin kannettava tietokone integroidulla grafiikalla), mutta tässä monessa on erilainen kuva - kertoo, että BlueStacts viivästyy yksi yleisimmistä arvosteluista (vaikka täällä olisi tarkistettava näistä muista Emulaattorit käyttäytyvät samoilla peleillä samoilla peleillä).
- Kyky suorittaa useita erillisiä emulaattoriesineitä (mutta se on nyt nykyisin useimmissa vastaavissa ohjelmissa).
Käyttäjien merkitsemien emulaattorin haitat:
- Jarrupelejä ja samat pelit eivät ehkä hidasta esimerkiksi LDPlayerissa.
- Suuri emulaattorin koko, joskus - ongelmat sen poistamiseksi.
Yleensä, jos bluestapaat eivät ole yrittäneet tai käynnistäneet kauan sitten, ja emulaattori sopii sinulle, suosittelen, että yritän kokeilla emulaattorin uusinta versiota ja nähdä, miten hän käyttäytyy järjestelmässäsi.
