
Tapa 1: Tiedoston historian tallentaminen
Päätyökalu, joka tarjoaa käyttöjärjestelmän kehittäjät tallentamaan ja palauttamaan tärkeät tiedot Windows 10 -ympäristössä, sai nimen "Tiedoston tarina". Tällä työkalupaketilla voit tallentaa tiedostojen ja asiakirjojen aiemmat versiot ja tahaton muutos, poistaa tai vaurioittaa tiedot nopeasti palauttamaan tiedot varmuuskopion hetkellä määritellyn tilaan. Tämän tyyppisten toimintojen varmuuskopiointi, sinun pitäisi toimia tällä tavalla:
- Valmistaudu työhön ja liitä irrotettava asema tietokoneeseen, joka toimii Bacupin luomaa taulukon arkistona. Voit tallentaa varmuuskopiotietoja USB-muistitikulta, ulkoista kiintolevyllä tai muistikortilla. Ulkoisten asemien lisäksi luodun varmuuskopioinnin tallentamiseen on käytettävissä toisen tietokoneen levy, johon verkko avataan, samoin kuin onedrive pilvi.
- Avaa "Windows-asetukset" (esimerkiksi "Käynnistä" -valikosta).
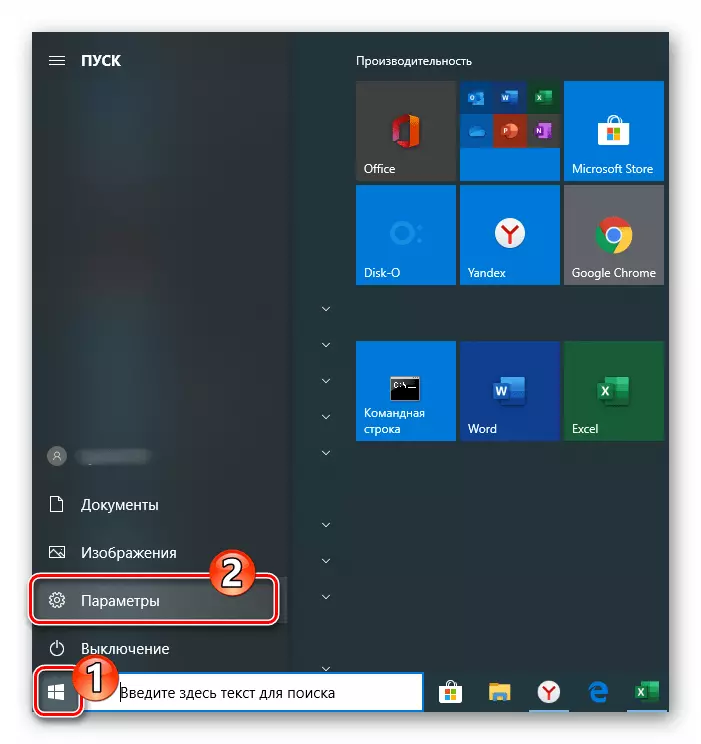
Tapa 2: Windows-työkalujen kuvan luominen
Jos haluat varmuuskopioida tietoja Windows 10: ssä, edellä kuvatun toiminnon lisäksi järjestelmän kuvan luomisen sovellus on käytettävissä. Tämäntyyppistä varmuuskopiota voidaan tarvita palautettaessa prosessissa ja poistamalla kriittiset virheet OS: ssä ja / tai kyvyttömyydestä ladata sen, palatakseen vahingoittuneiden ja kaukojen tärkeiden järjestelmien asianmukaiseen tilaan monissa muissa tilanteissa.
- Siirry ohjauspaneelin ikkunoihin.
Lue lisää: "Ohjauspaneelin" avaaminen tietokoneella Windows 10: llä
- Avaa varmuuskopio ja palautusosa.
- Napsauta "Järjestelmäkuvan luominen" näytettävän ikkunan vasemmalla puolella olevista vaihtoehdoista.
- Muuttamalla radiopainikkeen sijaintia ja kohteen valinta johonkin käytettävissä olevista avattavasta luettelosta, määrittää "missä arkisto tallennetaan?", Eli käyttöjärjestelmän varmuuskopiointi edelleen. Napsauta "Seuraava".
- Ota tarvittaessa käyttöön tiedot paikallisista levyistä, jotka eivät ole systeemisiä. Voit tehdä tämän asettamalla tarkastukset kohteiden lähellä oleviin valintaruuduihin. Kun olet suorittanut varmuuskopioinnin valinnan, napsauta Seuraava.
- Kaikki on valmis luomaan käyttöjärjestelmän kuvan käynnistämään tämän toimenpiteen, napsauttamalla "Arkisto".
- Odottaa, kun OS: n varmuuskopio valmistuu. Menettelyn aikana voit jatkaa tietokoneen käyttämistä muiden tehtävien ratkaisemiseksi.
- Kun Windows 10 -kuva muodostuu ja tallennetaan valittuun paikkaan, ilmestyy ehdotus järjestelmän palautuslevyn luomiseen. Huolimatta siitä, että tämä työkalu on tarpeen käyttää käyttöjärjestelmän varmuuskopio, joka on saatu yllä olevien vaiheiden seurauksena, napsauta näytössä näkyvässä ikkunassa.
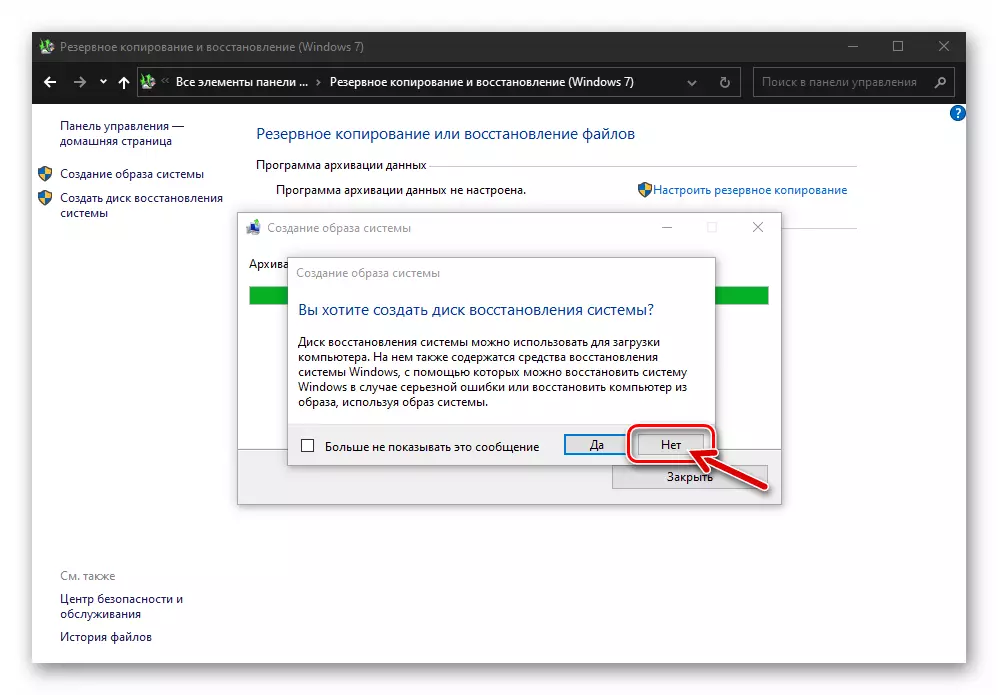
Voit luoda palautuslevyn myöhemmin suorittamalla jokin seuraavista materiaaleista tarjotusta ohjeista:
Lue lisää: Windows 10: n palautuslevyn luominen
- Tällöin käyttöjärjestelmään integroitu Windows 10: n kuvan luominen on valmis. Napsauta "Sulje" kohdassa "Arkistointi on suoritettu onnistuneessa" Ilmoitus "näkyy" ikkunalla.
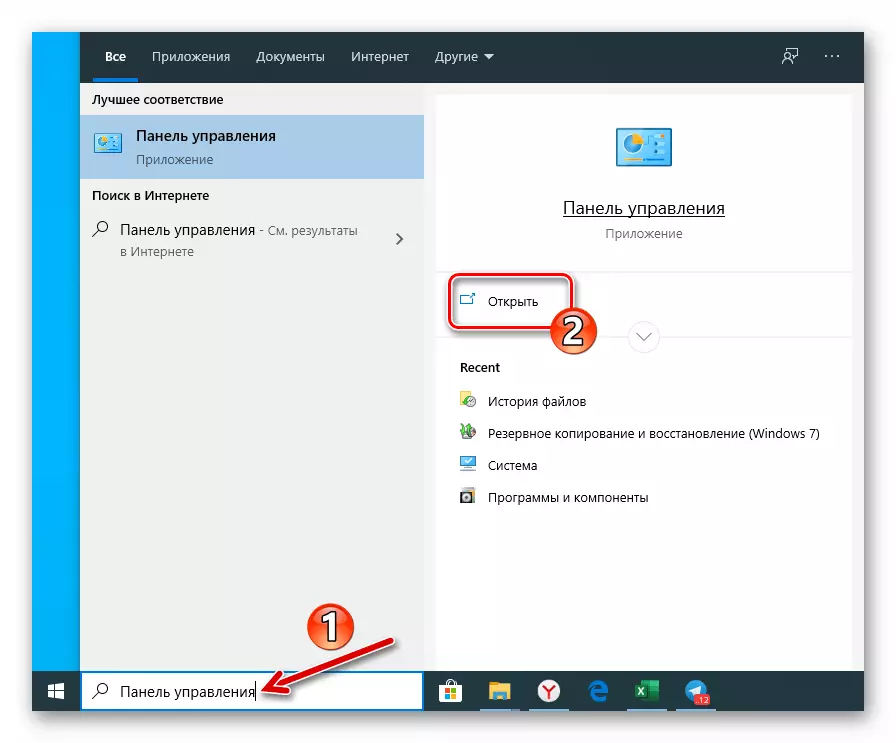
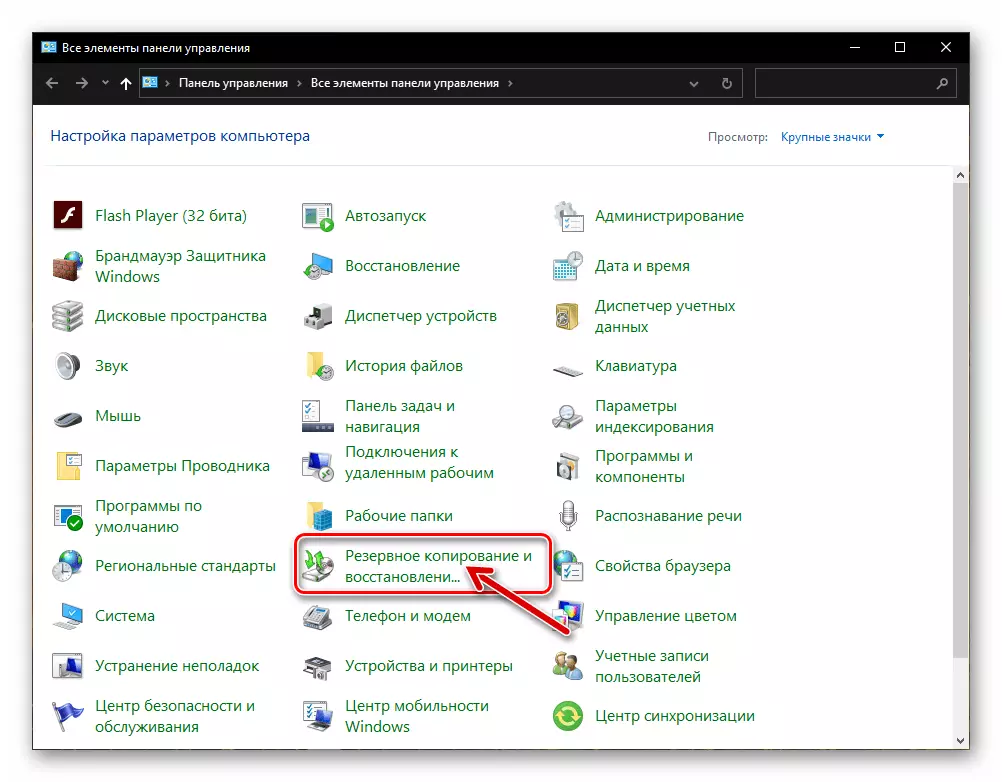
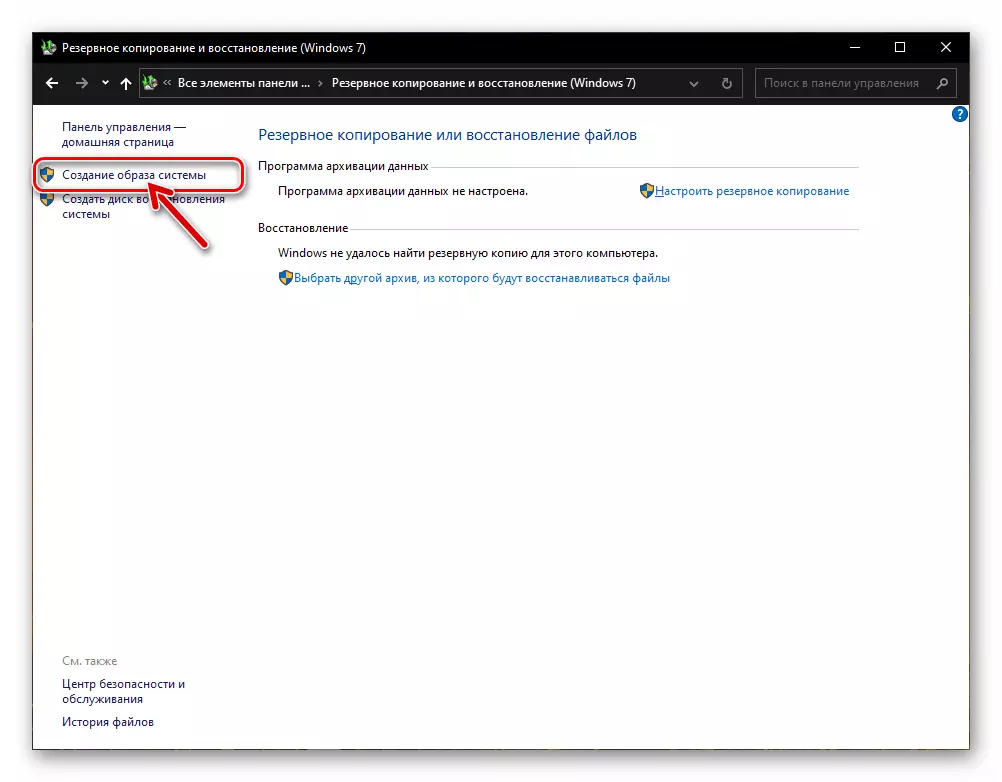
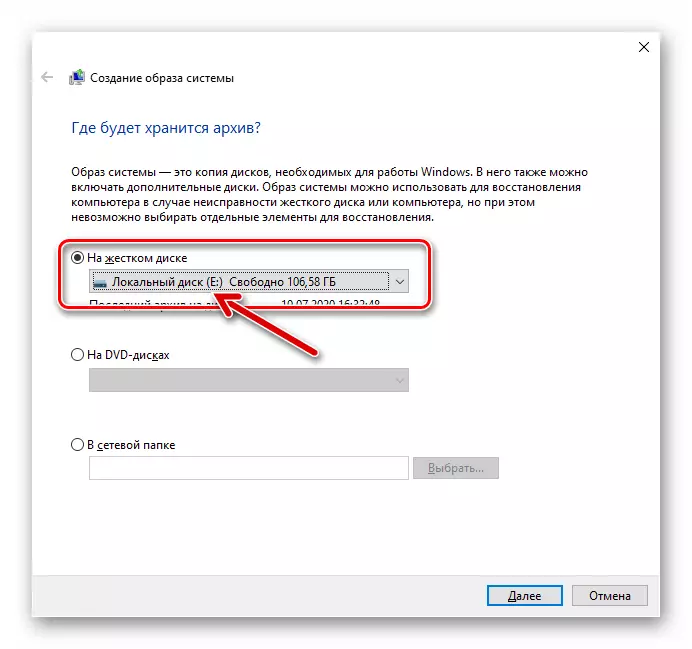
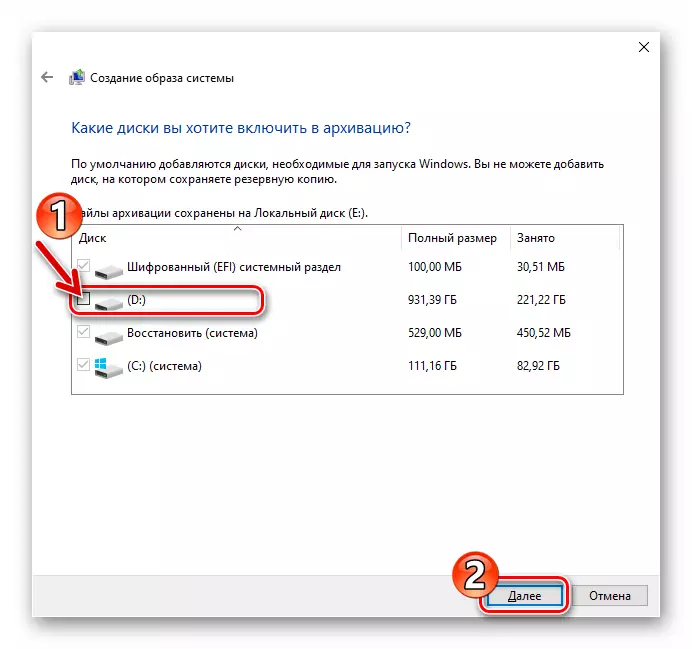
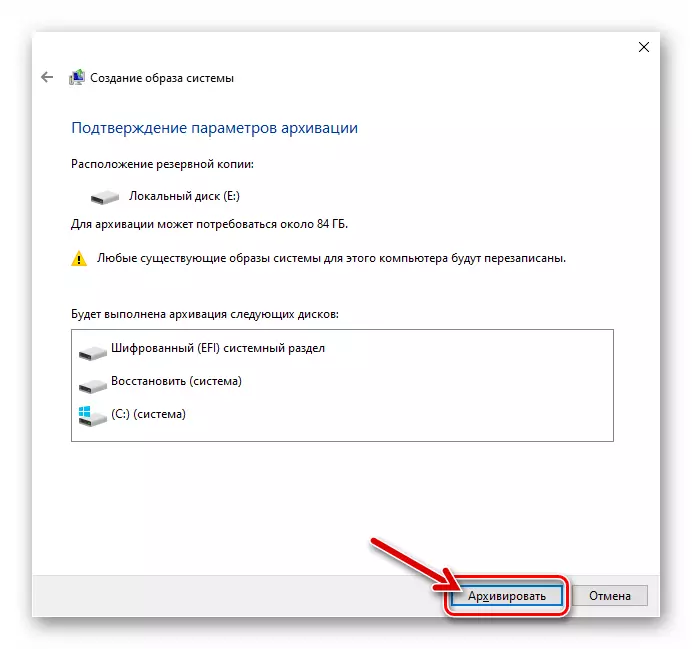
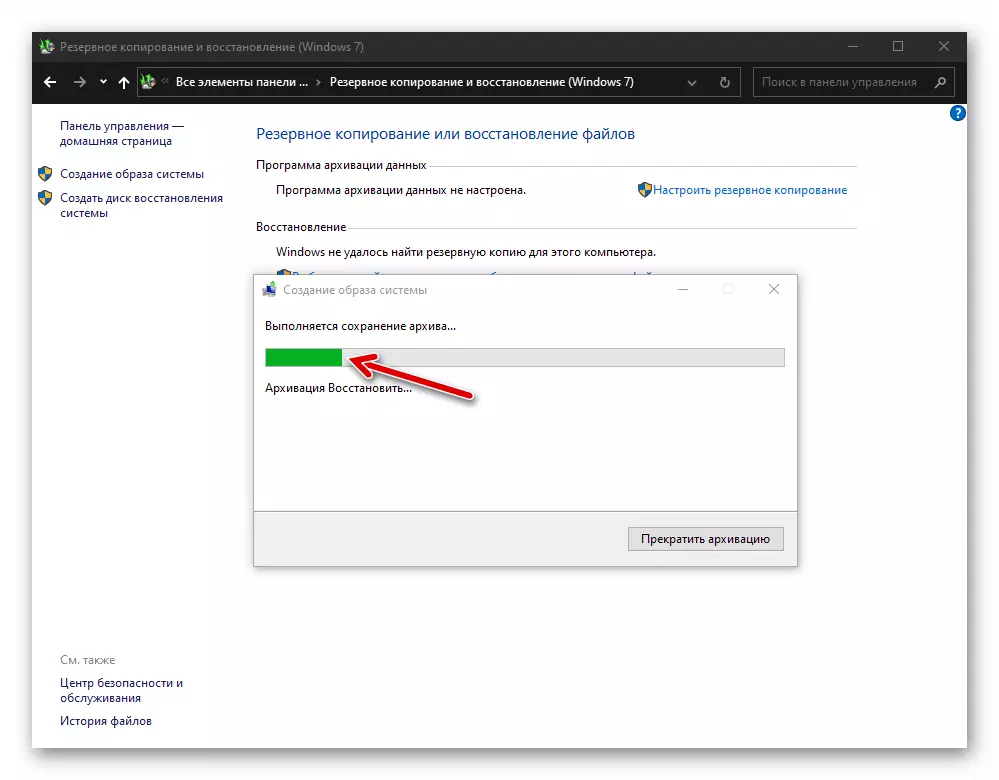
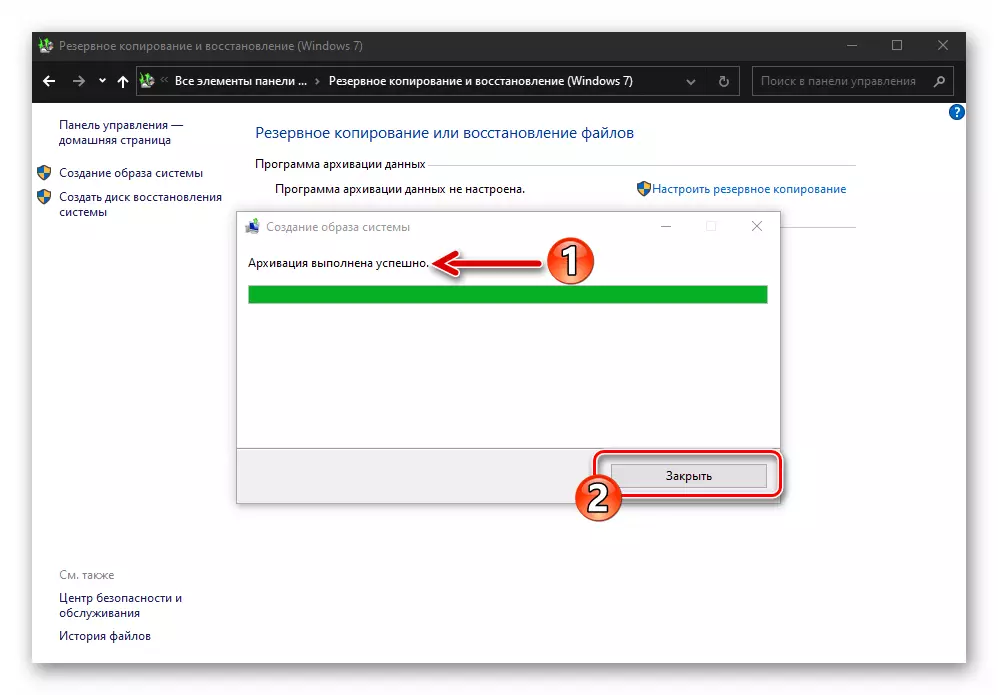
Tapa 3: Kolmannen osapuolen ohjelmisto
Huolimatta siitä, että Windowsissa 10 on keino luoda varmuuskopioita eri tyyppien käyttöjärjestelmästä, usein käyttäjät haluavat yksi kolmannen osapuolen ohjelman kehittäjistä. On syytä huomata, että tämä lähestymistapa on useimmissa tapauksissa perusteltuja, koska Wingovin tiedon varmuuskopioiden luomista varten on paljon käteviä ja tehokkaita työkaluja, mukaan lukien ei-kaupallinen käyttö. Seuraava ohje osoittaa tehtävän otsikon otsikon mukaisen tehtävän esittämisen ohjelman avulla AOOMI BACKUPER STANDARD.
- Lataa Aoeen Backupper Standard-jakelu kehittäjiltä virallisilta verkkosivuilta, asenna ja suorita se.
- Napsauta "Uusi varmuuskopio" -lohkoa varmuuskopioinnin pääikkunassa.
- Valitse sitten varmuuskopiointi -vaihtoehto - "Järjestelmän varmuuskopio".
- Seuraava vaihe on määrittää OS: n varmuuskopion säilyttämisen paikka:
- Napsauta riviä, jossa hakemiston polku määritetään, missä varmuuskopio sijoitetaan.
- Avaa Valitse-ikkunassa paikallinen tai irrotettava levy ja siirry hakemistoon, jossa varmuuskopiotiedostot tallennetaan, napsauta Avaa-painiketta.
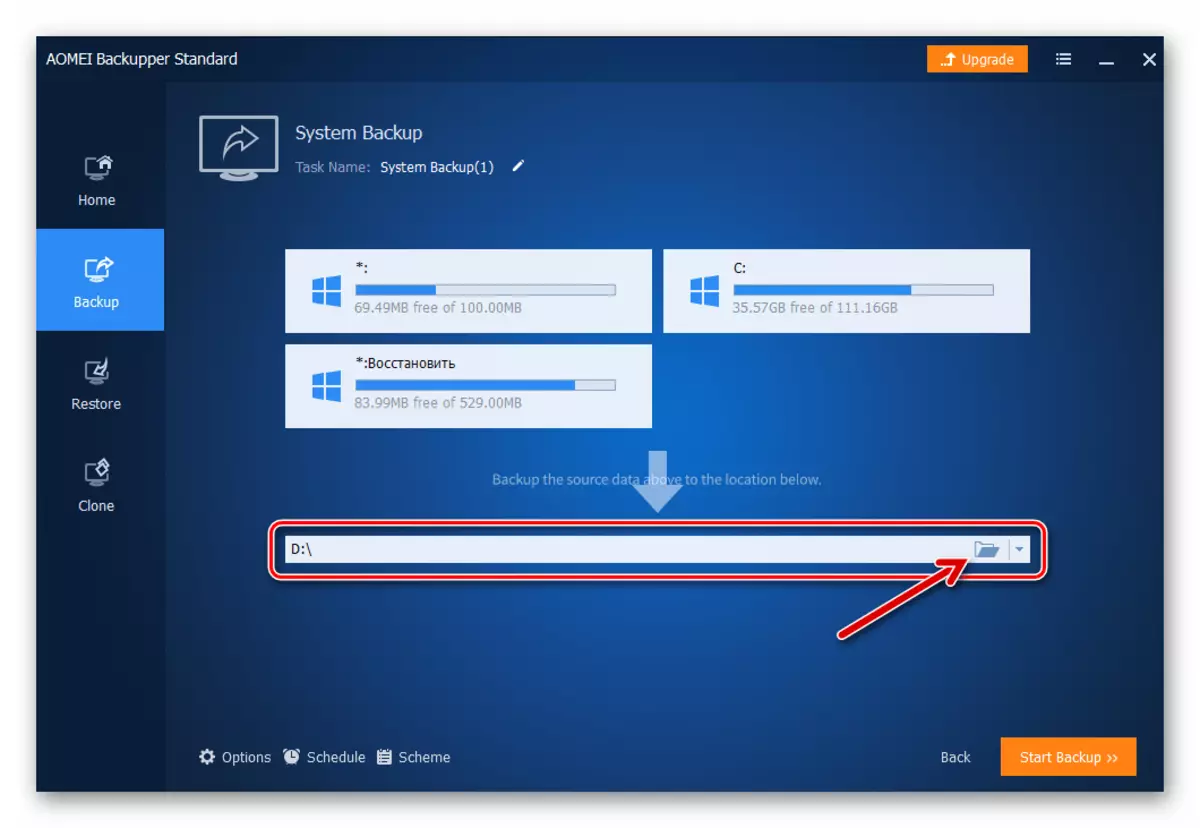
- Napsauta ohjelman oikeassa alakulmassa olevaa Orange Color -painiketta "START Backup".
- Odottaa varmuuskopioinnin loppu. Prosessi visualisoituu - Aoeen Backupper Standard -ikkunassa näkyy prosenttimäärää suoritusta.
- Ilmoitusohjelman vastaanottamisen jälkeen "Toiminto on suoritettu onnistuneesti" Ohjelmointiohjelmassa napsauttamalla "Valmis" -painiketta.
- Tällöin Windows 10: n varmuuskopio Aoeen Backupper Standardin avulla on valmis, ohjelma voidaan sulkea.
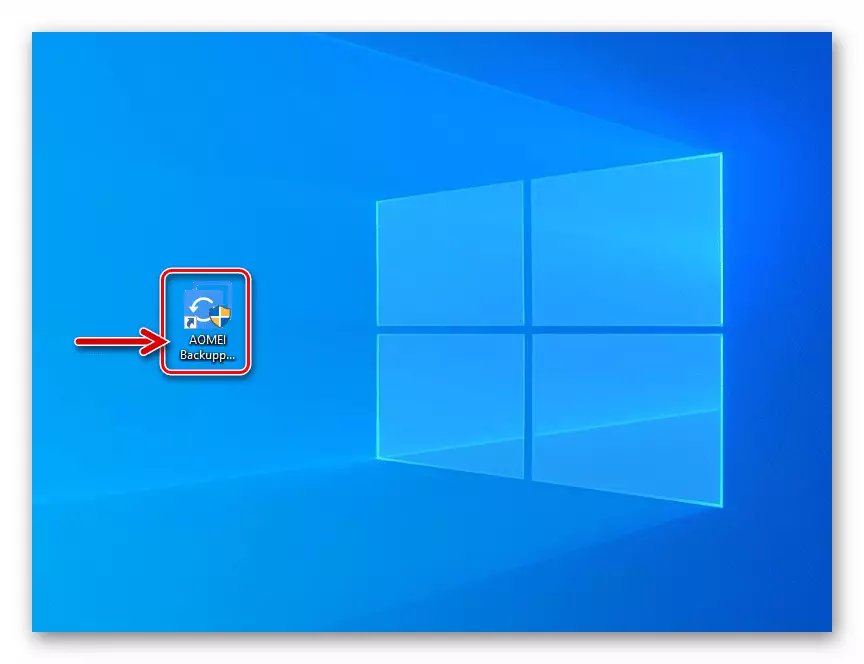
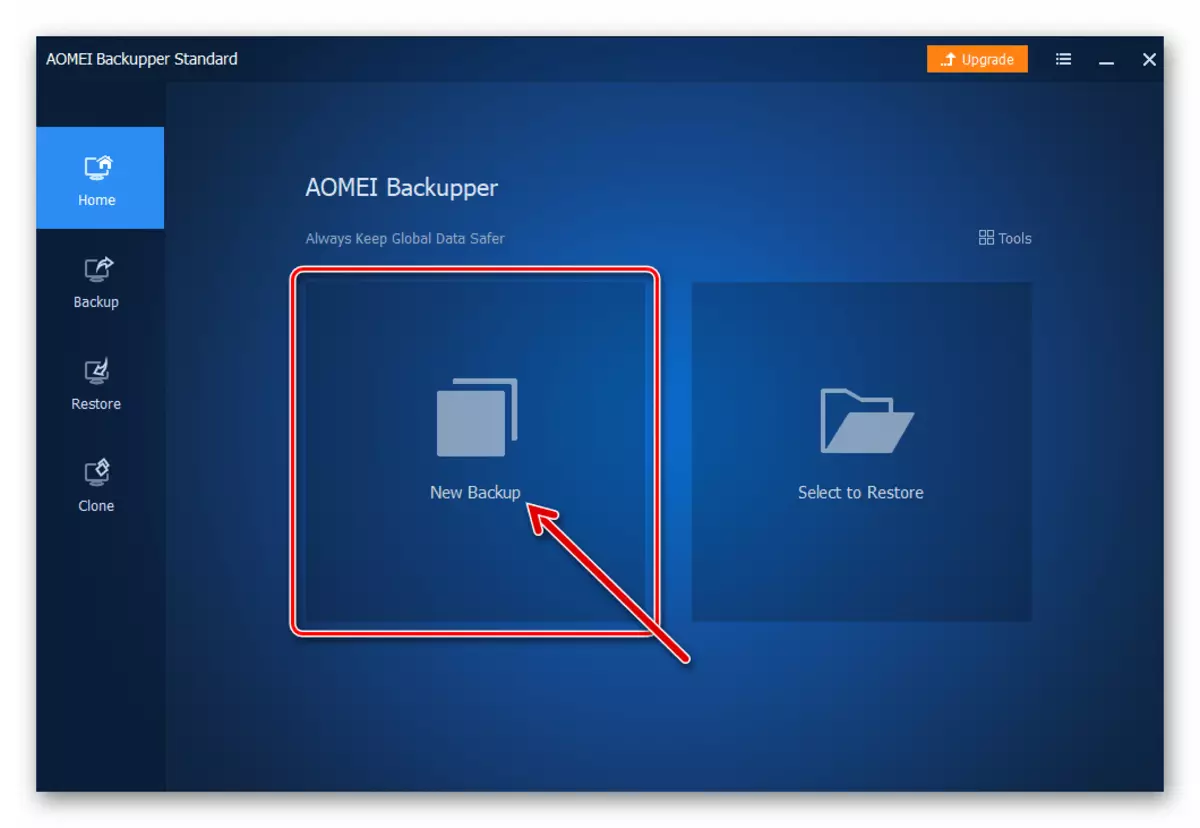
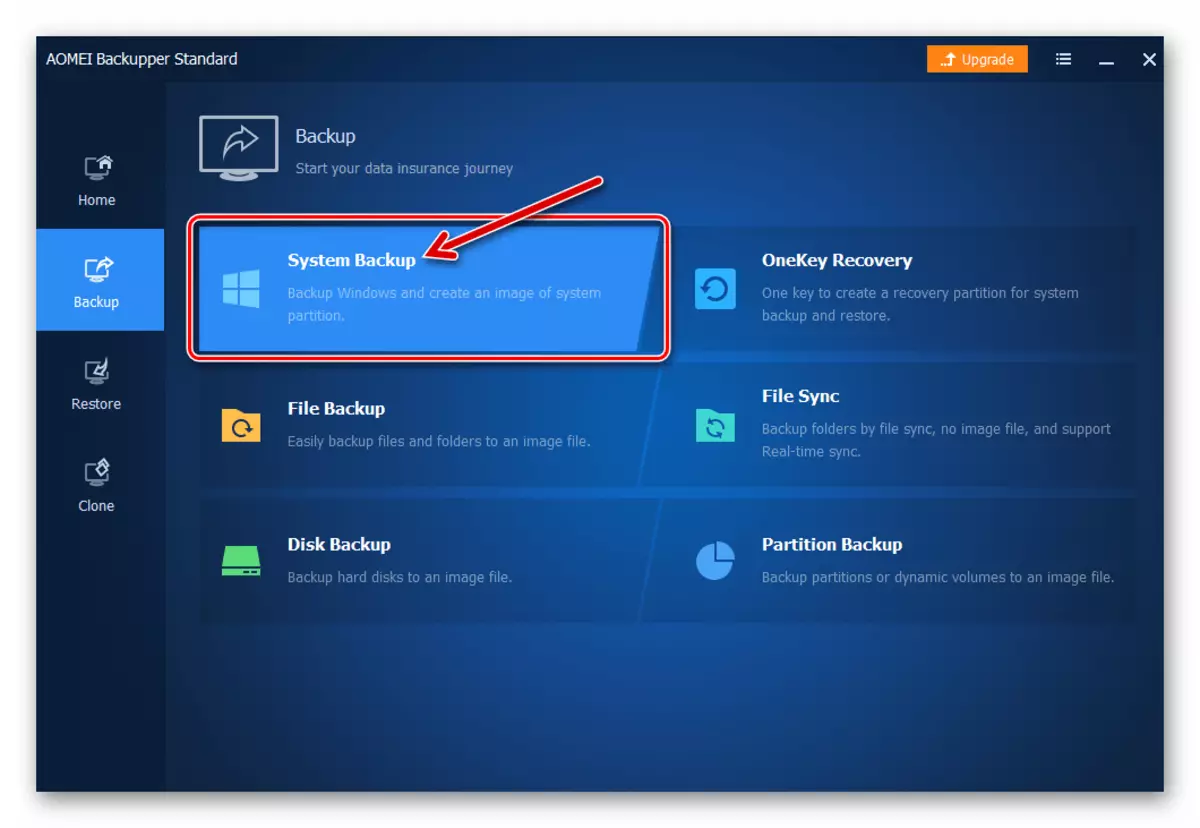
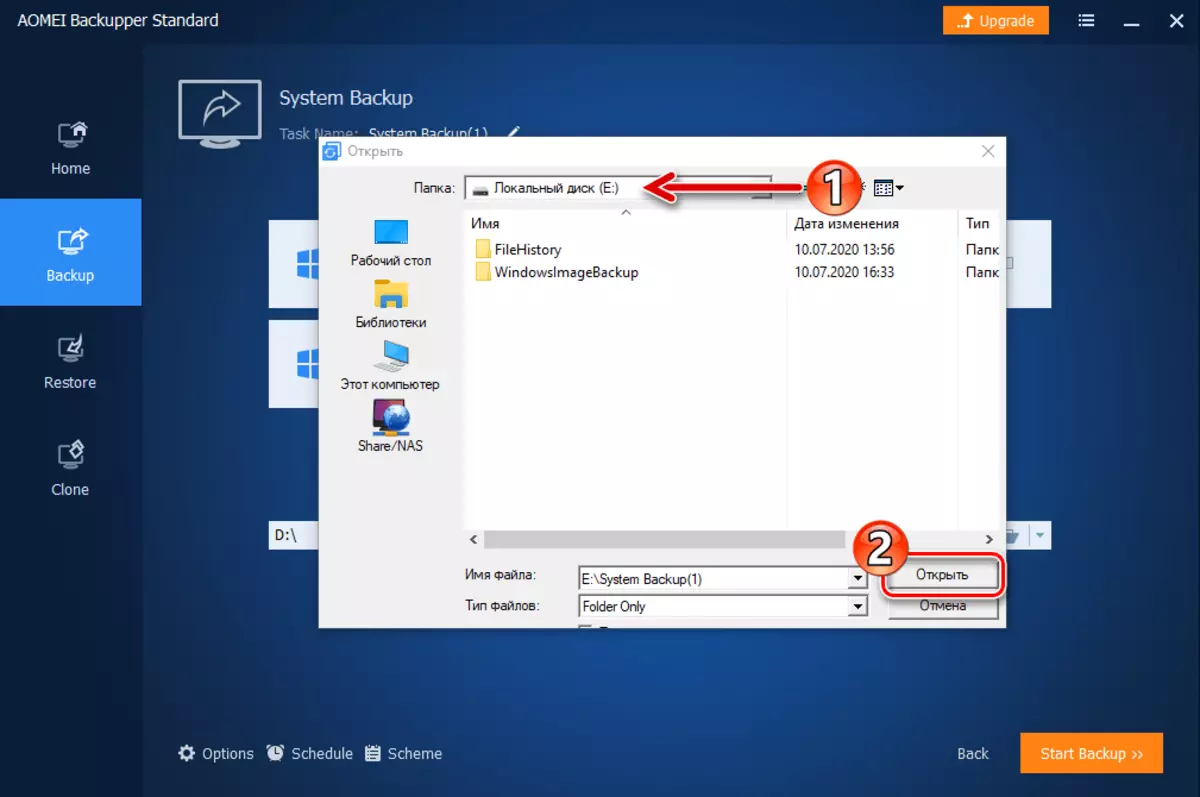
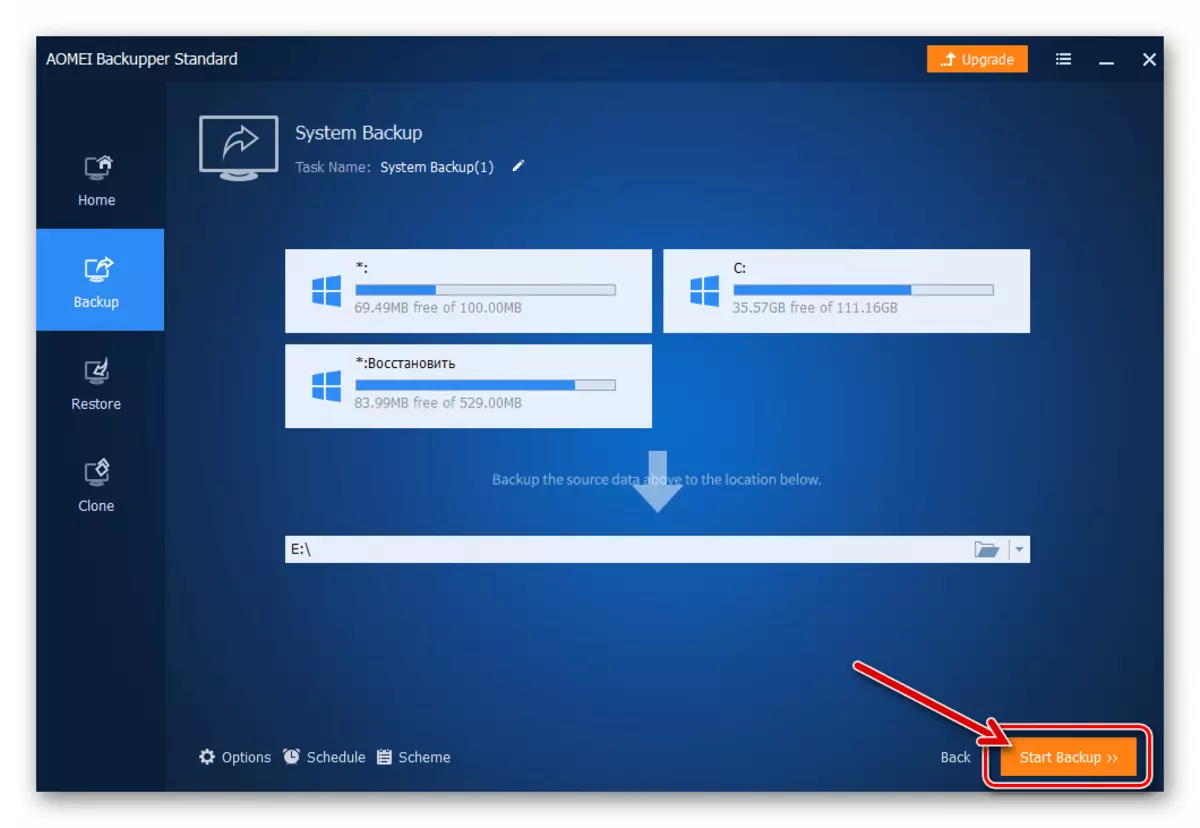
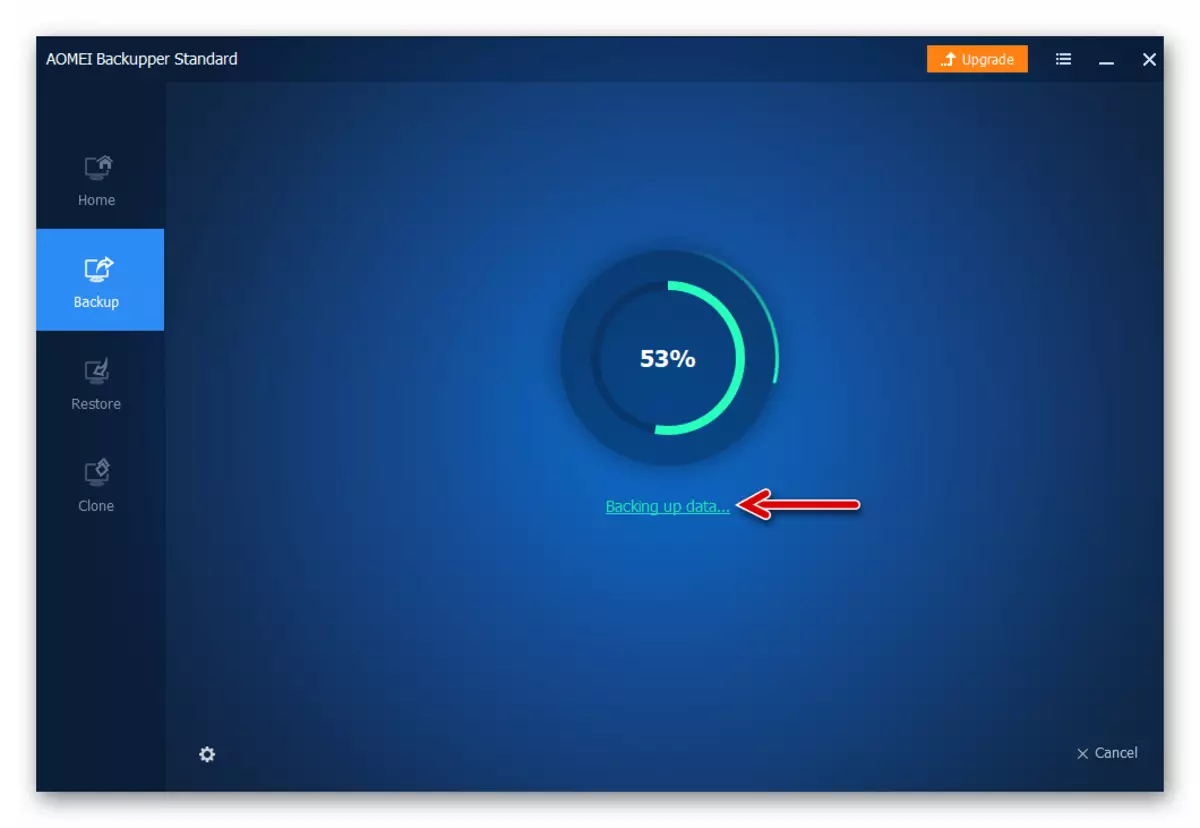
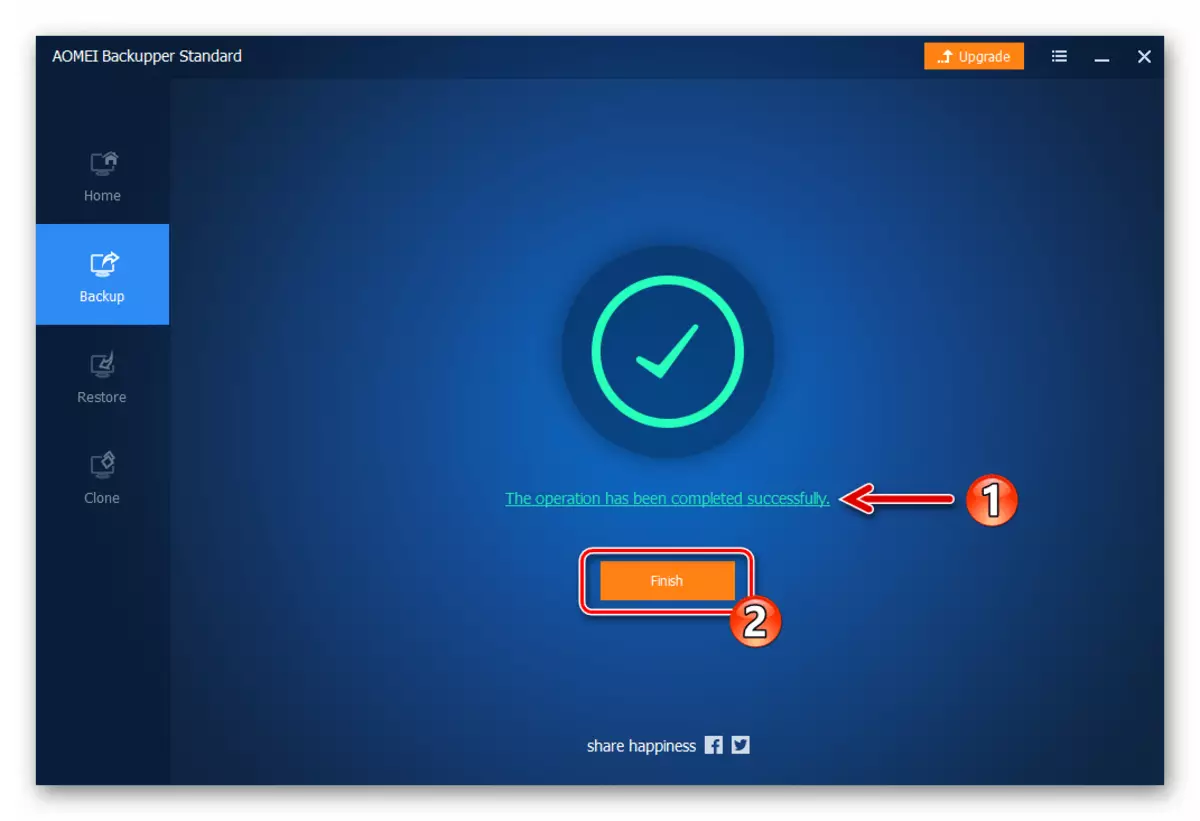
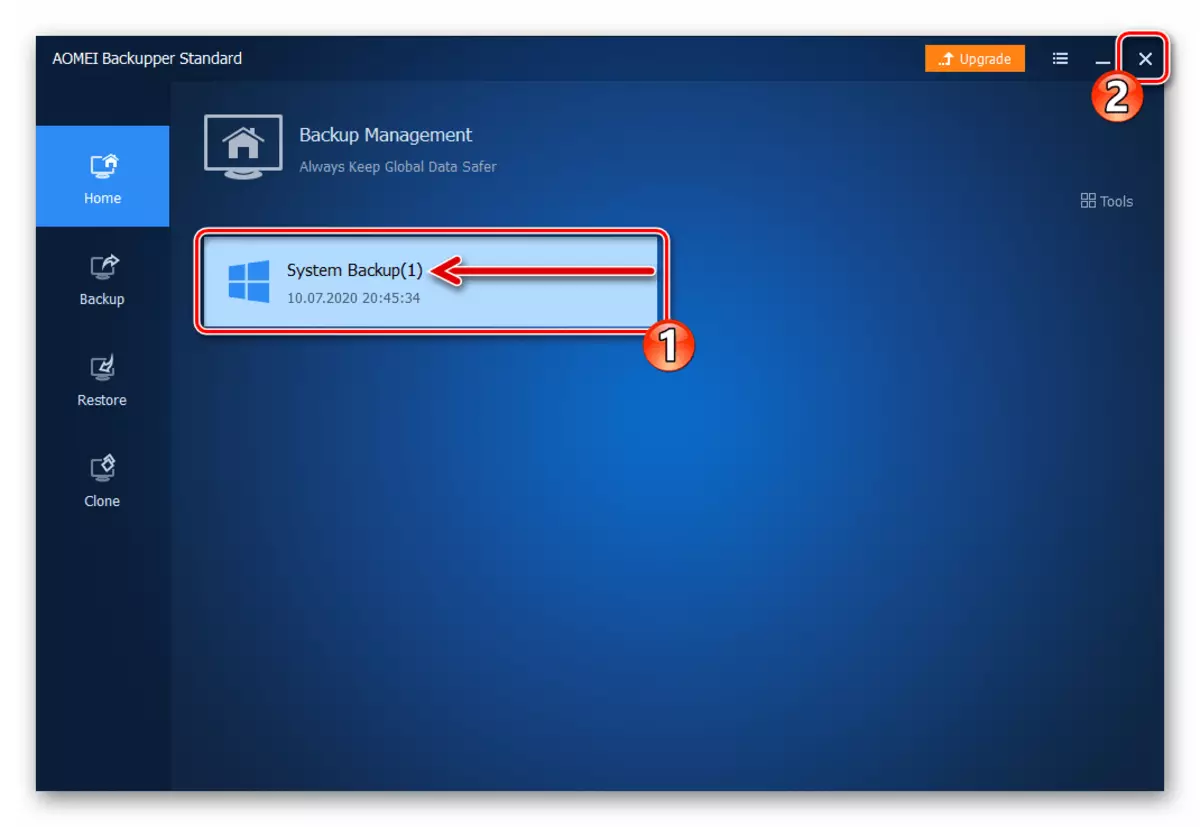
- Siirry ohjauspaneelin ikkunoihin.
