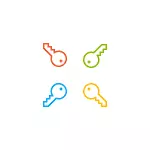
Ennen kuin jatkat, harkitse yhtä tärkeää pistettä: Windows 10: ssä voi olla Microsoft-tili tai paikallinen tili. Yksinkertainen tapa muuttaa salasanaa parametreissa työskentelee myös, ja toiselle tilille, mutta jäljellä olevat menetelmät ovat erillään jokaiselle käyttäjätyypille.
Jos haluat tietää, minkä tyyppistä tiliä käytetään tietokoneessa tai kannettavassa tietokoneessa, siirry aloitusparametreihin (vaihteistokuvake) - tilit. Jos näet käyttäjätunnuksen sähköpostiosoitteen ja Microsoft Account Management -kohdan, Microsoft-tilin. Jos vain nimi ja allekirjoitus "Paikallinen tili", tämä käyttäjä "Paikallinen" ja sen asetukset eivät synkronoitu verkossa. Se voi olla myös hyödyllistä: salasanapyynnön poistaminen käytöstä Windows 10: n syöttämisessä ja kun poistut nukkumistilasta.
- Kuinka muuttaa salasanaa Windows 10 -parametreissa
- Muuta Microsoft Tilin salasana verkossa
- Komentorivin käyttö
- Ohjauspaneelissa
- Käyttämällä "Tietokoneen hallinta"
- Videoohje
Muuta käyttäjän salasana Windows 10 -parametreissa
Ensimmäinen käyttäjän salasanan vaihtamisen menetelmistä on vakio ja todennäköisesti helpoin: Windows 10 -parametrien käyttäminen erityisesti tähän.
- Siirry alkuun - Parametrit - Tilit ja valitse "Syöttöasetukset".
- Napsauta "Salasana" -osiossa Muokkaa-painiketta.
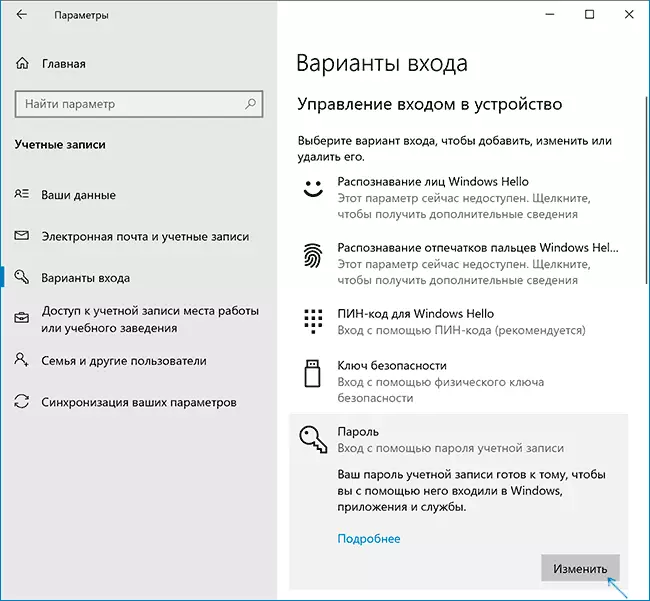
- Sinun on annettava nykyinen käyttäjän salasana (ja jos sinulla on Microsoft-tili, on myös tarpeen muuttaa tietokonetta internetiin näiden vaiheiden aikana).

- Anna uusi salasana ja vihje sille (paikallisen käyttäjän tapauksessa) tai jälleen vanhan salasanan ja kahdesti uuden salasanan (Microsoft-tilille).
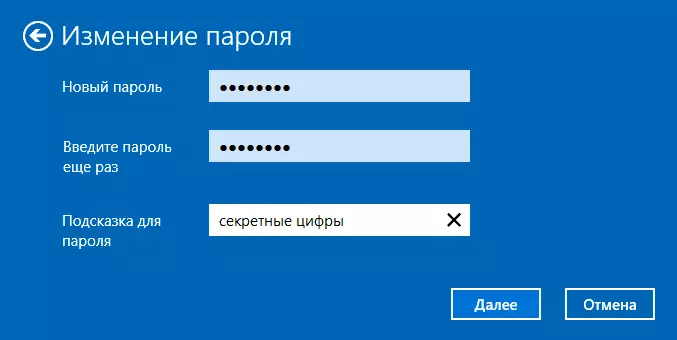
- Napsauta "Seuraava" ja sen jälkeen asetusten tekeminen - valmis.
Näiden vaiheiden jälkeen, kun pidät syötteen, sinun on käytettävä uusia Windows 10 -salasana.
Huomautus: Jos PIN-koodia käytetään syöttämiseen, on mahdollista muuttaa sitä vastaavassa osassa samassa parametrisivulla. Ja jos salasanan muuttaminen on nopeampi sisäänkirjautuminen, sen sijaan, että vaihdat sen, samoilla asetusavuilla ("syöttöasetukset"), voit asentaa PIN-koodin tai graafisen salasanan Windows 10: n syöttämiseksi (kun salasana pysyy Sama, mutta anna se, jotta käyttöjärjestelmä ei tarvitse).
Muuta Microsoft Tilin salasana verkossa
Siinä tapauksessa, että käytät Microsoft-tiliä Windows 10: ssä, voit muuttaa käyttäjän salasanaa itse tietokoneessa, vaan verkossa tilin asetuksissa virallisessa Microsoftin verkkosivuilla. Samanaikaisesti on mahdollista tehdä tämä mistä tahansa Internetiin liitetyistä laitteista (mutta Salasanan syöttämiseksi tällä tavalla asennettu salasana tietokoneeseen tai kannettava tietokone Windows 10: llä on myös kytkettävä Internetiin vaihdetun salasanan synkronoimiseksi ).
- Siirry osoitteeseen https://account.microsoft.com/?ref=settings ja kirjaudu nykyiseen Microsoft-tilisi salasanalla.
- Muuta salasanaa käyttämällä sopivaa asetusta tilin asetuksissa lisätoiminnassa.
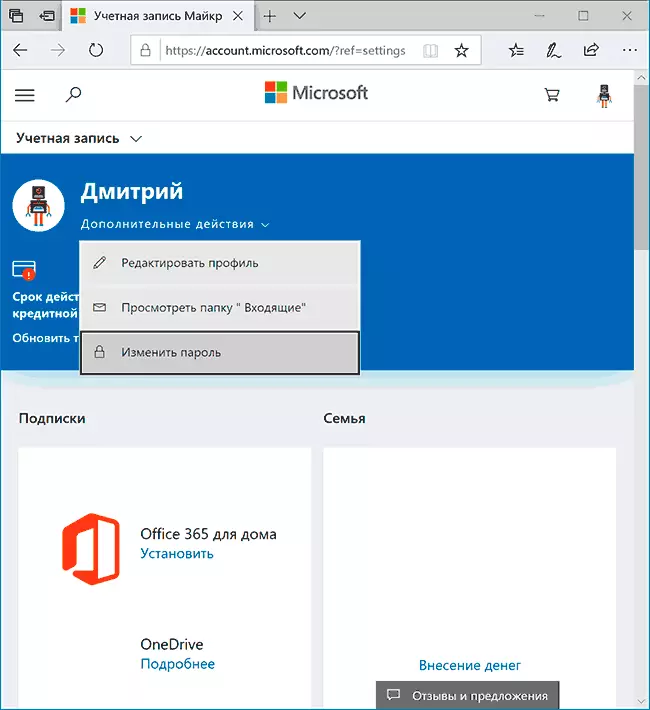
Kun olet tallentanut Microsoftin verkkosivustolle asetukset, kaikkiin laitteisiin, joissa kirjautumistunnus on tehty Internet-yhteyden kautta, salasana muutetaan myös.
Tapoja vaihtaa paikallisia käyttäjän salasanaa Windows 10
Paikalliset tilit Windows 10: ssä on useita tapoja muuttaa salasanaa, lisäksi "parametrien" käyttöliittymän asetusten lisäksi voit käyttää mitään niistä tilanteesta riippuen.Komentorivin käyttö
- Suorita komentorivi järjestelmänvalvojan puolesta (ohjeet: Kuinka käynnistää komentorivi järjestelmänvalvojalta) ja järjestyksessä käyttämällä seuraavia komentoja painamalla ENTER kunkin niistä.
- Net-käyttäjät (tämän komennon suorittamisen seurauksena kiinnitä huomiota halutun käyttäjän nimeen estämään virheet seuraavassa tiimissä).
- NET-käyttäjätunnus Käyttäjä New_Pall (tässä käyttäjän_nimi - Haluttu nimi vaiheesta 2 ja uusi salasana on salasana, jonka haluat asentaa. Jos käyttäjätunnus sisältää välilyöntejä, ota se komennon lainausmerkkeihin).

Valmis. Välittömästi tämän jälkeen uusi salasana asennetaan valitulle käyttäjälle. Jos haluat, määritä kaksi lainausta salasanan sijasta (ilman tilaa keskellä), voit poistaa tilin salasanan ja myöhemmin syöttää sen syöttämättä salasanaa.
Vaihda salasana ohjauspaneelissa
- Siirry Windows 10 -ohjauspaneeliin (ASENNUS "Kuvakkeet") ja avaa käyttäjätilejä kohdasta.
- Napsauta "Toisen tilin hallinta" ja valitse haluamasi käyttäjä (mukaan lukien virta, jos muutat salasanaa).
- Napsauta "Vaihda salasana".
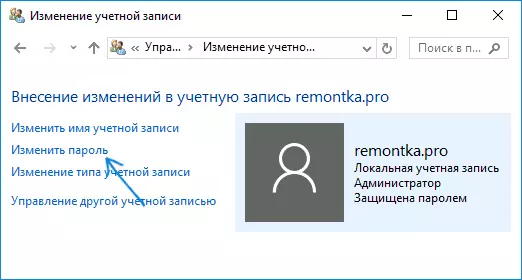
- Määritä nykyinen salasana ja kaksoisnapsauta uutta käyttäjän salasanaa.
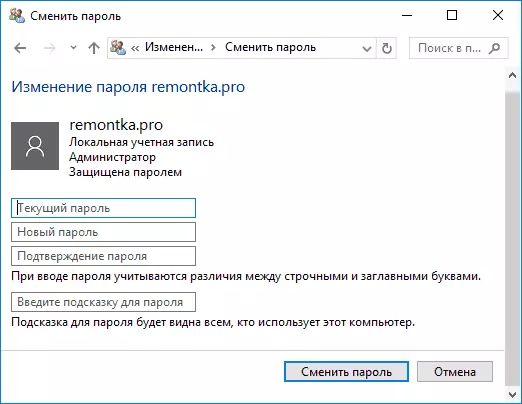
- Napsauta "Vaihda salasana" -painiketta.
Voit sulkea ohjauspaneelin tilejä ja seuraavan kerran kirjautua sisään käyttääksesi uutta salasanaa.
Käyttäjäparametrit tietokoneen hallinnassa
- Avaa tämä työkalu Windows 10 tehtäväpalkin etsinnässä, avaa tämä työkalu

- Siirry kohtaan (vasemmalla) "Tietokoneen hallinta" - "Palvelusohjelmat" - "Paikalliset käyttäjät ja ryhmät" - "Käyttäjät".
- Napsauta tarvittavaa käyttäjää hiiren kakkospainikkeella ja valitse "Aseta salasana".

Windows 10 -käyttäjän salasana - Video-opetus
Toivon, että kuvatut tavat vaihtaa salasanaa riittävästi sinulle. Jos jokin ei toimi tai tilanne on hyvin erilainen kuin standardi - jätä kommentti, ehkä voin auttaa sinua.
