
Tässä ohjeessa on yksityiskohtatelevista menetelmistä flash-aseman palauttamisesta tavanomaiseen tilaan, kun sitä käytettiin käynnistyksenä ja asennuksena ja vivahteina, jotka tekevät tästä kysymyksestä merkityksellistä.
- Kun voit käyttää yksinkertaista muotoilua
- Kuinka tehdä tavallinen flash-asema käynnistyksestä poistamalla osiot
Muotoilu palauttaa USB-asema alkuperäiseen tilaan
Monissa tapauksissa, kun kyseessä on suhteellisen pieni äänenvoimakkuus, jossa on suhteellisen pieni äänenvoimakkuus Windows 10, 8.1 tai Windows 7: n tavanomaisilla jakeluilla, palauttaa se normaaliin tilaan, riittää yksinkertaisen muotoilun suorittamiseen. Mutta ei aina (kuten opetuksen seuraavassa osassa), ja siksi ennen tätä menetelmää suosittelen suorittamaan seuraavat vaiheet:
- Paina näppäimistön Win + R-näppäimiä, kirjoita diskmgmt.msc. Suorita-ikkunassa ja paina Enter (Win-näppäin Windows-tunnuksella).
- Löydä levyn hallinta-ikkunan alareunassa USB-muistitikku ja katso, sisältääko se yksi yksittäinen osa eikä muita osia tai tyhjiä tilaa (kuvakaappaus vasemmalla) tai useammassa kuin yhdellä osiolla, sekä osa ja tyhjä tila ( Screenshot oikealla).
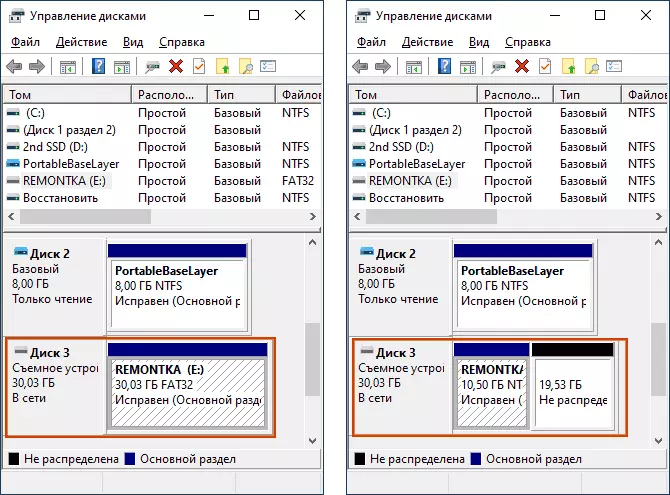
Jos vain yksi osio Flash-asemassa voit turvallisesti muotoilemaan sitä tarvittavassa tiedostojärjestelmässä (hiiren kakkospainikkeella asemaa kohtaan) tai suoraan "Drive Control" painamalla oikeaa painiketta ja valitsemalla "Muoto" kohde.
Sinun tarvitsee vain valita tiedostojärjestelmä (tässä voi olla hyödyllinen: NTFS tai FAT32 - Mikä on oikeampi valita flash-asema). Kun olet muotoiltu taajuusmuuttajan lakkauttamisen jälkeen ja siitä tulee tavanomainen irrotettava asema, kuten aiemmin.
Jos Flash-asemalla on useampi kuin yksi osio tai osa ja tyhjä tila, siirry ohjeen seuraavaan osaan.
Kuinka tehdä tavanomaisen flash-aseman kovettumisesta osista
Kysymys USB-aseman muutoksesta yksinkertaisiksi käynnistyksestä on useimmiten asetettu syystä, että lastauslaitteen (asennus) flash-aseman luominen suuresta äänenvoimakkuudesta tai eräistä epätavallisista jakeluista, se "vähenee" VOLUME (esimerkiksi jopa 32 Gt, kun käytät Windows-asennusvälineiden luomistyökalua) tai alkaa näyttää järjestelmässä kaksi erillistä irrotettavaa asemaa. Ja yksinkertainen muotoilu ei päätä.
Syy ei ole taajuusmuuttajan koon todellinen väheneminen ja väliseinien luominen Flash-asemaan käyttöjärjestelmän asennustiedostojen tallennuksen aikana. Ja kaikki järjestelmät eivät voi asianmukaisesti toimivat irrotettavien asemien kanssa, mihin useisiin osioihin (katso, miten Flash-asema jakaa osioihin Windows 10: ssä).
Joten flash-asema pysähtyy käynnistettäviksi ja palautetaan kaikki sen äänenvoimakkuuden, riittää poistamaan osia siitä ja muodostavat. Tämä voidaan tehdä käyttämällä seuraavia vaiheita:
- Suorita komentokehote järjestelmänvalvojan puolesta (tapoja aloittaa komentorivi järjestelmänvalvojalta), minkä jälkeen käytät seuraavia komentoja järjestyksessä.
- Diskpart.
- List Disk (Tämän komennon suorittamisen seurauksena avautuu luettelo levykkeistä, tarvitset levyn numeron, joka vastaa Flash-asemaa, minun tapauksessani - numero 3, TÄRKEÄÄ: Käytä siinä tapauksessa numerosi seuraavassa tiimissä Jos määrität, ettei levy, tiedot häviävät siitä.
- Valitse levy 3.
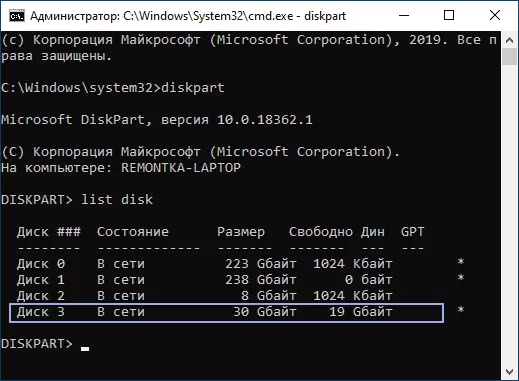
- Puhdas (tämän komennon jälkeen voit ilmoittaa: Aseta levy laitteeseen, älä kiinnitä huomiota)
- Luo osio ensisijainen.
- Muoto FS = NTFS Quick tai Format FS = FAT32 Quick (riippuen siitä, mikä tiedostojärjestelmä on valittava flash-asemaan).
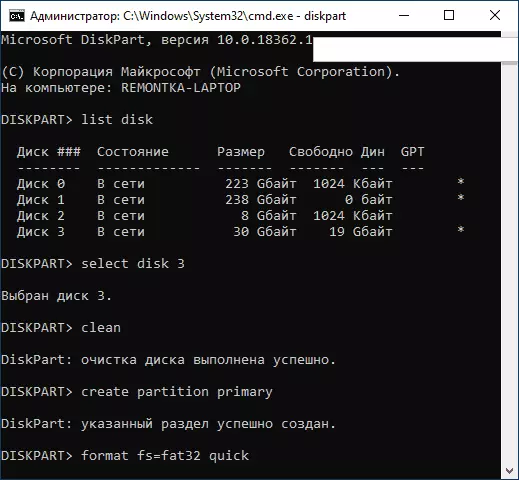
- Poistu
Lisätietoja tästä aiheesta: Jos haluat poistaa osiot USB-muistitikulla. Tämän seurauksena olet taas tavallinen, ei käynnistettävä, tyhjä USB-muistitikku, jota tarvitset tiedostojärjestelmässä.
Toivon, että artikkeli osoittautui hyödylliseksi. Jos jotain ei ole selkeä tai toiminut odotetusti, ilmoita asiasta kommentteihin, yritän kertoa ratkaisusta.
