
Tässä ohjeessa on yksityiskohtainen Windows 10: n läpinäkyvyys ja irrottaminen ja miten asetetaan avoimuus tai pikemminkin yksittäisten elementtien läpinäkyvyyden lisäämiseksi. Huomaa: Jos ei ole asennettu videokorttien ajureita (kun "perusvideodapteri" on asennettu), ei ole avoimuutta.
- Windows 10: n avoimuuden käyttöönotto ja poistaminen käytöstä
- Tehtäväpalkin läpinäkyvyyden asettaminen
Windows 10: n avoimuuden käyttöön tai poistaminen käytöstä tai käytöstä
Windows 10: ssä on vain yksi sulautettu vaihtoehto, jonka avulla voit ottaa tehtäväpalkin läpinäkyvyyden, Käynnistä-valikosta ja muista kohteista:
- Siirry parametreihin (voit painaa Win + I -näppäimiä).
- Siirry "Personation" -osioon - "värit".
- Käynnistä tai poista "läpinäkyvyysvaikutukset".
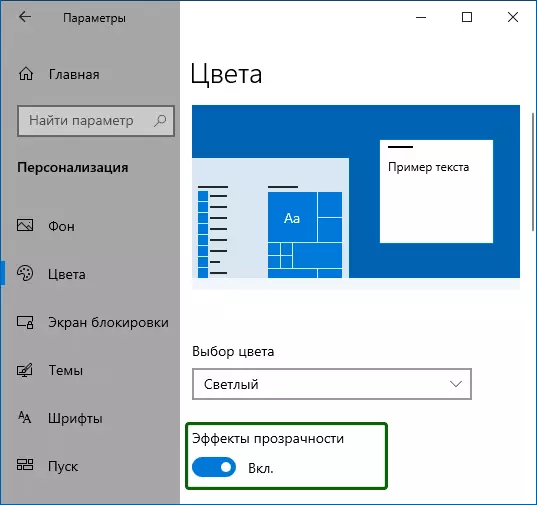
- Tämän seurauksena Käynnistä-valikko, tehtäväpalkki ja yksittäiset ikkunat ovat hieman läpinäkyviä, kuten alla olevassa kuvakaappauksessa.
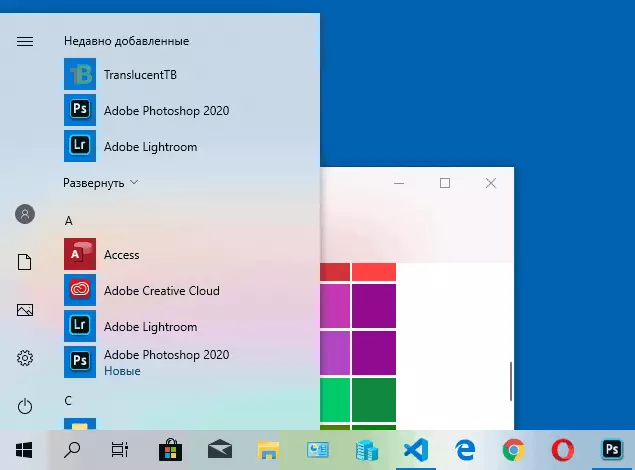
Pohjimmiltaan se on kaikki, mitä meidän on käytettävä nykyiseen aikaan. Sisäänrakennetut työkalut avoimuuden tason säätämiseksi, yksittäisten elementtien avoimuuden ja jotain ei vielä tarjottu. Mutta on joitain vaihtoehtoja, jotka - käsikirjan seuraavassa osassa.
Jos haluat, voit muuttaa samaa parametria käyttämällä Rekisterieditoria:
- Paina Win + R -näppäimiä, kirjoita Regedit. Ja paina Enter.
- Siirry RegistryHkey_Current_USER \ ohjelmisto \ Microsoft \ Windows \ CurrenTversion \ Teemat \ Muokkaa
- Rekisterieditorin oikealla puolella kiinnitä huomiota nimeltään parametri EnabletransPerenssi. . Kun sen arvo on 1, läpinäkyvyys on käytössä, kun 0 - on poistettu käytöstä. Voit muuttaa arvoa kaksoisnapsauttamalla, minkä jälkeen syömällä haluttu arvo.
Windows 10: n läpinäkyvyyden määrittäminen (tehtäväpalkin läpinäkyvyyden lisääminen ja Käynnistä-valikko)
Kuten jo todettiin, näkyviä menetelmiä avoimuusparametrien muuttamiseksi järjestelmässä ei ole säädetty. Mutta meillä on joitakin piilotettuja valmiuksia.
Ensimmäinen menetelmä on käyttää erityistä asennusta Windows 10 -rekisterissä:
- Rekisterieditorissa siirry osiohinta_local_machine \ ohjelmisto \ Microsoft \ Windows \ CurrenTversion \ Explorer \ Advanced
- Muunnittelun oikeassa ruudussa napsauttamalla hiiren kakkospainikkeella ja luo uusi DORD32-parametri (jopa 64-bittinen järjestelmä) nimetty CONTAWOLEDTASKBARTSPANSENCE
- Painamalla tätä parametria kahdesti, aseta arvo 1.
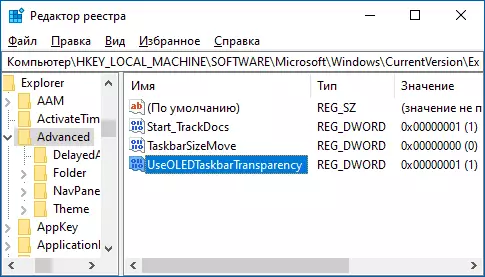
- Siirry Windows 10: n personointiasetuksiin "Värit" -osiossa, käynnistä läpinäkyvyyden vaikutukset.
- Tämän seurauksena tehtäväpalkin avoimuus kasvaa. Ei liikaa, mutta havaittavissa, varsinkin kun käytät sisustuksen tummaa teemaa.
Jos tällaiset puolivälit eivät sovellu sinulle, voit käyttää kolmansien osapuolten ohjelmia tehtäväpalkin avoimuuden muuttamiseksi:
- Taskbarx - Tapa tehdä tehtäväpalkki läpinäkyväksi ja aseta kuvakkeet keskelle
- TranslucenttB - https://github.com/translucentttb/translucenttb/releases.
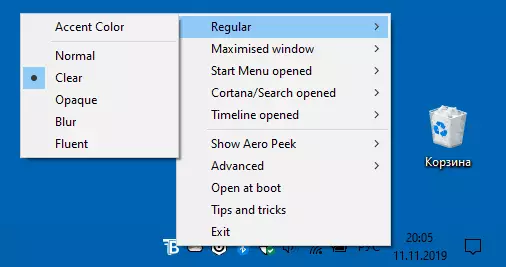
- TalkBarTools - https://github.com/elestriel/taskbartools/releases.

Ohjelmat ovat suhteellisen yksinkertaisia ja niiden käyttöä ei pitäisi olla ongelmia. TRANSLUCENTTB Voit ei vain tehdä tehtäväpalkkiin täysin avoin, mutta myös muuttaa väriä ja läpinäkyvyys riippuen tapahtumasta: avaamalla Käynnistä-valikon, käyttöönotto ikkunan tai avaa hakuun.
Parametrit kuten tehtäväpalkkipalvelut-kuvakaappauksessa tekee tehtäväpalkista täysin läpinäkyvästä ja irrottaa kuvan takana olevat hämärät. Riittää, että kokeilla eri vaihtoehtoja halutun tuloksen saavuttamiseksi. Alla on esimerkki 100%: n avoimuudesta.
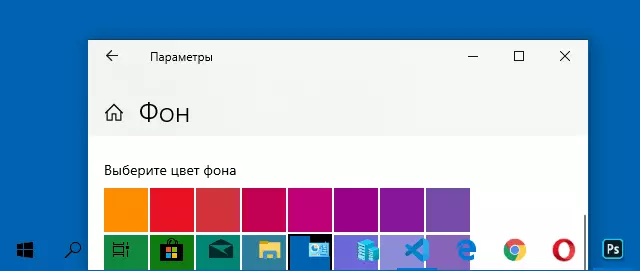
Jos voit tarjota lisävaihtoehtoja Windows 10: n läpinäkyvyyden määrittämiseen, olen iloinen voidessani lukea niistä kommenteissa.
