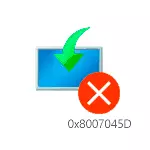
Self, 0x8007045D-koodi raportoi I / O-virheen: tai ei ole mahdollista lukea tietoja asennusasemalta tai ei ole mahdollista tallentaa kiintolevylle tai SSD: lle, johon Windows on asennettu. Voit vastata samaan virheeseen, kun se on helppo työskennellä järjestelmässä, tämä on erillinen ohje - kuinka korjata I / O-virhe 0x8007045d ja 0x800703ee kopioimalla tiedostoja Flash-asemaan tai muistikortille.
Kuinka korjata 0x8007045D-virhe asennettaessa ikkunoita

Seuraava - Jotkut toimet, jotka olisi ensin otettava, jos havaittiin kyseinen virhe.
- Jos virhe ilmenee heti, kun valitset osan Windows 10: n, 8.1: n tai Windows 7: n asentamiseen ja näet viestin "Emme voineet luoda uutta osaa (virhe: 0x8007045d)", kun valitset suuren tyhjään levytilaa, kokeile manuaalisesti Luo kohta tästä tilasta: Paina asennusohjelmassa "Luo" ja määritä vaatimaton koko - 50-100 Gt, koska mitat on määritelty Megatavuissa (virhe usein näkyy Terabyte-levyillä). Voit myös luoda osioita komentorivillä, joka avautuu Shift + F10-asennusasennusohjelmassa tai Shift + Fn + F10 joissakin kannettavissa tietokoneissa. Kuinka luoda osia Diskpart - I kuvailen edelleen.
- Jos virhe ilmestyi uusien levyjen kytkemisen jälkeen tietokoneeseen, yritä poistaa kaikki levyt ja asemat (mukaan lukien CD-asemat valinnaiset USB-laitteen tässä vaiheessa), jättäen vain levyn, johon asennus on tehty.
- Suorita levyn tarkistus (osio), johon asennus tehdään virheisiin komentorivillä: uudelleen, voit avata sen Shift + F10: n tai Shift + Fn + F10: n avulla suoraan asennusohjelmassa ja käytä sitten CHKDSK C: / F / komento r (jossa C: - levyn kirjain). Katsoo, että asennusohjelmassa olevien levyjen kirjeet voivat poiketa järjestelmässä. Voit tarkastella nykyisiä kirjaimia, joita voit käyttää CommandDiskpart -luettelon äänenvoimakkuuden järjestyksessä
- Jos koodi 0x8007045D: n avulla voit kopioida asennustiedostoja ja raportoi, että Windows ei pysty asentamaan tarvittavia tiedostoja, kokeile seuraavia vaihtoehtoja: Liitä flash-asema toiseen liittimeen, mieluiten ei USB-keskittimen kautta, vaan tietokoneen tapauksessa Tietokoneen takana. Voi myös olla järkevää yrittää kirjoittaa toinen kuva toiseen asemaan. Samaan aikaan sama virhe voi puhua kiintolevyistä tai SSD-ongelmista ja joissakin tapauksissa - ja RAM-muistia. Suosittelen, että tässä viestissä on kaikki toimet erillisestä ohjeesta. Virhe 0x8007025D Windows 10 asennuksen aikana - aiheuttaa identtisiä.
Nyt luodaan komentorivillä DiskPartin avulla, jos et voi luoda niitä asennusohjelmassa ja edellyttäen, että levy on täysin puhdas (eli sisältää vain yhden "tyhjään tilaa"). Jos levyllä on tärkeitä tietoja Sitten suorita kuvatut komennot vain edellyttäen, että tiedät ja ymmärrät, mitä juuri teet.
Ottaa huomioon, että kun asennat Windows UEFI-tilassa GPT-levyllä, järjestelmä tarvitsee myös osan FAT32-tiedostojärjestelmästä: se yrittää luoda sen luosi osiot, mutta voit tehdä sen itse luomalla ensimmäisen osion 100 Mt ja muotoilemalla sitä. FAT32: ssa komentoformaatti FS = FAT32 Quick (syötetty välittömästi Create Partition primäärisen jälkeen).
Käytä seuraavat komennot:
- Diskpart.
- List Disk (Tämän komennon suorittamisen seurauksena saat luettelon liitetyistä asemista, tarvitset levyn numeron, johon luomme osia, sitten - n)
- Valitse Levy N.
- Luo osion ensisijainen koko = koko_v_megabytes (suosittelen asennusta alueelle 40-50 Gt tai vastaavasti 40960-51200 MB).
- Voit toistaa komennon luodaksesi seuraavat osiot samalla levyllä. Niitä ei ole tarpeen muotoilla, asennusohjelman pitäisi tehdä se itse.
- Kun olet luonut osioita, kirjoita poistumiskomento ja sulje komentokehote, päivitä osioluettelo asennusohjelmassa. Valitse osa asentaaksesi ja napsauttamalla Seuraava "tarkistaaksesi, onko virhe tallentaa.
Lisäkomento, joka voi olla hyödyllinen prosessissa, on määritetty kirjain = kirjain (suoritetaan osion luomisen yhteydessä), ja kirjain vain luotuun osaan, mikä antaa meille mahdollisuuden suorittaa sen CHKDK-virheiden tarkistamiseksi.
