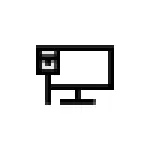
Tässä ohjeessa on yksityiskohtainen, kuinka virheitä voidaan korjata "DHCP ei sisälly verkkosovittimeen" Windows 10: ssä ja palauttaa pääsyn Internetiin. Erillinen opetus voi olla myös hyödyllinen: Internet ei toimi Windows 10: ssä.
- Ongelman ja korjausmenetelmien syy
- Videoohje
Tärkein syy ongelmaan ja tapoja korjata se
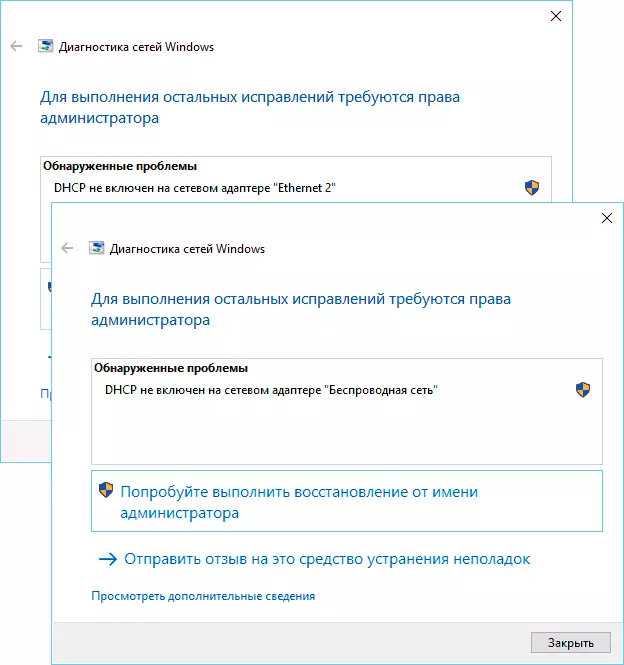
Virheen yleisin syy "DHCP ei ole sisällytetty verkkosovittimeen" - Vaihda verkkoyhteysasetukset (riippumaton tai mikä tahansa ohjelma), sammuttaa DHCP: n, kun vianmääritysapuohjelmat raportit. DHCP: n mukaan tässä on mahdollisuus saada IP-osoite automaattisesti verkkosovittimeen. Toinen esiintyvyysasetus on määrittää verkon väärä staattinen IP-osoite (joskus se voi olla virheellinen, kun olet muuttanut LAN-parametreja reitittimessä). Jos haluat ottaa DHCP: n käyttöön tai muuttaa IP-osoiteasetuksia, voit:
- Valitse vianmääritys Diagnostiikkaan napsauttamalla "Yritä palauttaa järjestelmänvalvoja." Ja seuraavassa ikkunassa otsikon "päivittää verkkoparametrit automaattisesti" - Valitse "Tee tämä korjaus".
- Jos kaikki meni onnistuneesti, sen seurauksena sinun on saatava viesti, jonka ongelma "DHCP ei sisälly verkko-sovittimeen", jos ethernet-sovitin tai langaton verkko on korjattu.

- Jos edellinen ei auta, paina Win + R -näppäintä (Win - näppäintä Windows-tunnuksella) näppäimistöllä, kirjoita Ncpa.cpl Ja paina Enter.
- Avaa verkkojen luettelossa napsauttamalla hiiren kakkospainikkeella verkkoa, joka raportoi ongelman ja valitse "Ominaisuudet" -valikon.
- Valitse liitäntäkomponenttien luettelosta IP-versio 4 ja napsauta "Ominaisuudet".
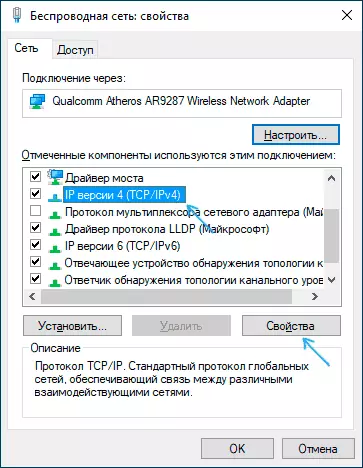
- Varmista, että yleisissä ominaisuuksissa on asetettu "Hanki IP-osoite automaattisesti ja" Hanki DNS-palvelimen osoite automaattisesti ". Jos näin ei ole, aseta asianmukaiset parametrit ja aseta asetukset.

- Jos parametrit on jo määritetty automaattisissa vastaanottoparametreissa, kokeile päinvastoin manuaalisesti IP-osoite: osoite, käytä reitittimen osoitetta viimeisimmän numeron avulla (reitittimen osoite on tavallisesti ilmoitettu sen takana / pohja). Esimerkiksi reitittimen osoite - 192.168.1.1, IP, määritämme jotain sellaista 192.168.1.33 (ei 2-Ku, jne., Voidaan käyttää), aliverkon peite korvataan automaattisesti "pääportilla "Ilmoita vain reitittimen osoite. DNS: lle voit määrittää vastaavasti 8.8.8.8 ja 8.8.8.4.4. Käytä asetuksia. Jos et tiedä reitittimen osoitetta, se on lähes aina 192.168.1.1 tai 192.168.0.1, voit yksinkertaisesti kokeilla molempia vaihtoehtoja vuorotellen.

Yleensä jotain määritetystä voit ratkaista ongelman, mutta ei aina. Jos tapauksessasi verkkoa ei ole palautettu, kokeile seuraavia vaihtoehtoja:
- Jos sinulla on suora kaapeliyhteys palveluntarjoajalta ja reititintä ei käytetä, ja tarkistat, että kaapeli on kytketty kunnolla, ongelma voi olla itse Internet-palveluntarjoaja (tässä tapauksessa se korjataan yleensä lyhyessä aika puolestaan).
- Käynnistä reititin uudelleen, jos sitä käytetään yhteyden muodostamiseen (Kytke se pois ulostulosta, odota muutama sekunti, kytke virta ja odota uudelleen ja odota, kun se lataa).
- Nollaa Windows 10 -verkon asetukset.
- Yritä poistaa IP-versio 6 liitäntäkomponenttien käytöstä - Poista valintaruutu vaiheessa 5, kun olet nähnyt vaiheessa 5 ja käytä asetuksia.
- Jos muutat reitittimen asetuksia ennen ongelmaa, on mahdollista palauttaa ne ja määrittää uudelleen.
- Jos sinulla on kolmannen osapuolen virustorjunta, yritä poistaa verkon suojaustoiminnot käytöstä tai poistaa virustentorjunta.
- Katso Laitehallinta (napsauta hiiren kakkospainikkeella START-painiketta - Laitehallinta) ja avaa "Verkkosovittimet". Avaa sovittimen Wi-Fi-ominaisuudet (jos virhe ilmenee langattomalla verkkoverkkosovittimella) tai Ethernet-sovittimen. Tarkista, onko painike aktiivinen kuljettaja-välilehdessä. Jos kyllä - käytä sitä.
- Tarkista, onko olemassa palautuspisteitä ongelman syntymistä edeltävään päivään. Jos kyllä, käytä niitä. Katso Windows 10 Recovery Point.
Videoohje
Jos kuvatut menetelmät eivät ratkaissut ongelmaa, kuvailivat kommentteja, minkä jälkeen (mitä toimia tai tapahtumia), oletettavasti se ilmestyi ja raportoi muista yksityiskohdista, ehkä voin auttaa.
