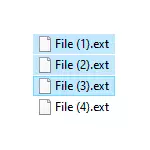
Kaikki tämä voidaan toteuttaa yhdessä muodossa tai toisessa sisäänrakennetun Windows 10: n, 8.1 tai Windows 7: n skenaarioissa, joskus on parempi käyttää erikoisohjelmia massatiedostoille ja kansioille. Ja muita menetelmiä tarkastellaan tässä ohjeessa. Muuten tiedostojen uudelleennimeämistoiminnot ovat tärkeitä Microsoft PowerToys -apuohjelmia Windows 10: lle.
- Advanced Renamer - Ilmainen ohjelma edistykselliseen massa Rename tiedosto
- Nimeä tiedostoryhmätiedostot uudelleen
- Mass Rename File Group koko komentaja
- Videoohje
Advanced Renamer.
Advanced Renamer on ilmainen ohjelma massatiedostoille ja kansioille, jotka käyttävät mukautettuja malleja, jotka voivat hyvin, jos haluat selvittää sen. Virallisessa verkkosivustolla on saatavilla venäjäksi sekä asentajan että kannettavan version muodossa (Zip-arkisto, joka ei vaadi asennusta). Mainitsen esimerkin kehittyneestä renamerin käyttämisestä massan uudelleennimeämisryhmään:
- On valokuvakansio (mutta menetelmä sopii mihin tahansa muuhun tiedostotyyppiin), mutta eri laitteissa (kamera ja älypuhelin). Osa on päivämäärä ja kellonaika ilman välilyöntejä, osa on kameran ottaman kuvan numero. Tällöin kameran tiedostonimi ja tiedoston pidennys on kirjoitettu isoilla kirjaimilla. Tehtävä on tuoda tiedostonimet kätevään mieleen.
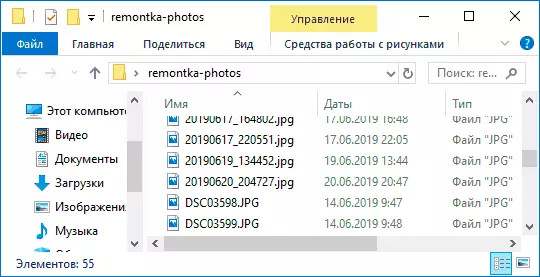
- Suoritamme edistyksellisen renamerin, sitten vedä tiedostoja nimetäksesi liitäntäkeskuksen luetteloon tai paina kansiopaneelin painiketta, löydämme kansion haluttujen tiedostojen kanssa ja napsauttamalla Lisää-painiketta. Ikkuna avautuu, jossa voit asettaa lisäysparametrit: minun tapauksessani kaikki on jäljellä, koska se on: sinun on nimettävä kaikki tiedostot uudelleen.
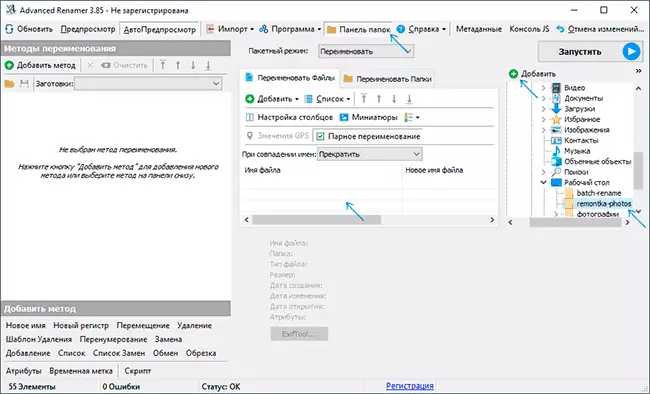
- Seuraava askel on napsauttaa vasemmanpuoleisessa ruudussa "Lisää menetelmä" ja valitse "uusi nimi" (muut menetelmät ovat mahdollisia, niistä vielä) määrittääksesi tarkalleen, miten tiedostot nimetään uudelleen. Se alkaa mielenkiintoisimman. Uusina tiedostoniminämme voimme käyttää ohjelmassa ennalta määritettyjä tunnisteita, joiden avulla voit helposti korvata tarvittavat tiedot uusille tiedostonimille. Tarvittaessa voit napsauttaa "Ohjeita tunnisteita" saadaksesi lisätietoja (vaikka englanniksi) virallisella verkkosivustolla. Mutta jo kunkin tunnisteen lyhyt kuvaus olisi karkeasti selvää, mitä ne tarkoittavat. Esimerkiksi, jos "Uusi nimi" -kenttään menetelmän asetuksissa esitän: Kuva ----. JPGto pääsin nimi tiedoston nimet-yhä enemmän_number-Day-Day-Month-Month_-Year_name. JPGge Date Shooting ei oteta tiedostonmuutoksen päivämääristä (mikä myös voit tehdä) ja kameran tallentamasta Exif-tiedot.
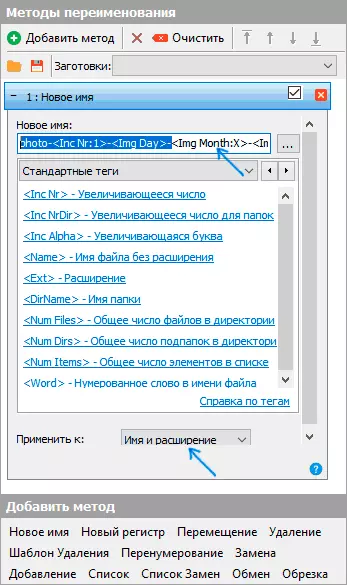
- Joten tiedostoilla ei ole kaksinkertaista laajennusta, kun vaihdat sitä "Levitä" -kenttään, sinun on valittava "nimi ja laajennus", eikä vain "nimeä". Jos et muuta laajennusta, jätä tämä parametri oletusarvoon (tässä tapauksessa nimeämiskuviota ei sovelleta tiedostojen laajennuksiin).
- Mitä tiedostonimiä muuttuu nimeämisen jälkeen, voit tarkkailla välittömästi ohjelman Keski-välilehdessä ennen kuin aloitat massan uudelleennimeämisprosessia.
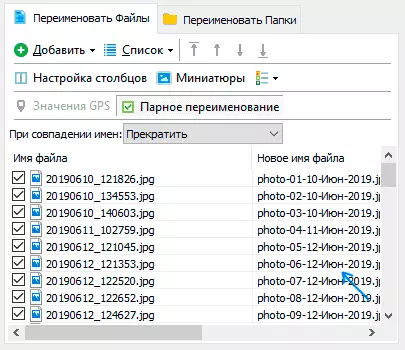
- Napsauta vain RUN-painiketta ja vahvista nimeämisen alku. Jos sinun ei tarvitse vain nimetä uudelleen, mutta kopioida tai siirtää tiedostoja toiseen paikkaan, valitse "Erätila" -kenttään ohjelman ikkunan yläosassa, valitse sopiva kohde.
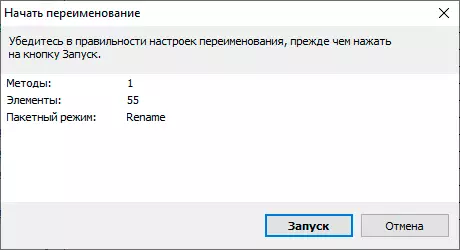
- Tämän seurauksena saamme ryhmätiedostoja, jotka on nimetty meille määrittelemään malliksi.
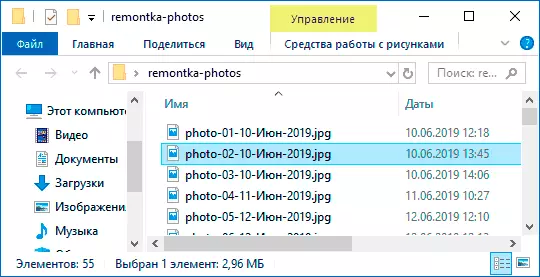
Lisättyjen menetelmien (nimeäminen malleja) tallennetaan ohjelmaan, ja voit valita halutun ajan. Kun painat mallin oikean hiiren painiketta, voit muuttaa sen kuvausta, esimerkiksi "valokuvaa", "Arkistot" ja pidät. Mallien kanssa, joiden ei tarvitse käyttää nykyisessä nimeämisprosessissa, riittää poistamaan merkki.
Myös nimeämisen yhteydessä et voi käyttää yhtä mallia, mutta välittömästi (me merkitsimme sopivia kuvioita, ja niitä sovelletaan järjestyksessä, jossa sijaitsevat "Nimeämismenetelmät" -sarakkeessa): Esimerkiksi ensimmäiset muutokset Nimi, toinen rekisteri tiedostonimessä, kolmas - poistaa "roskakorit" -merkit tiedostonimestä (tätä varten käytämme "vaihto" -menetelmää).
Olen vain johtanut yksinkertaisen esimerkin ohjelman käytöstä, mutta se voi ja paljon muuta: esimerkiksi voit tallentaa mallitiedoston ja suorittaa haluamasi tiedostoryhmän nimeä haluamasi mallina komentoriviltä, tuo luettelon Tiedostot ja uudet nimet CSV-taulukoista, jotka vaihtelevat massiivisesti tiedoston määritteitä, aseta satunnaiset tiedostojen nimet, optimoidaan nimet verkkoon (tai kierrä kyrillistä translitterointiin), käytä Exif-tietoja, ID3-tunnistetietoja, videota, GPS: tä ja paitsi .
Jotta voit tutustua joitain valmiita malleja, voit napsauttaa "Avaa" -painiketta nimeämismenetelmissä ja katso yksi neljästä ennalta määrätystä mallista ennalta määritellystä ja siitä, miten ne on järjestetty.
Voit ladata Advanced Renamerin virallisesta sivustosta https://www.advancedrenamer.com/. Huomaa: Tapauksessani, kun käynnistät arkiston ohjelman avulla, Windows 10 ilmoitti uhkan tiedostossa. Virustotal raportoi kuitenkin, että se on täysin puhdas.
Nimeä tiedostoryhmät Windows 10, 8.1 ja Windows 7
Windows Resurssienhallinta, komentorivi ja PowerShell voidaan käyttää massatiedostoihin ja joitain yksinkertaisia tehtäviä suoritetaan näiden varojen avulla (ja jos voit kirjoittaa PowerShell-skriptejä, toteutettujen tehtävien spektri). Seuraava - esimerkkejä nimeämisestä kussakin määritellyssä järjestelmän apuohjelmassa.Nimeä useita tiedostoja Windows Resurssienhallinnassa
Ensinnäkin yksinkertaisesta manuaalisesta nimikkeestä johtimessa: Voit valita tiedoston ja valitse sitten "Nimeä" Kontekstivalikossa. Jopa nopeampi työntää F2 tiedoston valitsemisen jälkeen. Kaikki eivät tiedä, mutta jos kirjoitat uuden tiedostonimen, paina välilehden näppäintä, se nimeää automaattisesti tiedoston kansioon.
Toinen vaihtoehto sopii vähän, mutta se on järkevää tietää siitä: Valitse johdin kansioon (hiiri tai pitämällä siirtymää valitsemalla tai pitämällä CTRL: tä ja paina hiirtä yksittäisten tiedostojen yli). Tämän jälkeen paina F2 (tai valitse "Nimeä" Kontekstivalikossa) ja anna kyseisen tiedoston nimi, jonka nimi alkaa. Paina Enter lopussa.
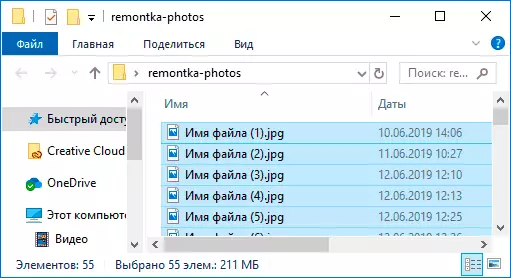
Tämän seurauksena kaikilla tiedostoilla on sama nimi, mutta kun jokainen suluissa oleva nimi on ilmoitettu järjestyksessä, kuten kuvakaappauksessa.
Mahdollisuuksien nimeäminen komentoriville
Komentorivi mahdollistaa myös tiedostoryhmän nimeämisen tavallisella Ren-komennolla (aloittelijoille: miten komentorivi).
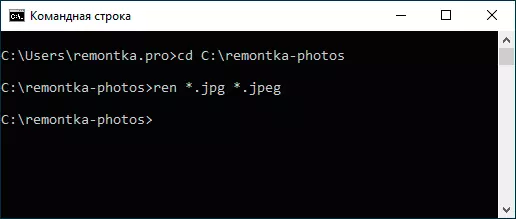
Esimerkkejä komennon käyttämisestä tiedostojen ryhmän nimeämiseksi, jota voit myös luoda oman komennon:
Ren * .jpg * .jpegSuorituksen seurauksena kaikki nykyisen kansion tiedostot (kuvakaappauksessa CD-komento Path_K_PAPE) ostetaan .jpg-laajennuksella .JPEG. Komennon "STARK" -kuvake voi korvata minkä tahansa sarjan merkkejä (sekä yksi merkki että useita kertoja).
Ren * .JPEG ?????. JPGMääritetty komento muuttaa kaikkien nykyisen kansion tiedostojen laajentamista JPG: llä JPG: llä ja vähentää niiden nimiä ensimmäisiin 5 merkkiin. Kyselymerkki komennolla tarkoittaa mitä tahansa merkkiä. Komento voi antaa virheen, jos kahden tai useamman tiedoston nimen ensimmäiset viisi kirjainta vastaa.
Ren * tiedosto - *. VanhaKomento nimeää kaikki tiedostot poikkeuksetta kansioon ja johtaa ne lomakkeeseen: file-old_ifa_fyle.old (vanha laajennus katoaa).
Massan uudelleen tiedostot PowerShellissa
Toinen Windows-työkalu, jota voidaan käyttää massan uudelleen tiedostoihin ja kansioihin - Windows Powershell. Nopein tapa aloittaa se on käyttää Käynnistä-valikosta (tehtäväpalkki) tai jos sinulla on Windows 10 - Napsauta Käynnistä-painiketta hiiren kakkospainikkeella ja valitse haluamasi valikkokohta kontekstivalikossa (muut tavat: Windowsiden suorittaminen PowerShell).PowerShellissa on uudelleen nimeämiskomento nimetä tiedostoja, jotka työskentelemään yhden tiedoston kanssa, voidaan käyttää lähes sama kuin komentorivin Ren-komento, mutta PowerShellin kyky käyttää joitakin komentoja muiden kanssa, Rename-erä osoittautuu toiminnallisempiksi. Muutamia esimerkkejä:
Get-Childem-Path * .JPEG | Rename-item-etewname {$ _. Nimi -nimi ".jpeg", ". JPG"}Tämän seurauksena kaikki .JPEG-tiedostojen laajennukset vaihdetaan .jpg nykyisessä kansiossa.
Get-Childem * .jpg | Rename-item-etewname {$ _. NAME.REPLAce ('', '_')}Yllä oleva komento korvaa kaikki tilat .jpg-tiedostojen nimissä nykyisessä kansiossa alemman alaviivan merkkejä.
Get-Childem | % {Rename-item $ _ "Secret File $ _"}"Salainen tiedosto" ja tila lisätään jokaisen tiedoston nimen alussa.
Get-Childem *. * | Foreach {Rename-item -path $ _. Fullname -Name -Name "$ ($ _. Doctoname) \ $ ($ _. Basename) _ $ (Get-Date -f dd-mm-yyy, $ ($ _. "}Alhaisempi alaviiva ja päivämäärä päivittäisen kuukauden aikana lisätään kunkin tiedoston nimi.
Massam Rename tiedostot yhteensä komentaja
Monet käyttäjät käyttävät koko komentajaa työskentelemään levytiedostojen kanssa. Ryhmän nimeämismahdollisuudet ovat tässä ohjelmassa, se on erittäin helppo toteuttaa:
- Valitse tarvittavat tiedostot (käytä siirtymää ja näppäimistöä, oikea hiiren napsautus, Ctrl + hiiren valinta).
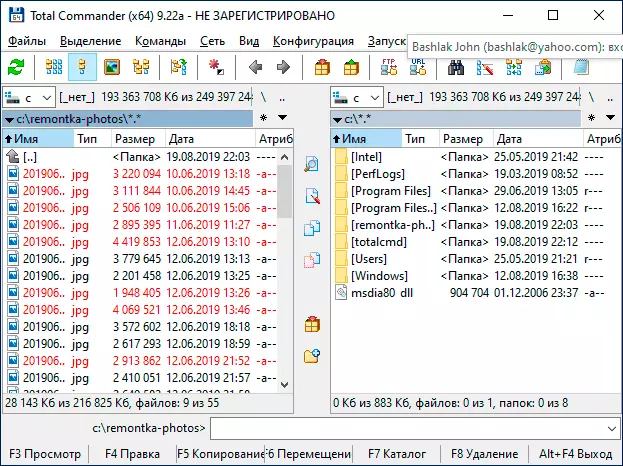
- Paina Ctrl + M tai valitse "Tiedosto" - "Ryhmän uudelleen tiedostot" Tiedosto-valikossa.
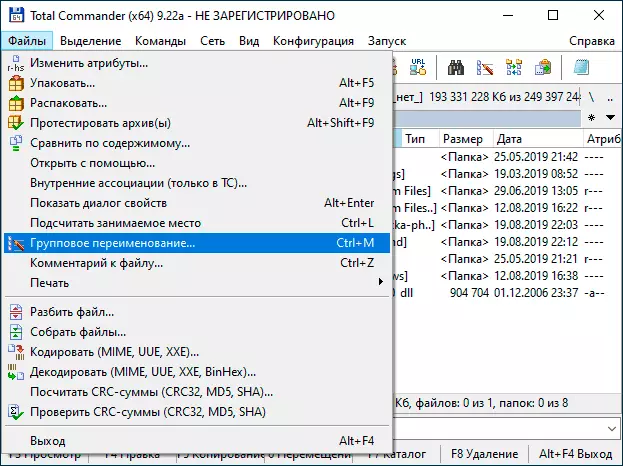
- Aseta nimeämisparametrit "maski tiedoston nimen" -osiossa ehdotetuilla naamioilla, korvaamalla, rekisterin muuttaminen, mittari sekä vaihtoehdot "laajennuksista" -osiosta. Esikatseluikkunan vaihtoehtojen vaihtaminen Näet välittömästi, kuinka uudelleen nimettyjä tiedostoja kutsutaan. Voit muuttaa laajenemista käyttämällä laajennusmaskia.
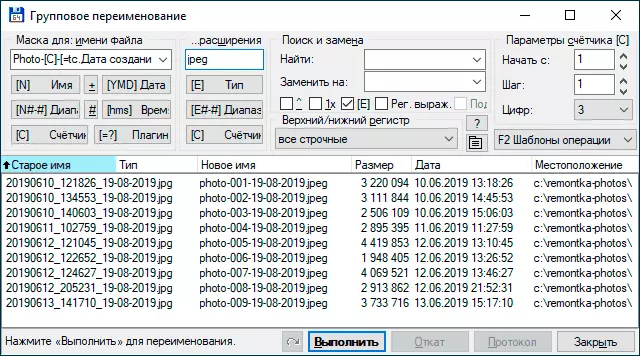
- Edellä olevassa esimerkissä kuvakaappauksessa tiedosto asetetaan nimeksi valokuvaksi - seuraavan lisäyksen jälkeen kolme numeroa ja luomispäivä DD-MM-GGGG: ssä (saatavilla laajennuksessa), laajennus muutetaan JPEG: ksi, ja tiedostonimi käännetään alemmaksi rekisteriin.
Ensinnäkin Mass Rename -apuohjelman käyttö koko komentaja voi tuntua vaikealta joku, mutta jos olet hieman selvittänyt, olen varma, että työkalu tulee hyödylliseksi ja käteväksi.
Videoohje
Videon lopussa tiedostoja koskevien tiedostojen nimeämisestä koko komentaja ja edistyksellinen renamer, tehokkaimpina tavoina.
On olemassa muita ohjelmia tarkistetuille tarkoituksiin (esimerkiksi vapaa irtotavarana Rename Utility), mutta mielestäni edellä on enemmän kuin tarpeeksi melkein mihin tahansa nimeämiseen tehtäviin.
