
Joissakin tapauksissa voi olla tarpeen muuttaa julkista verkkoa yksityisille tai yksityisille julkisesti saatavilla - siitä, miten se tehdään Windows 10: ssä ja sitä käsitellään tässä opetuksessa. Myös artikkelin lopussa löydät joitain lisätietoja kahden tyyppisen verkon erosta ja joka on parempi valita eri tilanteissa.
Huomaa: Jotkut käyttäjät kysyvät myös yksityisen verkon muuttamiseen kotiin. Itse asiassa yksityinen verkko Windows 10: ssä on sama kuin OS: n aiempien versioiden kotiverkko, nimi yksinkertaisesti muuttunut. Julkisen verkon puolestaan kutsutaan nyt julkisesti.
Jos haluat nähdä, millaista verkkoa Windows 10: ssä on valittu, voit avata verkon ja pääsyn ohjauskeskuksen (ks. Verkonhallintakeskuksen avaaminen ja jaettu käyttöoikeus Windows 10: ssä).
Näet "Näytä Active Networks" -osiossa näet luettelon yhteyksistä ja mitä verkkoasettelua käytetään. (Se voi myös olla kiinnostunut: Kuinka muuttaa verkon nimi Windows 10: ssä).
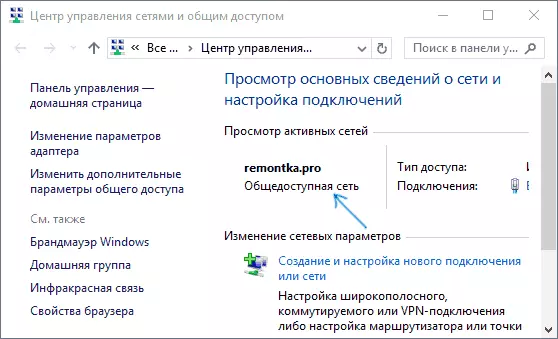
Helpoin tapa muuttaa Windows 10 -verkkoyhteysprofiilia
Windows 10: n uusimmissa versioissa yhteydenprofiilin yksinkertainen kokoonpano ilmestyi verkkoparametreihin, joissa voit valita, julkisesti saatavilla oleva verkko tai yksityinen:
- Siirry parametreihin - verkkoon ja internetiin ja napsauta "Ominaisuudet" -painiketta (viimeisimmässä 10-KI-versiossa) tai valitse "Vaihda yhteysominaisuudet" tilasi-välilehdellä. Status-välilehden sijaan voit avata Ethernet- tai Wi-Fi-välilehden riippuen siitä, mikä verkkotyyppi tarvitsee vaihtaa.
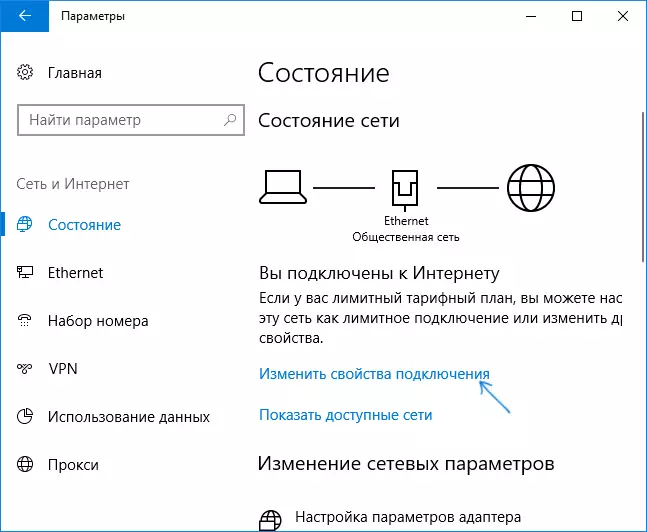
- Asenna julkinen verkko tai julkisesti saatavilla.

Videoohje
Jos jostain syystä tämä vaihtoehto ei toimi tai sinulla on toinen Windows 10 -versio, jossa parametrit näyttävät erilaisilta, voit käyttää yhtä seuraavista tavoista.Yksityisen verkon muuttaminen julkisesti saataville ja takaisin paikalliselle Ethernet-yhteydelle
Jos tietokone tai kannettava tietokone on kytketty verkkokaapeliin, vaihtaaksesi verkkoaseman "Private Network" -palvelun "julkiseen verkkoon" tai päinvastoin, toimi seuraavasti:
- Napsauta ilmoitusalueen liitäntäkuvaketta (normaali, vasen hiiren painike) ja valitse "Verkkoasetukset".

- Napsauta vasemmassa ruudussa avautuvassa ikkunassa ja valitse sitten Aktiivisen verkon nimi (verkkotyypin muuttaminen sen on oltava aktiivinen).

- Seuraavassa ikkunassa verkkoyhteysasetukset "Tee tämä tietokone käytettävissä" -osiosta ", aseta" OFF "(jos haluat ottaa käyttöön" Public Network "-profiilin tai" ON ", jos haluat valita" Private Network ") .

Parametreja on sovellettava välittömästi ja vastaavasti verkkotyyppi muuttuu niiden käytön jälkeen.

Vaihda verkkotyyppi Wi-Fi-yhteydelle
Itse asiassa, jotta voidaan muuttaa verkkotyyppiä julkisesti saatavilla erityisesti tai takaisin langattomaan Wi-Fi-yhteyteen Windows 10: een, sinun on suoritettava samat vaiheet kuin Ethernet-yhteydet, jotka eroavat toisistaan toisella vaiheessa:
- Napsauta Wireless Connection -kuvaketta tehtäväpalkin ilmoitusalueella ja sitten "Verkkoasetukset".
- Valitse vasemmanpuoleisen ruudun parametrien ikkunassa "Wi-Fi" ja napsauta sitten aktiivisen langattoman yhteyden nimeä.
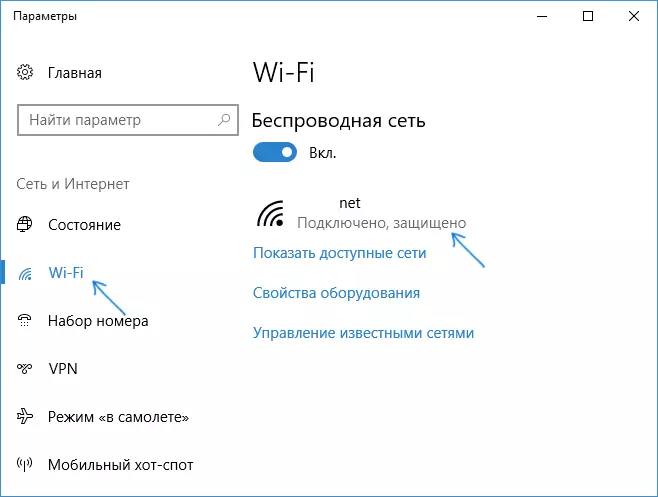
- Riippuen siitä, onko tarpeen muuttaa julkista verkkoa yksityiselle tai yksityiselle yleisölle, kytke virta tai sammuta kytkin "Tee tämä tietokone käytettävissä" -osiossa ".
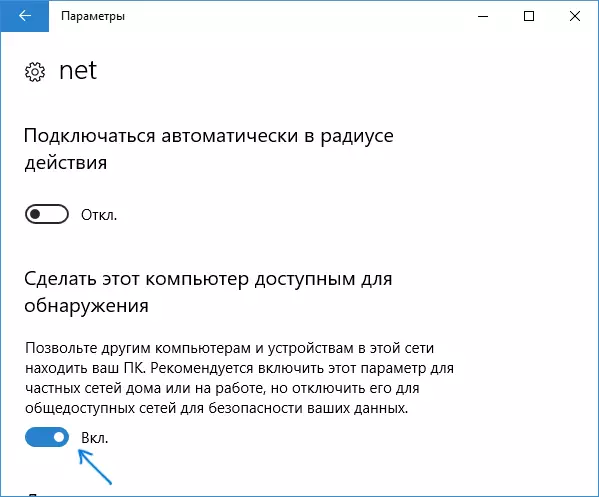
Verkkoyhteysparametreja muutetaan ja kun kirjoitat uudelleen verkonhallintakeskuksen ja jaetun pääsyn, on mahdollista nähdä, että aktiivinen verkko on haluttu tyyppi.
Public-verkon muuttaminen yksityisille Windows 10: n kotiryhmän asetuksista
Toinen tapa muuttaa verkon tyyppiä Windows 10: ssä, mutta se toimii vain tapauksissa, joissa sinun on muutettava verkko-sijainti "julkisella verkolla" "yksityiseen verkkoon" (eli vain yhteen suuntaan) ja vain OS: n aikaisemmissa versioissa (nyt kotiryhmä poistettiin järjestelmässä).
Vaiheet ovat seuraavat:
- Aloita kirjoittaminen hakupaneeliin "Etusivu Ryhmä" (tai avaa tämä kohde ohjauspaneelissa).

- Kotiryhmän parametreissa näet varoituksen, jonka haluat asentaa "yksityisen" tietokoneen sijaintiin verkossa. Napsauta "Vaihda sijaintia verkossa".

- Vasen paneeli avautuu, kun liität ensin tähän verkkoon. Jos haluat ottaa "yksityisen verkon" profiilin käyttöön "Kyllä" pyytääksesi "haluat sallia muiden tietokoneen tietokoneiden havaita tietokoneesi."

Parametrien soveltamisen jälkeen verkko muuttuu "yksityiseksi".
Nollaa verkkoparametrit ja sen tyyppi sen tyyppi
Verkkoprofiilin valitseminen Windows 10: ssä tapahtuu, kun muodostat ensin yhteyden: näet pyynnön, sallitaanko muiden tietokoneiden ja laitteiden verkossa tämän tietokoneen havaitsemisen. Jos valitset "Kyllä", yksityinen verkko on käytössä, jos painat "No" -painiketta - julkinen verkko. Jos muodostat yhteyden samaan verkkoon, sijaintivalinta ei näy.
Voit kuitenkin nollata Windows 10 -verkon asetukset uudelleen, käynnistää tietokoneen uudelleen ja sitten pyyntö tulee näkyviin uudelleen. Kuinka tehdä se:
- Siirry Käynnistä - Parametrit (vaihde-kuvake) - verkko ja internet ja Status-välilehdessä, napsauta "Reset Network".
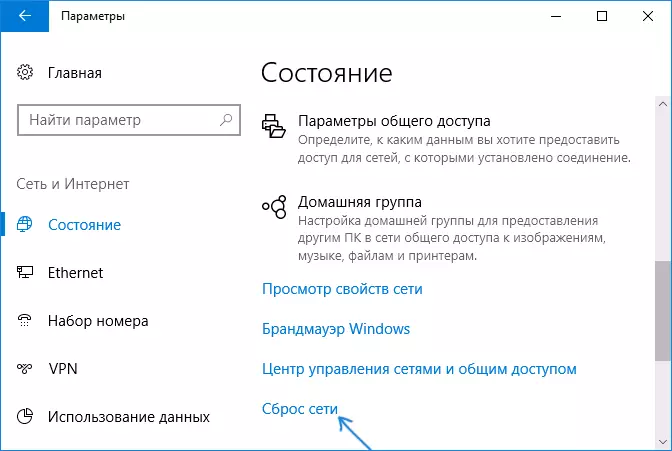
- Napsauta "RESET Now" -painiketta (Lue lisää Nollaa - Miten Nollaa Windows 10 Verkkoasetukset).

Jos sen jälkeen tietokoneen uudelleenkäynnistys ei automaattisesti tapahdu, suorita se manuaalisesti ja kun muodostat yhteyden verkkoon, näet uudelleen pyynnön, jotta verkon havaitsemiseksi (kuten edellisen menetelmän kuvakaappauksessa) ja Valitse valintasi mukaisesti, verkkotyyppi asennetaan.
lisäinformaatio
Joidenkin vivahteiden lopussa aloitteleville käyttäjille. On usein tarpeen täyttää seuraava tilanne: käyttäjä uskoo, että "yksityinen" tai "kotiverkko" on turvallisempi kuin "julkisesti saatavilla" tai "julkinen", ja tästä syystä se haluaa muuttaa verkon tyypin . Nuo. Se olettaa, että saavutettavuudessa on ymmärrettävä, että pääsy hänen tietokoneensa voi näkyä joku ulkopuoliselta.
Itse asiassa kaikki on juuri päinvastainen: kun valitset "julkisesti saatavilla oleva verkko", Windows 10 soveltaa turvallisempia parametreja, irrottaa tietokoneen havaitsemisen, tiedostojen ja kansioiden jakamisen.
Kun valitset "Julkisesti saatavilla", ilmoitat järjestelmään, että tätä verkkoa ei ole sinua hallinnassa, ja siksi uhka voi aiheuttaa. Ja päinvastoin, kun valitset "yksityisen", oletetaan, että tämä on henkilökohtainen verkko, jossa vain laitteesi toimii, ja siksi se käynnistyy verkon havaitsemiseen, jakamiseen kansioihin ja tiedostoihin (mikä esimerkiksi mahdollistaa mahdollisuuden pelata Video TV: stä televisiosta Katso DLNA Server Windows 10).
Samaan aikaan, jos tietokone on kytketty verkkoon suoraan kaapelin tarjoaja (eli ei Wi-Fi-reitittimeen tai muita, oman, reititin), haluan suositella sisällyttää "julkinen verkko", koska siitä huolimatta, että Verkko ", joka sijaitsee kotona", se ei ole kodikas (olet yhteydessä palveluntarjoajan laitteeseen, johon ainakin muut naapurit ovat yhteydessä ja palveluntarjoajan reitittimen asetuksista riippuen ne voivat käyttää laitteita) .
Tarvittaessa voit poistaa verkon havaitsemisen ja tiedostojen ja tulostimien jakamisen ja yksityisen verkon ja jakaa tämän, verkko- ja jaetun pääsykeskuksessa vasemmalla "Muuta ylimääräisiä jakamisvaihtoehtoja" ja määritä sitten tarvittavat asetukset "Yksityinen" profiili.
