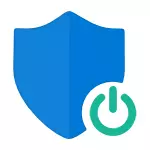
Ohjeet kuvaavat kolme sammutusvaihtoehtoa, koska SmartScreen-suodatin toimii erikseen Windows 10 OS -tasolla sovelluksille myymälästä ja Microsoft Edge -selaimesta. Samanaikaisesti tapa ratkaista ongelma on, että SmartScreen Disabribing ei ole aktiivinen asetuksissa ja sitä ei voi sammuttaa. Myös alla löydät videon ohjeet.
Huomaa: Windows 10 Viimeiset versiot 1903, 1809, 1803 ja versiot jopa 1703 SmartScreen sammuu eri tavalla. Ohjeet kuvaavat ensin järjestelmän viimeisimmän käytettävissä olevan version menetelmää, sitten edellisille.
SmartScreen poistaa käytöstä Windows 10 Security Centerissä
Windows 10: n uusimmissa versioissa SmartScreen-sammutusjärjestys muuttamalla järjestelmäparametreja on seuraava:
- Avaa Windows Defender Security Center (tämä voit napsauttaa hiiren kakkospainikkeella Windows Protector -kuvaketta ilmoitusalueella ja valitse "Avaa" tai jos ei ole kuvaketta - Avaa vaihtoehtoja - Päivitä ja suojaus - Windows Defender ja napsauta " Avaa suojauskeskus "-painike).
- OIKEALLA valita "Sovellus ja selaimen hallinta" kohde.
- Sammuta SmartScreen käytöstä, kun taas shutdown on käytettävissä sovellusten ja tiedostojen tarkistamiseksi, SmartScreen-suodatin reuna-selaimelle ja sovelluksista Windows 10 -kaupasta.
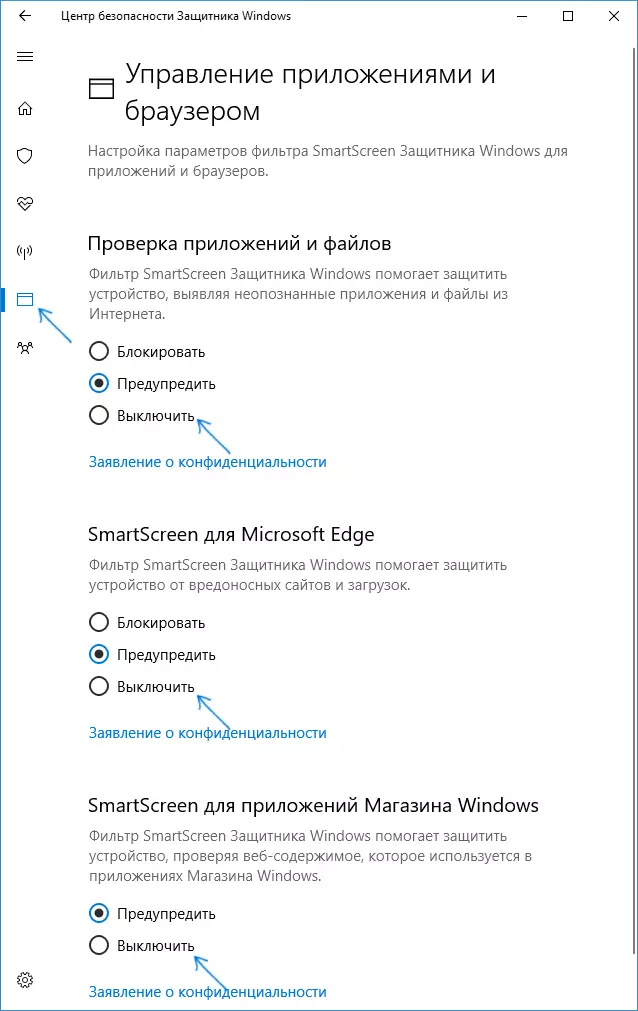
Myös uudessa versiossa, tilassa ja tapoja poistaa SmartScreen poistaa käytöstä paikallisryhmän käytäntöä tai rekisterin editoria.
SmartScreen Windows 10: n poistaminen käytöstä Rekisterieditorin tai Local Groupin politiikan toimittajan avulla
Yksinkertaisen parametrien kytkentä menetelmän lisäksi voit poistaa SmartScreen-suodattimen käytöstä Windows 10 Registry Editorin tai Paikallisryhmän käytännön editorilla (viimeinen vaihtoehto on käytettävissä vain Pro- ja Enterprise Editorille).
Voit poistaa SmartScreen käytöstä Rekisterieditorissa seuraavasti:
- Paina Win + R -näppäimiä ja kirjoita regedit (paina sitten ENTER).
- Siirry HKEY_LOCAL_MACHINE \ Software \ Poliction \ Microsoft \ Windows \ System Registry -osio
- Napsauta Registry Editor -ikkunan oikeaa puolta oikealla hiirellä ja valitse "Luo" - "DWORD 32-bittinen vaihtoehto" (vaikka sinulla on 64-bittinen Windows 10).
- Määritä sen AVAILSMARTSCREEN-parametrin nimi ja arvo 0 (oletusarvoisesti määritetään).

Sulje Rekisterieditori ja käynnistä tietokone uudelleen, SmartScreen-suodatin irrotetaan.
SmartScreen poistaa käytöstä myös Microsoft Edge- ja Windows 10 -sovellukselle, voit luoda reg-tiedoston seuraavalla sisällöllä ja soveltaa sitä järjestelmään:
Windows Registry Editor Versio 5.00 [HKEY_LOCAL_MACHINE \ SOFTWARE \ Microsoft \ Windows \ Currension \ Explorer] "SmartScreenENEnable" = "OFK" [HKEY_CURRENT_USER \ Software \ Closes \ Microscredge \ PhishingFilter] "Enabledv9" = DWORD: 00000000 [HKEY_CURRENT_USER \ Software \ Microsoft \ Windows \ CurrenTversion \ AppHost] "EnableWebcontentenValation" = DWORD: 00000000Jos sinulla on järjestelmän ammattimainen tai yritysversio, voit tehdä saman seuraavat vaiheet:
- Paina Win + R -näppäimiä ja syötä GPEDIT.MSC käynnistääksesi paikallisen ryhmäkäytännön editori.
- Siirry tietokoneen kokoonpanoon - hallinnolliset mallit - Windows-komponentit - SmartScreen Windows Defender.
- Siellä näkyy kaksi alaryhmää - Explorer ja Microsoft kaikissa niistä, sinulla on vaihtoehto "Määritä Windows Defender SmartScreen -ominaisuuden.
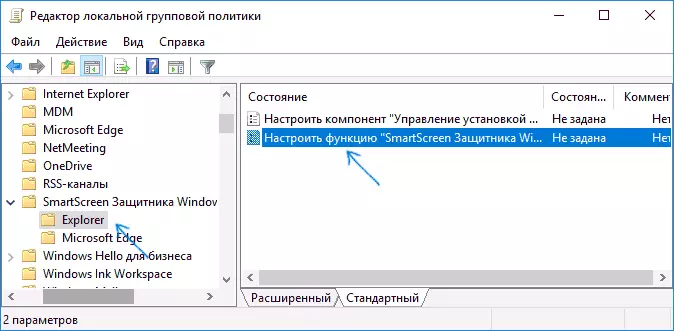
- Napsauta kahdesti määritettyyn parametriin ja valitse "Ei käytössä" Asetukset-ikkunassa. Kun se on irrotettu Explorer-osiossa, se sammuttaa tiedostojen tarkistaminen Windowsissa, kun se on poistettu käytöstä Microsoft Edge -osastossa, SmartScreen-suodatin on sammutettu vastaavassa selaimessa.
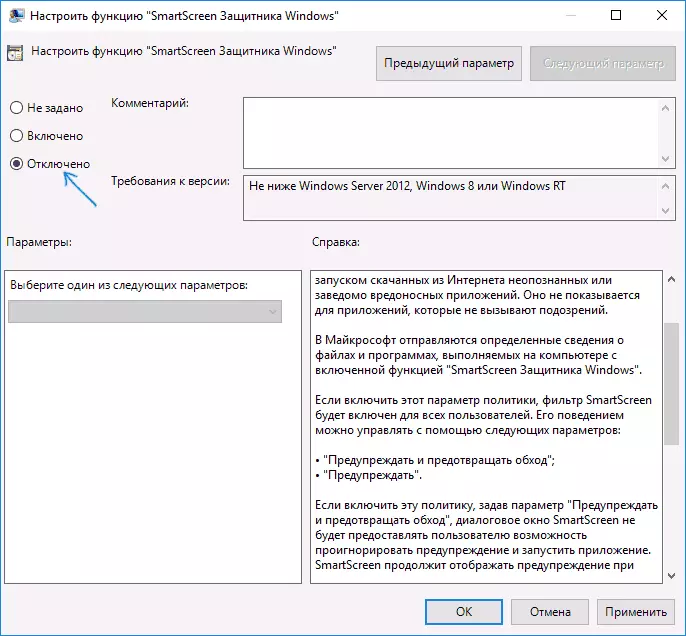
Kun olet muuttanut parametreja, sulje paikallisryhmän käytäntö-editori, SmartScreen irrotetaan.
Voit myös käyttää Windows 10 -asetusten kolmannen osapuolen apuohjelmia esimerkiksi SmartScreenin poistamiseksi käytöstä, esimerkiksi tämä toiminto on IAM ++ -ohjelmassa.
Poista SmartScreen-suodatin käytöstä Windows 10-paneelissa
Tärkeä: Seuraavassa kuvatut menetelmät soveltuvat Windows 10 -versioihin 1703 Creator-päivitykseen.
Ensimmäisessä menetelmässä voit poistaa SmartScreenin käytöstä järjestelmätasolla, ts. Esimerkiksi se ei toimi, kun aloitat vain ladatun ohjelman selaimen avulla.
Siirry ohjauspaneeliin, sillä tämä Windows 10: ssä voit yksinkertaisesti napsauttaa oikeaa hiiren painiketta "Käynnistä" -painiketta (tai paina Win + X) ja valitse sitten sopiva valikkokohta.
Valitse Ohjauspaneelissa "Turvallisuus ja huolto" (jos "luokka" -näkymä on päällä, sitten "Järjestelmä ja suojaus" - "Suojaus ja huolto". Napsauta sitten vasemmalla puolella "Windows SmartScreen -asetusten muuttaminen" (tarvitset olla tietokoneen ylläpitäjä).
Jos haluat poistaa suodattimen käytöstä, "mitä haluat tehdä tunnistamattomilla sovelluksilla" -ikkunalla, valitse "Ei tee (Poista Windows SmartScreen)" ja valitse OK. Valmis.
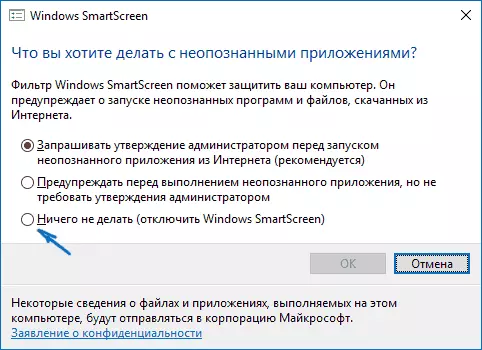
Huomaa: Jos SmartScreen Windows 10 Settings -ikkunassa kaikki asetukset ovat inaktiivisia (harmaa), voit korjata tilanteen kahdella tavalla:
- Rekisterieditorissa (Win + R - REGEDIT) HKEY_LOCAL_MACHINE \ Software \ Policilits \ Microsoft \ Windows \ Policies \ Microsoft \ Windows \ System, Poista vaihtoehto nimeltä "EnlasSmartScreen". Käynnistä tietokone uudelleen tai "Explorer" -prosessi.
- Suorita paikallisryhmän käytäntö (vain Windows 10 Pro ja yllä, käynnistää, paina Win + R ja kirjoita Gpedit.mSC). Tietokoneen konfigurointi-osan editori - hallinnolliset mallit - Windows-komponentit - Explorer Napsauta "Määritä Windows SmartScreen ja aseta" Ei käytössä ". Käytön jälkeen asetukset ohjauspaneelin kautta on käytettävissä (saattaa olla tarpeen käynnistää uudelleen).
Sammuta SmartScreen paikallisessa ryhmäkäytännössä (versiot jopa 1703)
Tämä menetelmä ei sovellu Windows 10 kotiin, koska määritetty komponentti puuttuu tässä järjestelmän versiossa.
Windows 10: n ammattimaisen tai yritysversion käyttäjät voivat poistaa SmartScreenin käytöstä paikallisryhmän politiikan toimittajan avulla. Käynnistä se painamalla näppäimistön Win + R-näppäintä ja kirjoita gpedit.msc "Suorita" -ikkunaan ja paina sitten ENTER. Seuraavaksi seuraavasti:
- Siirry tietokoneen kokoonpanoon - Hallinnollinen malleja - Windows-komponentit - Explorer.
- Toimittajan oikealla puolella kaksoisnapsauta "Määritä Windows SmartScreen" -parametri.

- Aseta "Käytössä" parametri ja alareunassa - "Poista SmartScreen" (katso kuvakaappaus).
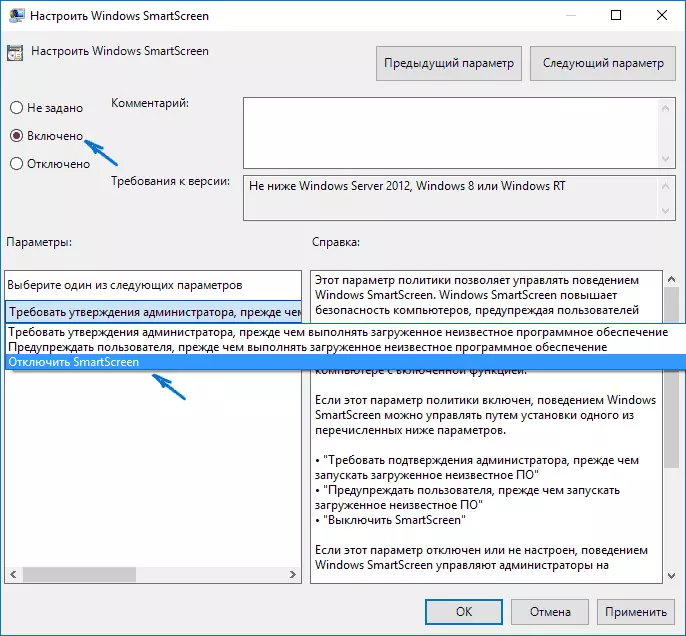
Valmis, suodatin on poistettu käytöstä, teoriassa pitäisi toimia ilman uudelleenkäynnistystä, mutta sitä voidaan myös vaatia.
SmartScreen Windows 10 Store -sovelluksiin
SmartScreen-suodatin toimii myös erikseen ja tarkistaa osoitteet, joihin viitataan Windows 10 -sovelluksiin, jotka joissakin tapauksissa voivat aiheuttaa niiden omaavaa.
Jos haluat poistaa smartScreen käytöstä tässä tapauksessa, siirry parametreihin (ilmoituskuvakkeen kautta tai Win + I -näppäimillä) - Yksityisyys on yleistä.
"Ota käyttöön SmartScreen Filter tarkistaa Web-sisältö, jonka sovellukset voivat käyttää Windows Storesta" Aseta kytkin "OFF" -asentoon.
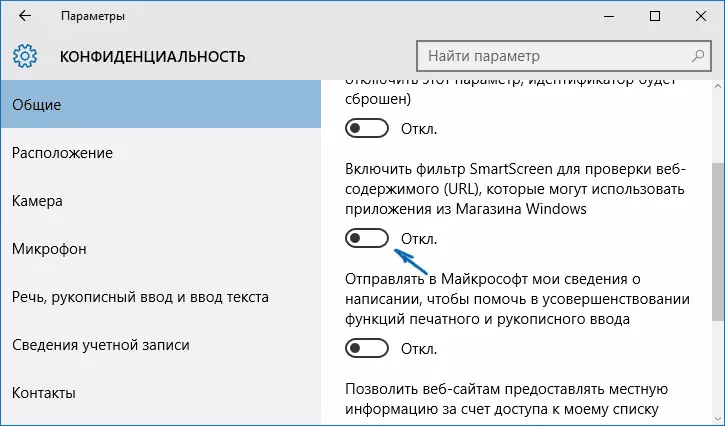
Valinnainen: Sama voidaan tehdä, jos rekisterissä HKEY_CURRENT_USER \ Software \ Microsoft \ Windows \ CurrentVersion \ AppHost Aseta DWORD-parametrin arvo 0 (nolla) nimellä EnableWebcontenTevaluation (kun se ei riitä luomaan a DWORD Parameter 32 bittiä tällä nimellä).
Jos sinun on myös poistettava SmartScreenin käytöstä reuna-selaimessa (jos käytät sitä), löydät alla olevat tiedot jo videon alla.
Videoohje
Videossa SmartScreen-suodatin näkyy selvästi Windows 10: ssä viimeisissä versioissa.Selaimessa Microsoft Edge
Suodattimen viimeinen sijainti on Microsoft Edge-selaimessa. Jos käytät niitä ja sinun on poistettava SmartScreen käytöstä, siirry parametreihin (selaimen oikeassa yläkulmassa olevaan painikkeeseen).

Selaa alas loppuun ja napsauta "Display Extras" -painiketta. vaihtoehdot ". Lisäparametrien lopussa on SmartScreen State -kytkin: vain kytke se "Disabled" -asentoon.
Siinä kaikki. Huomaan vain, että jos tavoitteena on suorittaa jonkinlainen ohjelma epäilyttävästä lähteestä ja tämä on, että olet etsinyt tätä opasta, se voi vahingoittaa tietokonettasi. Ole varovainen ja lataa ohjelmat virallisilta sivustoilta.
