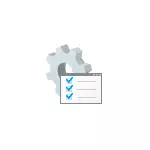
Kiinnitän huomiota siihen, että tämä järjestelmä-apuohjelma on läsnä vain Windows 10, 8.1 ja Windows 7: n yritys- ja ammattitaitoisissa versioissa (jälkimmäinen - myös "enimmäiseditorilla. Kotona saat viestin siitä Ei toimi työkalulla, vaikka on mahdollista kiertää, yksityiskohta: Gpect.msc ei löydy Windowsissa.
Menetelmät Open Groupin politiikan editori (gpedit.msc)
Alla on kaikki perustaa käynnistää paikallinen ryhmäpolitiikan toimittaja. On muita, mutta ne ovat peräisin alla kuvatuista.Valintaikkuna "RUN"
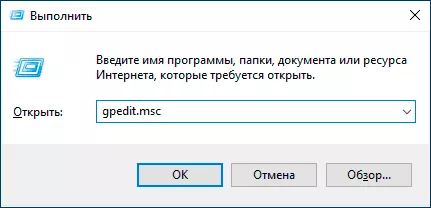
Ensimmäinen tapa kirjoitan useammin kuin muut, sopii kaikkiin Ajankohtaisiin Windows-versioihin - Paina Win + R-näppäintä (Win - näppäintä OS-tunnuksella) ja syöttääksesi "RUN" -ikkunan Gpedit.msc
Tämän jälkeen paina ENTER tai OK - Paikallinen ryhmäkäytäntö Editor -liitäntä avataan välittömästi, mikäli järjestelmän läsnäolo versiossa.
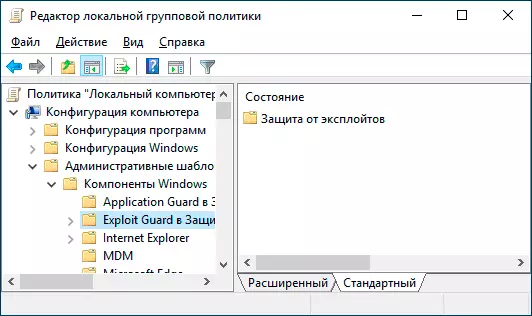
File gpedit.msc.
Voit aloittaa paikallisen ryhmän käytännön editorin sekä luoda pikakuvakkeen halutulle paikalle käyttämällä tiedostoa, joka käynnistää: Se sijaitsee C: \ Windows \ System32 -kansiossa ja siinä on nimi gpedit.msc
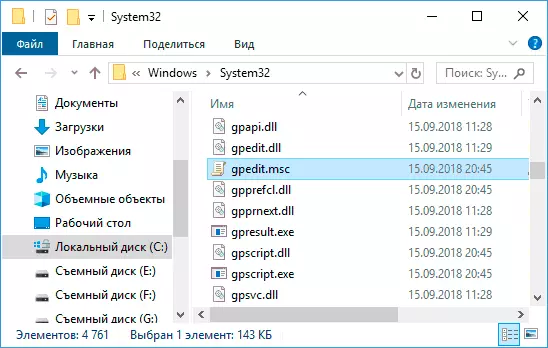
Etsi Windows 10, 8.1 ja Windows 7
Yksi Windows OS -toiminnoista, joita käyttäjät eivät kiinnitä huomiota järjestelmään, joka Windows 7: ssä on Käynnistä-valikossa, Windows 10 - tehtäväpalkissa ja 8.1 - erillisessä hakupalkissa (voit soittaa + avaimet i). Jos et tiedä miten suorittaa mitään, käytä hakua: Yleensä tämä on nopein tapa.
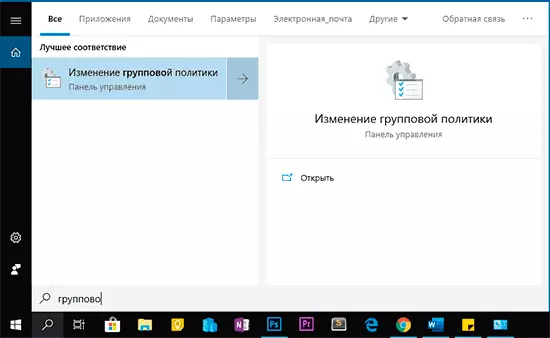
Kuitenkin jostain syystä haluttu tulos on vain, jos annat "ryhmäkäytäntö" ilman sanaa "editori". Saman kyselyn avulla haluttu tulos löytyy Windows 10 "-parametrien etsinnästä.
Ohjauspaneeli
Paikallisen ryhmän politiikan toimittajan käynnistäminen on mahdollista myös ohjauspaneelista, mutta jotkut outoja: sen on oltava "hallinnossa" -osiossa, mutta jos avaat sen, ei ole tällaista kohdetta (missään tapauksessa Windowsissa 10).
Jos aloitat kirjoittamalla "Ryhmäkäytäntö" Ohjauspaneelin haussa (oikeassa yläkulmassa), editori löytyy "Hallinta" -osiosta.
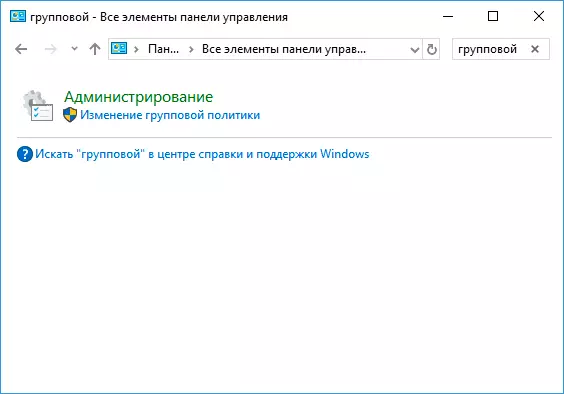
Kaikki muut tavoin - Pohjimmiltaan jo kuvatut vaihtoehdot: esimerkiksi gpedit.msc voit käyttää komentoriviltä tai PowerShellista, etiketti Gpedit.msc-tiedostoon voidaan korjata tehtäväpalkkiin tai Käynnistä-valikosta. Tavalla tai toisella, mielestäni tavoitteita varten kuvatut menetelmät riittävät. Se voi olla myös hyödyllinen: paikallisryhmän Windows Editorin toimintatavat aloittelijoille.
