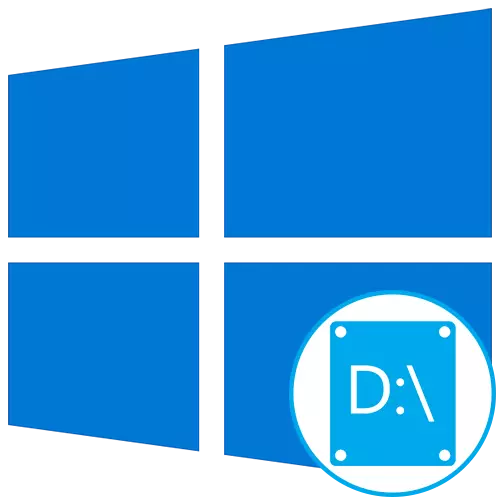
Tietoja ongelmasta
Ensinnäkin haluamme selventää, että on olemassa kolme tärkeintä syytä, joille loogista levyä D ei ehkä näy Windows 10:- DVD-asema vie halutun kirjeen.
- Levy nollataan käyttöjärjestelmän päivittämisen tai asentamisen jälkeen.
- Satunnainen tai tahallinen muotoilu tapahtui.
Ja vaikka ne johtavat samaan tulokseen, täyttävät peräkkäin kaikki suositukset eivät tarvitse: valitse vain ne, jotka vastaavat tilannettasi. Selvitä, millaista vaihtoehtoa "valita, lue kuvaukset jokaiselle niistä.
Vaihtoehto 1: Toistuva levyn skannaus
Menetelmä sopii niihin tilanteisiin, joissa CD- tai DVD otti saman aseman kirjaimen, jonka jälkeen vaadittu looginen osa pysähtyy näytöllä. Se on myös hyödyllinen, kun looginen tilavuus katosi käyttöjärjestelmän asennuksen tai päivittämisen jälkeen. Sinun täytyy suorittaa vain muutamia yksinkertaisia toimia:
- Avaa "START" ja etsi Windowsin hallintatyökalun sovellus haulla.
- Uudessa ikkunassa löydät "Tietokoneen hallinta" -merkki ja kaksoisnapsauta sitä.
- Siirrä vasemmalla paneelin kautta Siirrä "Levyn hallinta" -osioon.
- Napsauta Toiminta-painiketta ja valitse avattavasta valikosta "Toista levyn tarkistus".
- Odottaa uudelleentarkastuksen suorittamista, jonka jälkeen on mahdollista tutustua siihen tuloksiin.
- Tarkista näytettyjen volyymien luettelo. Jos kirjaimella D on menetetty osa, se tarkoittaa, että toiminta on onnistunut.

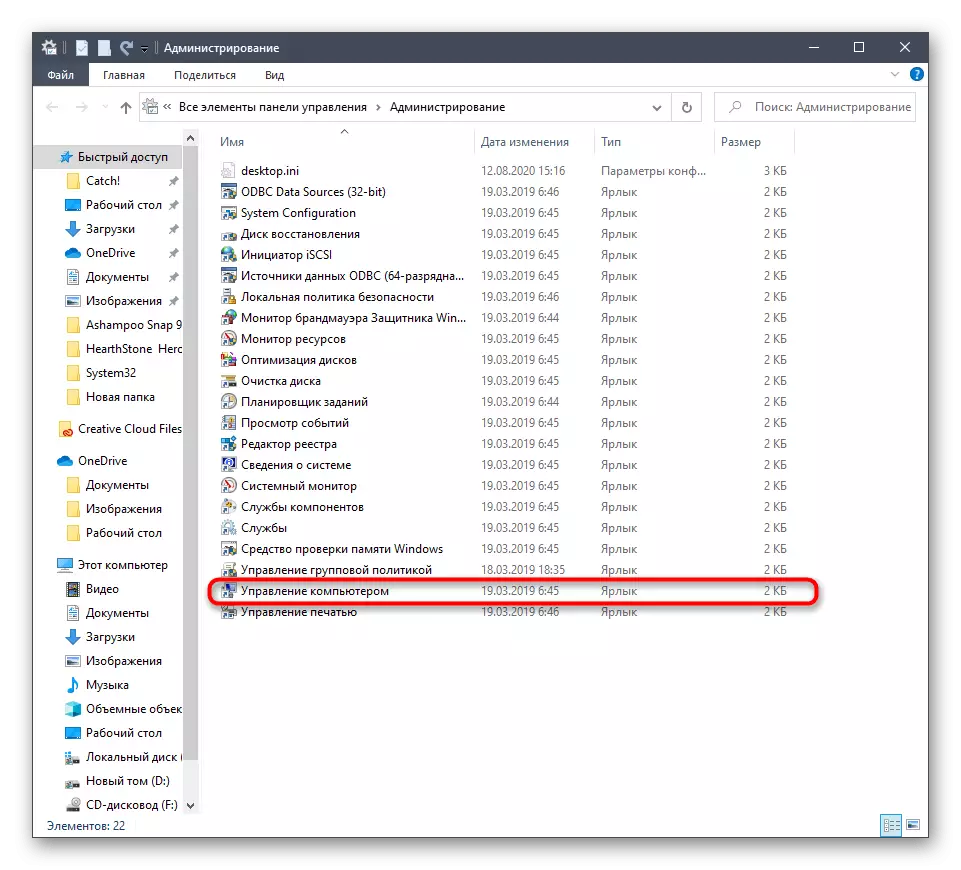

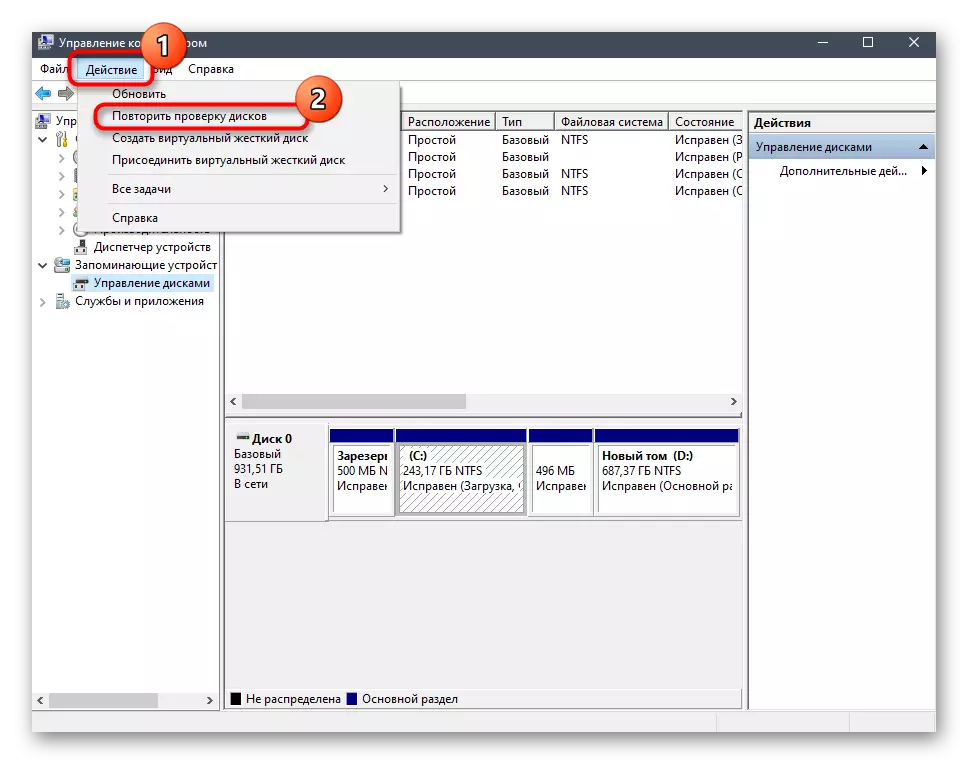
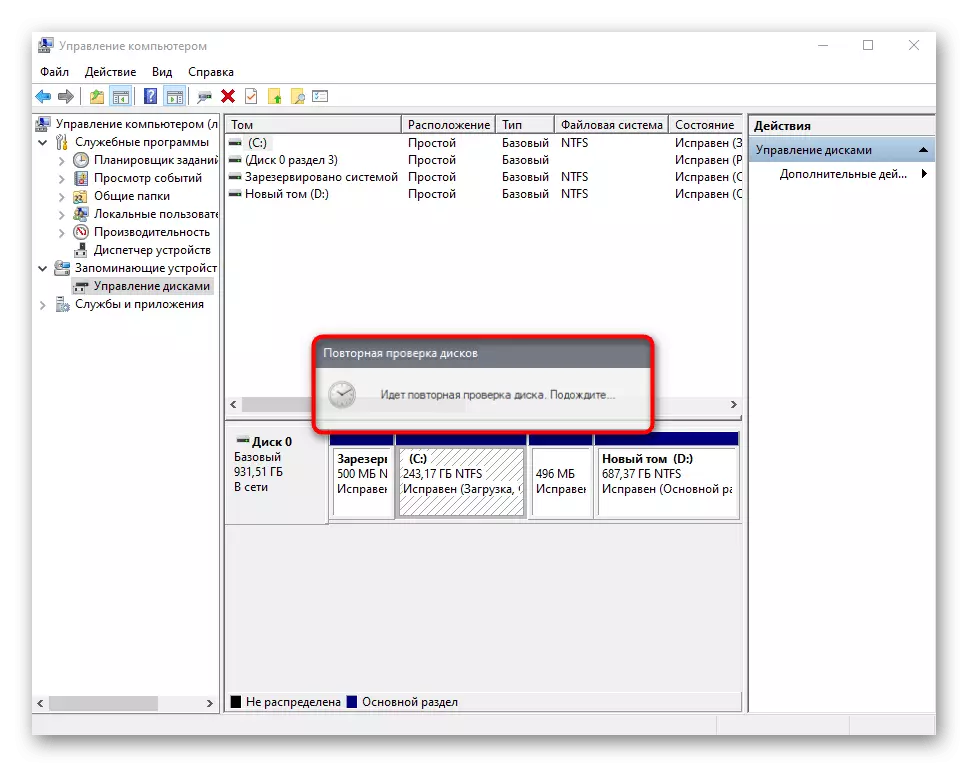
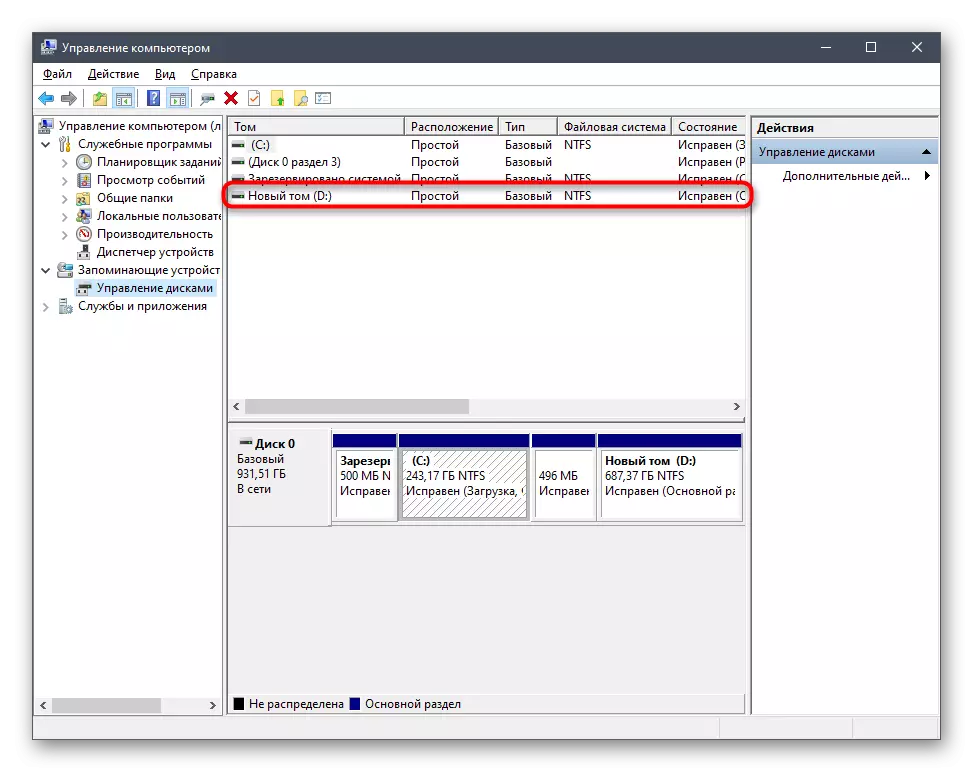
Katsoo, että tämä vaihtoehto ei tuo asianmukaista tulosta, jos levy aloitettiin, koska työkalu käytti vain tilaa ja löytää kadonneita ja ei poistettu osia.
Vaihtoehto 2: Muut kirjaimet
Windows-asennuksen aikana voi tapahtua loogisen äänenvoimakkuuden satunnaisen nollauksen, joka on myös merkityksellinen tapauksissa, kun se siirretään taajuusmuuttajaan. Sitten voit yksinkertaisesti hyödyntää kirjeen uudelleensijoittamisominaisuutta tilanteen korjaamiseksi.
- Siirry "Computer Management" -osioon samalla tavalla kuin edellisessä menetelmässä. Tee oikea hiiri napsauttamalla osaa, jonka haluat muuttaa.
- Valitse haluamasi kontekstivalikossa, valitse "Vaihda taajuusmuuttaja tai polku levylle".
- Uusi asetusikkuna avautuu, jossa napsautat uudelleen "Muuta".
- Käännä merkki "Määritä kirjain kirjaimeen (A-Z)" ja laajenna sitten kirjainten luettelo ja valitse sopiva.

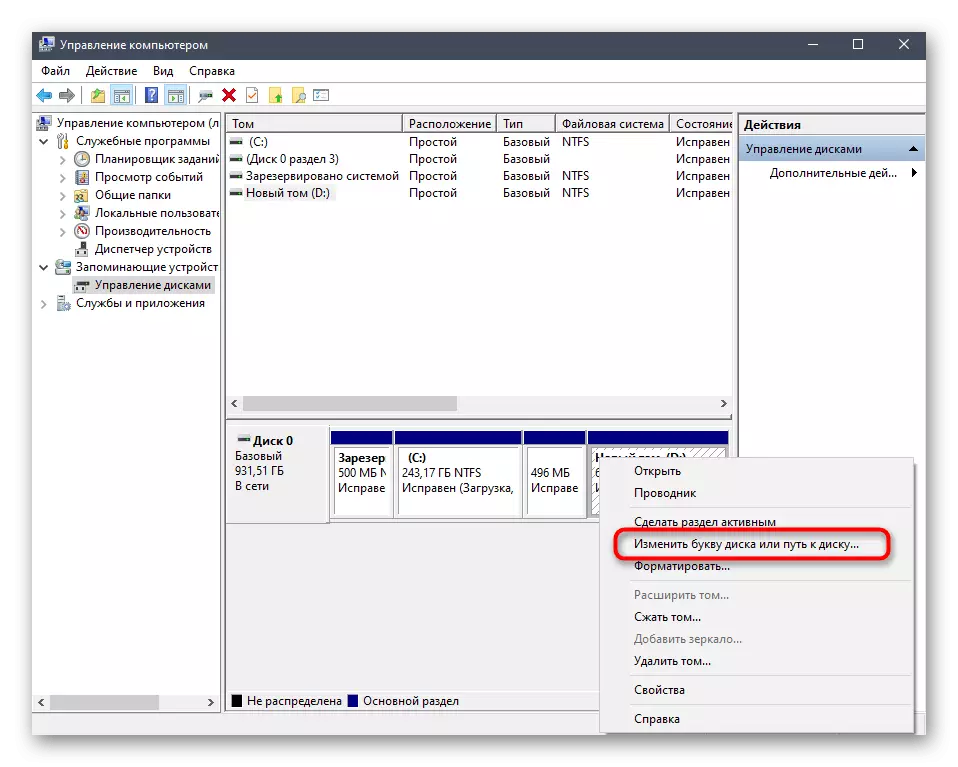
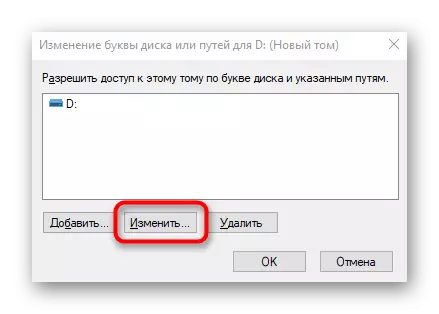

Jos kirjallisuus on jo varattu, löytää se, joka vie sen luettelossa levyjä. Seuraavaksi on tarpeen yksinkertaisesti muuttaa se kirjain samalla tavalla kuin se on esitetty edellä ja palaa sitten vaadittuun osaan ja luovuttaa hänet Literon D.
Vaihtoehto 3: Windowsin palautuminen
Windowsin palauttaminen, ota yhteyttä näihin tilanteisiin, kun D-levy katoaa tiettyjen käyttäjätoimintojen suorittamisen jälkeen tai virustietokoneen toimintojen aikana. Lue alla olevan linkin ohjeet selvittääksesi kysymyksen ja selviytymään käyttöjärjestelmän palauttamisesta.
Lue lisää: Palautamme Windows 10 alkuperäiseen tilaan
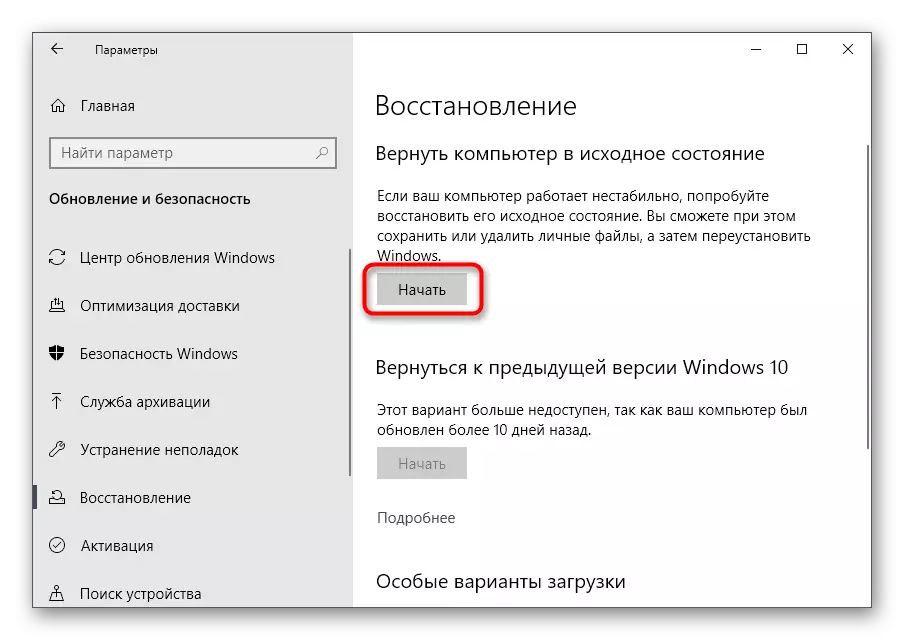
Lisäämme, että virustoiminnan takia asema voi olla alustettu, mikä johti poistoon ja kaikki loogiseen äänenvoimakkuuteen tallennetut tiedot. Tässä tapauksessa on vain käyttää erityisiä ohjelmistoja tietojen palauttamiseksi.
Muita kiintolevyjen työskentelyohjelmat sopivat tehtävän suorittamiseen, mutta kun valitset, sinun on otettava huomioon sopivan vaihtoehdon saatavuus. Voit tutustua tällaisen ohjelmiston suosittujen edustajien kanssa erillisessä materiaalissa alla olevassa verkkosivuillamme.
Lue lisää: Ohjelmat kiintolevyjen kanssa
