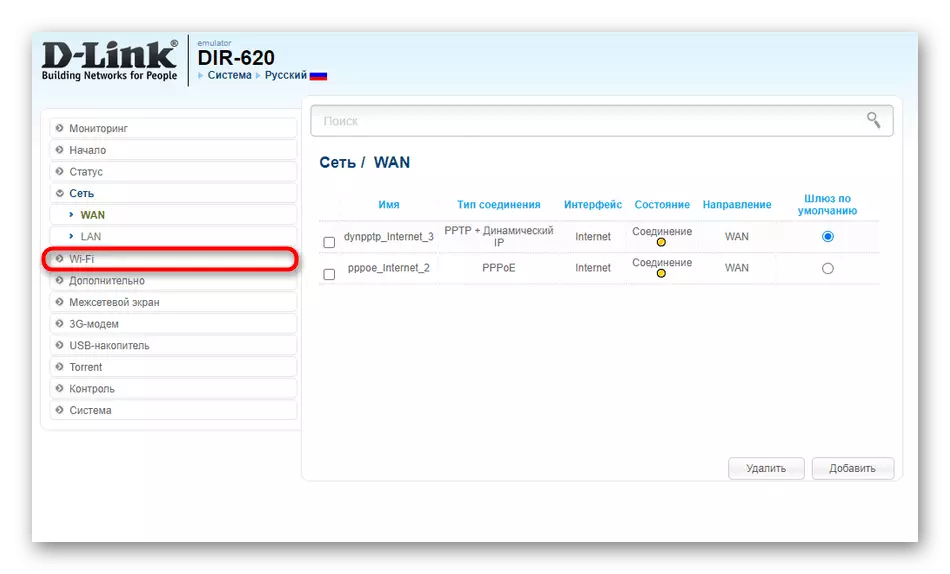Menetelmä 1: Yhteystyyppi Tarkista
Suosittelemme, että voit tarkistaa reitittimen toimintatyypin ja liitäntään liittyvät asetukset, koska tämä riippuu suoraan kahden laitteen oikeasta vuorovaikutuksesta. Analysoimme tämän menetelmän reitittimien kolmen suositun mallin esimerkissä, joista yhteys tapahtuu kolmessa eri tilassa.Ennen siirtymistä myöhempiin asetuksiin varmista, että reitittimen Web-käyttöliittymän salliminen, koska kaikki toiminnot tuotetaan tarkalleen. Yksityiskohtaiset ohjeet tästä aiheesta löytyvät erillisestä artikkelista alla olevasta linkistä.
Lue lisää: Kirjaudu TP-Link Reitittimille Web-käyttöliittymä
Asus
Useimmat asus-reitittimet tukevat silta-tilaa sekä WDS-teknologiaa, joka on tarkoitettu kahden laitteen langattomaan viestintään. Siksi sinun on tarkistettava molemmat tilat riippuen siitä, mikä vaihtoehto valitset aluksi. Tarkista, että reitittimessä tarvitaan toimintoja, jotka yhdistyvät päällekkäin.
- Kun kirjaudut onnistuneesti kirjautumalla Internet-keskustaan vasemmalla valikon kautta, siirry "Hallinta" -osioon.
- Täällä merkitse merkki, jossa laitteen pitäisi toimia, jos tätä ei ole tehty aikaisemmin. Meidän tapauksessamme sinun on määritettävä "Media Bridge".
- Tämän jälkeen valitse Pakollinen, valitse "Tallenna", jotta kaikki muutokset tulivat voimaan.
- Jos yhteys tapahtuu WDS: llä, siirry "langattomaan verkkoon", mistä löydät sopivan välilehden ja käynnistä langattoman siltatilan päälle tämän yhteyden pääreitittimen Wi-Fi-tiedostoon.

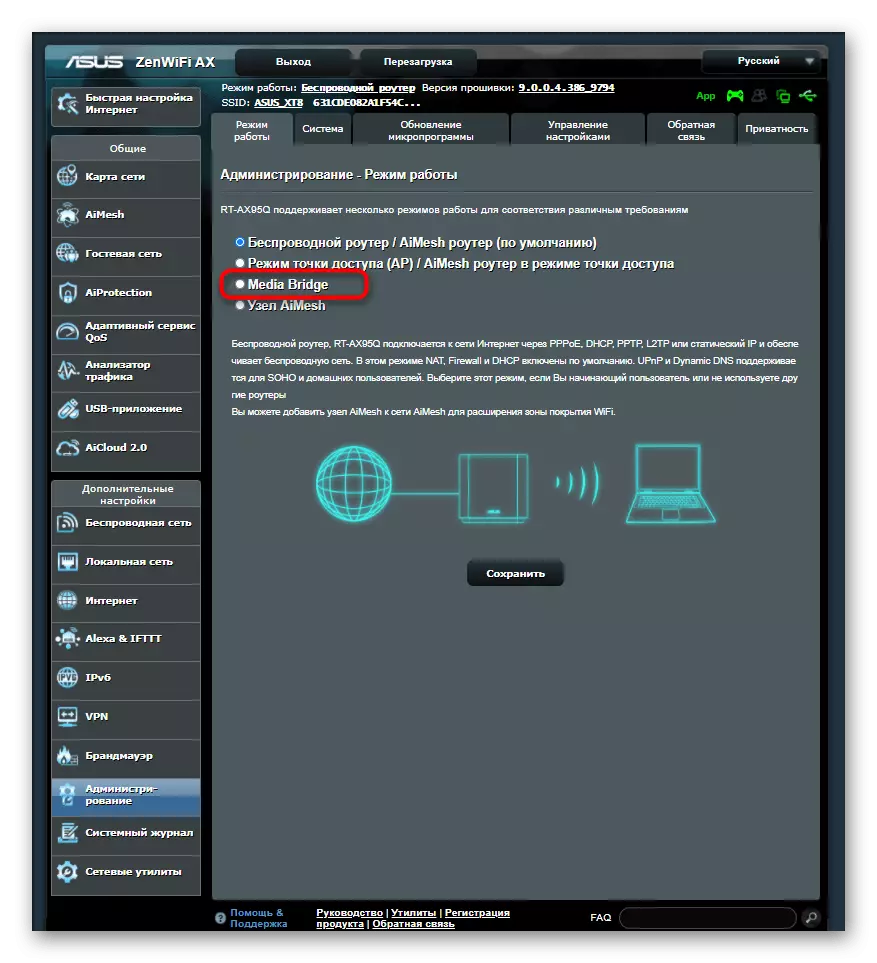

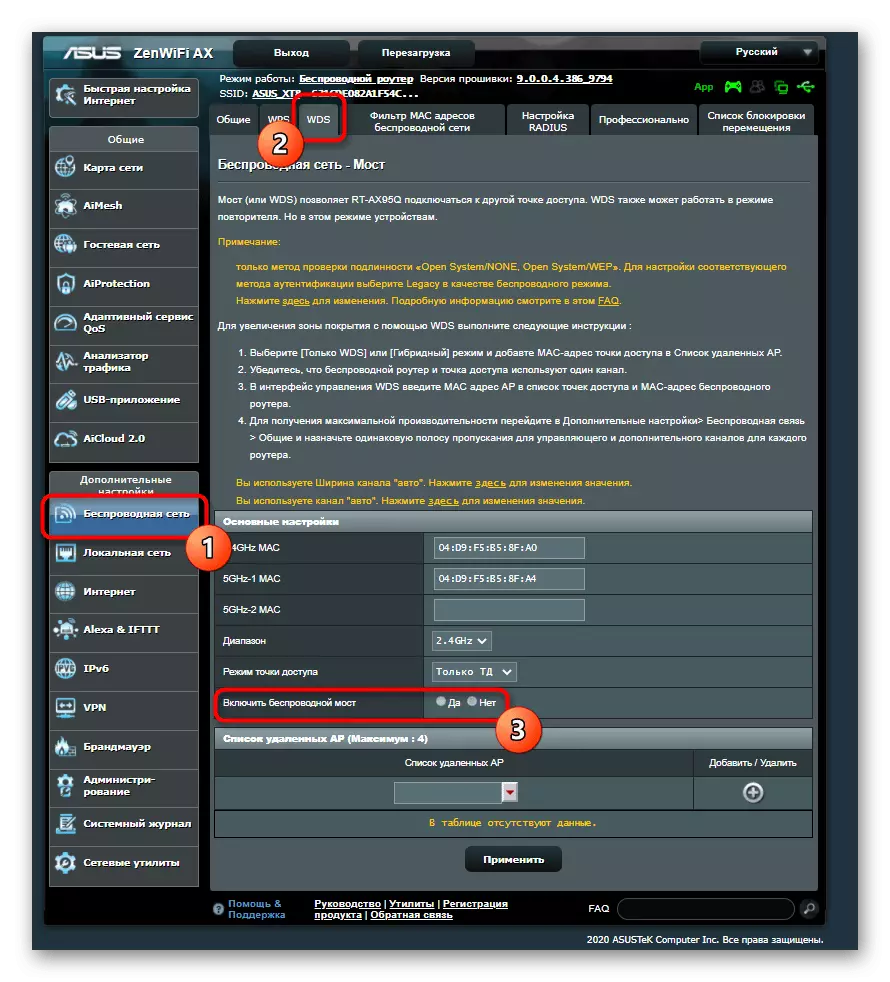
D-LINK
D-linkin reitittimet normaalille yhteydelle toiseen reitittimeen langattoman verkon kautta on suoritettava vain muutamia yksinkertaisia vaiheita, koska kehittäjät ovat lisänneet Web-käyttöliittymän erityisen asennustoiminnon, joka vastaa yhteyden järjestämisestä.
- Avaa päävalikossa "START" -osio.
- Sieltä sinun on valittava Luokka "Wireless Setup Wizard".
- Merkitse toimintatila "asiakas" ja siirry merkkiin.
- Se on vain valita sopiva verkko liittämiseen sisäänrakennetun skannerin avulla.




TP-LINK.
TP-Linkin reitittimien kanssa toiminnan muutosten periaate: kehittäjät tekivät niin, että on mahdollista järjestää yhteys vain WDS-tekniikalla langattoman verkon kautta. Tätä varten se on aktivoitava ja jos asetukset putoaa reitittimen käynnistämisen jälkeen, joten mikään ei toimi.
- Jos haluat tarkistaa parametrin, siirry "Wireless" -osioon.
- Aktivoi ensimmäisessä luokassa "Ota käyttöön WDS Bridging" -tapa.
- Täytä sopiva muoto ja yhdiste. Älä unohda pitää kaikki muutokset sen jälkeen, että tulevaisuudessa ne eivät nollattu.
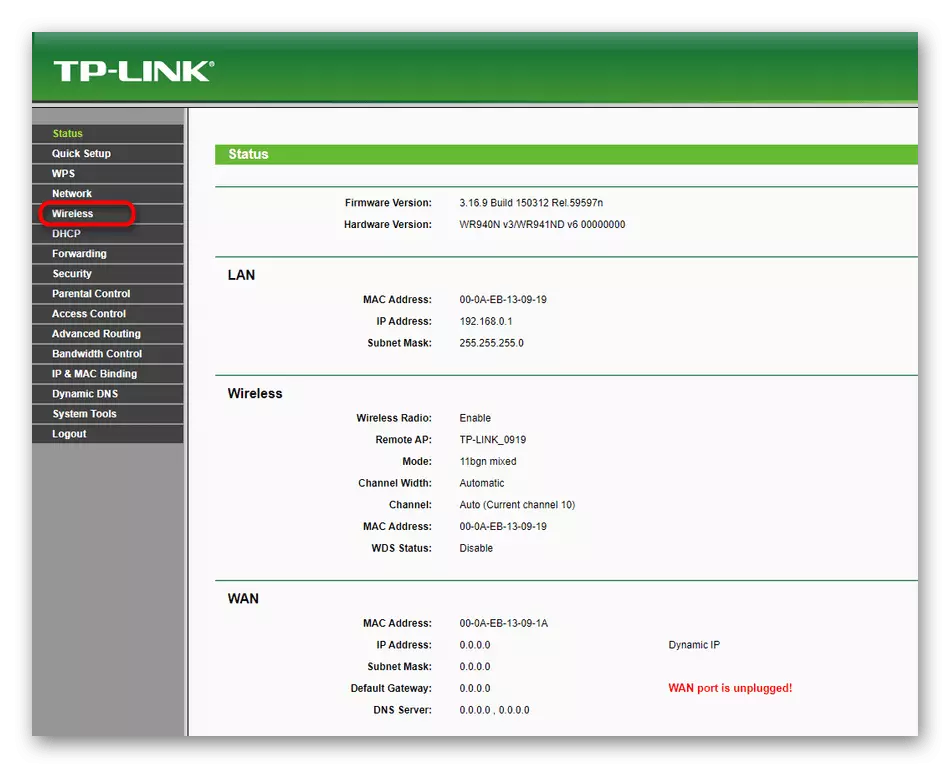

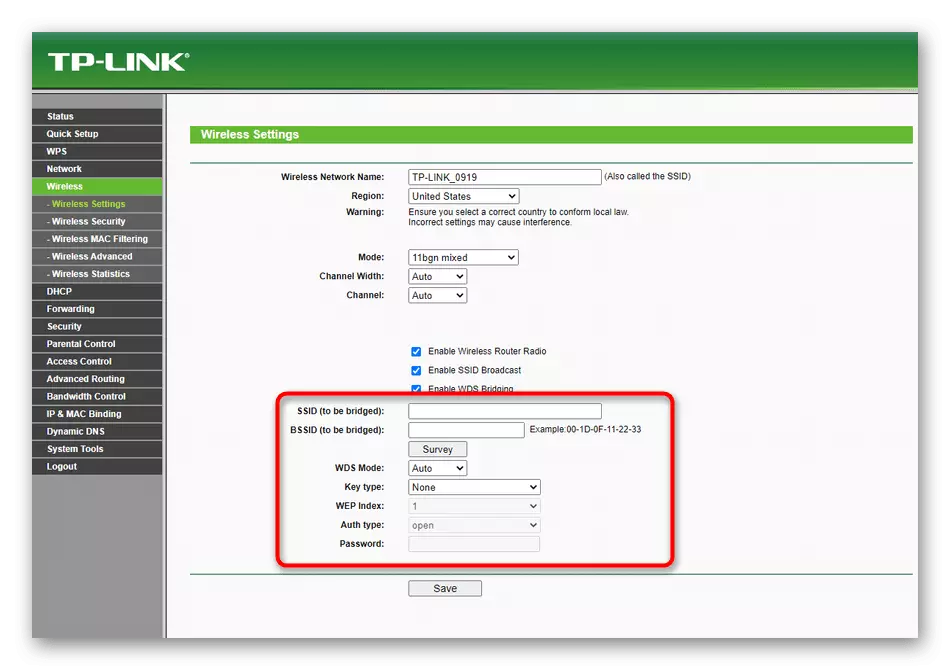
Kaikki muut tavat, joita pidämme D-Link-reitittimen esimerkissä, koska sillä on standardoitu näkymä web-liitännästä ja muiden valmistajien laitteiden omistajat tarvitsevat vain löytää samat parametrit ja suorittaa ohjeet.
Tapa 2: Kanavan kanavan muutos
Valitusta Wi-Fi-kanavasta riippuu siitä, onko reitittimet nähdä toisiaan verkossa, joten on tärkeää valita optimaalinen asetus, repulse myös siitä, kuinka tavallisesti erityiset kanavat ladataan. Kahdessa laitteessa noudata samoja toimia:
- Siirry Wi-Fi-osioon Wi-Fi-osioon.
- Laajenna kanavan avattavaa valikkoa ja valitse sopiva. Usein, mutta ei aina, se on 1 tai 6
- Joskus työmäärä näkyy välittömästi Internet-keskuksessa, joten hylkää siitä, kuinka vapaa.

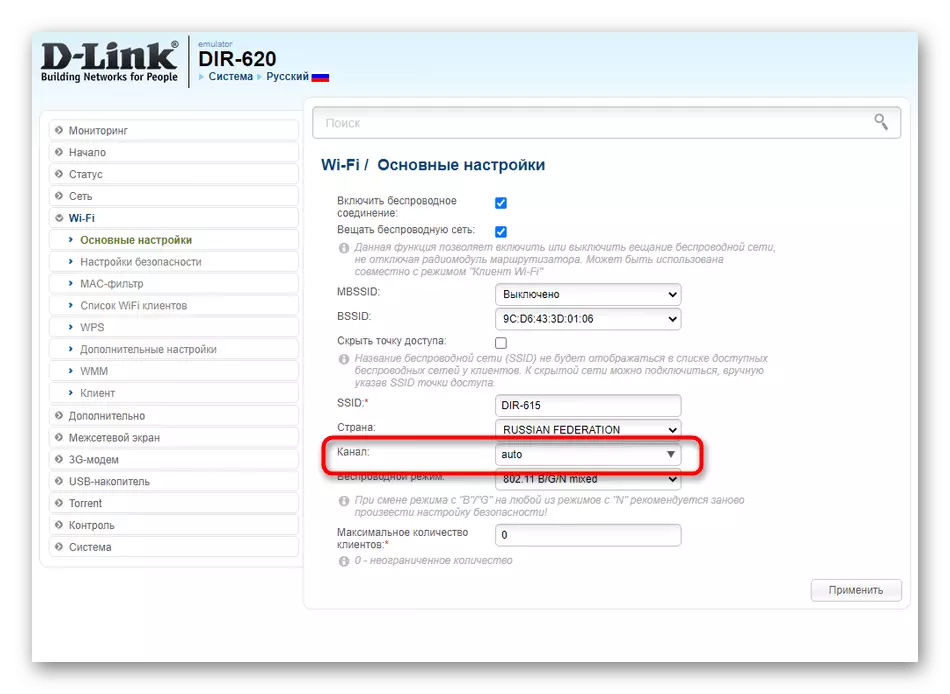

Tapa 3: IP-osoitteiden ja verkon naamioiden poistaminen
Menetelmä merkitsee muutoksen toisen reitittimen paikallisessa IP-osoitteessa, jonka WDS- tai Bridge-tila on määritetty. Lisäksi on suositeltavaa asentaa uusi verkkomaski. Tärkeimmät reitittimen ei tarvitse koskettaa lainkaan.
- Avaa Web-käyttöliittymä ja "Verkko" -osioon siirry kohtaan "LAN".
- Muuta IP-osoite sinne poikkeaa pääreitittimen osoitteesta. Tätä varten on useimmiten tarpeeksi muuttaa yksinkertaisesti viimeistä numeroa. Leikkaa pääreitittimen IP-verkon maski tai pääkäyttäjä.


Jos et tiedä pääreitittimen osoitetta, avaa Web-käyttöliittymä ja siirry samaan luokkaan "LAN" tämän parametrin määrittämiseksi.
Tapa 4: Poista DHCP-palvelin käytöstä
DHCP-palvelin on vastuussa automaattisesti IP-osoitteiden saamisesta jokaiselle paikallisverkossa sijaitsevaan laitteeseen. Tämä tekniikka voi häiritä kahden reitittimen normaalia yhteyttä, joten se on tarpeen poistaa käytöstä. Avaa sopiva osa tai etsi parametri "LAN" -luokassa, jossa ja irrota DHCP painamalla vain yhtä painiketta.

Menetelmä 5: Vaihda DNS-palvelin
Toinen työtapa, joka voi auttaa näissä tilanteissa, joissa kokoonpano suoritetaan oikein, - Muuta pää DNS-palvelimen pääreitittimen IP-osoitteeseen muuttamalla WAN-asetuksia.
- Vaihda "Verkko" -osioon ja valitse "WAN".
- Jos reititin tukee useita profiileja kerralla, sinun täytyy mennä sopivaan kokoonpanoon.
- Peruuta DNS: n automaattinen vastaanotto ja ensisijainen DNS-palvelinlinja, määritä pääreitittimen IP-osoite.



Älä unohda käyttää muutoksia niin, että laite lähetetään uudelleenkäynnistykseen, voit tarkistaa yhteyden.
Menetelmä 6: WPS-irrotus
Viimeisessä vaihtoehdossa useimmissa tapauksissa ei ole mitään tekemistä kahden reitittimen yhteyden kanssa, mutta tietyistä malleista firmware-versioista johtuu vain WPS: n mukaan, joten sen on poistettava välittömästi kahdella reitittimellä.
- Avaa langattomat asetukset -osio tai siirry erilliseen WPS-luokkaan.
- Siirry sopivaan luokkaan määrittämiseen.
- Irrota teknologia ja käytä muutoksia.