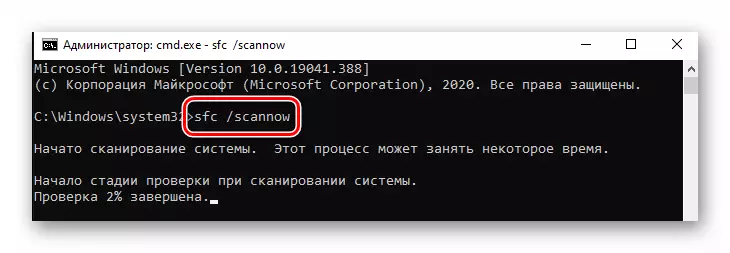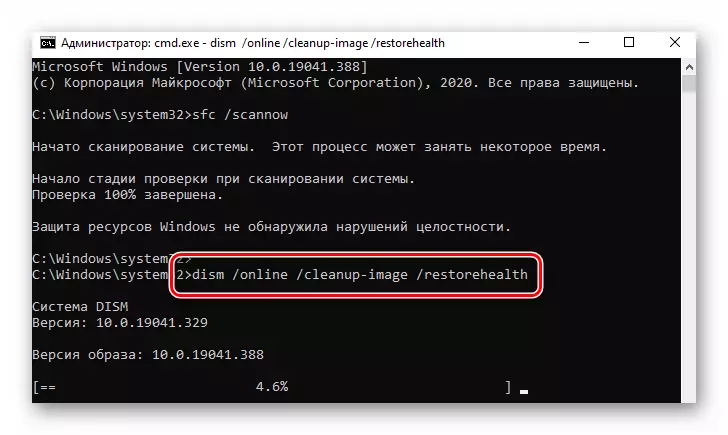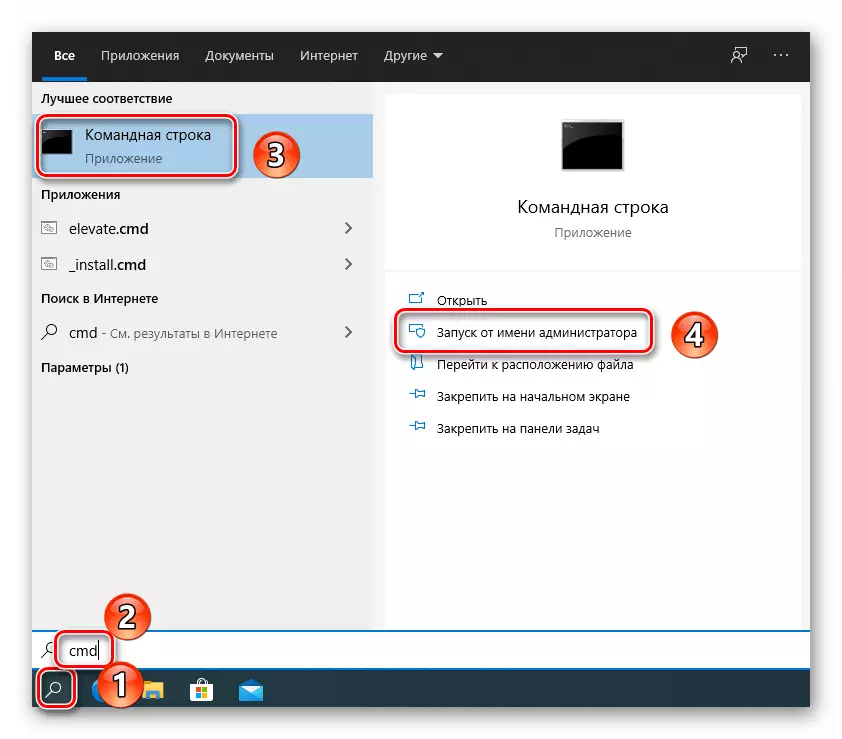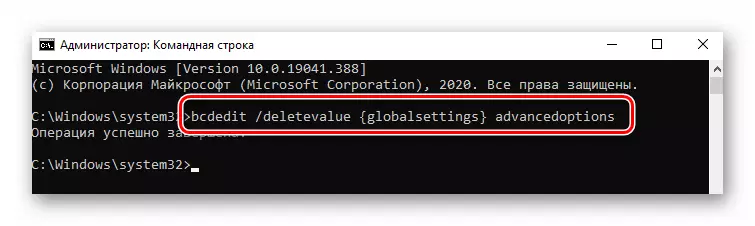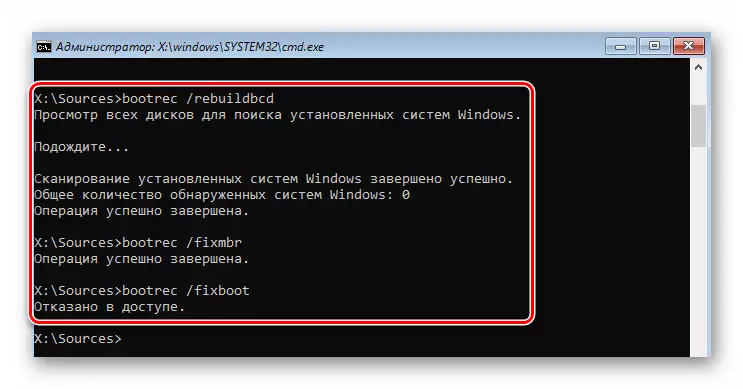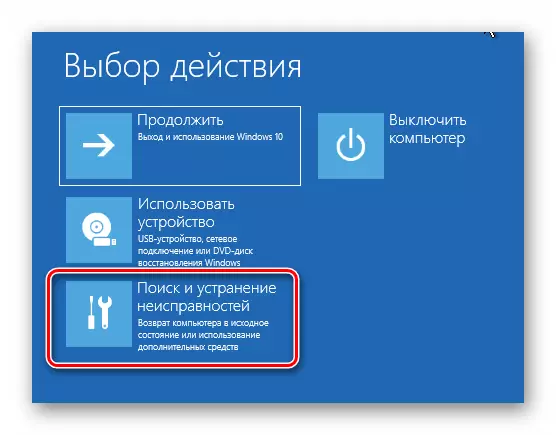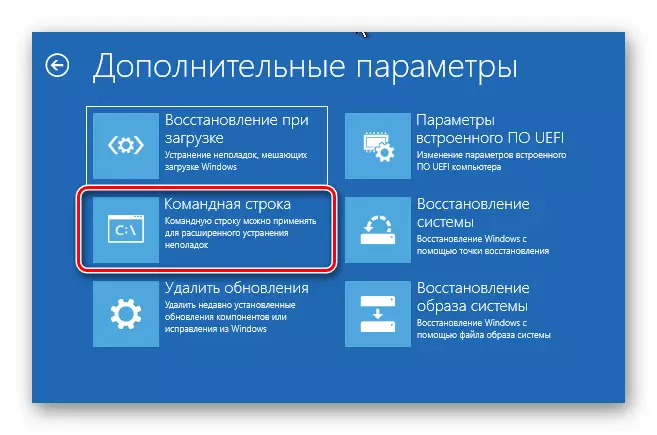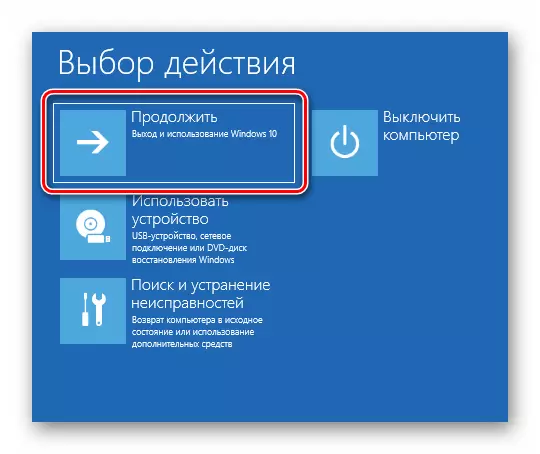Merkintä! Jokainen tämän artikkelin menetelmä käyttää käynnistysasemaa, jossa on tallennettu Windows 10 -käyttöjärjestelmä. Täydelliset tiedot sen luomiseen on saatavilla alla olevassa linkissä.
Lue lisää: UEFI-käynnistettävän flash-aseman luominen Windows 10: llä
Tapa 1: Poista palautustyökalut käytöstä
Kun järjestelmässä tapahtuu epäonnistuminen, useimmissa tapauksissa integroitu palautustyökalu käynnistetään tietokoneen myöhemmässä uudelleenkäynnistyksessä. Kuitenkin, jos "srttrail.txt" -tiedoston kutsutaan virhe, se aiheuttaa BSOD: n (sininen kuoleman näyttö). Tällaisissa tilanteissa sinun on pyrittävä poistamaan palautustyökalun automaattinen alku.
- Liitä asema Windowsin tallennetulla Windows-käyttöjärjestelmällä tietokoneeseen / kannettavaan tietokoneeseen.
- Käynnistä käyttöjärjestelmä uudelleen ja käynnistä valmistetusta mediasta käynnistysvalikon kautta. Jos et tiedä, mikä näppäinvalikko on nimeltään "Boot Menu", lue alla oleva linkki.
Lue lisää: Asennusohje Windows 10 USB-muistitikusta tai levyltä
- Valmistetun levyn tai flash-aseman lataamisen jälkeen valitse ensimmäisessä valikossa sopiva kieli. Käyttämällä "Seuraava" -painiketta.
- Paina sitten vasemmanpuoleista hiiren painiketta rivin "Restore System".
- Valitse Seuraavassa valikossa "Vianmääritys".
- Tämän jälkeen valitse "komentorivi" -vaihtoehto.
- Avattu avausikkunassa kirjoita tai kopioi seuraava komento ja paina sitten "Enter" käsittelyä seuraavasti:
Bcdedit / Set {oletus} RecoveryNabled Ei
Jos kaikki on tehty oikein, näet viestin toiminnan onnistuneesta loppuun saattamisesta.
- Tämän jälkeen sulje apuohjelma -ikkuna ja napsauta Seuraavassa valikossa "Jatka" -painiketta.
- Tällä kertaa järjestelmä käynnistyy normaalisti ja ilman virhettä. Jos haluat ottaa palautustyökalun uudelleen käyttöön, suorita "komentokehote" ylläpitäjän puolesta ja suorita tämä komento täältä:
BCDEDIT / SET {oletus} RecoveryEnabled Kyllä
Tapa 2: Käynnistyslataimen palautus
Joskus järjestelmä antaa virheen "Srttrail.txt" -tiedoston, joka johtuu vahingoittuneen käynnistyslataimen takia. Tällöin sinun on pyrittävä päivittämään latausasetusvarastointi ja päivittää käynnistystietue ja käynnistyssektori.
- Suorita edellisessä menetelmässä kuvatut ensimmäiset kuusi vaihetta. Tavoitteenasi on suorittaa "komentorivi".
- Avatun ikkunan avaamisen käyttöikkunan pitäisi olla alimply anna useita jäljempänä määritettyjä komentoja. Älä unohda painaa "ENTER" sen jälkeen, kun olet syöttänyt jokaisen käsittelyyn.
Bootrec / rebuildbcd.
bootrec / fixmbr
Bootrec / fixboot
- Jos näkyy pääsyn kieltäytymisviestin Bootrec / FixBoot-komennon käsittelyssä, suorita BOOTSECT / NT60 SYS-komento ja palaa sitten BoxeRec / Fixboot -komentoon.
Tapa 3: Palauta Rekisterin avain
Oletusarvoisesti rekisterimerkinnän varmuuskopiot luodaan automaattisesti Windows 10: ssä muutaman päivän välein. Koska tiedoston "Srttrail.txt" -virhe liittyy usein näppäimiin (OS, ajurit ja niin edelleen), kokeile tietojen kopiointi varmuuskopioista.
Merkintä! Jos ongelma syntyy tietokoneella, jossa on äskettäin asennettu Windows 10 OS, tämä menetelmä ei auta. Tällöin varmuuskopiot ovat yksinkertaisesti poissa.
Rekisterin palautus näyttää tältä:
- Suorita "komentorivi" -painiketta käynnistysaseman avulla, kuten ensimmäisessä menetelmässä on kuvattu.
- Seuraava komento avasi ikkunassa:
XCopy C: \ Windows \ System32 \ Config \ Regback C: \ Windows \ System32 \ Config
Jos onnistuu, näet viestin, joka ilmaisee kopioitujen tiedostojen määrän.
- Sulje napsautus ja käynnistä tietokone / kannettava tietokone uudelleen. Sen jälkeen ongelma pitäisi kadota.
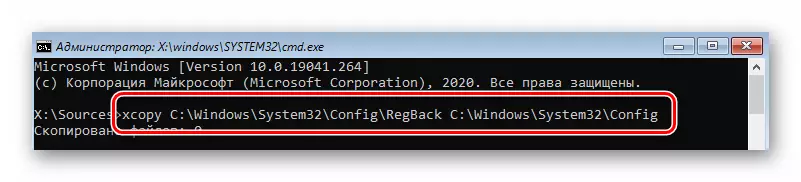
Tapa 4: Poista ELAM käytöstä
ELAM (varhainen laukaisu haittaohjelmat) on eräänlainen virustorjunta, joka alkaa OS-kuormitusvaiheessa. Ajoittain se voi laskea kuljettajatiedostot vaarallisiksi, mikä johtaa virheeseen "Srttrail.txt". Tällaisissa tilanteissa yritä poistaa Elam.
- Käynnistä järjestelmä uudelleen. Käynnistämisen aikana paina "F8". Näiden toimien on kutsuttava valikkoon eri latausvaihtoehtojen avulla. Jos se ei tee tätä jostain syystä, käynnistä asennusasemasta ja soita "komentorivi". Kirjoita ja käsittele seuraava komento:
Bcdetit / Set {GlobalSettings} Lisäasetukset TRUE
- Tämän jälkeen sulje apuohjelma ja käynnistä laite uudelleen. Nyt oikea valikko kutsutaan automaattisesti aina, kun OS käynnistyy. Kun valikko näkyy eri vaihtoehdoissa järjestelmän lataamiseen, paina "8" -näppäintä.
- Tämän seurauksena järjestelmä käynnistyy ilman ELAM-suojauksen osallistumista. On todennäköistä, että ongelma ratkaistaan.

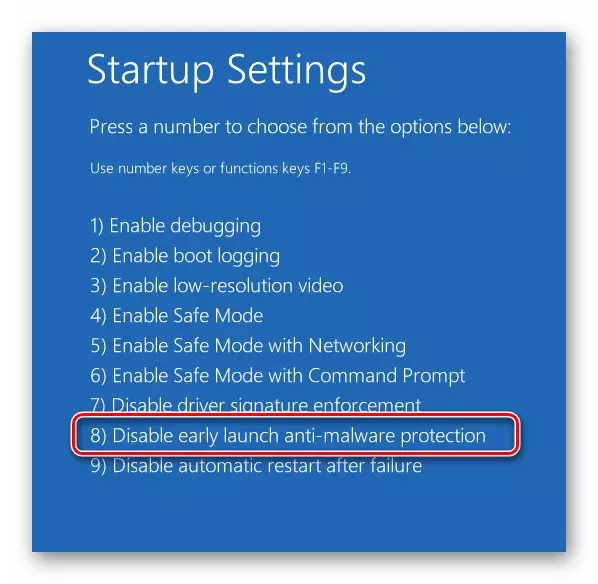
Menetelmä 5: Tarkista järjestelmätiedostot ja komponentit
OS: n uusimmassa versiossa on apuohjelmia, jotka skannataan järjestelmäkomponentteja ja tiedostoja korjaamaan virheitä automaattisesti havaitsemisessa. Jos haluat soveltaa menetelmää, sinun on tehtävä seuraava:
- Ensinnäkin, suorita järjestelmä "Turvallinen tila". Koska tiedoston "Srttrail.txt" -virhe ei anna sinun kirjautua tavalliseen tapaan, sinun on käynnistettävä asennusasema, suorita "komentorivi" ja käsittele edellisessä menetelmässä määritettyä komentoa sen jälkeen jonka järjestelmä käynnistyy uudelleen.
- Paina lataustilan valintaikkunassa "6" -näppäintä. Järjestelmän tarkistaminen suoritetaan myös "komentorivillä", mutta se on suoritettava suoraan käyttöjärjestelmästä eikä asennusvälineestä.
- Käynnistä avautuvassa ikkunassa SFC / Scannow-komento. Hänen käsittely vie aikaa. On tärkeää sulkea apuohjelmaa tarkastuksen loppuun asti.
- Toiminnan päätyttyä käsitellään toinen komento:
HULLA / Online / Cleanup-Image / RestoreHealth
- Se vie vieläkin enemmän kuin edellinen menettely. Lopussa älä sulje "komentorivi", muuten voit käynnistää järjestelmän uudelleen vain fyysisesti. Sen sijaan suorita Shutdown -R-komento.
- Uudelleenkäynnistyksen aikana näkyvät käynnistysvaihtoehdot. Siinä klikkaa "Enter". Järjestelmän syöttäminen, soita hallinnoijan "komentorivi". Voit tehdä tämän napsauttamalla hakukuvaketta, kirjoita CMD-kysely ja valitse vaihtoehto Screenshot numero 3 ja 4 esitetyistä tuloksista.
- Ikkuna avautuu, suorita bcdedit / deletevalue {GlobalSettings} Lisäasetukset-komento.
- Lisää ikkuna latausvaihtoehtoa ei näy jokaisella käyttöjärjestelmällä. Srttrail.txt-tiedostoon liittyvä virhe on katoaminen.