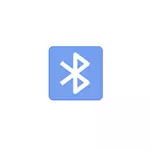
Tässä ohjeessa tiedostojen lähettämisprosessi Bluetoothin kautta tietokoneeseen, jossa on Windows 10, mutta myös Windows 7 ja 8.1, menettely on suunnilleen sama. Katso myös: Kuinka heittää kuva iPhonesta tietokoneeseen.
Bluetooth-tiedostojen lähettäminen kannettavaan tietokoneeseen tai tietokoneeseen
Tiedostojen lähettämistä koskevat vaiheet Bluetoothin kautta ovat hyvin yksinkertaisia: Tee tämän, laitteiden pariliitos, yleensä kaikki toimii ilman sitä:
- Varmista, että Bluetooth-sovitin on päällä: Windows 10: ssä voit napsauttaa alla olevaa oikealla olevaa ilmoituskeskuskuvaketta ja varmista, että painike, jossa on sininen Bluetooth-symboli (sinun täytyy tarvita napsauttamalla "Laajenna" nähdäksesi tämän painikkeen). Jos ei - klikkaa vain sitä.
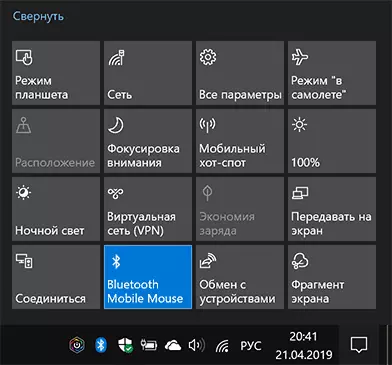
- Jos se ei ole käynnistynyt ja tämän toiminnon jälkeen, katso onko kannettavan tietokoneen yläpuolella olevaa kannettavaa tietokonetta Bluetooth-kuvaketta tai Wi-Fi: ää, yritä painamalla tätä näppäintä tai yhdistelmänä FN: n kanssa Bluetooth-sovitin. Jos tämä ei auta, voi auttaa ohjeita: Bluetooth ei toimi kannettavalla tietokoneella, Fn-näppäin ei toimi kannettavalla tietokoneella.
- Seuraava vaihe on ottaa tiedostojen siirto odottaa. Tämä voidaan tehdä napsauttamalla ilmoitusalueella Bluetooth-kuvaketta ja valitsemalla "Take File" -kohdan tai (esimerkiksi jos kuvaketta ei näytetä), paina Win + R-näppäintä, kirjoita FSQUIRT Suoritusikkunaan , Paina ENTER ja valitse sitten "Ota tiedostot".
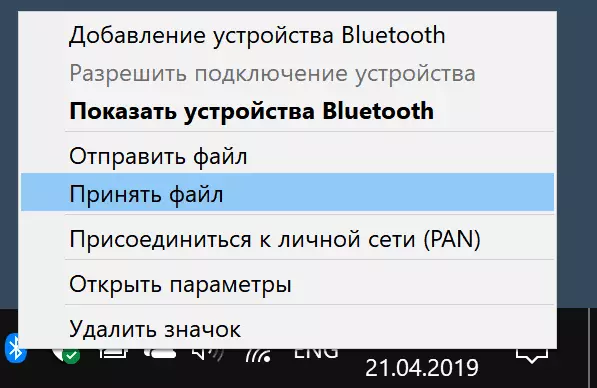
- Ota nyt Android-puhelin, avaa kaikki File Manager (katso Androidin parhaat tiedostopäälliköt), esimerkissä käytän Standard File Manager "-tiedostoja Samsung Galaxy -tiedostossa. Valitse tarvittavat tiedostot (yleensä voit tehdä tämän pitkäkestoisen tiedoston) ja napsauta Jaa-painiketta.
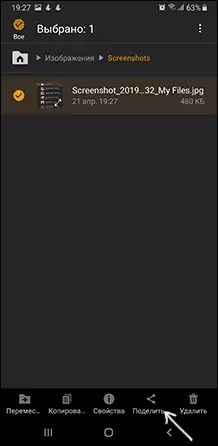
- Valitse "Bluetooth".
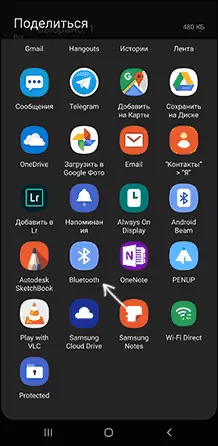
- Odota hetki, kun käytettävissä olevat Bluetooth-laitteet löytyvät. Valitse laite niiden joukosta tietokoneen nimellä.
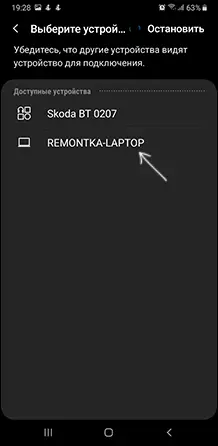
- Tiedostonsiirto alkaa, prosessi näkyy yleensä puhelimessa ja tietokoneessa.
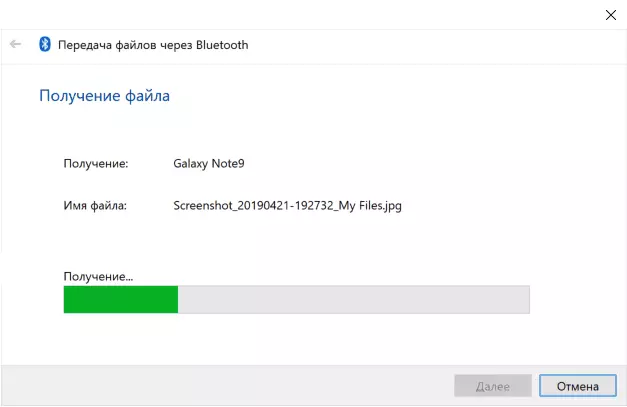
- Määritä tiedoston tallentamisen sijainti tietokoneessa.
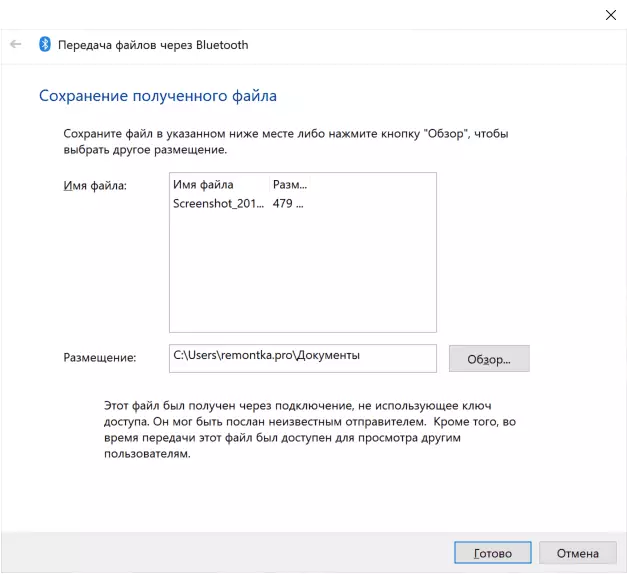
Valmis, tiedostonsiirto Bluetoothin kautta on valmis ja kuten edellä mainittiin, yleensä kaikki toimii oletuksena edellyttäen, että sinulla on alkuperäiset ohjaimet ja kyky ottaa käyttöön BT-sovitin käyttöön.
Joitakin lisätietoja, jotka voivat olla hyödyllisiä:
- Jos Bluetooth-kuvaketta ei näy ilmoitusalueella, ja muuten kaikki toimii oikein, voit painaa näppäimistön win + r-näppäimiä, EnerriDll32.exe shell32.dll, control_rundllll bthprops.cpl, 1n syöttää ja seuraavaksi Ikkuna Klikkaa "Display Icon Bluetooth ilmoitusalueella. Toinen tapa päästä samaan ikkunaan (Windows 10): Avaa parametrit - laitteet - Bluetooth ja muut laitteet - muut Bluetooth-asetukset.
- Windows 10: ssä on toinen keino avata tiedostoja ja vastaanottaa tiedostoja Bluetoothin kautta: Parametrit - Laitteet - Bluetooth ja muut laitteet - Tiedostojen lähettäminen ja vastaanottaminen Bluetoothin kautta "Liittyvät parametrit" -osiossa.
- Windows 10: ssä on sisäänrakennettu sovellus, joka mahdollistaa valokuvien kopioinnin puhelimesta kannettavaan tietokoneeseen tai tietokoneeseen, siitä tästä: sovellus puhelimesi Windows 10: ssä.
- Valokuvien, videon ja muiden tiedostojen synkronointi on erittäin kätevä käyttää pilvipalveluja. Jos esimerkiksi sinulla on Androidin Androidin valokuvasykronointi, näet ne milloin tahansa ja tietokoneesta: Siirry sivuston valokuviin.google.com Google-tilisi kanssa.
- On monia keinoja, joiden avulla voit vastaanottaa tietoja Android-puhelimesta tietokoneeseen (ja lähettää vastakkaiseen suuntaan) Wi-Fi: n kautta, yleensä se on kätevämpi ja nopeampi kuin Bluetooth. Voit saada lisää. Esimerkiksi tässä: Remote Android Control tietokoneesta.
