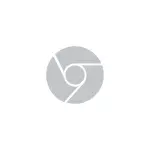
Tässä lyhyessä opetuksessa on kyse tästä: kuinka sammuttaa tumma kromi teema, jos se sisältyy käyttöjärjestelmään. Tämä ei ole vaikeaa.
Chrome-tarraparametrien muuttaminen niin, että se aina käyttää valon muotoilua
Kaikki mitä tarvitaan, on lisätä käynnistysparametrit Google Chrome -pikakuvakkeeseen, joka sammuttaa pimeän tilan, selain alkaa aina kirkkaammalla rakenteella.
Yksi tämän vaiheen vaihtoehdoista on seuraava (myös hieman erilaisia lähestymistapoja, esimerkiksi pikakuvakkeen manuaalinen luominen halutuilla parametreilla):
- Siirry kansioon (kopioi tämä polku ja liitä johdinosoitepalkki) C: \ ProgramData \ Microsoft \ Windows \ Start Menu \ ohjelmat
- Sieltä löydät Google Chrome -pikakuvakkeen, napsauta sitä hiiren kakkospainikkeella ja valitse "Ominaisuudet" kontekstivalikossa.
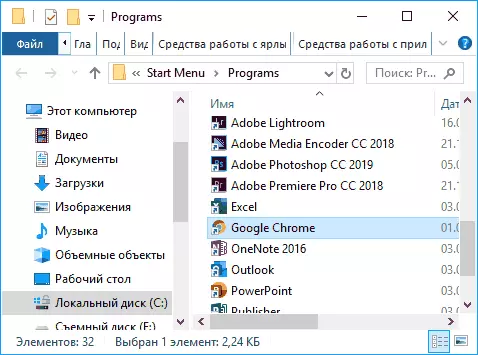
- Pikakuvakkeen ominaisuuksissa kenttäkenttään heti lainausmerkin jälkeen, lisää tila ja seuraavat tiedot: - Poista käytöstä - Ominaisuudet = Darkmode
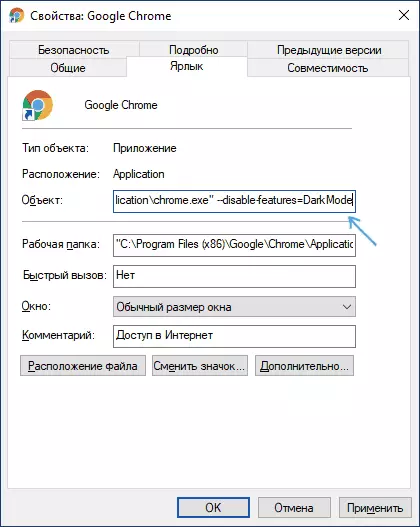
- Tallenna muutetut pikakuvakkeet valitsemalla OK.
Nyt käynnistysvalikosta käynnistetään, Google Chrome käynnistetään valon suunnittelulla.
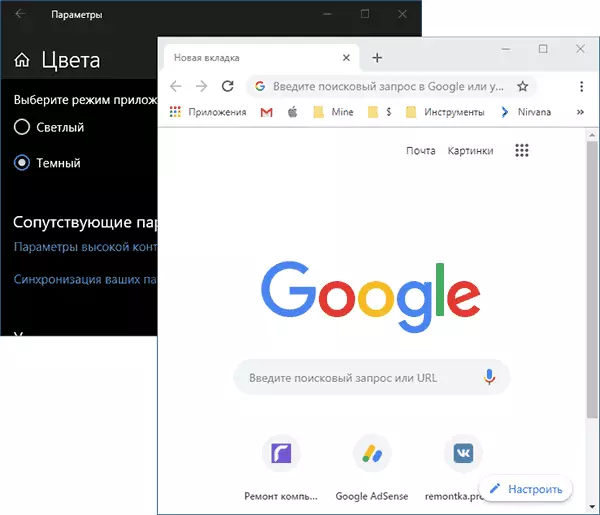
Jos käytät tehtäväpalkin pikakuvaketta, poista nykyinen pikakuvake ja napsauta hiiren kakkospainikkeella Käynnistä-valikosta hipainiketta, valitse "Lisäasetukset-valikkokohta -" Suojaa tehtäväpalkissa ". Myös tarvittaessa voit kopioida pikakuvakkeen kansiosta, johon muokattiin sitä työpöydälle niin, että selain käynnistyy sen kanssa tarvitsemasi suunnittelun avulla.
