
Tässä artikkelissa joitain tällaisia vain vähän tunnettuja ominaisuuksia Windows 10, 8.1 ja Windows 7, joka kannattaa tietää. Se voi myös olla mielenkiintoinen: vähän tunnettu käyttökelpoinen sisäänrakennettu Windows-järjestelmän apuohjelmat.
Miten avata "Tämä tietokone" ottaa käyttöön "Usein käytetyt kansiot" ja "Viimeisimmät tiedostot" Windows 10 Explorerissa
Tämä ei ole salaisuus vaan pikemminkin yksi vivahteista, joilla aloittelevat Windows 10: n aloittelevat käyttäjät eivät aina voi selvittää: Tosiasia on, että oletusarvoisesti avaat johdin, älä avaa levyjä ja muita paikkoja "tästä tietokoneesta", Mutta uusimmat tiedostot ja kansiot, jotka eivät kaikki ole sopivia.

On suhteellisen helppo poistaa ja välittömästi avata tämän tietokoneen sisältö, kun käynnistät johdin. Lisäksi voit poistaa ja tallentaa uusimmat kansiot ja tiedostot.
Yksityiskohtaisesti, miten tämä tehdään erillisessä ohjeessa: Usein käytettyjen kansioiden, viimeaikaisten tiedostojen poistaminen ja avoin "Quick Access" ja "Tämä tietokone" avattaessa johdin. Lisäksi on olemassa tapa poistaa "Quick Access" -kohdan kokonaan Windows 10 Explorerin vasemmasta ruudusta.
Kontekstivalikko, jossa on painettu vaihtonäppäin Explorerissa
Kun painat hiiren kakkospainikkeella, kansiota tai tyhjää, johtoikkunaa, kontekstivalikossa on useita usein vaiheet. Mutta kaikki eivät tiedä, että jos pidät Shift-näppäintä, kun avaat tämän valikon, ne näkyvät uudet kohteet. Esimerkiksi tiedosto tai kansio, voit kopioida tämän kohteen polun leikepöydälle.
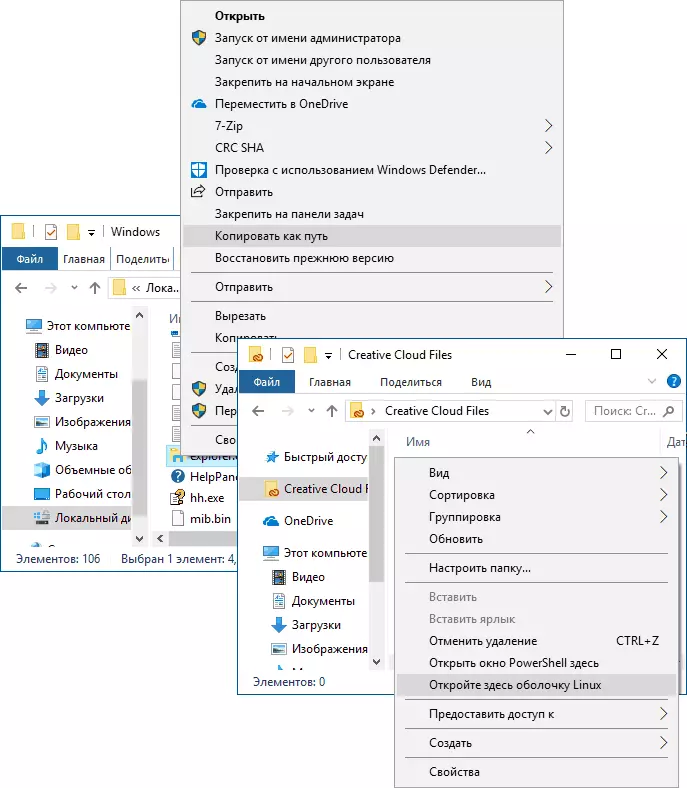
Tyhjä paikka kansioon tai valittuun kansioon voit käyttää välittömästi PowerShell (Windows 10), komentorivi (Windows 7 ja 8.1) tai Linux Shell (Windows 10, jossa on Linux-osajärjestelmä) tässä paikassa.
Esikatsele kuvia johdin
Ei ole aina tarpeen sisällyttää pikkukuvan näytön valokuville ja kuviin (lisäksi se tapahtuu, että kuvien pikkukuvia ei näytetä). Joka tapauksessa, vaikka valitset "pieniä kuvakkeita" Kontekstivalikossa "View", voit painaa näppäimiä Alt + P. Ja seuraavat seuraavat:

Esikatselupaneeli, joka toimii kuvien ja asiakirjojen kanssa, näkyy oikealla. Huomaa: Näppäimistön näppäin toimii vain, kun avain näppäimistön asettelu on valittu.
Kierrä kuvia johdin
Jos haluat, voit kääntää valokuvaa tai muuta kuvaa oikealle: Valitse haluamasi tiedosto ja siirry sitten "kuvioihin" -välilehdellä.

Sieltä löydät pyörimistoimet sekä nopeasti diaesityksen tai kuvan asettaminen taustalle työpöydälle.
Osoite merkkijono ja Explorer Search String
Kaikki käyttäjät eivät käytä kahta elementtiä Explorer-ikkunan yläosassa: haku, joka voi olla hyödyllinen, jos haluat löytää haluamasi tiedoston sauvoissa sekä sen nimellä että sisältöllä (asiakirjoille) ja osoitejono, joka voi olla hyödyllinen jotta:
- Kopioi polku kansioon. Samaan aikaan kiinnittää huomiota siihen, että jotkin kansioilla ei ole niin kuin kuvitella: esimerkiksi jos siirryt C: \ käyttäjätunnus Explorerissa ja napsauta sitten johtajan osoitepalkki , niin näet, että "todellinen" polku näyttää erilaiselta (C: \ käyttäjän käyttäjätunnus).
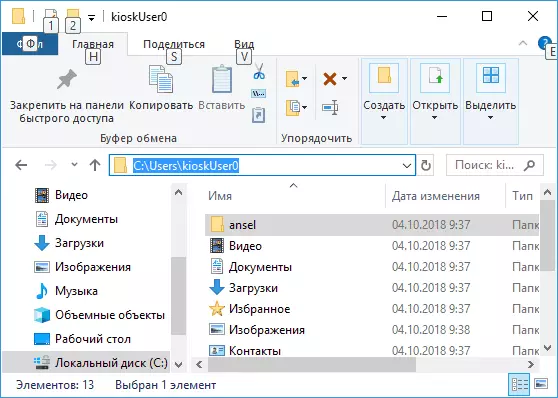
- Siirry haluamaasi kansioon. Esimerkiksi sivustollani näet polut, joista sinun on löydettävä jotain, joissakin tapauksissa ne voivat olla:% käyttäjäprofile%. Jos kopioit ja syötät tällaisen polun johdinosoitepalkkiin, pääset välittömästi haluttuun kansioon ilman tarvetta siirtää "manuaalisesti".
- Voit syöttää sivuston osoitteen johdinosoitepalkkiin, se avataan selaimessa.
Käytä kuumia ohjaimia avaimia
Kuuvat avaimet johdin - tämä voi olla hyödyllinen ja nopeuttaa työtä:
- Win + E. - Jos painat tätä yhdistelmää Windowsissa, Explorer-ikkuna avautuu (katso myös: Windows 10 pikanäppäimet).
- Alt + F4. - Ja tämä yhdistelmä sulkee johdin aktiivisen ikkunan (ne voivat myös sulkea suurimman osan muista Windows-ohjelmista).
- CTRL + F1. - piilottaa ja näyttää nauhan, jossa on toiminnot johdin ikkunan yläosassa.
- Shift + F10. - Avaa valitun kohteen kontekstivalikko.
- Shift + Poista. - Poista tiedosto tai kansio kokonaan (ei korissa).
- Alt + nuolet ylös, vasen, oikea - Navigointi tasolle, takaisin tai eteenpäin.
- Alt + Enter. - Avaa valitun tiedoston tai kansion ominaisuudet.
Johtopäätöksenä, yksi, salaisempi asia: Windowsissa 10 on piilotettu johtaja, jolla on toinen muotoilu (tavallisissa sovelluksissa myymälästä).

Käynnistä se painamalla Win + R-näppäintä, kirjoita
Explorer Shell: AppSFolder \ C5E2524A-EA46-4F67-841F-6A9465D9D515_CW5N1H2TXYEWY! Omenat Paina ENTER. Voit myös luoda pikakuvakkeen, tarkemmin erillisessä tarkistuksessa: Windows 10 Secrets.