
Tässä käsikirjassa ongelman korjaamisesta useilla eri tavoilla ja palauttaa Windows 10 Recovery -ympäristö (Windows Recovery Environment) sekä lisätiedot käynnistyslevyn tai flash-aseman restaurointiympäristöstä.
Palautamme elvytysympäristön
Jos yksi syy tai toinen Windows 10 raportoi, että palautusympäristöä ei ole mahdollista löytää, voimme kokeilla sitä tai palauttaa sen.
Jos et ole poistanut palautusosiota kiintolevyltä, se on melko mahdollista, jotta Windows Re:
- Suorita komentokehote järjestelmänvalvojan puolesta.
- Syötä REAGENDC / ENABLE-komento ja paina Enter (Huomaa, että joskus komento "ripustaa" jonkin aikaa).
- Tämän seurauksena saat joko viestin "Toiminta onnistuu" tai viesti, jossa "palautusympäristön kuvaa ei löydy".
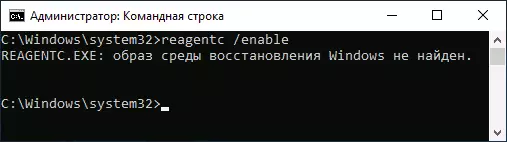
Jos olet onnekas, ja tulos oli ensimmäinen tulos, tehdä jotain muuta ei tarvita. Jos palautusympäristön kuvaa ei löydy, siirry sen haku ja palautus:
- Avaa johdin, kytke piilotettujen tiedostojen näyttö ja irrota suojattujen järjestelmätiedostojen piilotus: Tämä voidaan tehdä Näytä-valikosta - "Parametrit" - "Muuta kansio ja hakuvaihtoehdot" - Tyyppi "Näytä", poista " Piilota suojatut järjestelmätiedostot "-välilehti, aseta" Näytä piilotetut tiedostot, kansiot ja levyt ".
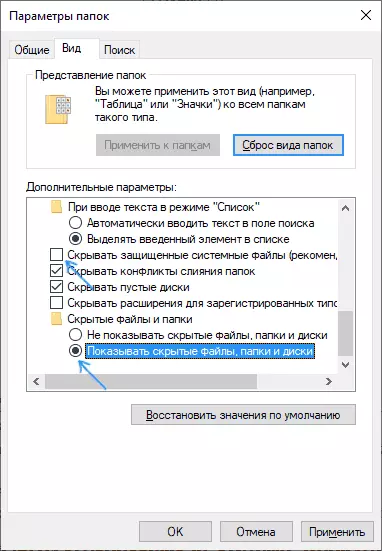
- Siirry C: \ Windows \ System32 \ Recovery -kansioon ja tarkista, onko Winre.wim-tiedosto siinä. Jos kyllä - siirry kuudenteen vaiheeseen.
- Tiedoston puuttuessa asenna ISO-kuva tietokoneeseen Windows 10: llä (poissaololla voit ladata ISO Windows 10: n virallisesta Microsoftin verkkosivustosta) tai liittää USB-muistitikku / levy Windows 10: llä.
- Asennuksessa tai liitetty flash-asema "lähteen" -kansiossa Etsi tiedoston install.wim tai install.esd, avaa se arkistoineen. Esimerkiksi tällaiset tiedostot pystyvät avaamaan vapaan 7-ZIP-arkistoinnin.
- Siirry tämän tiedoston sisällä, siirry Windows \ System32 \ Recovery -kansioon (tai 1 \ Windows \ System32 \ Recovery \) ja poista Winre.wim-tiedosto siitä. Kopioi se C: \ Windows \ System32 \ Recovery tietokoneellesi.
- Suorita komentorivi järjestelmänvalvojan puolesta ja syötä seuraavat kaksi komentoa: Reagentc / SetriImage / polku C: \ Windows \ System32 \ Regentrc / Ota käyttöön

Tällä kertaa todennäköisimmin kaikki onnistuu ja raportoi, että Windows 10: n toipuminen on mahdotonta löytää keskiviikko, et enää saa. Katkaise tarvittaessa piilotettujen ja järjestelmätiedostojen näyttö Explorer-asetuksissa.
Tämä ei ole ainoa tapa palauttaa, mutta ehkä nopeimmin ja useimmat tapaukset.
Toinen tapa korjata Windows 10 Recovery -ympäristö, jos sitä ei ole poistettu tietokoneesta tai kannettavasta tietokoneesta
Lisämenetelmä, joka voi toimia BCD- tai tiedostojärjestelmän vaurioissa piilotetulla osalla palautusympäristöön (edellyttäen, että et ole poistanut tätä jaksoa), koostuu seuraavista vaiheista:
- Suorita komentorivi järjestelmänvalvojan nimellä ja anna bcded / enum kaikki komento
- Komennon liikkeeseenlaskemisessa etsimällä palautuskohta, tarvitsemme sen aakkosnumeerisen GUID-tunnuksen.
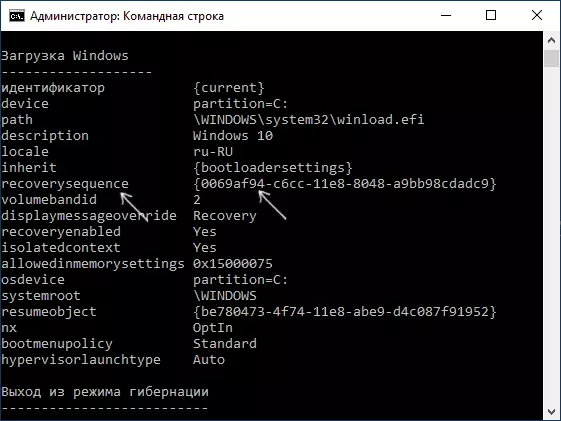
- Etsi osio, jossa kuvauskentässä "Windows Recovery Environment" (samoin kuin "Windowsin talteenotto" ja vertaa sen tunnistetta GUID: llä 2. vaiheesta.
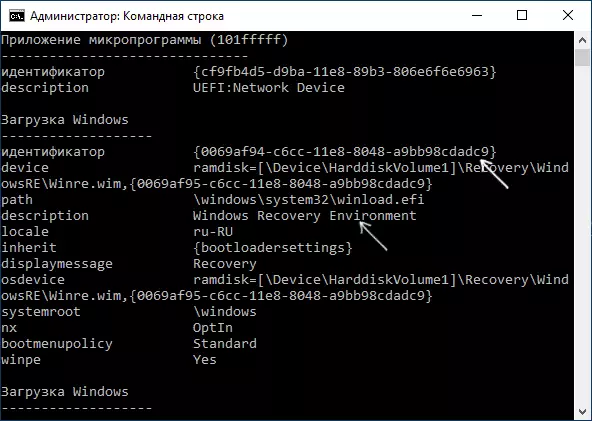
- Jos ne eivät täsmää, anna kaksi komentoa (ensimmäisellä pakollisella paikalla): bcdedit / set {nykyinen} Recoverence {guid_3_3_shag} reagentc / Enablece} Toinen komento Valmis menestys, palautusympäristö toimii uudelleen.
- Jos ne vastaavat, 3RD-vaiheen osassa kiinnitetään huomiota kolmannen vaiheen osioon. Se voi tiukasti määrittää levyn kirjaimen ja polun Winre.wim-tiedostoon tai sinulla on näkymäpolku \ Laite \ Harddiskvolume1 \ (osion numero tai äänenvoimakkuus). Ensimmäisessä tapauksessa siirry vaiheeseen 8 ja käytä osan (esimerkissä Z).
- Siirry Windows Drives Management (Win + R, Syötä DISKMGMT.MSC) ja varmista, että määritetyn numeron osio on läsnä eikä ole kirjaimia.

- Tyyppi \ Laite \ HardidsKvolume_ner \ Määritä levyosio tällä numerolla DiskPart-laitteella (esimerkki, jossa numero on numero 1, sinulla on jotain muuta, kirjain Z on osoitettu kirjaimelle Z, ehkä mikä tahansa muu, ehkä mikä tahansa muu, ehkä mikä tahansa muu, Ilmainen järjestelmässä): DiskPart Valitse äänenvoimakkuus 1 Määritä kirjain = z Poistu
- Tarkista tiedostojärjestelmän osio palautusympäristöllä komennon avulla (levy kirjain sinun, esimerkissä - Z): CHKDSK Z: / F / R / X
- Jos suorituksen seurauksena on osoittanut, että levyvirheet löydettiin ja korjattu: Siirrä reagenss.xml-tiedosto C: \ Windows \ System32 \ Recovery Folder toiseen paikkaan (vain siinä tapauksessa, älä poista sitä: se Olisi luotava uudelleen automaattisesti, mutta jos ongelmia, vain palauta se paikasta, jossa se siirrettiin) ja käytä sitten Reagentc / Enable -komentoa komentorivillä järjestelmänvalvojan puolesta. Jos se on suoritettu onnistuneesti, toipumisympäristö pitäisi toimia.
Kun olet yrittänyt korjata, jos olet määritellyt kirjeen piilotettuun osioon palautusympäristöön, se voidaan poistaa käskyn avulla 7. vaiheesta, mutta viimeisen komennon sijasta - Poista kirjain = Z (kirjaimella).
Käyttämällä palautusympäristöä käynnistysasemasta
On keino aloittaa talteenottoympäristö, kun sillä ei ole tietokonetta - käytä Windows 10 Boot Flash Drive- tai Windows 10 Recovery -levyä ja voit myös luoda ne toisella tietokoneella samasta käyttöjärjestelmästä (Bittin on vastattava).
- Käynnistettävän USB-muistitikun luominen 10
- Windows 10 Recovery Disk
Seuraavaksi - esimerkki palautusympäristön käynnistämisestä ja Windows 10: n palauttamisesta käynnistyslevystä (kun käytät palautuslevyä, aloitat välittömästi kolmannen vaiheen):
- Lataa Windows 10 Boot Flash -laitteesta, napsauta "Seuraava" ensimmäisellä näytöllä.
- Paina vasemmanpuoleisessa asennuksen seuraavassa ikkunassa painamalla "Palauta järjestelmää".
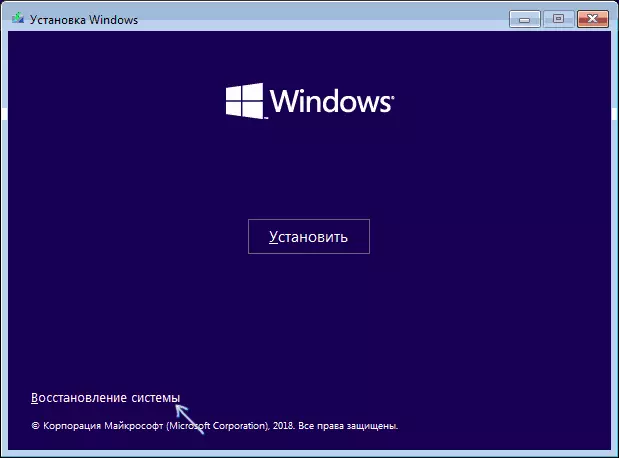
Palautusympäristön näyttö avautuu. Jotkin kohteet (esimerkiksi "palauttavat tietokoneen alkuperäiseen tilaan") voi olla poissa siinä. Muita hyödyllisiä ohjeita materiaalissa: Palauta Windows 10.
