
Tässä käsikirjassa on yksityiskohtainen, kuinka monitorin päivitystaajuutta voidaan muuttaa eri tavoin, samoin kuin syyt, miksi et ehkä pyydetä asettamaan näytön tukemana taajuutta.
- Näytön päivitystaajuuden muuttaminen Windows 10: ssä ja muissa versioissa
- Päivitystaajuuden muuttaminen videokorttivalmistajien ohjelmissa
- Syyt, joiden vuoksi haluttu päivitystaajuus ei ehkä ole asennettu.
- lisäinformaatio
Monitorin päivitystaajuuden muuttaminen Windows 10: ssä ja käyttöjärjestelmän aiemmissa versioissa
Jos haluat muuttaa näyttöruudun näyttötaajuutta sisäänrakennetuilla Windows 10 -työkalulla, noudata näitä yksinkertaisia vaiheita:
- Avaa näytön asetukset: Paina hiiren painiketta työpöydän tyhjässä paikassa ja valitse "Näytön asetukset" tai Käynnistä - Parametrit (voit yksinkertaisesti painaa Win + I-näppäintä) - System - näyttö.
- Napsauta käytettävissä olevien vaihtoehtojen luettelossa "Lisäasetukset-näyttöparametreja".
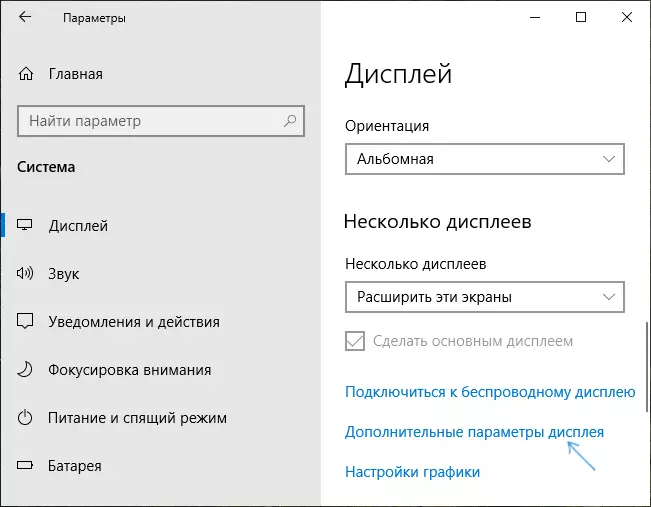
- Jos olet asentanut Windows 10 20H2: n (lokakuun 2020) tai uudemman, aseta haluamasi päivitystaajuuden lisäparametrien alaosassa. Muussa tapauksessa siirry vaiheeseen 4.
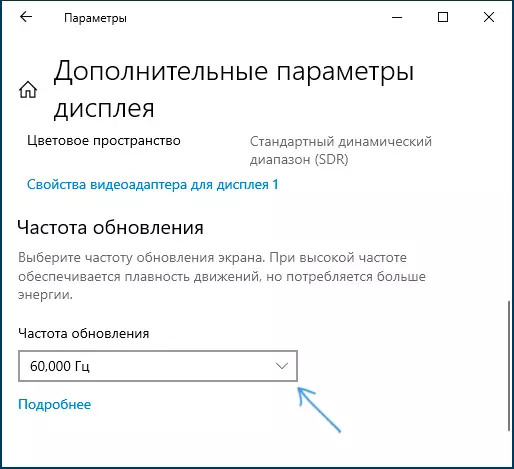
- Napsauta haluamasi näytön "Display Information" -osiossa "Videodapterin ominaisuudet näytölle".
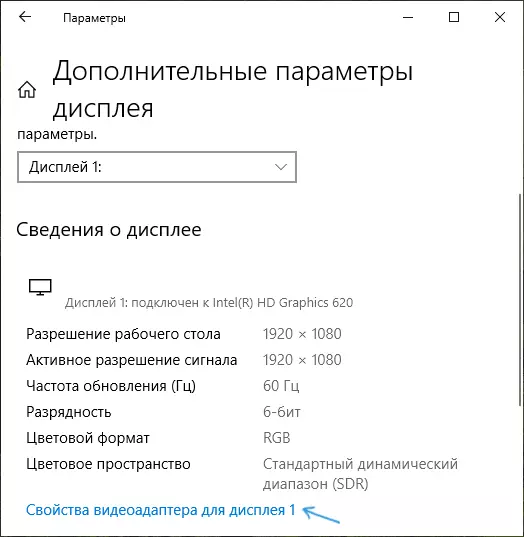
- Seuraavassa ikkunassa voit muuttaa päivitystaajuutta kahdella tavalla. Ensimmäinen on avata "Monitor" -välilehti ja asettaa haluamasi päivitystaajuus.
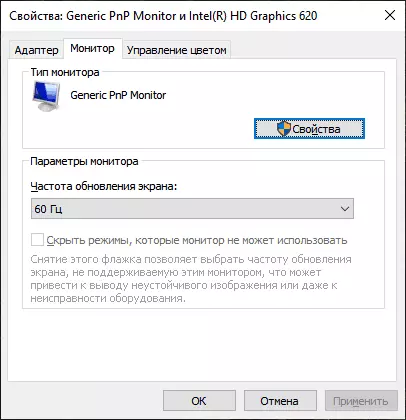
- Toinen on Adapter-välilehdessä, napsauta kaikkien toimintatapojen luetteloa "ja valitse sekä tarkkuus ja värin syvyys ja näytön päivityksen taajuus.
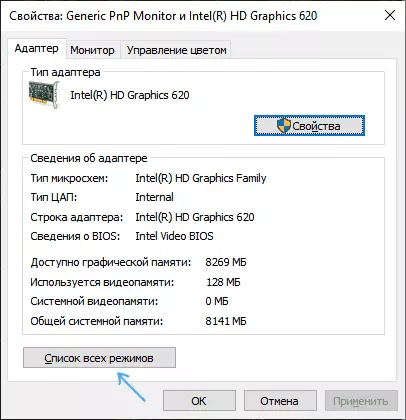
- Jos asetusten soveltamisen jälkeen näytön kuva katosi ja lähetyksen ulkopuolella oleva viesti näkyy (ulkopuolella) tai tuloa ei tueta (syöttö ei tuettu) vain odota 15 sekuntia ja paina mitään: Parametrit automaattisesti Palaa alkuarvoihin.
Sama voidaan tehdä Windows 8.1: n tai Windows 7: ssä.
Vaiheet 4-6 eivät eroa toisistaan ja avata ikkunan halutuilla parametreilla, napsauta hiiren kakkospainikkeella työpöytää, valitse "Screen Resolution" (voit myös käyttää "Screen" Ohjauspaneelin osaa) ja sitten näytössä Parametrit, klikkaa kohdetta "Lisäasetukset".
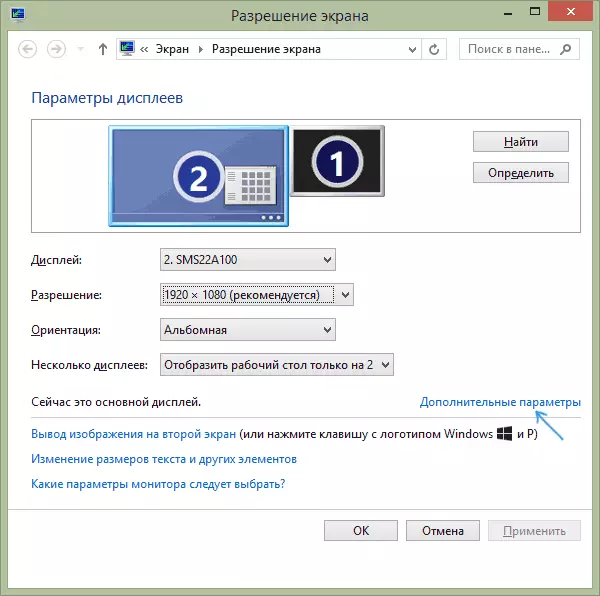
Kuinka muuttaa näytön päivitystaajuutta NVIDIA, AMD ja Intel
Integroidun ja erillisen videokortin valmistajat yhdessä kuljettajien kanssa jakavat omia ohjelmiaan määrittämään kuvan parametrit, jotka mahdollistavat, mukaan lukien näytön päivitystaajuuden muuttaminen.
Yleensä tarvittavat asetukset voidaan käyttää jollakin seuraavista tavoista:
- Painamalla oikean hiiren painiketta tyhjään työpöydän sijaintiin ja valitse "NVIDIA-ohjauspaneeli", "AMD Radeon" ("AMD Catalyst Control Center") tai "Intel Graphics Settings".

- Avaa ohjauspaneeli (Windows 10: ssä voit käyttää tehtäväpalkissa olevaa hakua) ja löydä "NVIDIA-ohjauspaneeli" -kohdasta "Intel Graphics Settings".
- Etsi haluamasi ohjelmisto Käynnistä-valikossa tai järjestelmän haun avulla.
Käyttämällä videokorttiparametrit -apuohjelmat voit asettaa tarvittavat parametrit, mukaan lukien näyttöruudun päivitystaajuus:
- Intel HD Grafiikan ohjauspaneelissa tämä voidaan tehdä "perusasetukset" -osiossa.
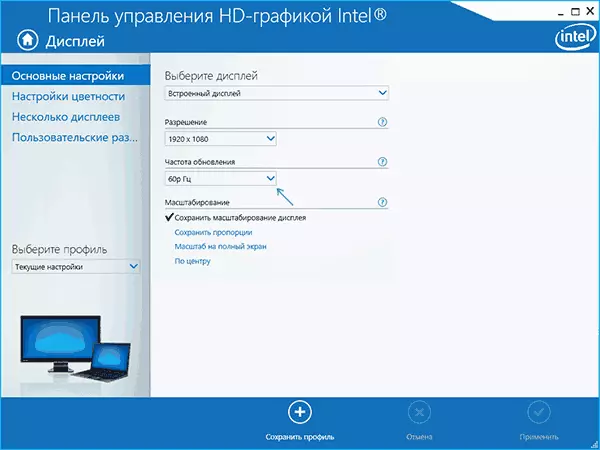
- NVIDIA-ohjauspaneelissa - näytön tarkkuusasetuksissa.
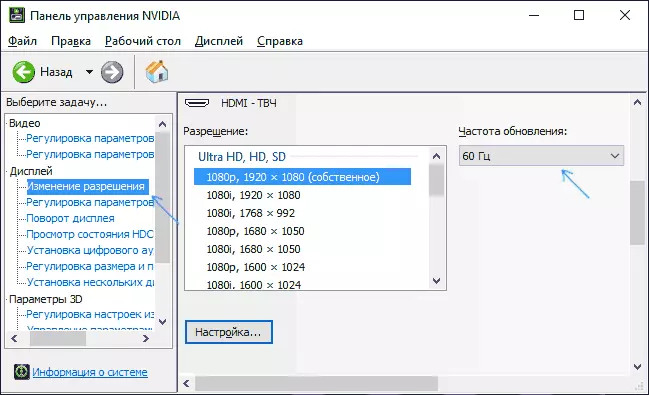
- AMD Radeonin videokortti-asetukset sijaitsevat ylimääräisissä näyttöparametreissa.
Lisäksi omistusohjelmiston avulla voit luoda omia profiileja tarkkuuden manuaalisesti ja päivitystaajuudella. Esimerkiksi Intel voidaan tehdä "mukautetuissa käyttöoikeuksissa" ja NVIDIA - kohdassa "Oikeudet" -osiossa - "SETUP" - "Luo oma resoluutio".
Katsoo kuitenkin, että ne eivät aina toimi. Lisäksi näyttö ja videokortti tukevat jopa, päivitystaajuus ei aina voi toimia, mikä on enemmän.
Et voi valita ja asentaa halutun näytön päivitystaajuutta tai se puuttuu luettelossa - mitä tehdä?
Joskus näytön päivitystaajuutta vaihdettaessa et voi havaita haluttuja parametreja luettelossa: ei ehkä vaadita sinulle 144 Hz: lle äskettäin ostettuun näyttöön ja joskus jopa täysin säännöllisesti 60 tai 75 Hz.Mahdolliset syyt mahdottomuuteen Valitse oikea päivitystaajuus:
- Ensinnäkin - näytönohjaimet. Mutta toivon, että olet selvittänyt sen kanssa. Jos ei, niin kirjoitin siitä, esimerkiksi artikkelissa: Windows 10 -näytön resoluutio ei muutu. Huomaa, että laitteen hallintaviesti, joka "Ohjaimen ei tarvitse päivitystä, ei tarkoita sitä, että sinulla on tarvittava kuljettaja.
- Joillekin "kehittyneille" tarkkailijoille kannattaa myös asentaa kuljettajia. Yleensä ne ovat saatavilla valmistajan virallisella verkkosivustolla (Download Ajurit näytön malli).
- Käytetty videokortti. Esimerkiksi Intel / AMD-integroidulla videolla on merkittäviä rajoituksia näytön päivitykseen käytettäessä erilaisia liitäntöjä ja käyttöoikeuksia: todellinen tämän artikkelin kirjoittamishetkellä Intel HD -versio ei salli kuvata 4K HDMI: ssä taajuudella 30 Hz ja tämä ei ole ainoa raja: Muiden liikennemuotojen ja lähdöjen raja voi olla 50 tai 60 Hz.
- Käytetään kaapelin liittämiseen. Oletetaan, että sinulla on moderni videokortti ja korkean resoluution näyttö, päivitystaajuus ja värisyvyys. Molemmat laitteet tukevat suurta tarkkuutta ja päivitystaajuutta. Mutta haluttu kaapeli ei sisällytetä sarjaan, ja otit vanhan näyttöportin 1.2 tai HDMI 1.4a (kuten tämä voi tapahtua, jos vain ostat ensimmäisen halvan kaapelin). Tämän seurauksena - riittämätön kaistanleveys haluttujen näyttöparametrien aikaansaamiseksi.
- Näyttö- ja liitäntätyyppien ominaisuudet. Jotkut, kaikki erinomaiset näytöt voivat säilyttää maksimaalisen resoluution ja päivitystaajuuden vain, kun käytetään tiettyä liitäntätyyppiä: esimerkiksi toimimaan "täyteen" vain, kun liität näyttöportin tai USB-tyypin C, mutta on rajoituksia HDMI: n käytön aikana. Opi varovasti tiedot virallisella verkkosivustolla, kiinnitä huomiota liitäntäversioihin.
lisäinformaatio
Artikkelissa en mainita erikseen VGA- ja DVI-yhteydentyyppejä, koska ne ovat jonkin verran vanhentuneet (vaikka joissakin videokortteissa ja monitoreilla on mahdollista saada riittävän suuria käyttöoikeuksia ja riittävästi päivitystaajuuksia joka tapauksessa täydellä HD-se on mahdollista käyttää).
Myös emme myös kosketa "matriisin ylikellotuksen" aiheita, jotka yleensä vähennetään "Mukautettu" päivitystaajuuden asentamiseen videokortin valmistajan tai kolmannen osapuolen ohjelmien merkkituotteissa, kuten mukautetun resoluution apuohjelman mukaan. Huomaa kuitenkin, että kun artefakti näkyy näytössä (joskus ei tule näkyviin), yritä vähentää päivitysnopeutta valmistajan suosittelemia arvoja tähän lupaan.
