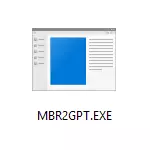
Tässä ohjeessa Microsoft Utility Distin muuntamiseen MBR: stä GPT: ssä eri skenaarioissa ja nykyisillä rajoituksissa, jotka tekevät siitä sopivia mihin tahansa tehtävään. Itse apuohjelma sijaitsee C: \ windows \ system32 \ mbr2gpt.exe. Se voi myös olla hyödyllinen: Miten muuntaa GPT MBR, miten selvittää, MBR tai GPT-levy tietokoneessa.
Käyttämällä MBR2GPT asennusohjelmassa ja palautusympäristössä
Voi olla erityisen mielenkiintoista käyttää DWR-muunnosapuohjelmaa MBR: stä GPT: ssä menettämättä tietoja Windows 10: n asennuksen yhteydessä, kun virhe näkyy "Asennus tähän levylle. Valitun levyn MBR-partition-taulukko on "ja voimme tehdä sen, mutta on olemassa useita tärkeitä rajoituksia.
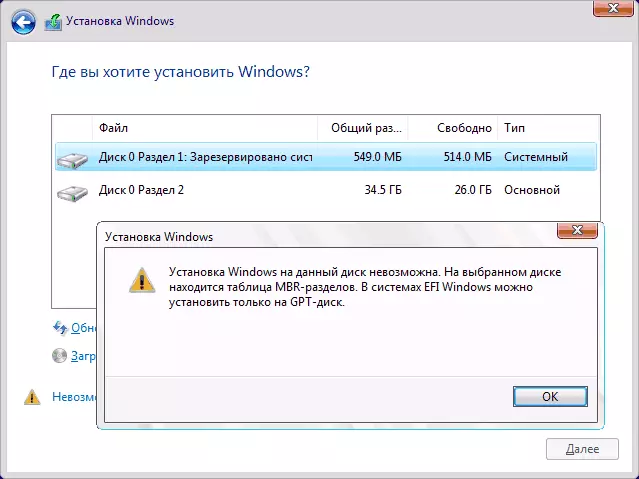
MBR2GPT.EXE-rajoitukset koostuvat seuraavasti: Levyn on oltava systeeminen (Windows-käynnistysalueella) MBR-väliseinällä, sisältää enintään 3 osaa (ja vastaavasti ei sisällä laajennettua osiota Ohjaus "vihreällä). Monet tavanomaisista käyttäjistä on näitä ehtoja havaittu, joten voit käyttää apuohjelmaa. Jos on laajennettu osio ja sen tärkeiden tietojen puuttuminen, voit poistaa sen.
Näin ollen, jos olet aiemmin asentanut Järjestelmän VBR: ssä MBR: ssä eikä sitä ole vielä onnistuneet poistamaan järjestelmän väliseinät, tavallisesti muunnetaan DC: n GPT: ssä asennusohjelmassa ilman tietojen menetystä, toimet näyttävät näin:
- Asennusohjelmassa on kätevä osion valintavaiheessa Shift + F10-näppäimiä (joissakin kannettavissa tietokoneissa - Shift + Fn + F10), komentorivi avautuu.
- Syötä MBR2GPT / Vahvista komento ja paina Enter. Jos saat välittömästi viestin, että "Validointi onnistuneesti" tarkoittaa, että järjestelmälevy määritettiin onnistuneesti ja sen muuntaminen GPT: ssä menettämättä tietoja on mahdollista, siirry neljäs vaiheeseen.
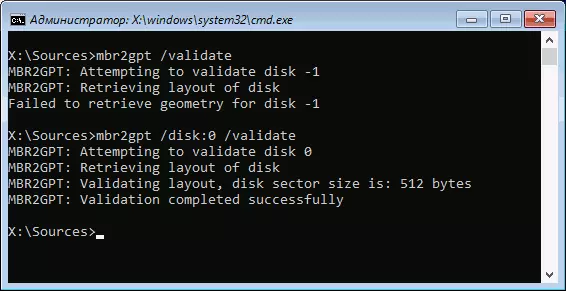
- Jos "epäonnistui" raportoidaan, kuten ensimmäisessä tiimissä kuvakaappauksessa, yritä määrittää manuaalisesti levyn numero muuntamiseen (levyn numero voidaan nähdä asennuksen valintaikkunassa, minulla on 0): MBR2GPT / Disk: 0 / Vahvista (toinen komento kuvakaappauksessa edellä). Jos tällä kertaa komento on onnistunut, voit muuntaa.
- Komennon muuntaminen: MBR2GPT / Muunna tai MBR2GPT / Disk: / Muunna numero riippuen siitä, mikä vahvistusvaihtoehto on läpäissyt onnistuneesti - ilmaisemalla tai ilman levyn numeroa. Komennon päätyttyä voit sulkea komentorivi.
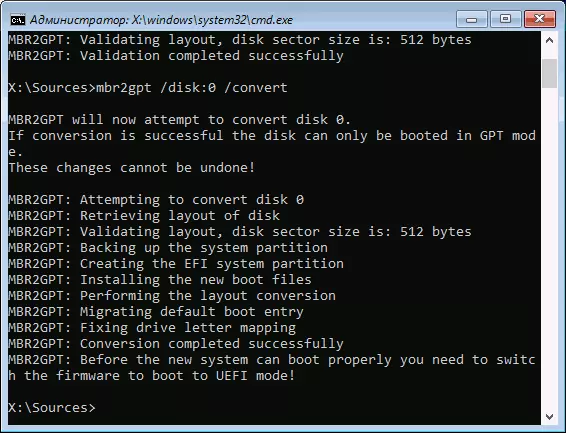
Tämän seurauksena MBR2GPT tallentaa käytettävissä olevat osiot ja luoda uuden osan järjestelmän EFI-käynnistyksellä tai muuntaa järjestelmän varattu kohta ". Napsauta Windows 10 -asennusikkunassa "Päivitä", hankkimme nykyisen osion kokoonpanon.
Seuraavaksi sen harkintansa mukaan voit suorittaa kaikki osat ja jatkaa Windows 10: n asentamista ilman viestejä, jotka tämän levyn asennus ei ole mahdollista MBR-osiotaulukon taulukon vuoksi.
Toinen MBR2gpt.exe-käyttö
Jos olet lukenut edellisen osan, voit jo arvata, mitä muuta voit käyttää tällaista muuntamista MBR: stä GPT: ssä ja mitä itse asiassa MBR2gpt.exe-apuohjelma on alun perin suunniteltu - voit muuntaa levyn uudelleen asentamatta Windows 10, Luo automaattisesti UEFI-käynnistyslataimen ja tulevaan työhön samalla järjestelmällä GPT-levyllä ilman uudelleenasennusta tai tietojen menetystä.
Kaikki vaiheet ovat samat kuin edellä kuvatut, paitsi jos haluat lisäksi suorittaa kaikki toimet osioilla ja jatkavat asennusta ja muuntamisen jälkeen BIOS: lle, sinun on asetettava UEFI: n pääladaustilaan. Samanaikaisesti nämä vaiheet voidaan tehdä paitsi käynnistämällä käynnistyslevystä, mutta myös syöttää komentorivi Windows 10 Recovery -ympäristössä. Käynnistä palautusympäristö, käytä polkua: parametrit - päivitys ja tietoturva - Palauta - Käynnistä uudelleen nyt.
Lisätietoja MBR2GPT.exe, lisäparametrit ja sovellusmenetelmät virallisessa asiakirjassa Microsoftin verkkosivuilla: https://docs.microsoft.com/ru-u/windows/deployment/mrb-to-gpt
