
Tässä käsikirjassa - yksityiskohtaisesti Windows-liitäntäelementtien fontin koon vaihtamisesta. Huomaa, että järjestelmän aikaisemmissa versioissa oli erilliset parametrit fonttien kokoa (kuvattu artikkelin lopussa), Windows 10 1803: ssa ja 1703: ssa ei ole sellaisia (mutta on olemassa tapoja muuttaa fonttikokoa kolmannen osapuolen ohjelmissa), ja Windows 10 1809 päivitetään lokakuussa 2018 uusilla työkaluilla on näyttänyt säätää tekstin kokoa. Kaikki eri versioiden menetelmät kuvataan alla. Se voi myös olla hyödyllistä: Windows 10 -fontin vaihtaminen (ei vain koko, vaan myös valita fontti itse), kuinka muuttaa Windows 10-kuvakkeiden kokoa ja allekirjoituksia, kuinka korjata epäselviä fontteja Windows 10, muuttuu Windows 10 -näytön tarkkuus.
Tekstin koon muuttaminen muuttamatta skaalausta Windows 10: ssä
Windows 10: n viimeisessä päivityksessä (versio 1809 lokakuu 2018 päivitys), on mahdollista vaihtaa fonttikokoa muuttamatta mittakaavassa kaikkien muiden järjestelmien elementtejä, mikä on kätevämpää, mutta ei anna sinun muuttaa fonttia Järjestelmän yksittäisistä elementeistä (jotka voidaan tehdä käyttämällä kolmannen osapuolen ohjelmia, jotka edelleen ohjeissa).
Jos haluat muuttaa tekstin kokoa käyttöjärjestelmän uudessa versiossa, tee seuraavat vaiheet.
- Siirry aloitusparametreihin (tai paina Win + I -näppäimiä) ja avaa "erityisominaisuudet".
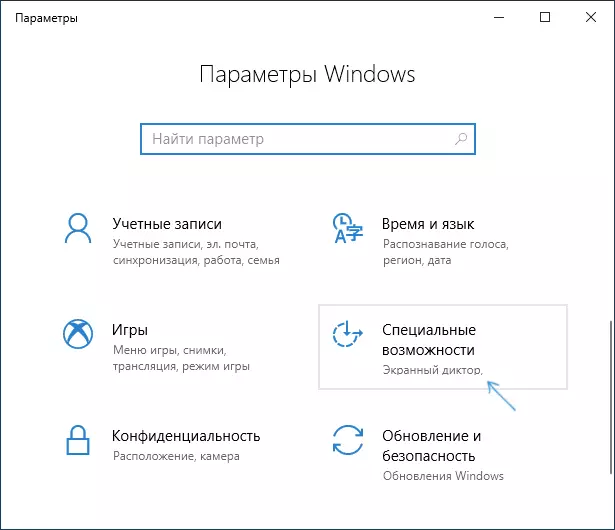
- Valitse "Display" -osiossa yläosassa haluttu fontin koko (asetettu prosenttiosuutena nykyisestä).

- Napsauta "Käytä" ja odota hetki, kunnes asetukset on käytössä.

Tämän seurauksena fonttikokoa muutetaan lähes kaikkiin järjestelmäohjelmiin ja useimpiin kolmansien osapuolten ohjelmiin, esimerkiksi Microsoftin toimistosta (mutta ei lainkaan).
Fonttikoon muuttaminen muuttamalla asteikkoa
Skaalaus muuttuu paitsi fontteja, vaan myös muiden elementtien koko. Voit määrittää skaalauksen parametreihin - System - Näyttö - Scale ja Merkintä.
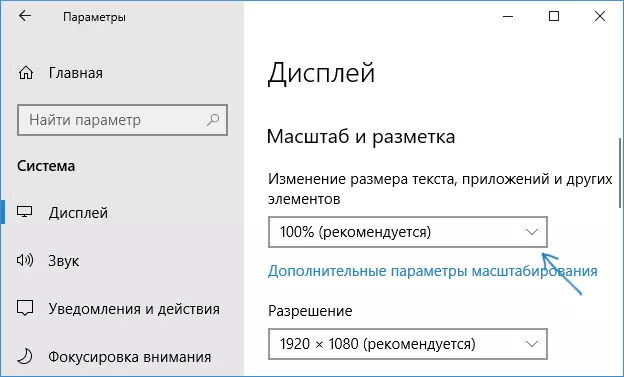
Kuitenkin skaalaus ei aina ole mitä tarvitset. Jos haluat muuttaa ja määrittää yksittäiset fontit Windows 10: ssä, voit käyttää kolmannen osapuolen ohjelmistoa. Erityisesti tämä voi auttaa yksinkertaista vapaata järjestelmän fonttikoko-ohjelmaa.
Fontin vaihto yksittäisille kohteille järjestelmän fontin koko vaihtaja
- Ohjelman käynnistämisen jälkeen ehdotetaan nykyisen tekstin kokoasetukset. On parempi tehdä tämä (tallennetaan REG-tiedostona. Palauta tarvittaessa alkuperäiset asetukset, avaa tämä tiedosto ja hyväksy Windowsin rekisterin muutokset).
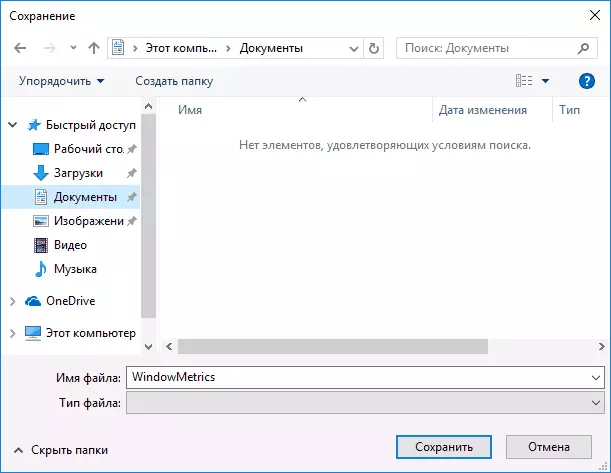
- Tämän jälkeen ohjelmaikkunassa voit määrittää erikseen eri tekstielementtien mitat (jäljempänä antavat kunkin kohteen kääntämisen). "Lihavoitu" -merkki antaa sinulle mahdollisuuden tehdä valitun elementin fontin.

- Valitse asennuksen lopussa "Käytä" -painiketta. Sinua tarjotaan, jotta järjestelmä voi tehdä muutoksia voimaan.

- Kun olet siirtynyt Windows 10: ssä uudelleen Windows 10: ssä, näet rajapintaelementtien muutetut tekstin kokoiset parametrit.

Apuohjelmassa voit muuttaa seuraavien elementtien fontin kokoa:
- Otsikkopalkki - ikkunan otsikot.
- Valikko - Valikko (pääohjelma-valikko).
- Viesti-ruutu - Viestin ikkuna.
- Paletin otsikko - paneelin nimet.
- Kuvake - allekirjoitukset kuvakkeiden alla.
- Tooltip - Vinkkejä.
Voit ladata järjestelmän fonttikokoisen vaihtajan apuohjelman kehittäjältä https://www.wintols.info/index.php/System-Fon-Size-Cherger (SmartScreen Filter voi "vannottaa" ohjelmaan, mutta se on puhdas) .
Toinen tehokas apuohjelma, joka mahdollistaa vain erikseen muuttaa fonttien kokoa Windows 10: ssä, vaan myös valita fontti itse ja sen väri - Winaero Tweaker (fonttiparametrit ovat laajennetuissa suunnitteluasetuksissa).
Parametrien käyttäminen Windows 10 -tekstin kokoamiseksi
Toinen tapa toimii vain Windows 10 -versioissa 1703 ja voit muuttaa saman elementin fontin kuin edellisessä tapauksessa.
- Siirry parametreihin (Win + I Keys) - Järjestelmä-näyttö.
- Alareunassa klikkaa "Lisäasetukset-asetukset" ja seuraavassa ikkunassa - "Lisämuutokset tekstin ja muiden elementtien koossa".

- Ohjauspaneelin ikkuna avautuu, missä kohdassa "Vain tekstiryhmän muuttaminen" voit asettaa parametrit otsikoille, valikoita, allekirjoituksia kuvakkeisiin ja muihin Windows 10 -elementteihin.

Samalla toisin kuin edellinen menetelmä, lähtö- ja re-logo ei vaadita - muutoksia käytetään välittömästi painamalla "Käytä" -painiketta.
Siinä kaikki. Jos sinulla on kysyttävää ja ehkä ylimääräisiä tapoja suorittaa kyseinen tehtävä - jätä ne kommentteihin.
