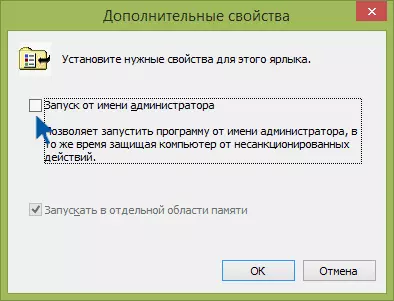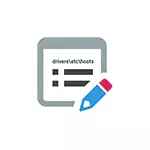
Tässä käsikirjassa on yksityiskohtainen, miten voit vaihtaa isännät Windowsissa, kuinka korjata tämä tiedosto ja palauttaa sen järjestelmän sisäänrakennettujen työkalujen alkuperäiseen tilaan ja käyttämällä kolmannen osapuolen ohjelmia sekä joitakin ylimääräisiä vivahteita olla hyödyksi.
Muuta isäntätiedostoa muistiinpanossa
Isäntätiedoston sisältö on joukko tietueita IP-osoitteesta ja URL-osoitteesta. Esimerkiksi merkkijono "127.0.0.1 vk.com" (ilman lainauksia) tarkoittaa sitä, että kun avaat VK.com-osoitteen selaimessa, VC: n todellinen IP-osoite, mutta määritetty osoite Isäntätiedosto avataan. Kaikki isännöitsijät, jotka alkavat ristikkokuvakkeella, ovat kommentteja, ts. Niiden sisältö, muuttuminen tai poistaminen ei vaikuta työhön.Helpoin tapa muokata isäntätiedostoa on käyttää sisäänrakennettua tekstieditoria "Notepad". Tärkein on hetki, kun sinun on harkittava: Tekstin editori on aloitettava järjestelmänvalvojan puolesta, muuten et voi tallentaa tehtyjä muutoksia. Erikseen kuvailen, kuinka tehdä tarvittavat Windows-versiot, vaikka luonnostaan vaiheet eivät eroa toisistaan.
Kuinka vaihtaa isännät Windows 10: ssä käyttämällä Notepadia
Jos haluat muokata isännät-tiedostoa Windows 10: ssä, käytä seuraavia yksinkertaisia vaiheita:
- Aloita "Notepad" syöttäminen tehtäväpalkin hakukenttään. Kun haluttu tulos löytyy, napsauta sitä hiiren kakkospainikkeella ja valitse "Suorita järjestelmänvalvoja".
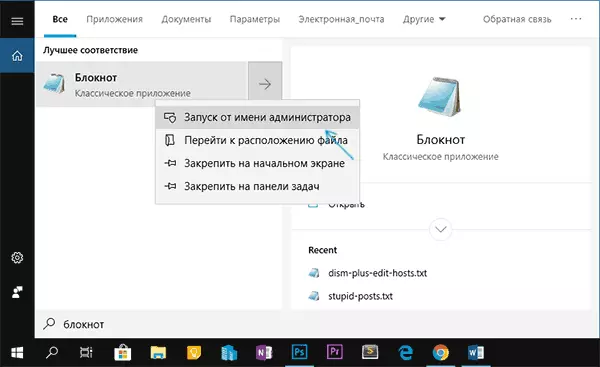
- Valitse Notepad-valikosta Tiedosto - Avaa ja määritä polku isännän tiedostoon C: \ Windows \ System32 \ Drivers \ jne. Kansio. Jos tällä kansiolla on useita tiedostoja, avaa se, jolla ei ole laajenemista.
- Tee tarvittavat muutokset isäntätiedostoon, lisää tai poista IP- ja URL-osoite, ja tallenna tiedosto valikon kautta.
Valmis, tiedosto on muokattu. Muutokset eivät voi syöttää toimintoja, jotka eivät välittömästi, vaan vain tietokoneen uudelleenkäynnistyksen jälkeen. Lisätietoja ohjeiden muuttamisesta: Hosts-tiedoston muokkaaminen tai korjaaminen Windows 10: ssä.
Muokkaus isännät Windows 8.1 tai 8
Aloita muistiinpanoa ylläpitäjän puolesta Windows 8.1 ja 8: ssä, kun taas aloitusnäyttö laatat, aloita kirjoittamalla sana "Notepad", kun se näkyy haussa, napsauta sitä hiiren kakkospainikkeella ja valitse "Suorita järjestelmänvalvojan nimi" .
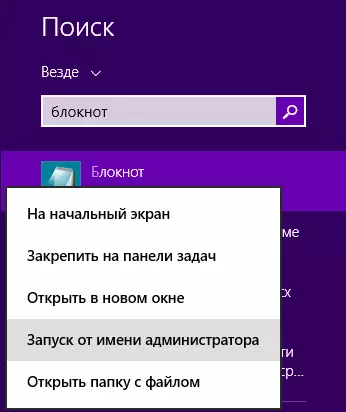
Napsauta Notepadissa "Tiedosto" - "Avaa", jonka jälkeen "Tekstin dokumentti" -tiedoston "Tiedostonimi" valitse "Kaikki tiedostot" (muulla muulla muulla tavalla syöttämällä haluamasi kansio näet "ei ole kohteita Tyydyttää hakuolosuhteet ") ja avaa sitten isännän tiedosto, joka sijaitsee C: \ Windows \ System32 \ Drivers \ ETCS-kansioon.
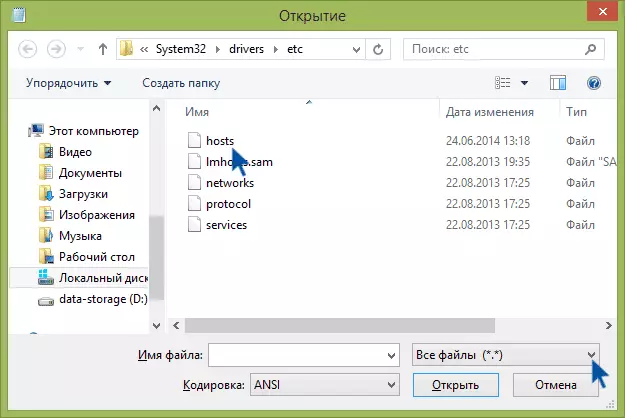
Se voi osoittautua, että tässä kansiossa ei ole yksi, mutta kaksi isäntää tai vielä enemmän. Se seuraa sitä, jolla ei ole laajenemista.
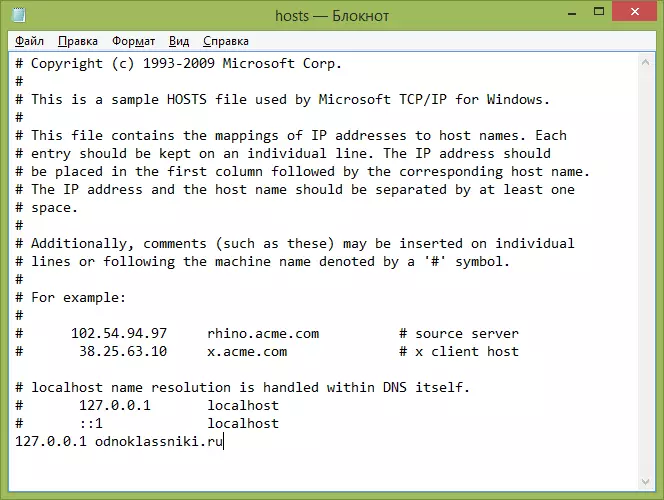
Oletusarvoisesti tämä tiedosto Windowsissa näyttää yllä olevassa kuvassa (paitsi viimeinen rivi). Yläosassa - kommentit siitä, mitä tätä tiedostoa tarvitaan (voi olla venäjäksi, sillä ei ole väliä), ja alareunassa voimme lisätä tarvittavat rivit. Ensimmäisessä osassa tarkoitetaan osoitetta, johon pyyntöjä ohjataan ja toinen on täsmälleen mitä pyyntöjä.
Jos esimerkiksi lisätään isäntätiedostoon 127.0.0.1 ODNOKLASSNIKI.RU, emme avaa luokkatovereita (osoite 127.0.0.1 on varattu paikallisen tietokoneen takana ja jos HTTP-palvelin ei ole käynnissä, se tulee Ei avaa mitään, mutta voit syöttää 0.0.0.0, sitten sivusto ei varmasti auki).
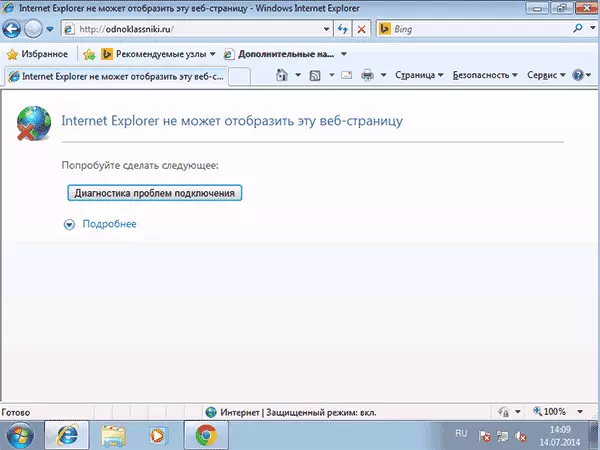
Kun kaikki tarvittavat muokkaukset tehtiin, tallenna tiedosto. (Jotta muutokset tulevat voimaan, voidaan tarvita tietokoneen uudelleenkäynnistystä).
Windows 7.
Jos haluat vaihtaa isäntien Windows 7: ssä, sinun on myös suoritettava Notepad järjestelmänvalvojan puolesta, jotta voit löytää sen Käynnistä-valikosta ja napsauta hiiren kakkospainikkeella ja valitse sitten käynnistysjärjestelmän nimi.
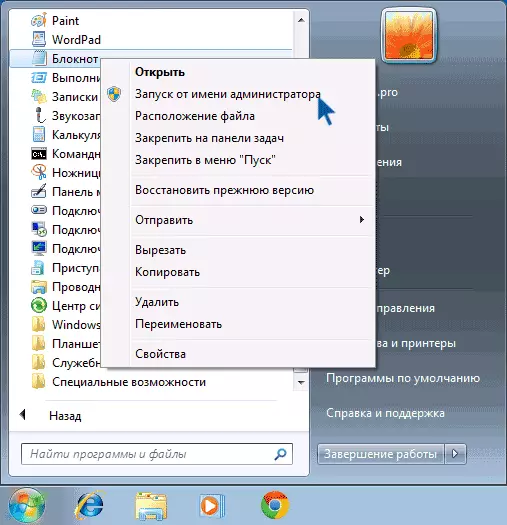
Tämän jälkeen sekä edellisissä esimerkeissä voit avata tiedoston ja tehdä tarvittavat muutokset siihen.
Kuinka muuttaa tai korjata isäntätiedostoa käyttäen kolmannen osapuolen ilmaisia ohjelmia
Monet kolmannen osapuolen ohjelmat verkostoitumisen ongelmien korjaamiseksi, Windows-asetukset tai haittaohjelmien poistaminen sisältävät myös muutoksia tai korjaamisen isäntätiedoston korjaamiseksi. Annan kaksi esimerkkiä. ILMAISEKSI IC ++ -ohjelmassa Windows 10 -toiminnon määrittämiseen useilla lisäominaisuuksilla "Advanced" -osiossa on "Hosts Editor" -osio.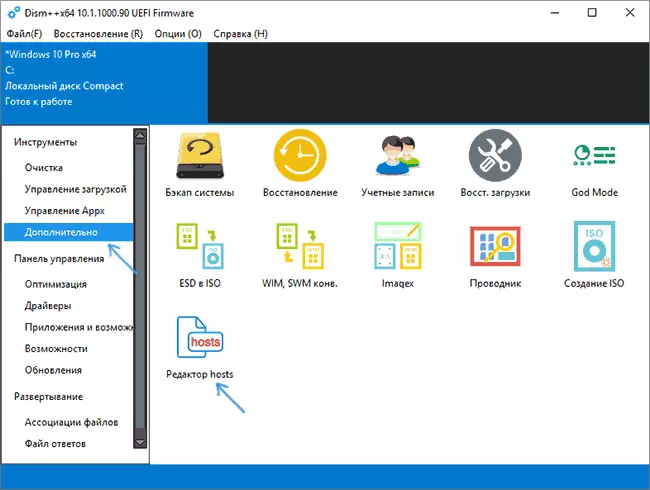
Kaikki hän tekee - käynnistää kaikki saman kannettavan, mutta jo järjestelmänvalvojan oikeudet ja avaa oikea tiedosto. Käyttäjä pysyy vain muuttamiseksi ja tallentaa tiedoston. Lue lisää ohjelmasta ja mistä ladata se artikkelissa Windows 10: n asetusten ja optimoinnin optimoinnissa.
Ottaen huomioon, että isäntätiedoston ei-toivotut muutokset näkyvät tavallisesti haittaohjelmien toiminnan seurauksena, on loogista, että keinot niiden poistamiseksi voi myös sisältää tämän tiedoston korjaamisen tehtävät. Tällainen vaihtoehto suositussa Free Adwcleaner Scannerissa.
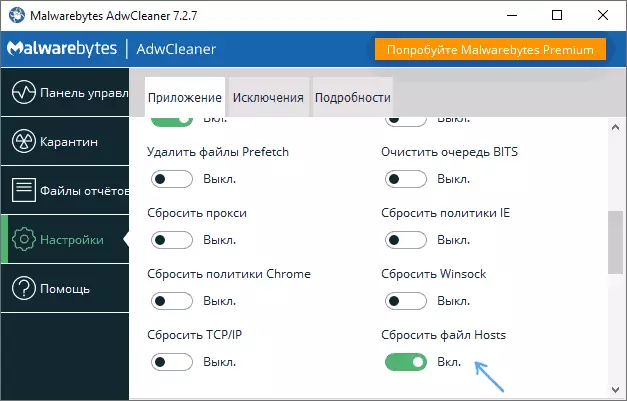
Se riittää siirtymään ohjelman asetuksiin, käynnistä "Reset Hosts File" -kohdan, jonka jälkeen ADWClener Pää -välilehdellä skannaa ja puhdista. Prosessi korjataan myös ja isännät. Yksityiskohtaisesti tästä ja muista tällaisista ohjelmista tarkastelussa, parhaat keinot haittaohjelmien poistamiseksi.
Pikanäppäimen luominen isäntien muuttamiseksi
Jos sinun on usein korjattava isännät, voit luoda pikakuvakkeen, joka suorittaa automaattisesti muistikortin avoimella tiedostolla järjestelmänvalvojan tilassa.
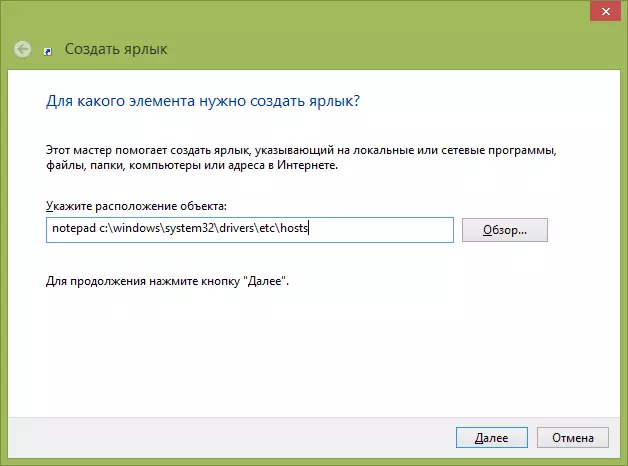
Voit tehdä tämän napsauttamalla hiiren kakkospainikkeella kaikissa ilmaisia työpöytäpaikoita, valitse "Luo" - "etiketti" ja "Määritä objektin sijainti" -kenttään, kirjoita:
Notepad C: \ Windows \ System32 \ Drivers \ ETC \ Hosts
Napsauta sitten "Seuraava" ja määritä pikakuvakkeen nimi. Napsauta hiiren kakkospainikkeella luotua pikakuvaketta, valitse "Etiketti" -välilehdellä "Tarra" -välilehdellä "Lisäasetukset-painiketta ja määritä ohjelma aloittaa ylläpitäjän puolesta (muuten emme voi pelastaa isännät tiedosto).