
Tässä yksinkertaisessa ohjeessa siitä, miten Windows 10 Screenshot käyttää uutta toimintoa, joka tulevaisuudessa on vaihdettava sisäänrakennetut sakset-apuohjelmat. Jäljellä olevat tapoja luoda kuvakaappauksia jatkaa työskentelyä samalla tavalla kuin aiemmin: Miten luoda kuvakaappaus Windows 10: stä.
Kuinka ajaa "fragmentti ja ääriviivat"
Löysin 5 tapaa ajaa kuvakaappauksia käyttämällä "näytön fragmenttia", ei ole varma, että ne kaikki käyttävät sinua, mutta jakaa:
- Käytä kuuma-näppäimiä Win + Shift + S (voitto on avain Windows-tunnuksen kanssa).
- Löydä sovellus "Fragmentti ja Sketch" Käynnistä-valikosta tai tehtäväpalkin etsinnässä ja suorita se.
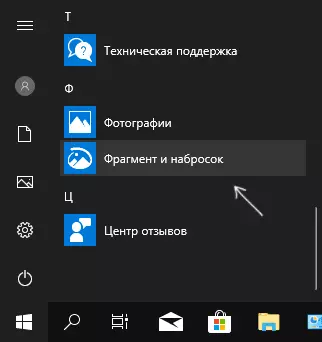
- Käynnistä "Screen Fragment" -kohdan Windows-ilmoituksissa (saattaa puuttuu oletusarvoisesti).
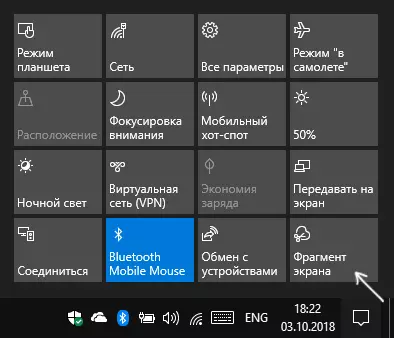
- Aloita vakiosovellus "sakset" ja jo siitä - "luonnos näytön fragmentista".
Voit myös olla kyky aloittaa tulostusnäytön avaimen alku: Voit tehdä tämän, siirry parametreihin - Erikoisominaisuudet - näppäimistö.
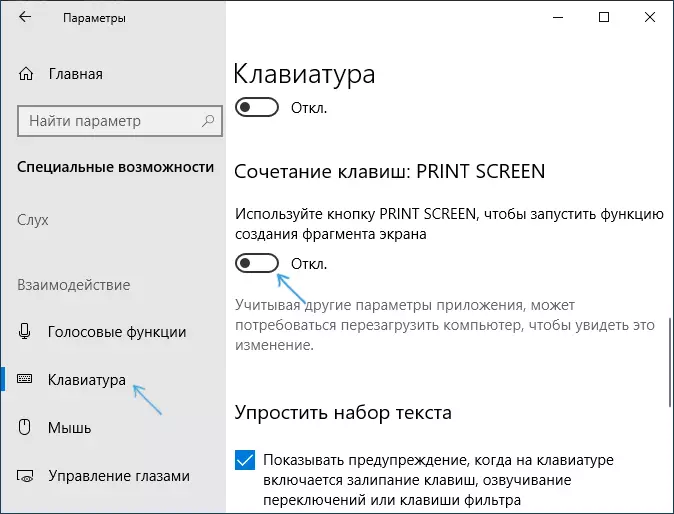
Käynnistä "Käytä tulostusnäyttöpainiketta, jos haluat aloittaa näytön luomisen toiminnon".
Kuvakaappaus
Jos suoritat apuohjelman Käynnistä, hausta tai "saksi" -valikosta, luotujen kuvakaappausten editori avautuu (mistä napsauttamalla "Luo" ottamaan näytön laukaus), jos käytät jäljellä olevia menetelmiä - kuvakaappausten luominen Välittömästi ilmestyy, ne toimivat hieman eri tavalla (ovat erilaiset toinen vaihe):
- Näytön yläreunassa näkyy kolme painiketta: luoda tilannekuvan suorakulmaisesta näytön alueesta, mielivaltaisen muotoisen näytön fragmentin tai koko Windows 10 -näytön kuvakaappauksesta (neljäs painike on poistua työkalu). Napsauta haluttua painiketta ja jos haluat valita haluamasi näyttöalueen.
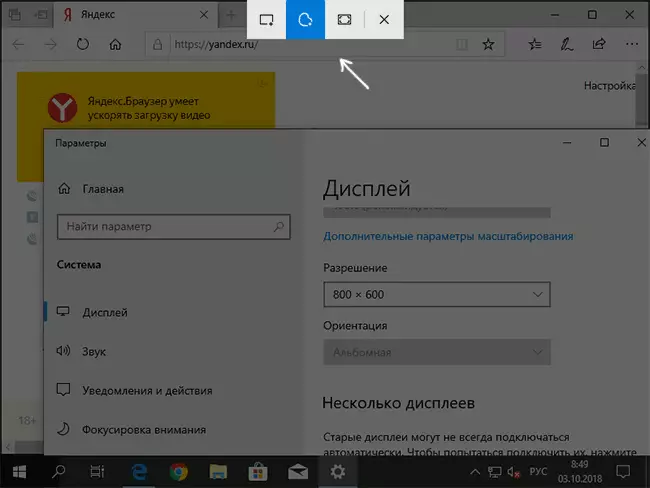
- Jos käynnistät kuvakaappauksen jo käynnissä olevassa "Fragmentissa ja Sketch" -sovelluksessa, äskettäin luotu tilannekuva avautuu siinä. Jos kuumien avainten avulla tai ilmoitusalueella kuvakaappaus sijoitetaan leikepöydälle kyky lisätä mihin tahansa ohjelmaan, samoin kuin ilmoitus tulee näkyviin napsauttamalla, mikä "näytön fragmentti" avautuu tähän kuva.
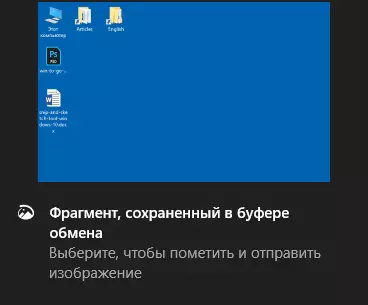
Osassa "Fragmentti ja Sketch" voit lisätä kirjoituksia luotuun kuvakaappaukseen, poistaa jotain kuvasta, rajata se, tallenna se tietokoneeseen.

Seuraavassa on myös muokatun kuvan kopiointi leikepöydälle ja standardi Windows-sovelluksiin 10 Share, jonka avulla voit lähettää sen tietokoneen tuetuilla sovelluksilla.
En ota nopeutta, kuinka kätevää, mutta mielestäni se on hyödyllinen aloittelijakäyttäjälle: Suurin osa tarvittavista toiminnoista on (paitsi, paitsi ajastimen kuvakaappauksen luominen, tämä tilaisuus löytyy saksilla apuohjelmassa) .
