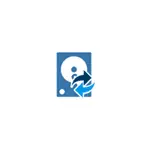
Tässä ohjeessa askel askel askeleelta, miten voit luoda Windows 10: n varmuuskopion (sopii muihin OS: n muihin versioihin), heijastavat ja palauta tietokone varmuuskopiosta, kun se kestää. Sen avulla voit siirtää ikkunoita SSD: lle tai muille kiintolevylle.
Luodaan varmuuskopio Macriumissa
Ohjeissa on harkittava yksinkertainen varmuuskopio Windows 10 kaikki osiot, joita tarvitaan ladata ja käyttää järjestelmää. Jos haluat, voit ottaa varmuuskopiointi- ja dataosioihin.
Macriumin käynnistämisen jälkeen ohjelma avautuu automaattisesti Backup-välilehdellä (varmuuskopio), josta oikealla puolella olevat fyysiset asemat ja väliseinät näytetään vasemmalla puolella ovat tärkeimmät käytettävissä olevat toiminnot.
Vaihtoehtojen luominen Windows 10: n varmuuskopioon näyttää tältä:
- Napsauta vasemmassa reunassa "Varmuuskopiointitehtävät" -osiossa "Luo kuva osioista, jotka vaaditaan Windowsin varmuuskopioimiseksi ja palauttamiseksi" (Luo osaa varmuuskopiointiin ja palauttaa Windows-osiot).

- Seuraavassa ikkunassa näet varmuuskopiointiin merkityt osat sekä kyky määrittää varmuuskopioinnin sijainti (käytä erillistä osaa ja jopa parempaa - erillinen asema. Varmuuskopio voidaan tallentaa CD- tai DVD-CD-levyille (se jaetaan useita levyjä.). lisäasetusten toiminnolla voit määrittää joitakin lisäparametreja, esimerkiksi asettaa varasalasana, muuttaa kompressioparametreja ym. Paina "Next" (jäljempänä).

- Varmuuskopion luomisessa sinua kehotetaan määrittämään aikataulu ja automaattiset varmuusparametrit kykyyn suorittaa täydellinen, inkrementaalinen tai differentiaali varmuuskopio. Tässä käyttöohjeessa aihe ei vaikuta (mutta voin pyytää tarvittaessa kommentteja). Paina "Seuraava" (aikataulu muuttumatta parametreja ei luoda).

- Seuraavassa ikkunassa näet tietoja varmuuskopiosta. Aloita varmuuskopio painamalla Valmis.
- Määritä varmuuskopion nimi ja vahvista varmuuskopio. Odota prosessia loppuun (voi kestää kauan suuria tietoja ja kun työskentelet HDD: ssä).

- Valmistumisen jälkeen saat varmuuskopion Windows 10: stä kaikkiin tarvittaviin osioihin yhdellä paineistetulla tiedostolla .mrimg-laajennuksella (minun tapauksessani vuonna 18 Gt, varmuuskopio - 8 Gt). Lisäksi, kun asetukset Oletusarvoisesti varmuuskopio ei tallenna haku- ja lepotilat (ei vaikuta suorituskykyyn).
Kuten näette, kaikki on hyvin yksinkertainen. Yksinkertainen ja prosessi tietokoneiden palauttamiseksi varmuuskopiosta.
Palauta Windows 10 varmuuskopiosta
Järjestelmää ei ole vaikea palauttaa Macriumista, jotka heijastavat varmuuskopiota. Ainoa asia, joka kiinnittää huomiota, on palauttaa samassa paikassa, jossa ainoa Windows 10 on tietokoneessa mahdotonta käynnissä olevasta järjestelmästä (koska sen tiedostot vaihdetaan). Järjestelmän palauttamiseksi sinun on ensin luotava palautuslevy tai Lisää Macrium heijastamaan Lataa-valikosta, jotta ohjelma käynnistyy palautusympäristössä:
- Avaa muut tehtävät-sivulla oleva ohjelma ja valitse Luo käynnistettävä Rescue Media (Luo käynnistyslevyn palautus).
- Valitse jokin kohteista - Windows Boot Menu (Macrium heijastavat kohteen lisätään tietokoneen latausvalikkoon, jotta ohjelmisto käynnistää takaisin palautusympäristössä) tai ISO-tiedosto (luo käynnistettävä ISO-tiedosto, jolla on ohjelma, joka voidaan tallentaa salamalle ajaa tai CD).
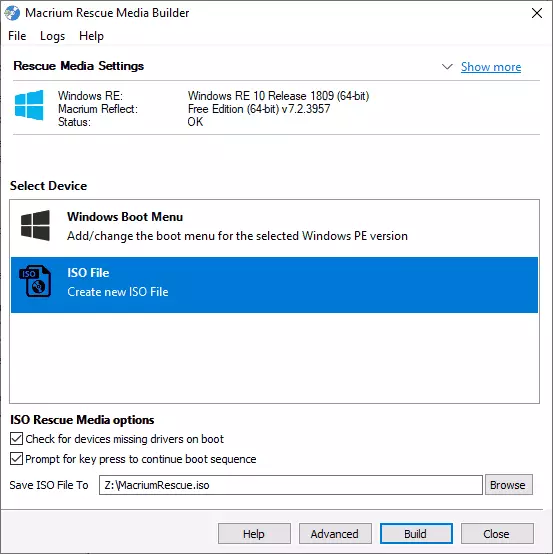
- Paina Build-painiketta ja odota, että prosessi loppuun.
Seuraavaksi voit aloittaa palautus varmuuskopioinnista Voit käynnistää luodusta palautuslevyltä tai jos lisäät kohteen latausvalikosta - Lataa se. Jälkimmäisessä tapauksessa voit myös aloittaa makriumin pohtimaan järjestelmässä: Jos tehtävä vaatii uudelleenkäynnistysympäristöön uudelleenkäynnistystä, ohjelma tekee sen automaattisesti. Elvytysprosessi itse näyttää tältä:
- Napsauta "Palauta" -välilehteä ja jos ikkunan alaosassa olevaa varmuuskopioluetteloa ei näy automaattisesti, napsauta "Selaa kuvatiedostoa" ja määritä sitten reitti varmuuskopiotiedostoon.
- Napsauta varmuuskopion oikealla puolella olevaa "Palauta kuva".

- Seuraavassa ikkunassa varmuuskopiossa tallennetut osat näkyvät yläosassa yläosassa, levyllä, josta varmuuskopio on ammuttu (kuten siinä muodossa, jossa ne ovat tällä hetkellä tällä hetkellä). Jos haluat, voit poistaa merkit niistä osioista, joita sinun ei tarvitse palauttaa.
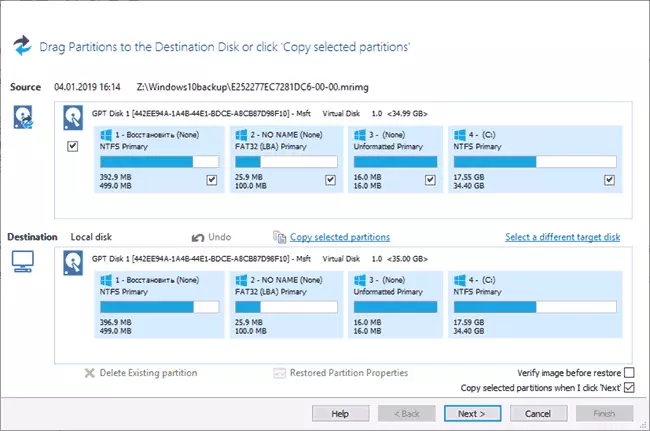
- Napsauta "Seuraava" ja sitten - Valmis.
- Jos ohjelma on käynnissä Windows 10: ssä, jota palautat, sinua kehotetaan käynnistämään tietokone uudelleen palautusprosessin suorittamiseksi, napsauttamalla Suorita Windows PE -painiketta (edellyttäen, että olet lisännyt Macriumia, jotka heijastavat talteenottoympäristöä, kuten edellä kuvattu).

- Uudelleenkäynnistyksen jälkeen palautusprosessi käynnistyy automaattisesti.
Nämä ovat vain yleisiä tietoja varmuuskopion luomisesta Macriumissa, joka heijastaa suosituimpia käyttökomentoja kotikäyttäjien vaatimuksista. Muun muassa ohjelma vapaassa versiossa voi:
- Klooning kovalevyt ja SSD.
- Käytä luomia varmuuskopioita Hyper-V-virtuaalisissa koneissa käyttämällä VIBOOT (valinnainen kehittäjä, joka haluttaessa voidaan asentaa Macriumin aikana).
- Työskentele verkkoasemien kanssa, mukaan lukien elvytysympäristö (myös hyödynnetyslevy uusimmassa versiossa, tuki Wi-Fi on ilmestynyt).
- Näytä varmuuskopiointi Windows Explorerin kautta (jos haluat poistaa vain yksittäiset tiedostot).
- Käytä TRIM-komentoa käyttämättömistä Lisää lohkoja SSD: lle palautusprosessin jälkeen (oletus).
Tämän seurauksena: Jos et häiritse englanninkielistä liitäntäkieltä, suosittelen käyttöä. Ohjelma toimii kunnolla UEFI- ja Legacy-järjestelmille, tekee sen ilmaiseksi (ja ei aseta siirtymistä maksettuihin versioihin), riittävän toimiva.
Voit ladata Macriumia ilmaiseksi virallisesta sivustosta https://www.macrium.com/reflectfree (kun pyydät sähköpostiosoitteita käynnistyksen aikana, samoin kuin asennat sen, et voi määrittää - Rekisteröinti on valinnainen).
