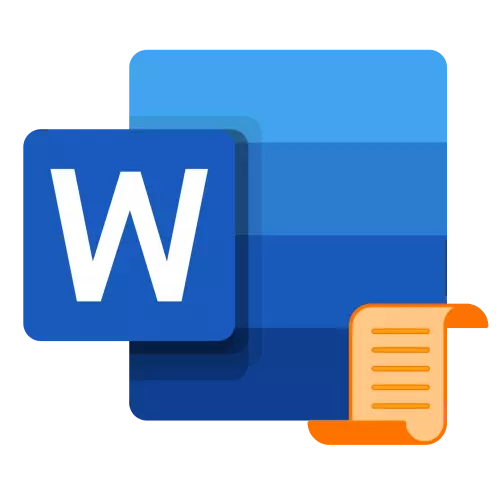
Tapa 1: Mallimalla
Microsoft Word Arsenalissa on pieni joukko mallinimear-sivuja, jotka voidaan täydentää virallisesta verkkosivustosta tai itsenäisesti. Jos haluat lisätä tällaisen kohteen asiakirjaan, noudata seuraavia ohjeita:
- Siirry "Lisää" -välilehti ja napsauta "otsikkosivu" -painiketta.
- Etsi kuvatulla mallilistalla sopiva ja napsauta sitä lisätäksesi sitä.
- Otsikkosivu lisätään asiakirjaan.

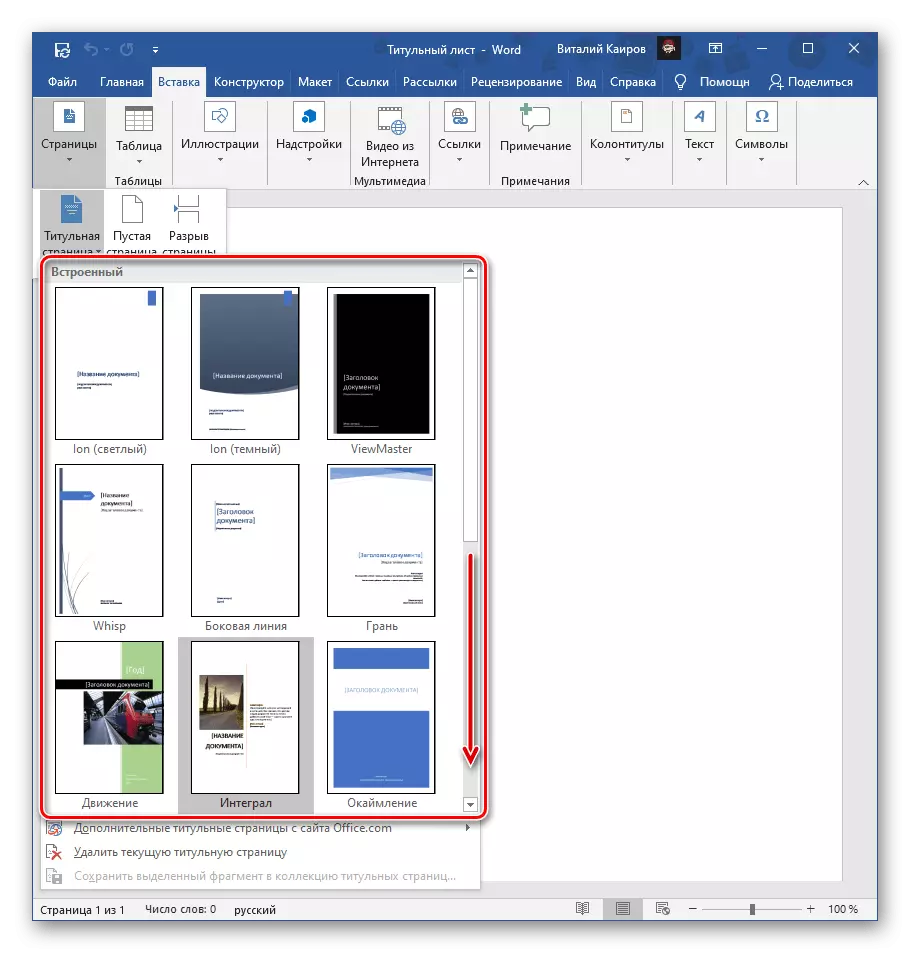

Nyt on vain täytettävä ja / tai muokata omien tarpeiden mukaan.

merkintä: Muita malleja otsikko voi ladata Office.com. Totta, tämä ominaisuus on käytettävissä vain tekstieditorin lisensoidussa versiossa.
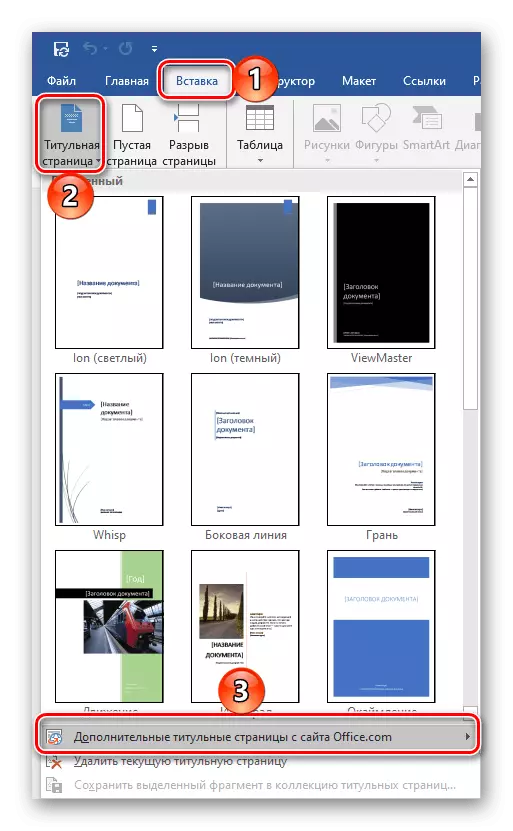
Tapa 2: manuaalisesti
Siinä tapauksessa, että olet saatavilla sanalla ja virallisella verkkosivustolla Microsoft-malleja otsikkosivut jostain syystä ei sovi tai ne eivät vastaa paperityöhön esitettyjä vaatimuksia, voit luoda oman vaihtoehdon ja AT Tallenna se.
- Jos tekstitiedon lisäksi luomasi Titer on myös oltava graafiset kohteet, ensin lisäämällä ja muokkaa niitä. Voit esimerkiksi muuttaa muukalaisen taustan kokonaan, lisätä kuvan, kehyksen tai jotain muuta. Emme asu tätä yksityiskohtaisesti - jatka yksinomaan harkintansa mukaan tai vaatimusten mukaisesti ja yksittäiset ohjeet auttavat sinua.
Lue lisää:
Kuinka muuttaa sivun taustan taustalla
Kuinka lisätä kuva sanaan
Kuinka hakea kuvaa sanassa
Kuinka kirjoittaa kuvan päälle sanan
Kuinka tehdä kehys sanalle
Kuinka muokata kuvaa sanassa
Miten ryhmitellä esineitä sanaa
- Kirjoita otsikkosivulle määritettävä teksti - asiakirjan otsikko ja tekstitys, tekijän nimi, organisaation nimi ja osoite, merkintä, vuosi jne. Riippuen siitä, millaisia tavoitteita tämä muoto on luotu ja millaisia vaatimuksia tehdään sen suunnitteluun. Lisää merkintöjä ja / tai tekstikenttiä tarpeen mukaan.
Lue lisää:
Miten luoda tekstikenttä sanalla
Kuinka kiertää tekstiä sanalla
- Muotoile syötetyt tiedot tarvetta vaihtaa fontti, sen väri, koko, piirustus, tyyli, kohdistus, lisäys luetelmakohta jne. Tee kaikki tämä auttaa muita artikkeleitamme.
Lue lisää:
Kuinka muodostaa tekstin sana
Kuinka muuttaa fonttia sanaan
Miten luoda ja käyttää tyylejä sanaa
Miten tehdä otsikot sanalle
Miten kohtaat tekstiä sanaan

merkintä: Tituerin asiakirjassa sinun on varmasti lisättävä erityinen sivunumerointi ja luo tauko (t). Tietoja siitä, miten se tehdään, olemme aiemmin kerrottu erillisissä ohjeissa.
Lue lisää:
Kuinka numeroitu sivuja sanaan
Kuinka lisätä sivun tauko Wordissa
- Kun olet saavuttanut halutun tuloksen, tallenna tekstitiedosto tavanomaisella tavalla tai mallina, jotta voit luoda uusia asiakirjoja sen perusteella.
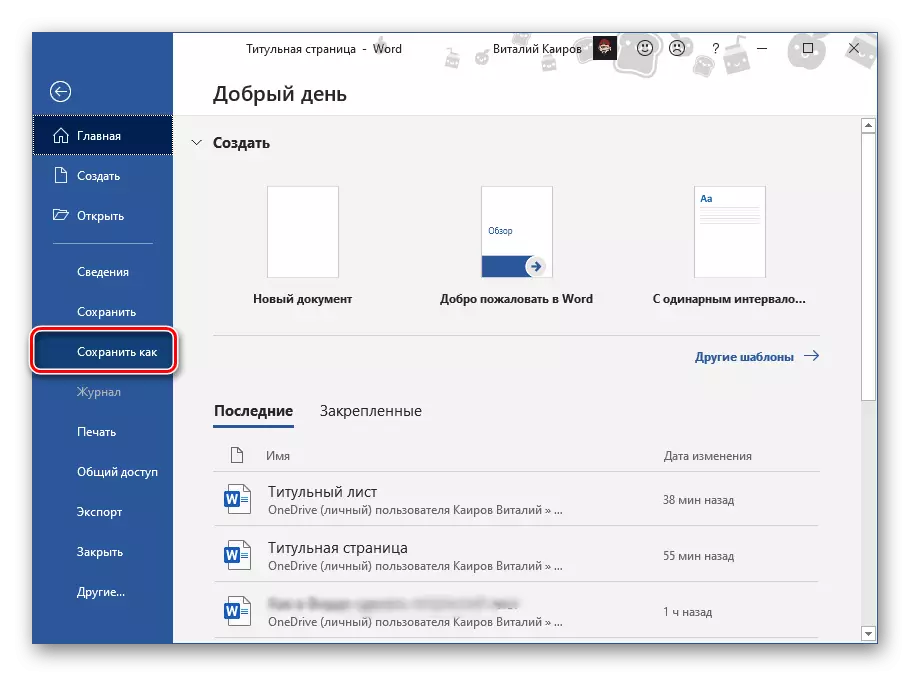
Katso myös: Asiakirjan mallin luominen Wordiin
- Jos tulevaisuudessa aiot käyttää tällä tavalla luotua titueria, tallenna se muokattavaksi ulkoasuksi. Tätä varten:
- Korosta otsikkosivu.
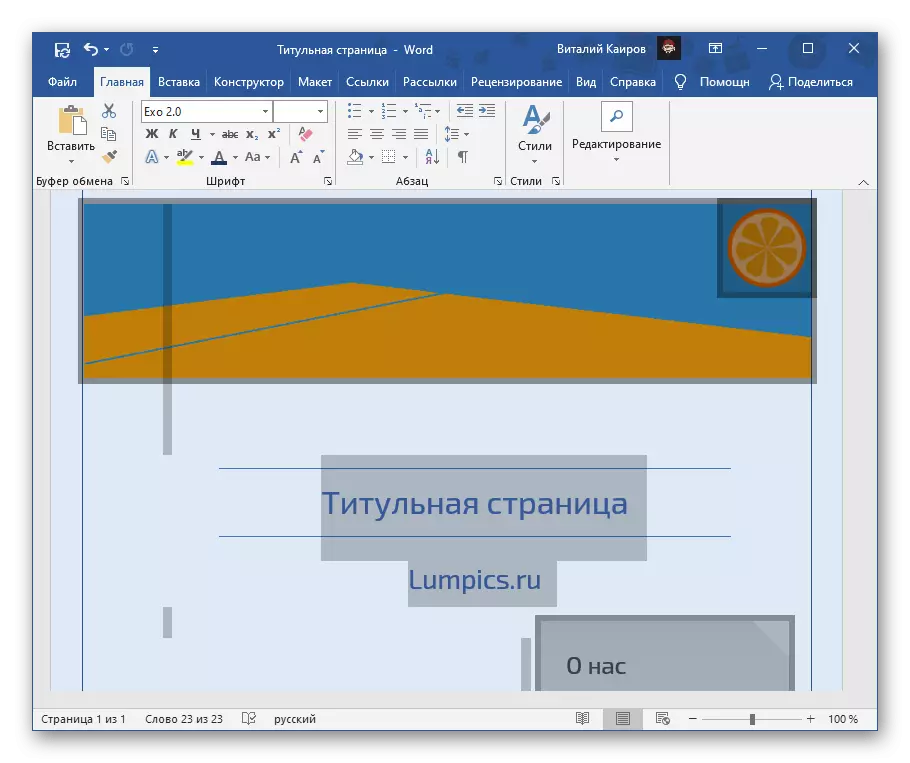
Katso myös: miten voit korostaa sivua Wordissa
- Siirry "Insert" -välilehteen ja soita "otsikkosivun" -painikkeen valikkoon.
- Valitse käytettävissä olevan luettelon viimeinen kohde - Tallenna valittu fragmentti otsikon sivujen kokoelmaan ... ".
- Täytä kentät valintaikkunassa, joka avautuu määrittämällä mallin nimi ja kuvaus, jäljellä olevat parametrit jäävät paremmin muuttumattomiksi.
- Jos haluat tallentaa ja sulkea ikkunan, käytä OK-painiketta.

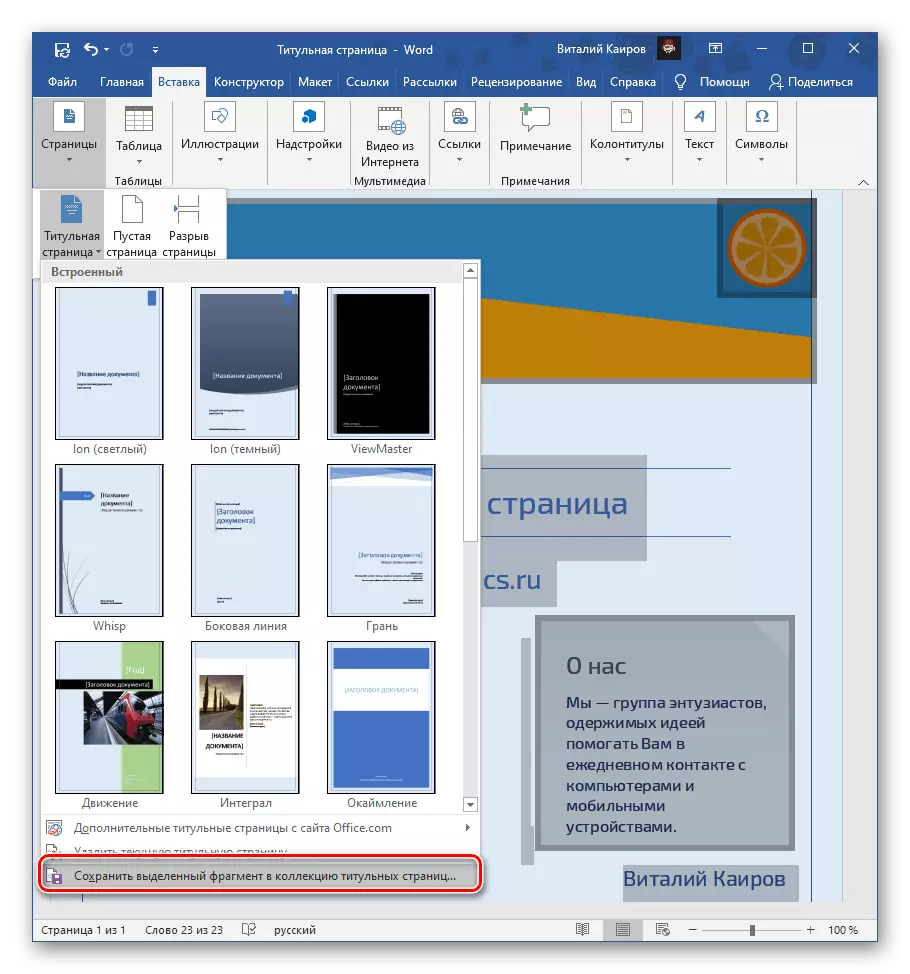


- Korosta otsikkosivu.
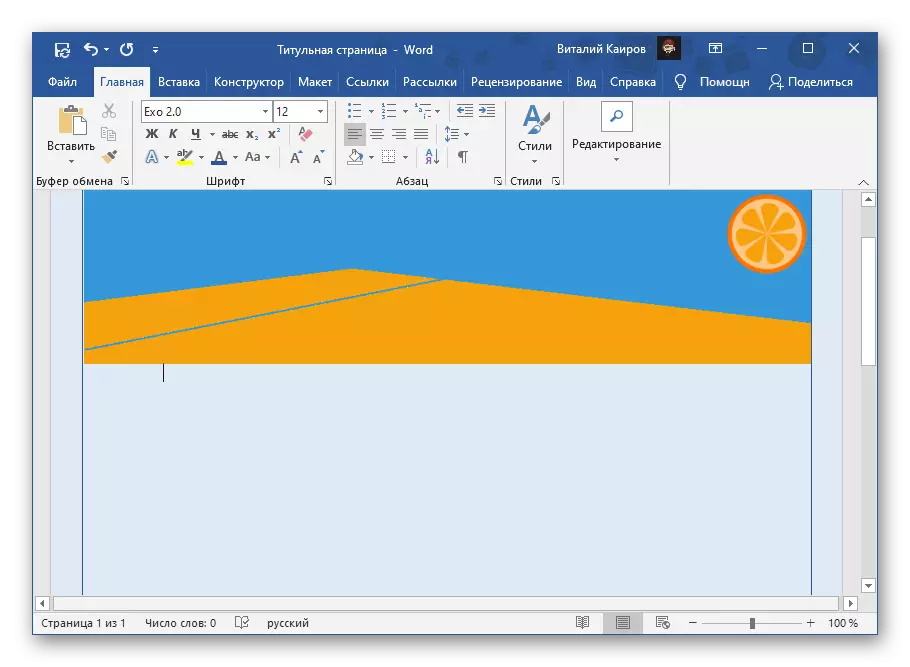
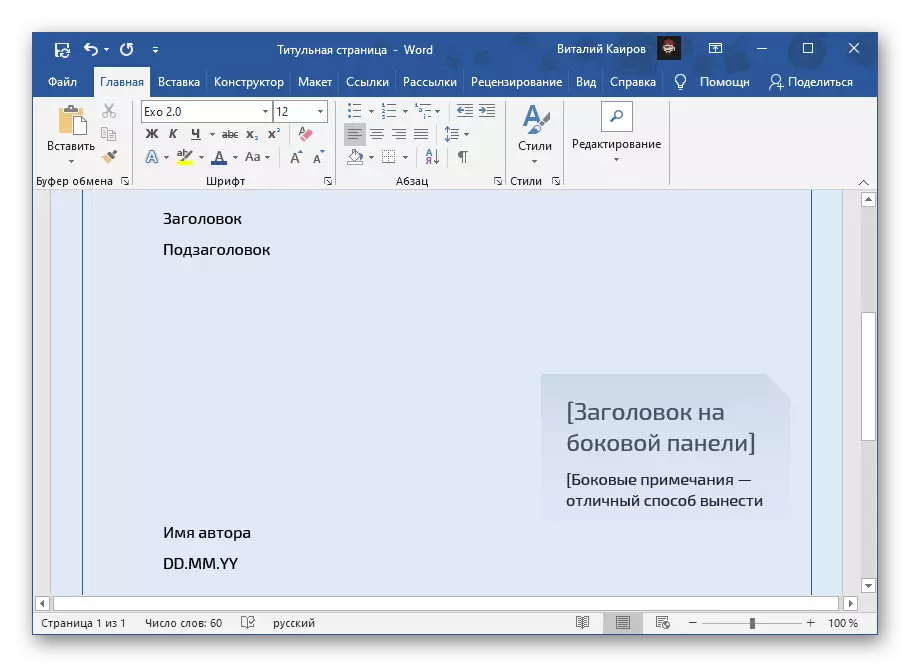

On helppo arvata, että tällä tavoin voit luoda rajoittamattoman määrän otsikkoa ja sitten käyttää niitä tarpeen mukaan.

Kaikki ne esitetään ohjelman jo tuttuun ohjelmaan, voit myös poistaa epäonnistuneen kuvion (ei asetetuista ja nykyisestä asiakirjasta).

Katso myös: Miten tehdä leima sana
