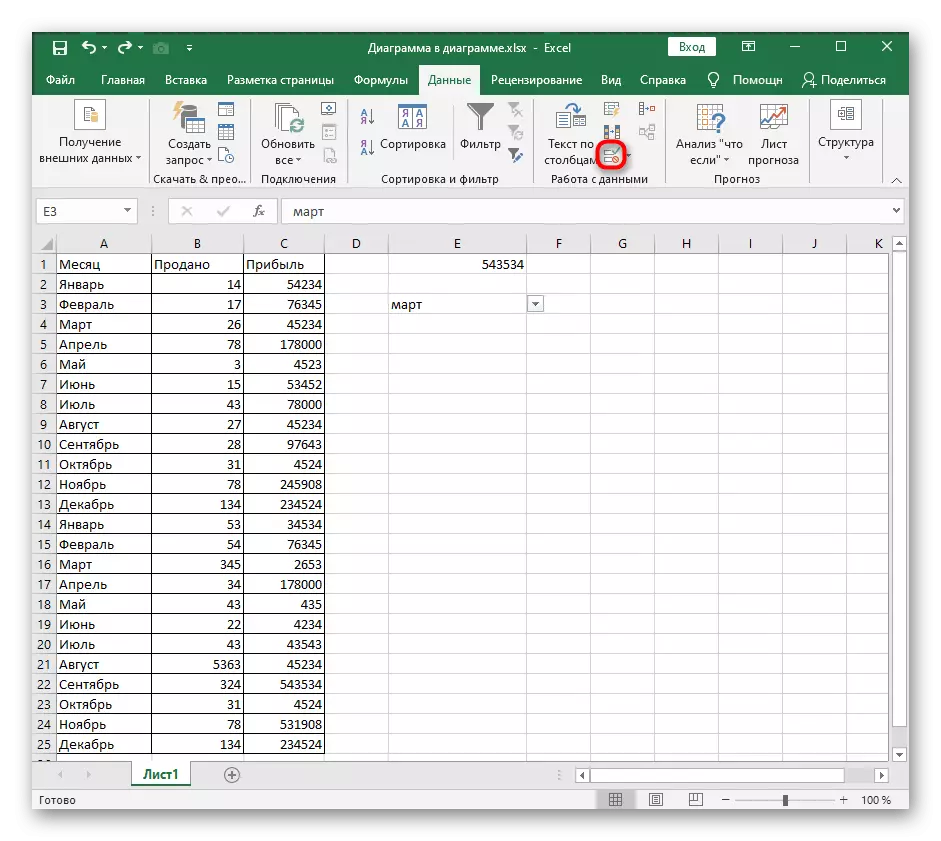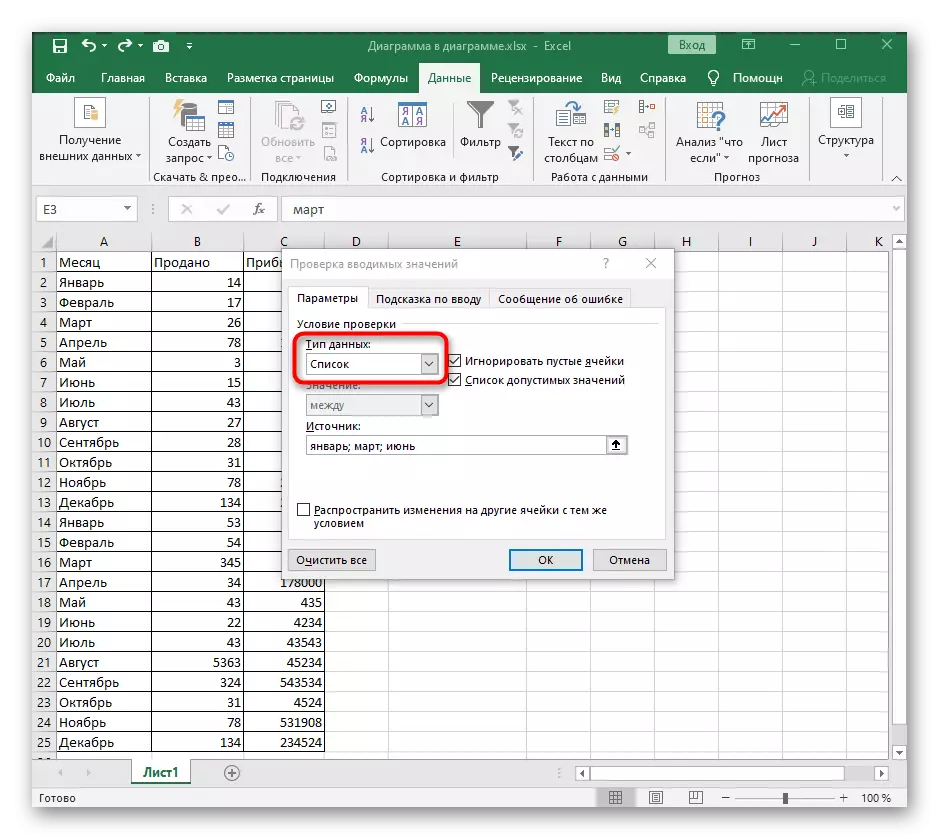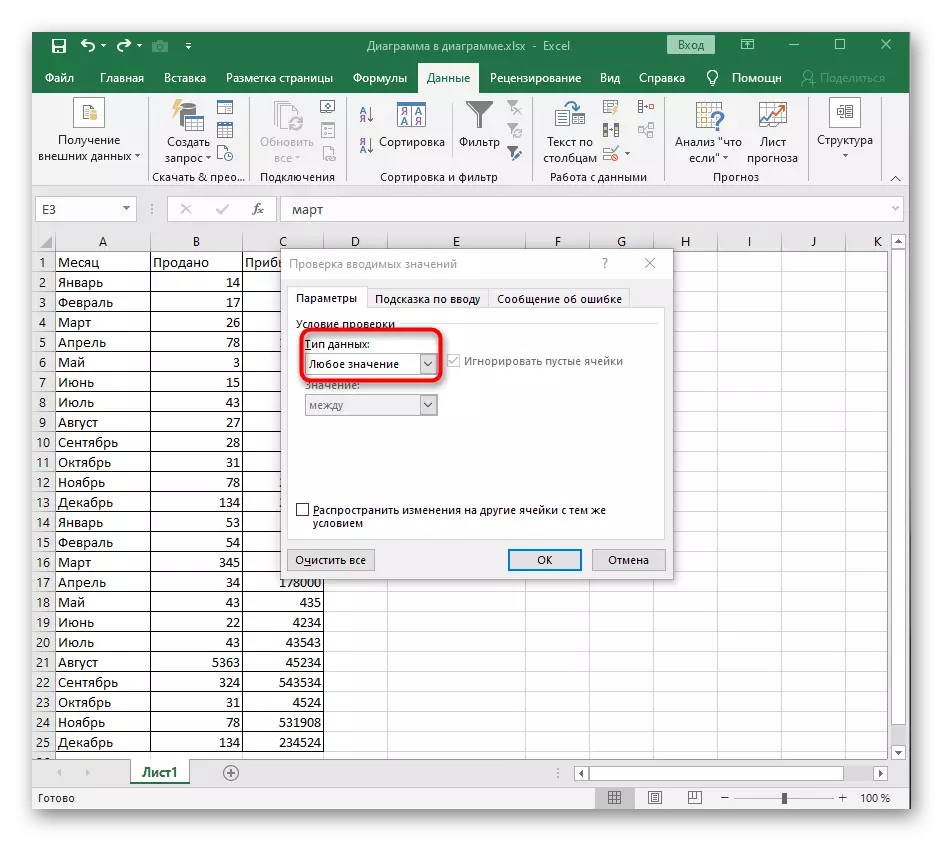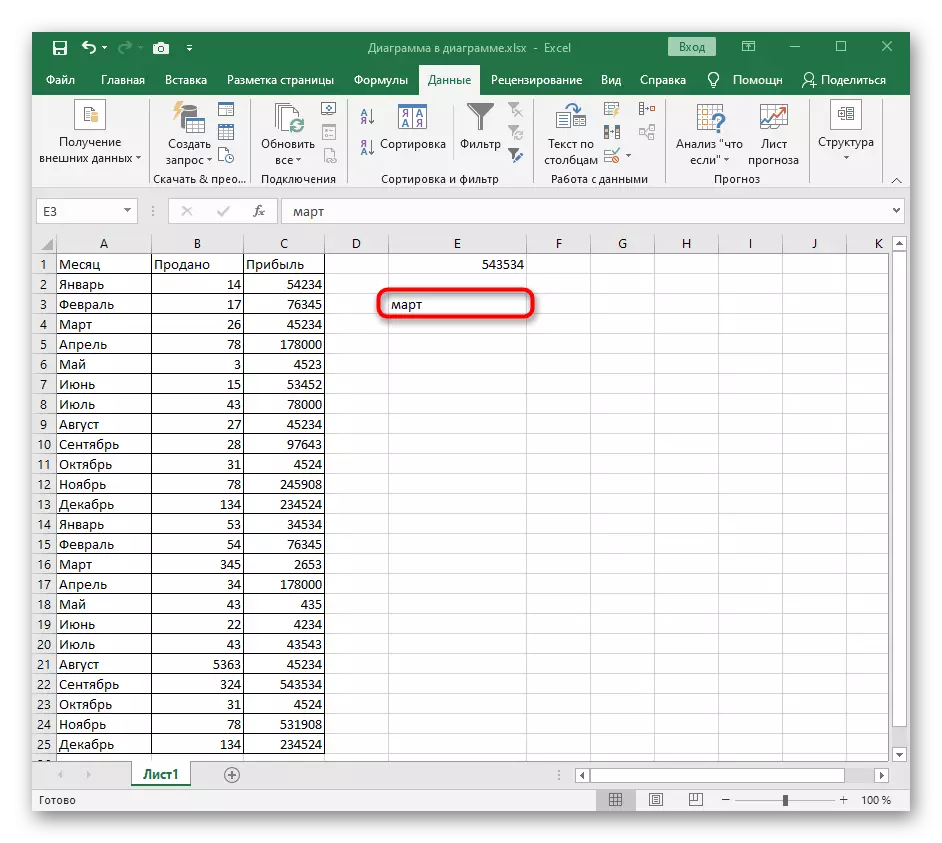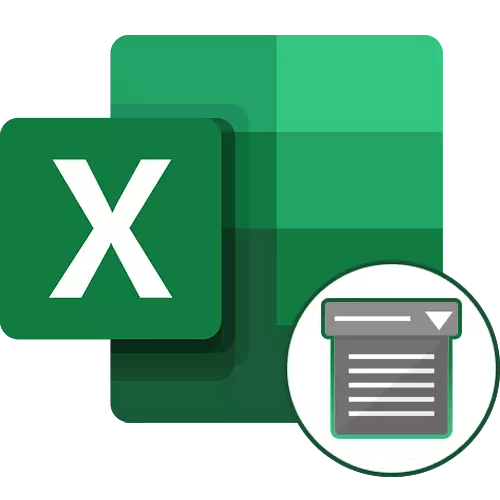
Tapa 1: Poista painike Context-valikossa
Poista avattava luettelo Excelissä, voit tehdä siirtymällä sopivaan valikkoon, jossa käytetään samankaltaisia elementtejä. Työkalun puhdistamiseen sopiva puhelu suoritetaan kontekstivalikon kautta, mikä usein kestää paljon vähemmän aikaa kuin tavallinen poistoperiaate.
- Ensinnäkin löytää pudotusluettelo taulukossa, korosta se ja napsauta sitten hiiren kakkospainikkeella.
- Löydä asiayhteysvalikosta "Poista" kohde ja aktivoi se.
- Vakiosolujen poisto-ikkuna tulee näkyviin, mistä määritä yksi ensimmäisistä vaihtoehdoista, mikä merkitsee sen merkkiä.
- Toimintoikkunan aktivoinnin jälkeen ikkuna sulkeutuu automaattisesti, ja voit tutustua tulokseen, varmista, että pudotusvalikon puuttuminen.
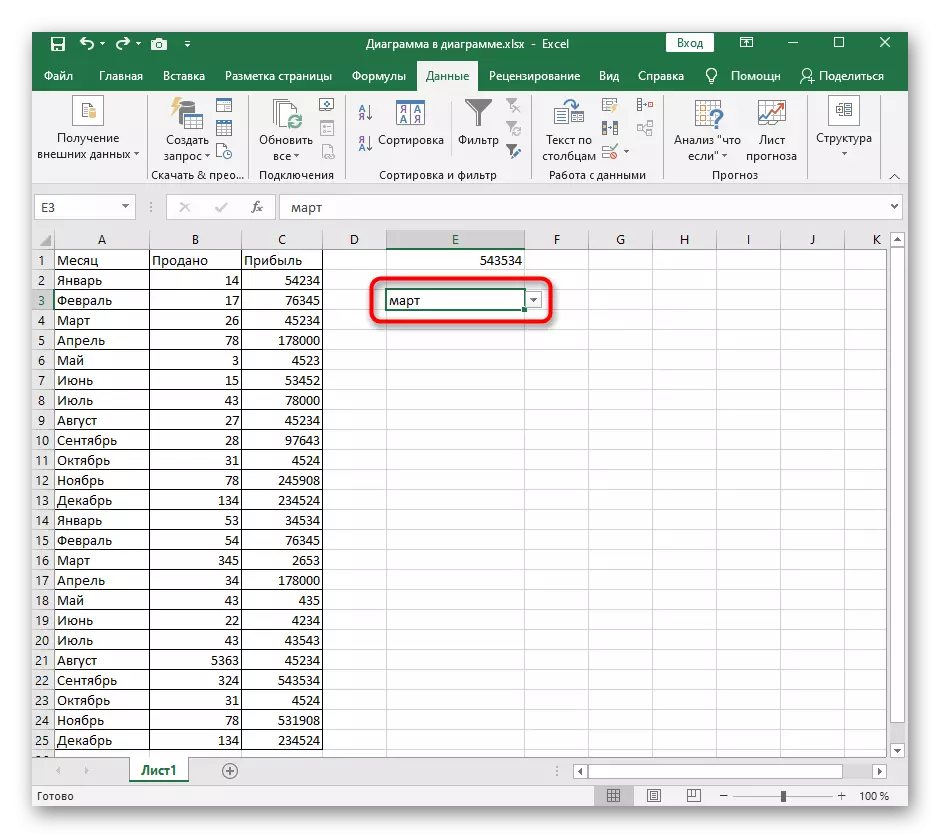
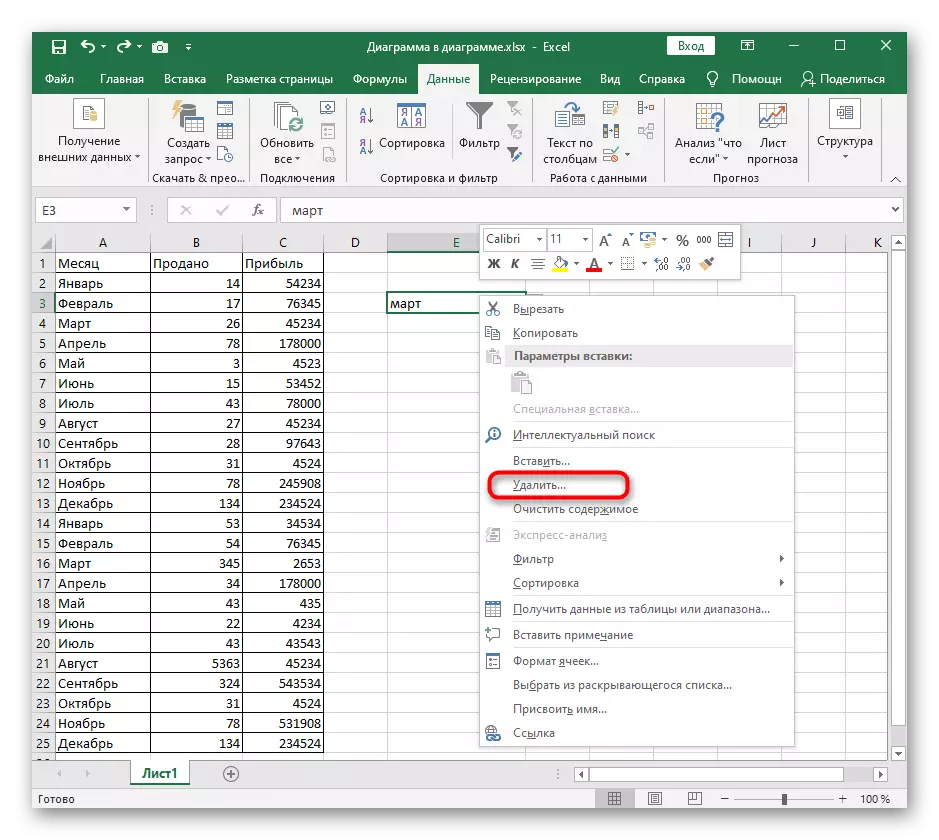
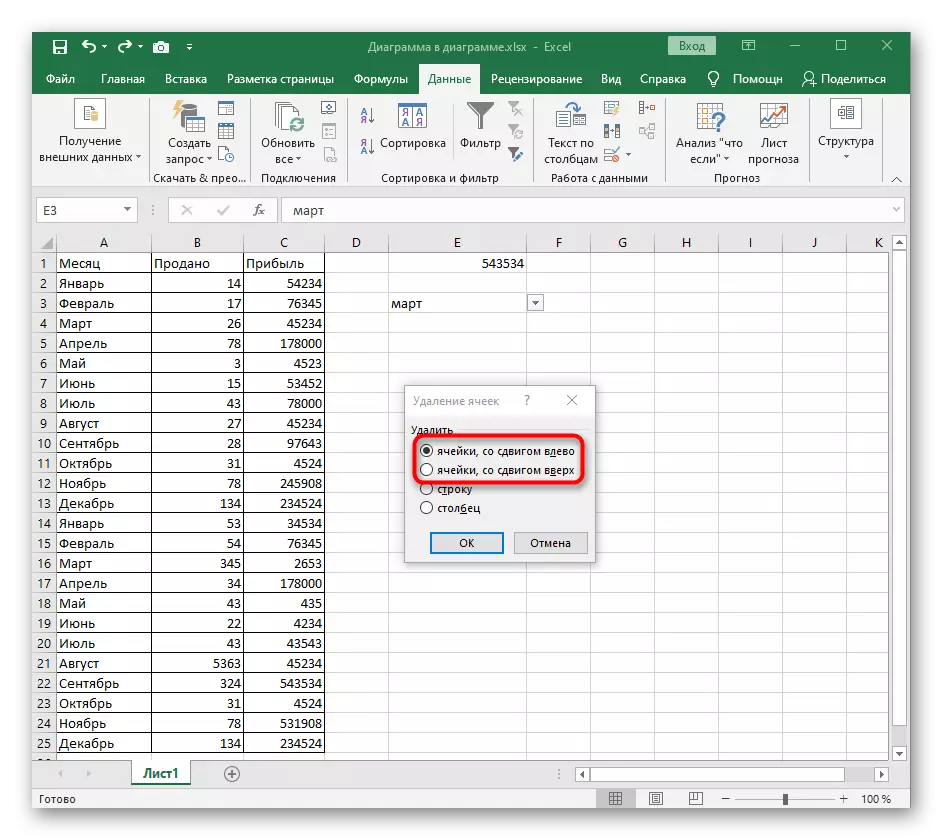
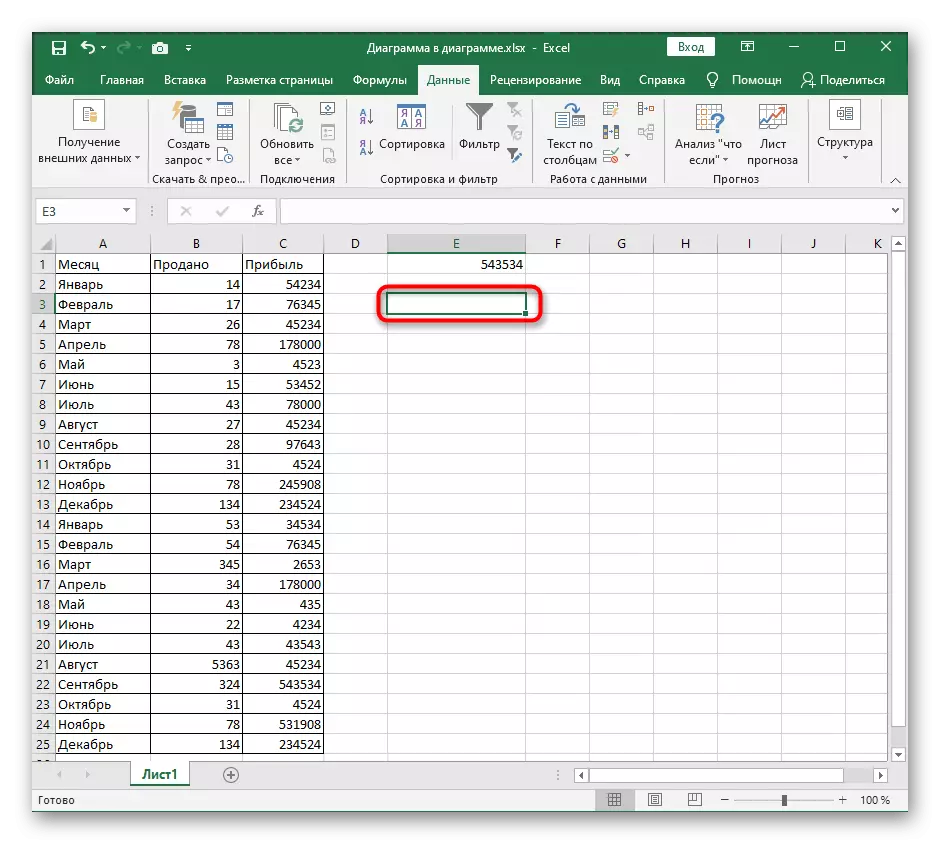
Jos yhtäkkiä totesi, että ei poisteta, että luettelo tai tämä toiminto on peruutettava muista syistä, paina välittömästi vakiota Ctrl + Z-näppäintä ja luettelo näkyy uudelleen samassa solussa edellisessä tilassaan.
Tapa 2: Tyhjennä kaikki-painike luettelonhallinta-valikosta
Lisää menetelmää, jotka eivät liity Excel-luettelonhallintaikkunaan ja mahdollistaa pudotusluettelon poistamisen, ei, joten siirrymme "Data" -valikkoon ja analysoimme ensimmäisen painikkeen nimeltä "Tyhjennä kaikki".
- Valitse avattava luettelo ja avaa Data-välilehti.
- Avaa avattava valikko napsauttamalla "Data Check" -painiketta.
- Se napsahtaa uudelleen samaan nimellä.
- Alle sekunnissa näkyy tarvittava ikkuna, jossa vasemmanpuoleisessa alareunassa klikkaa "Tyhjennä kaikki" -painiketta.
- Solu on vakiomuoto, jota voit varmistaa, palaa pöydälle. Vanhan luettelon nimistä tulee vain yksi, jota ei ole vaikea puhdistaa.
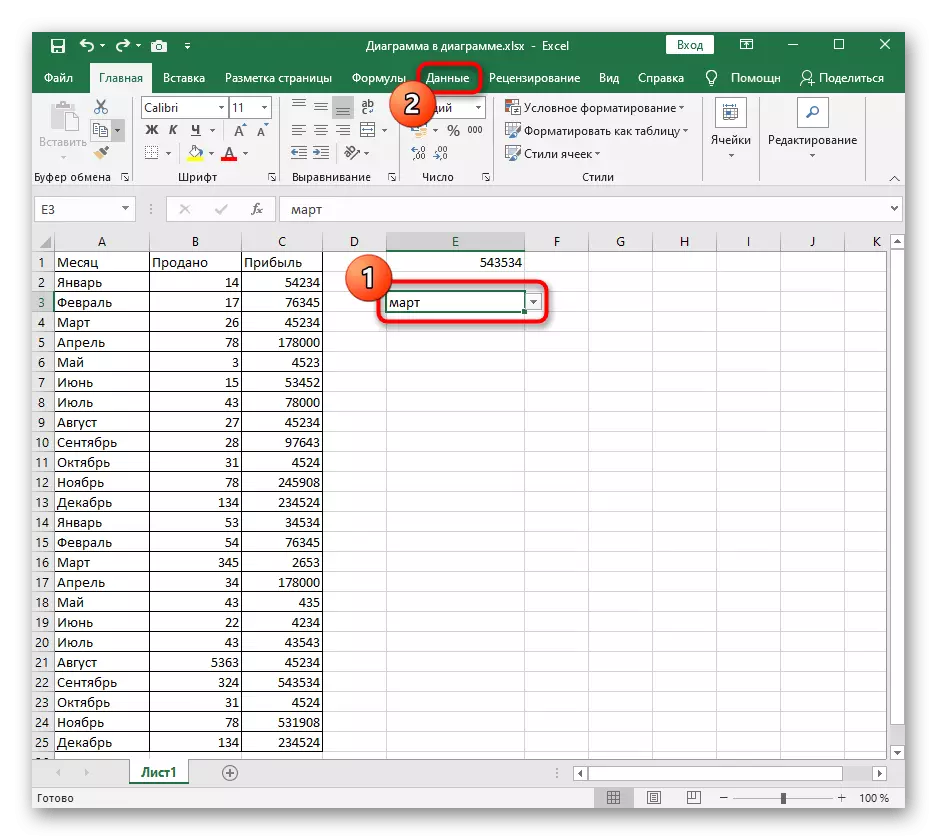
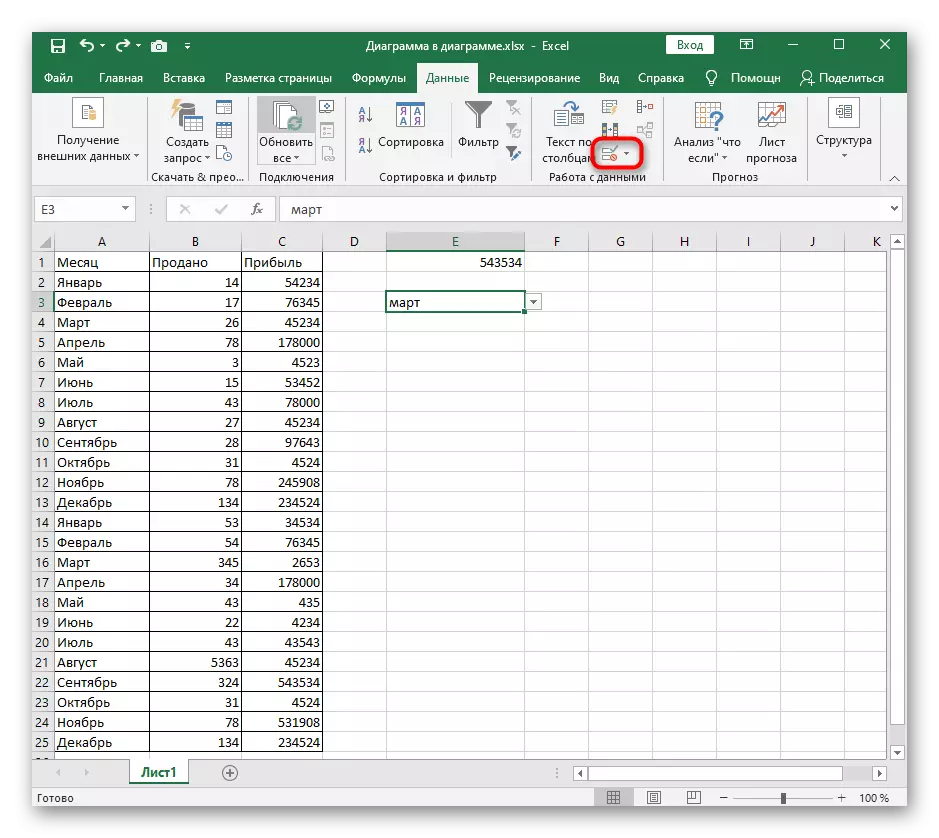
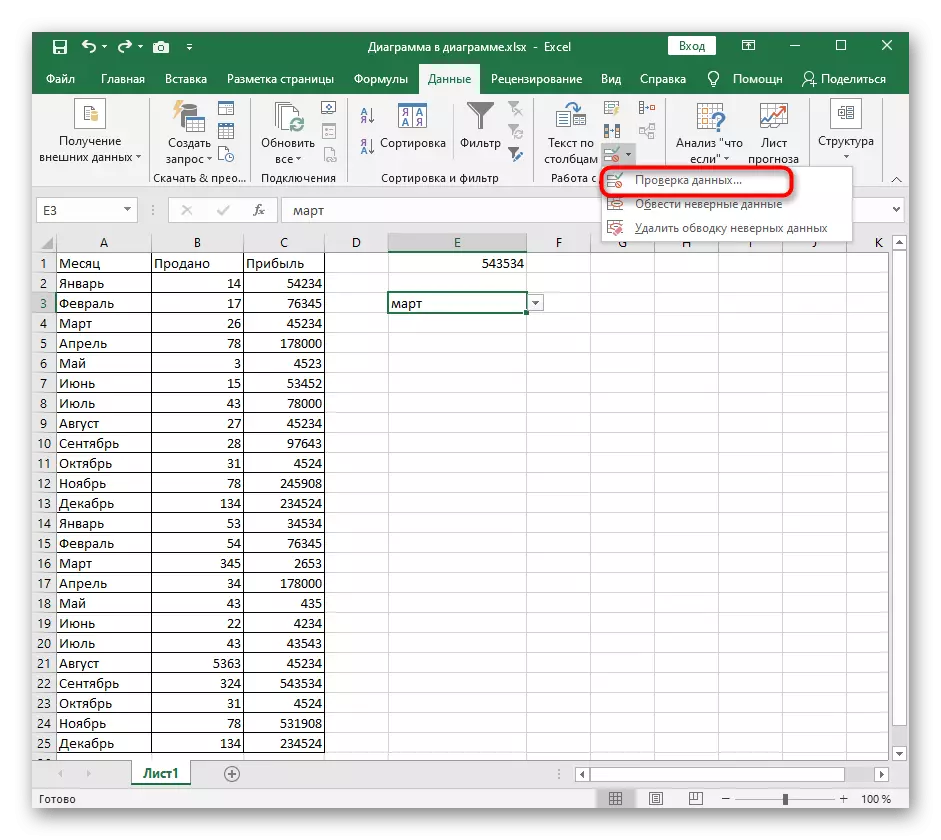
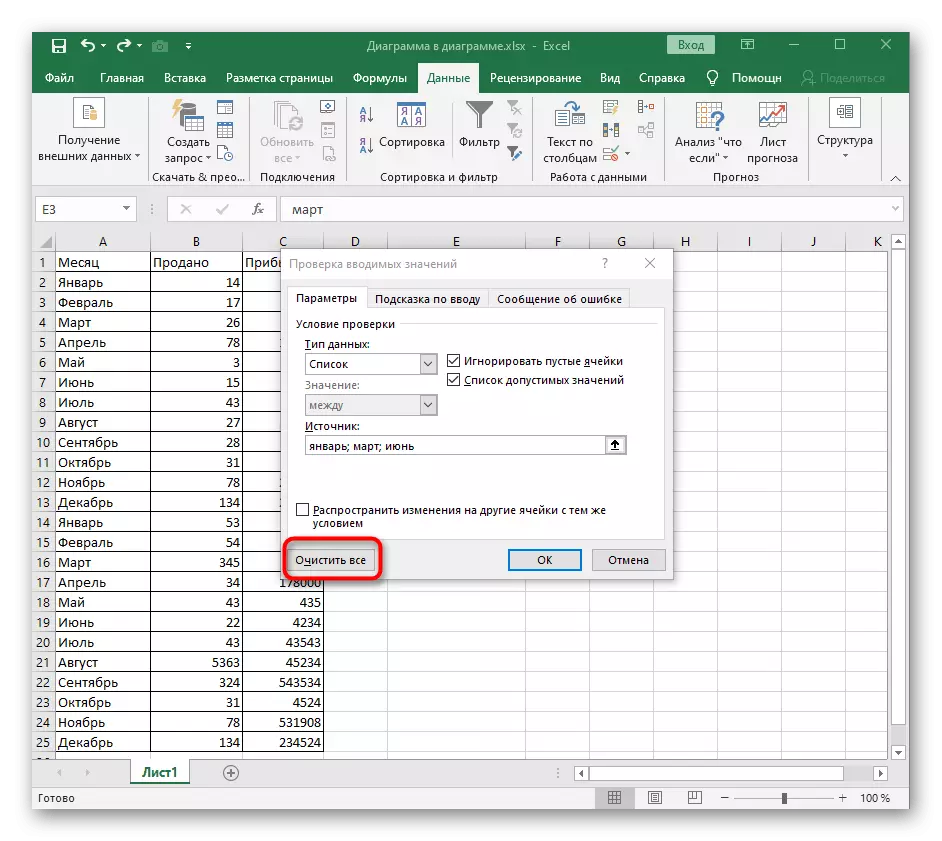
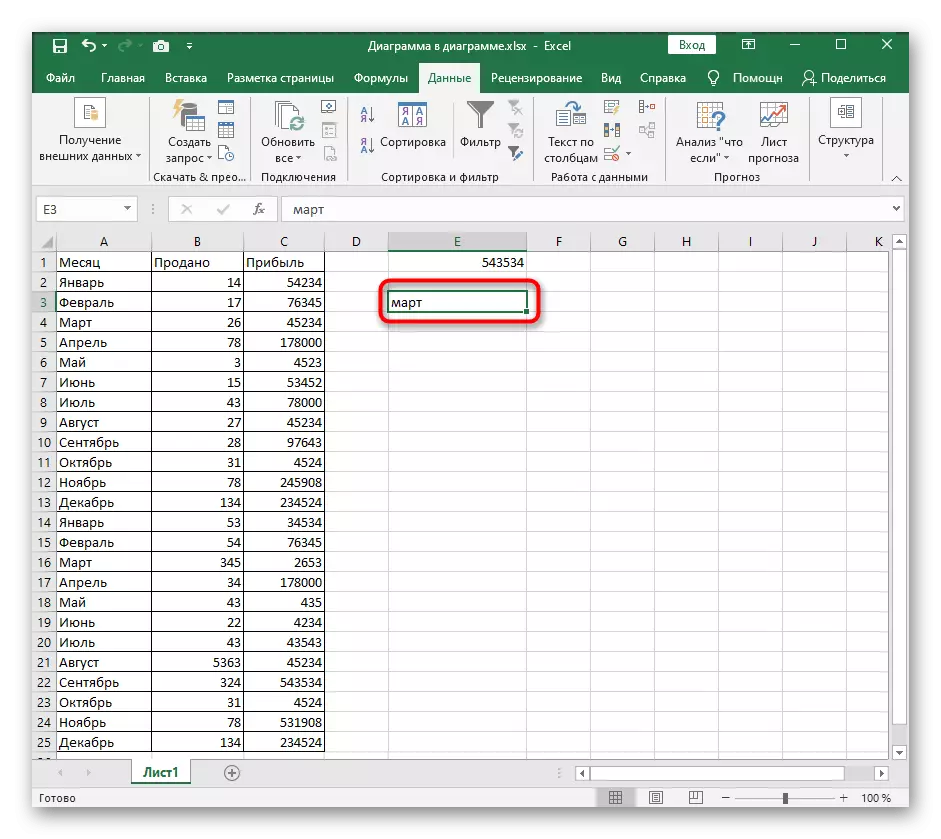
Tapa 3: Tietojen tiedonsolun muuttaminen
Viimeinen menetelmä on edelleen purkaminen, joka kulkee samalla ikkunalla "Tarkista syöttöarvot". Se merkitsee solutietojen tyypin muuttamista ilman alustavaa puhdistussisältöä. Tämä prosessi toteutetaan itsenäisesti, koska tässä tapauksessa tietolähde on yksinkertaisesti poissa.
- Siirry samaan valikkoon napsauttamalla "Data Check" -painiketta.
- Laajenna tietotyyppi avattavasta luettelosta toisen arvon.
- Määritä "mikä tahansa arvo" palauttaa solun alkuperäiseen tilaan.
- Sulje tämä ikkuna, palaa pöydälle ja irrota jäännösarvo, joka tallennetaan soluun, johon pudotusvalintamenettelyä voidaan pitää täydellisenä.