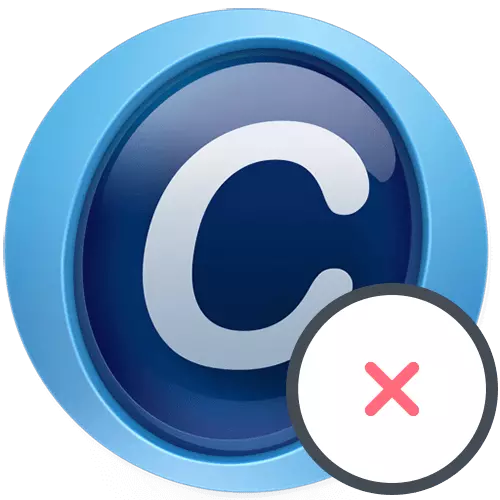
Tapa 1: Windows sisäänrakennetut ominaisuudet
Kaikki ne, joiden tietokoneet käyttävät Windows 10: n käyttöä, sopivat kaikkiin ohjelman poistamiseen, mutta vanhempien käyttöjärjestelmien käyttäjät ovat rajalliset valinnassa. Samanaikaisesti kaikki nämä menetelmät ovat vastaavia.Vaihtoehto 1: Windows 10 Työkalut
Windows 10 -käyttöjärjestelmän omistajille on mahdollisuus päästä eroon Advanced SystemCare erillisessä valikossa "parametrit" -sovelluksesta tai suoraan etsimisen kautta "Start". Ohjelmiston asennuksen periaate tässä tapauksessa on erittäin yksinkertainen ja koostuu useista vaiheista.
- Avaa Käynnistä-valikko ja napsauta vaihde-kuvaketta siirtyäksesi määritettyyn sovellukseen.
- Siellä olet kiinnostunut "liite" laatta, jonka mukaan haluat klikata.
- Löydä luettelossa oleva kohde kehittyneellä SystemCareilla. Tee napsauttamalla LKM näyttämään toimintapainikkeet.
- Aktivoi Poista-painike.
- Merkittävä ohjelmaikkuna tulee näkyviin, jossa napsautat "Poista joka tapauksessa".
- Merkitse kaikki käyttäjätiedostot päästä eroon myös niistä ja jatka sitten asennuksen poistamista.
- Odottaa tämän prosessin päättymistä, miehittää noin minuutin. Ilmoitus onnistuneesta poistamisesta näkyy näytöllä, mikä tarkoittaa, että voit siirtyä jäännöstiedostojen puhdistamiseen. Tätä keskustellaan vähän myöhemmin.
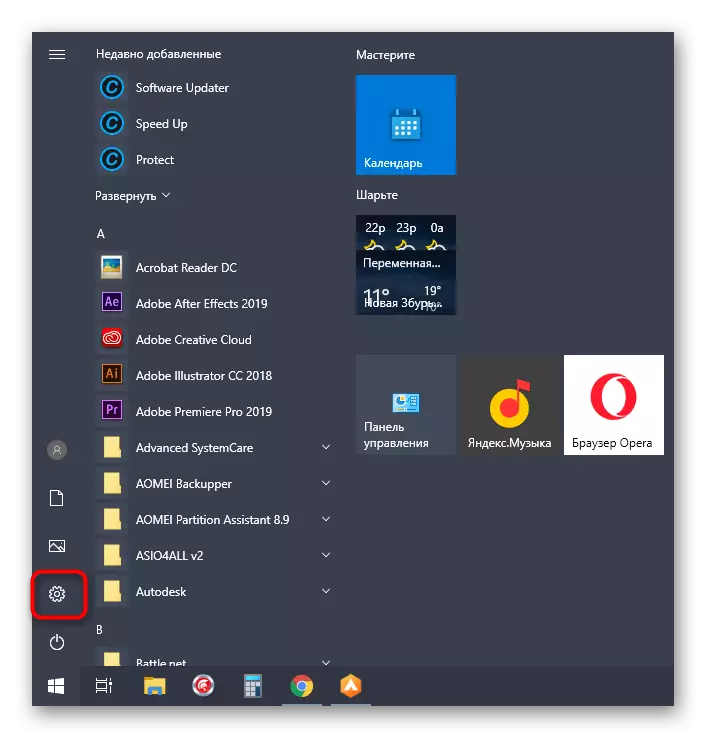
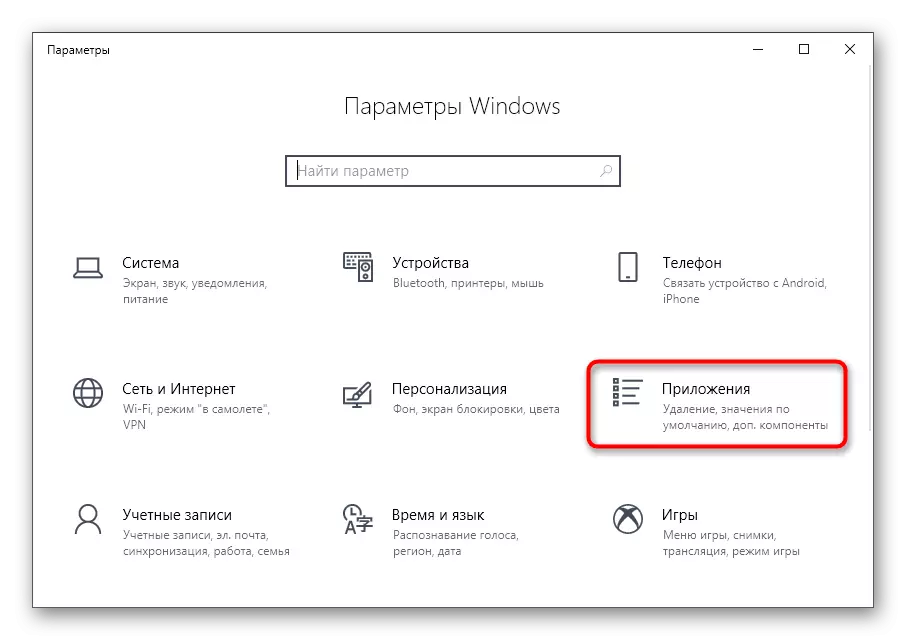
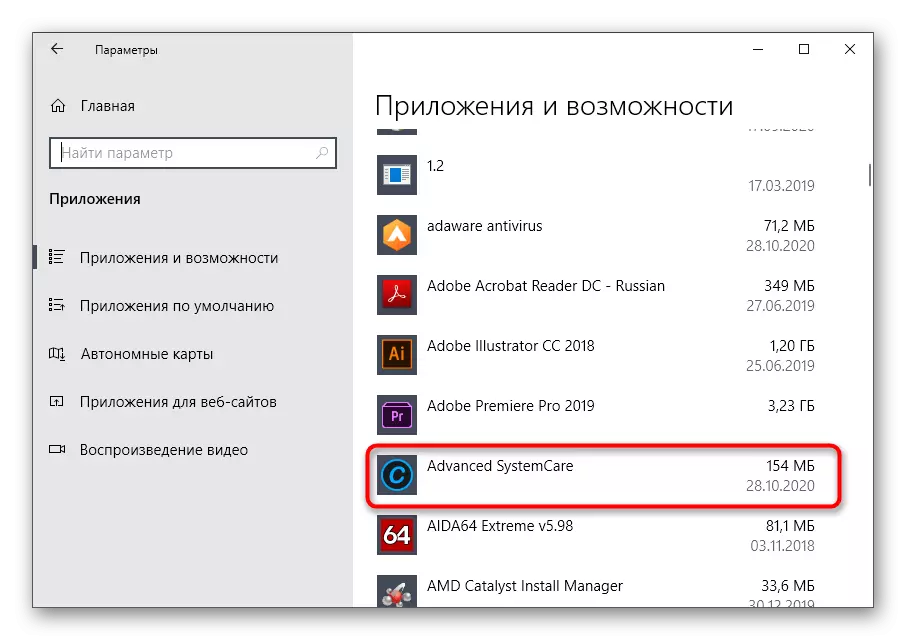
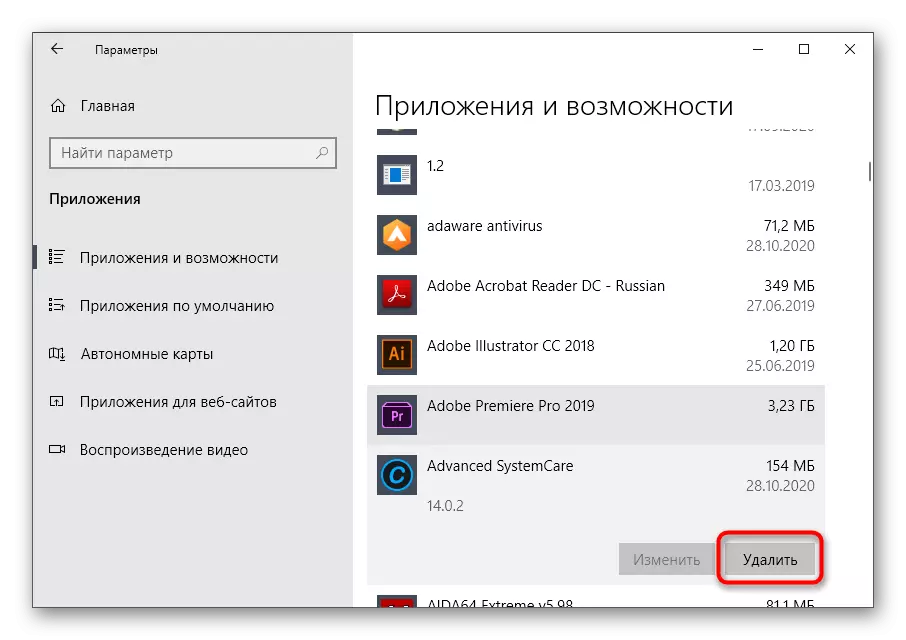
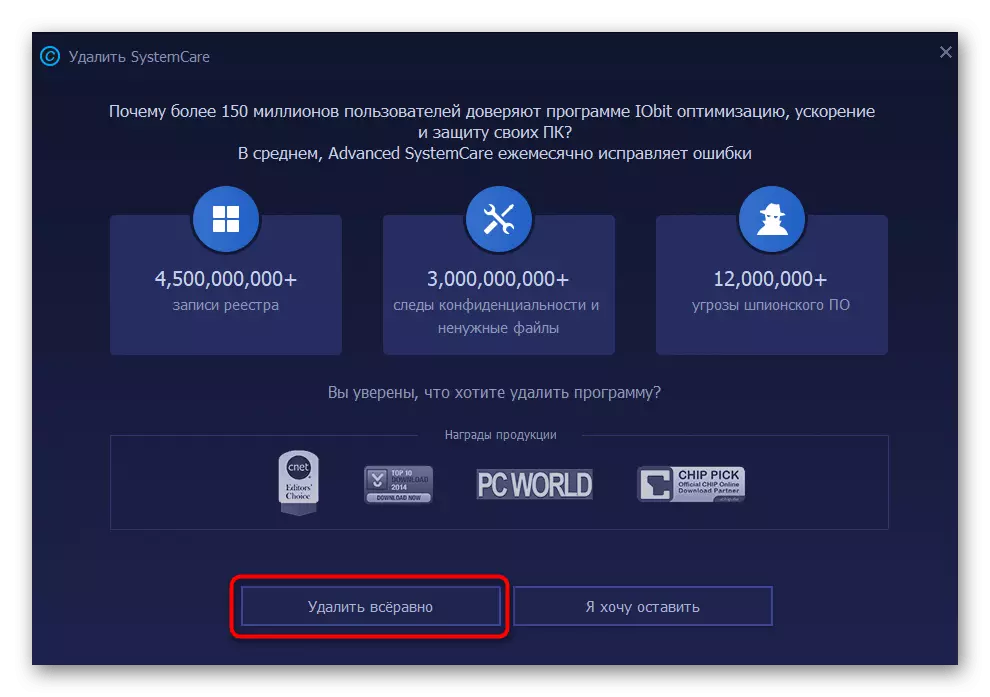
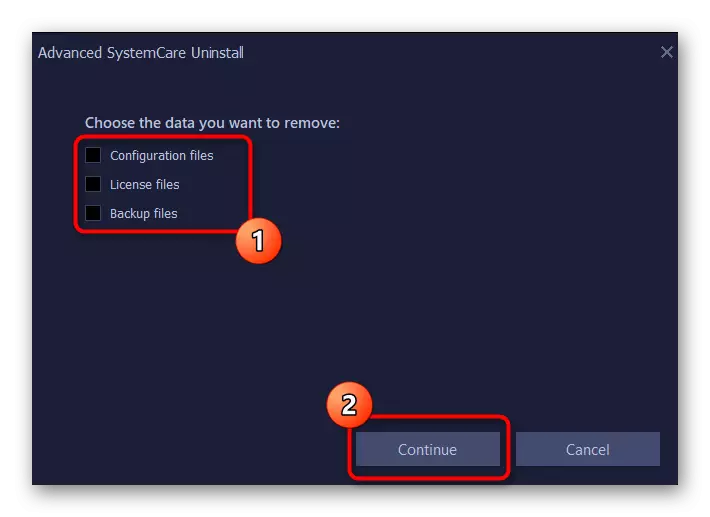
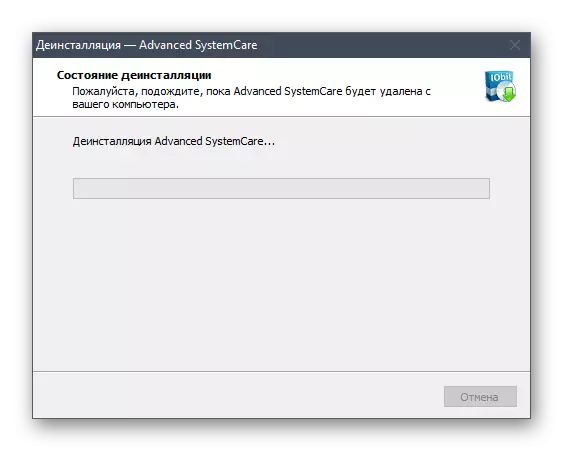
Tietokoneille, joilla on Microsoft-käyttöjärjestelmän uusin versio, on toinen edistyksellinen SystemCare-poistomenetelmä, joka merkitsee kontekstivalikon käyttöä "Start" -valikossa.
- Voit tehdä tämän avaamalla "START", etsi ohjelmisto itsessään aakkosluettelosta ja soita sen kontekstivalikkoon.
- Jos tämä ei tee tätä, aloita nimi kirjoittaaksesi sovellusten noudattamisen ja oikean valikon kautta napsauttamalla "Poista".
- Siirtyminen "ohjelmiin ja komponentteihin" - Puhumme vuorovaikutuksesta tämän ikkunan kanssa seuraavassa yleismaailmassa (vaihe 3).
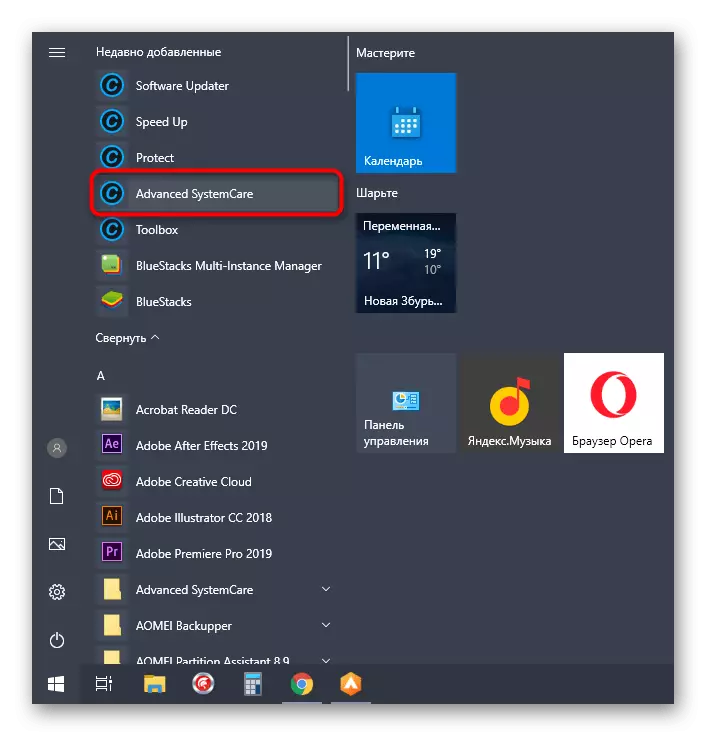
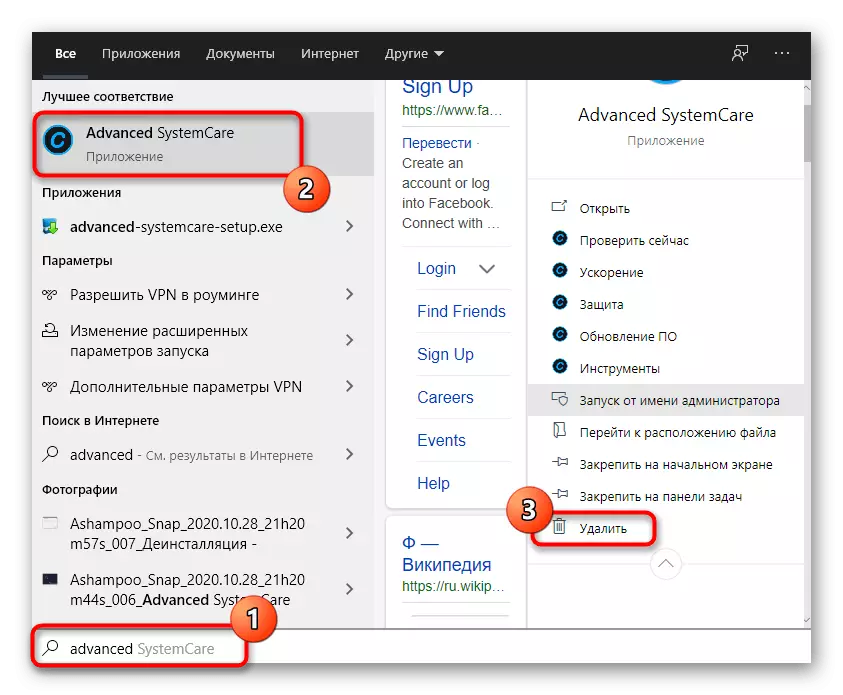
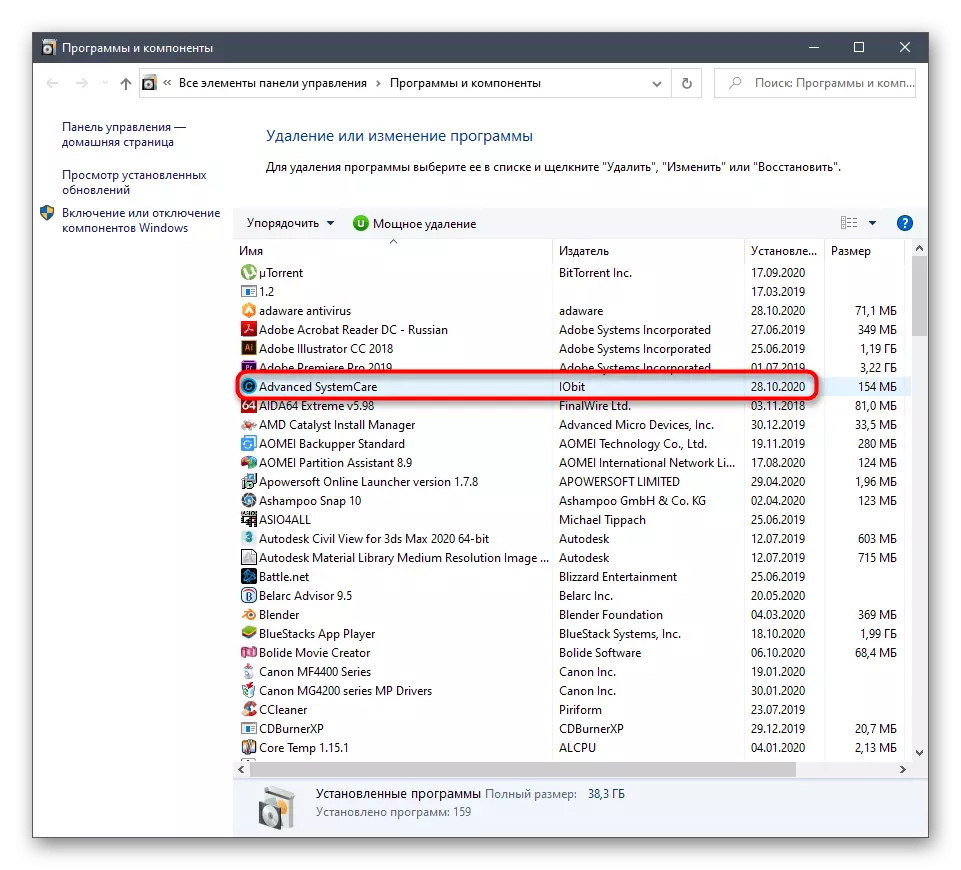
Vaihtoehto 2: "Ohjelmat ja komponentit" -valikko (universaali)
Kaikki käyttäjät eivät ole asennettu tietokoneeseen asennettuihin Windows 10: een, joten suosittelemme perehtävät universaalisesti, mikä auttaa nopeasti päästä eroon kehittyneestä SystemCareista. Tehdä tämä, sinun on käytettävä ohjauspaneelin sovellusta.
- Windows 7: ssä ja alla voit siirtyä siihen klikkaamalla tämän valikon paneelin "Ohjauspaneeli" -painiketta oikealla. Tässä "seitsemässä" tässä voit myös käyttää hakua "käynnistää".
- Valitse "Ohjelmat ja komponentit".
- Etsi ohjelma luettelossa ja kaksoisnapsauta sitä LKM: llä.
- Vahvista poistaminen ja suorita täsmälleen samat edellä mainitut toimet, jotta voit lopettaa asennuksen.
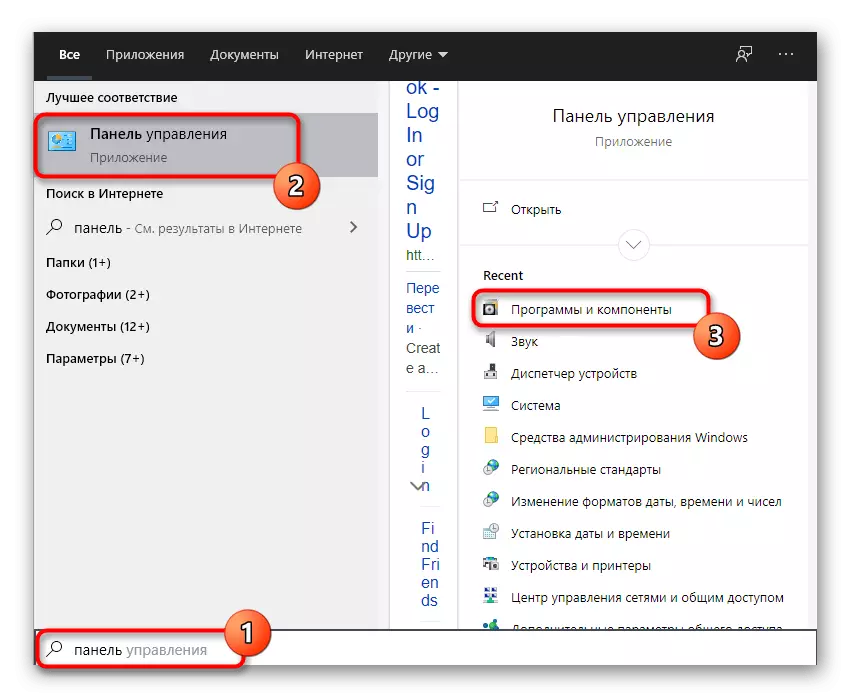
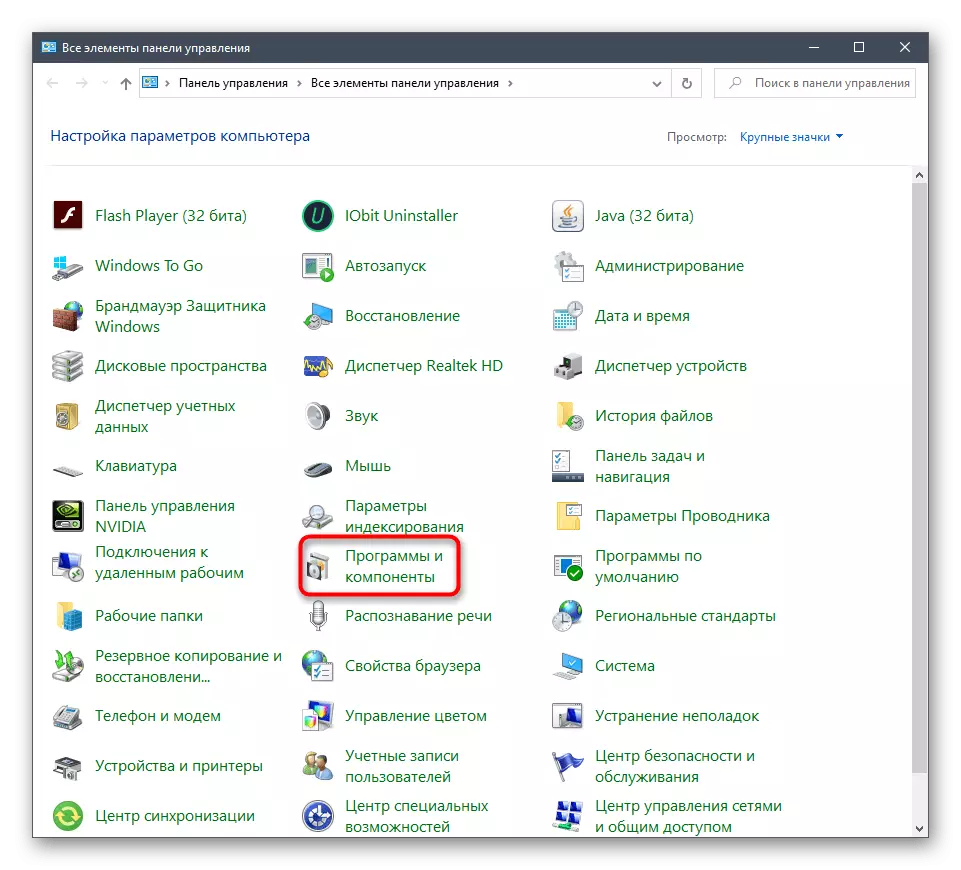
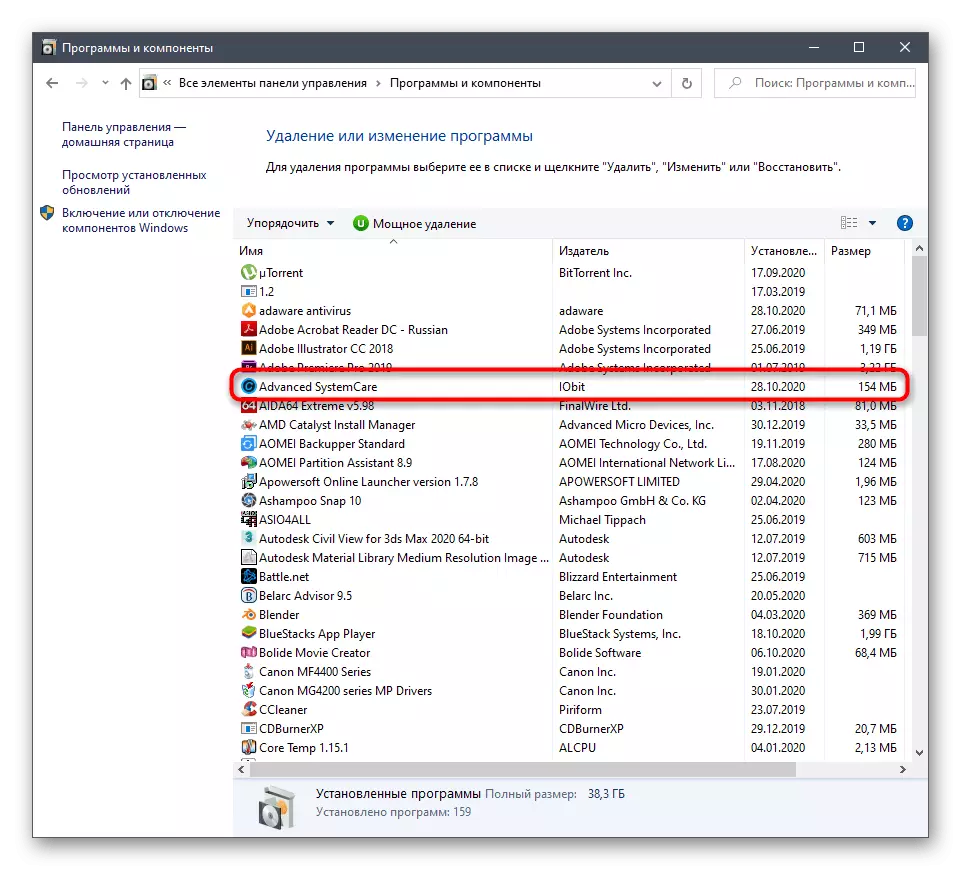
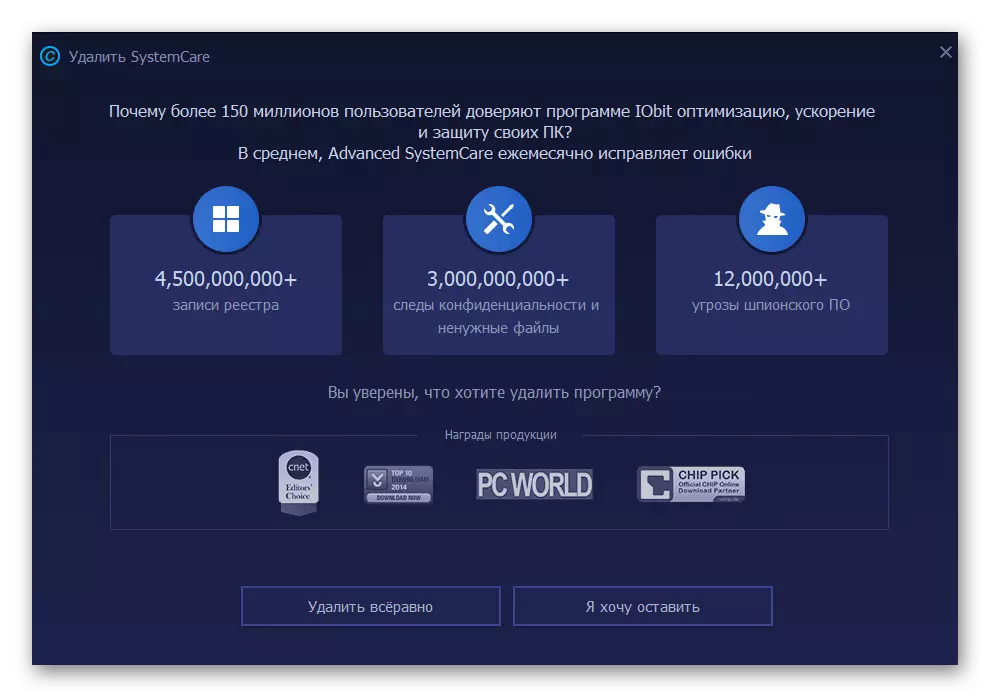
Jäljellä olevat tiedostot
Edellä kuvattujen menetelmien lopussa puhutaan jäännöstiedostojen puhdistamisesta, esimerkiksi silloin, kun halutaan asentaa uudelleen käyttöön tai yksinkertaisesti haluta jättää roskat järjestelmään.
- Ensimmäinen vaihe on etsiä liittyviä tiedostoja "Explorer" -ohjelmalla, josta käytetään sisäänrakennettua toimintoa.
- Etsi kaikki tähän ohjelmistoon liittyvät kansiot ja tiedostot, napsauta niitä PCM ja valitse Poista kohde kontekstivalikossa.
- Välittömästi sitten avaa "Suorita" -apuohjelma Win + R-näppäimillä, anna Regedit-kenttä ja paina Enter-näppäintä.
- Käytä "Muokkaa" -painiketta ja "Etsi" -toimintoa, jota voidaan kutsua ja Ctrl + F -näppäinyhdistelmä.
- Kirjoita hakujonossa hakemuksen nimi ja etsi sattumuksia.
- Poista kaikki avaimet löytyvät ja lähetä tietokone uudelleen muutoksiin uudelleenkäynnistykseen.
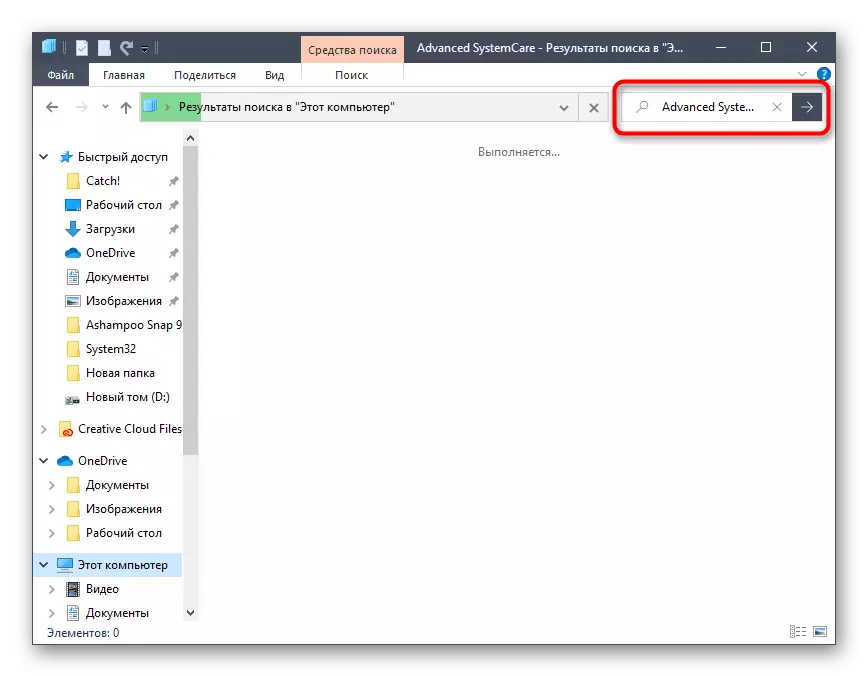
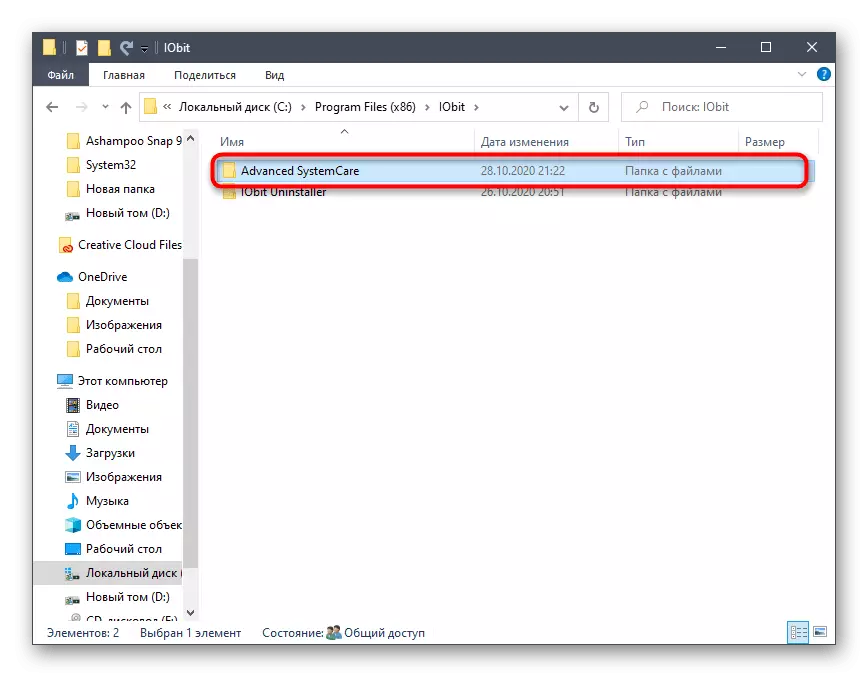
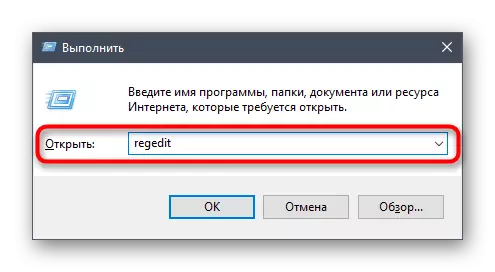
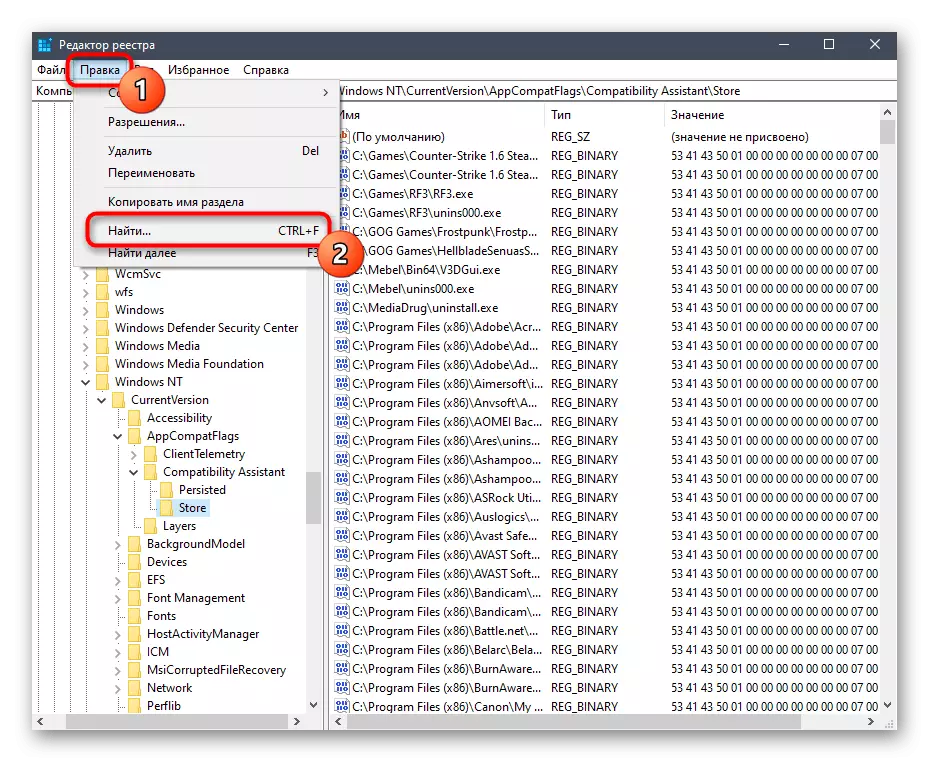
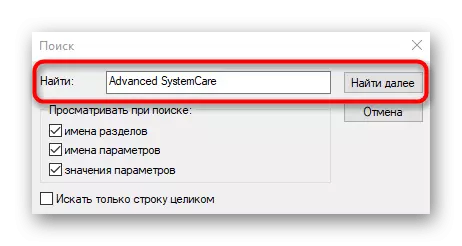
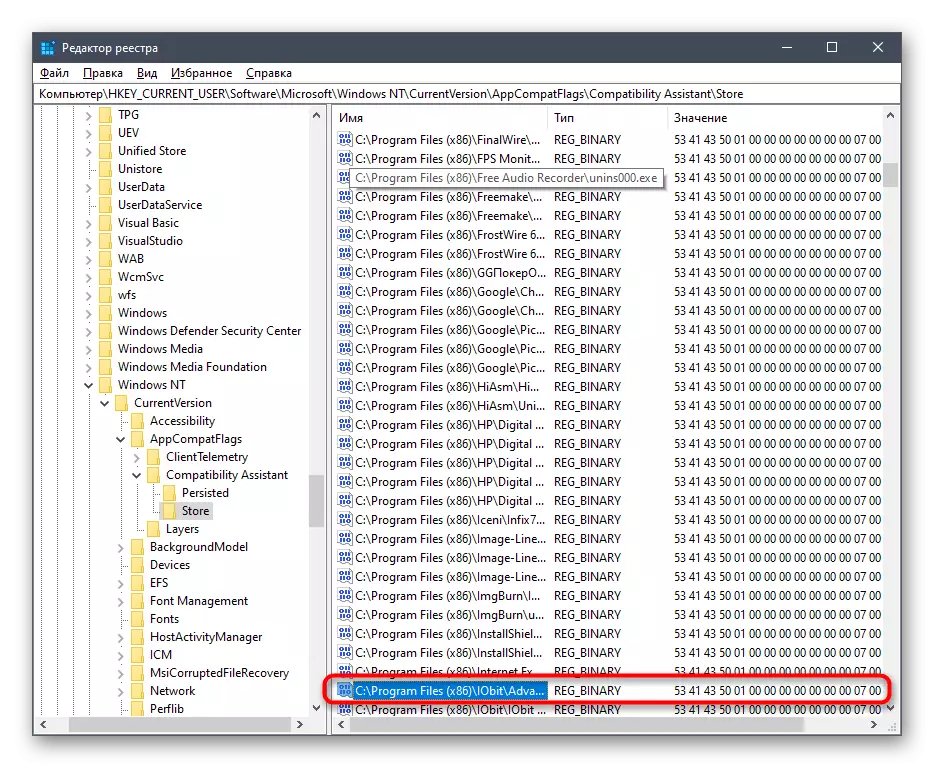
Tapa 2: Kolmannen osapuolen työkalujen käyttö
Kolmansien osapuolten ohjelmia on suunniteltu poistamaan muita tietokonetta. Joskus käyttäjät helpompi käyttää niitä, eikä järjestelmätyökaluja, varsinkin kun kyseessä on jäännöstiedostojen puhdistus. Kahden vaihtoehdon esimerkissä tarkastelemme, miten vuorovaikutus tällaisten ratkaisujen kanssa tapahtuu.Vaihtoehto 1: CCleaner
CCleaner on yksi Windowsin suosituimmista apulaitteista, jonka toimivuus on keskittynyt roskien puhdistamiseen, rekisterin korjaamiseen ja muihin toimintoihin käyttöjärjestelmästä. Siinä on erillinen työkalu, joka mahdollistaa ohjelmiston asennuksen poistamisen ja niiden hallinnointi tapahtuu näin:
- Suorita CCleaner ja sitten vasemmanpuoleisen valikon kautta "Työkalut".
- PEN-valikossa "Poista ohjelmat" löydät kyseisen sovelluksen ja valitse se vasemmalla hiiren painikkeella.
- "Uninstall" -painike syttyy sinisen, jolle haluat aloittaa tämän prosessin.
- Uusi Advanced SystemCare Uninstall -ikkunassa suorita kaikki samat toimet, joita puhuimme edellisissä ohjeissa.
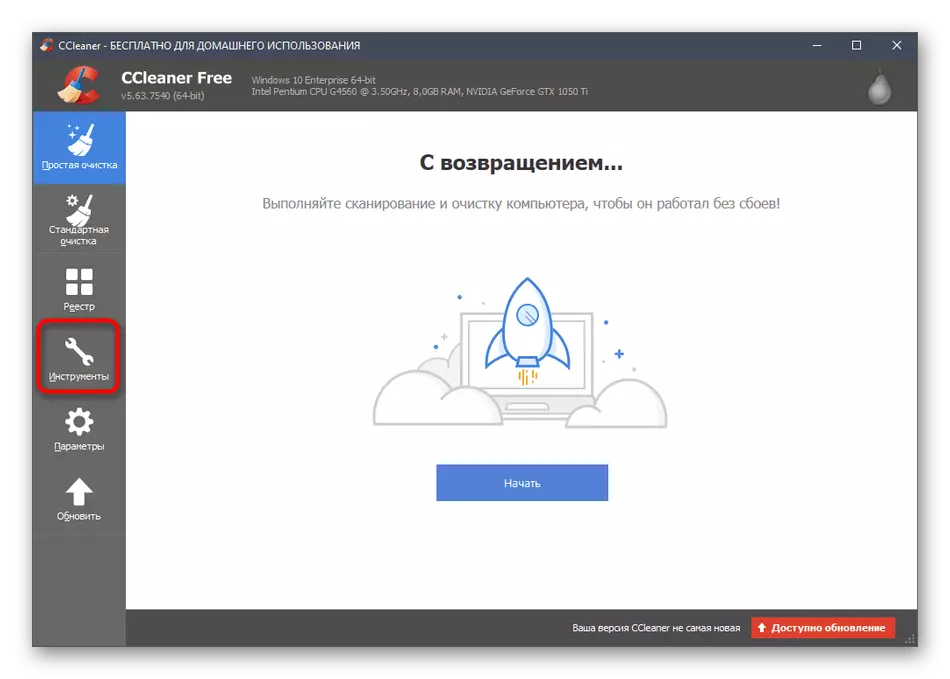
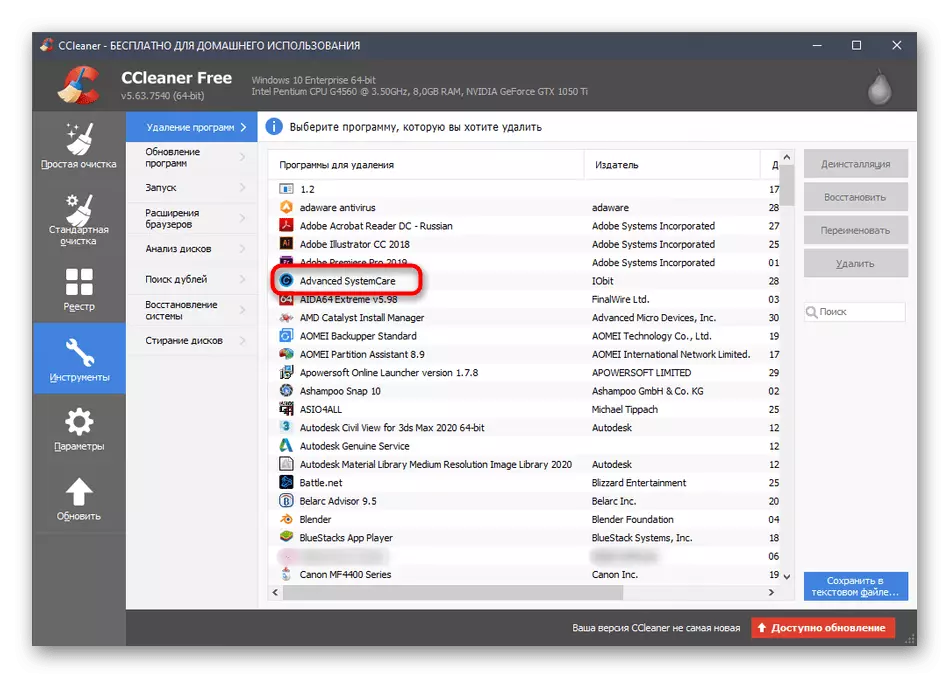
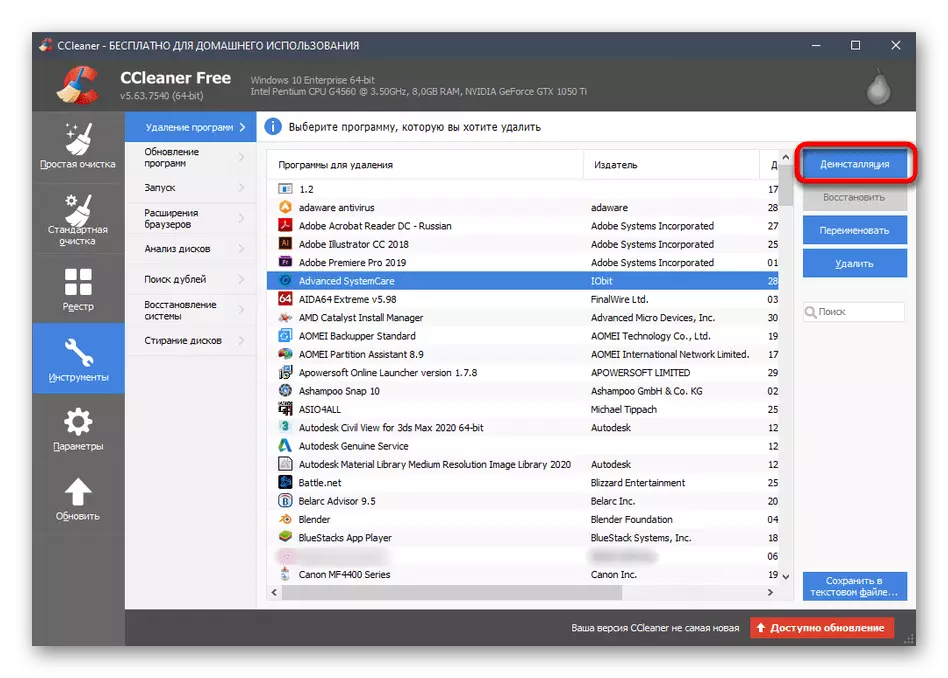
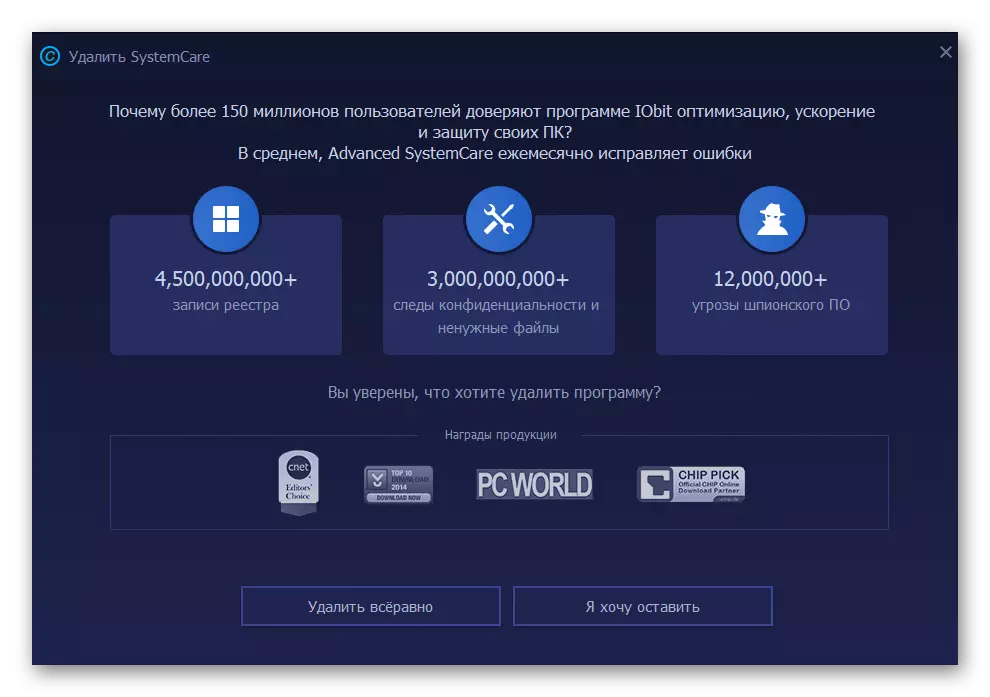
Vaihtoehto 2: Iobit Uninstaller
Iobit Uninstaller ja Advanced SystemCare -ohjelmat loivat saman kehittäjän, mutta ratkaisu ohjelmiston poistamiseen on suosittu sisäänrakennetun vaihtoehtojen läsnäolon vuoksi nopeasti puhdistaa jäljellä olevat tiedostot. Vain mainitsemme sen edelleen uhraamalla SystemCarein asennuksen.
- Kun olet käynnistänyt Iobit Unestinstallerin, löydät itsesi haluamaasi valikkoon, jossa napsautat painiketta korin muodossa vastapäätä haluttua ohjelmaa.
- Merkitse jäljellä olevien tiedostojen automaattinen poistaminen ja asenna asennus.
- Odottaa tämän prosessin alkua.
- Kun ilmoitukset näkyvät poistokysymyksellä, vahvistavat aikomuksesi.
- Iobit Uninstaller -laitteessa tekee siitä, miten rekisteriavaimien ja muiden ohjelmistoelementtien poistaminen tapahtuu.
- Valmistuttaessa saat viestin toiminnan onnistuneesta toteutuksesta.
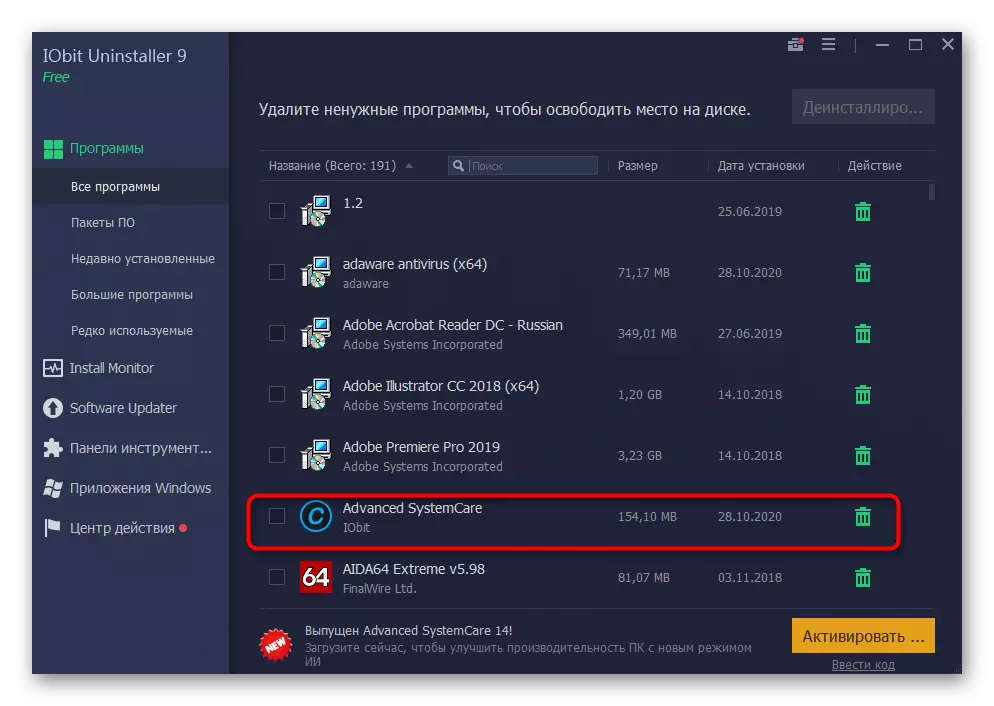
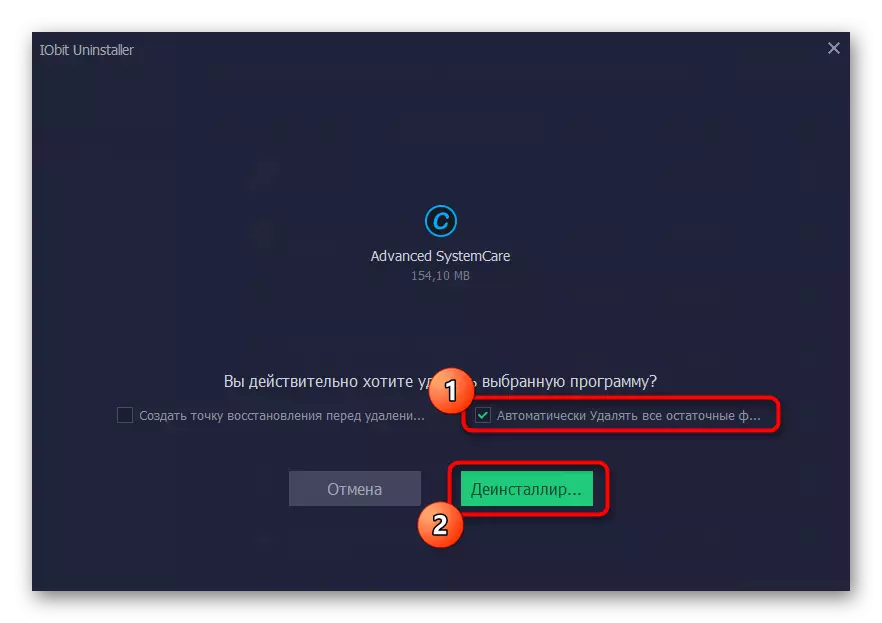
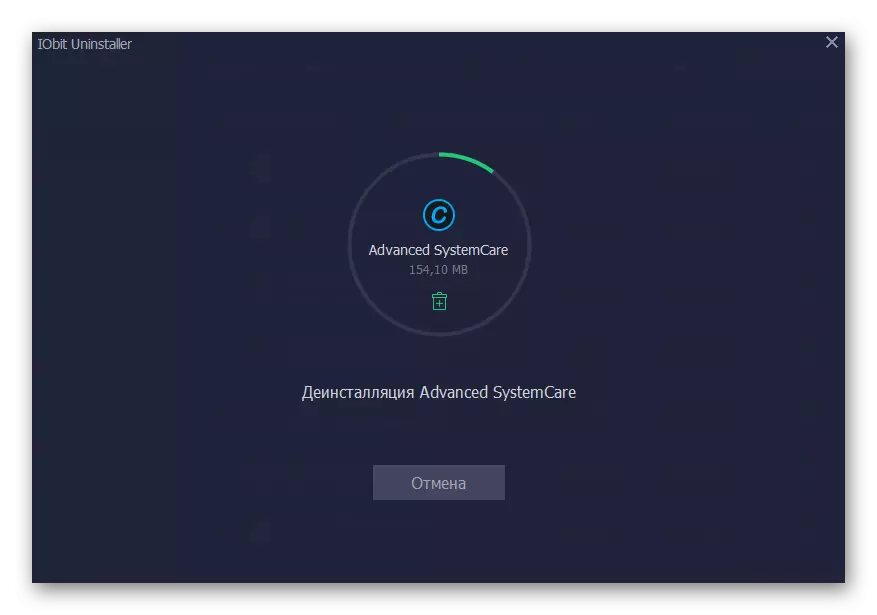
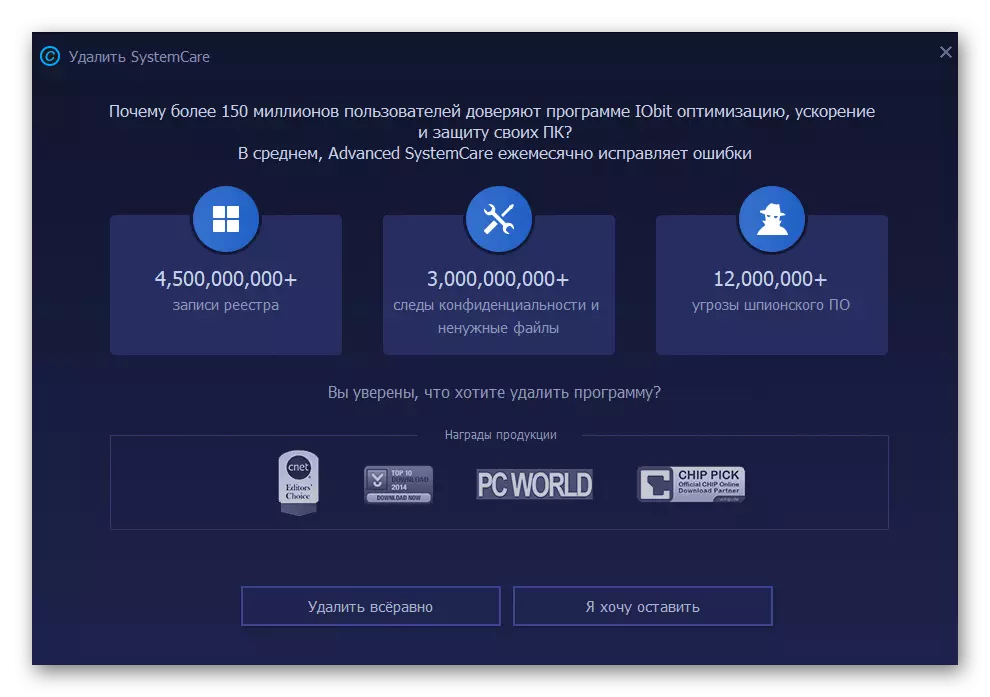
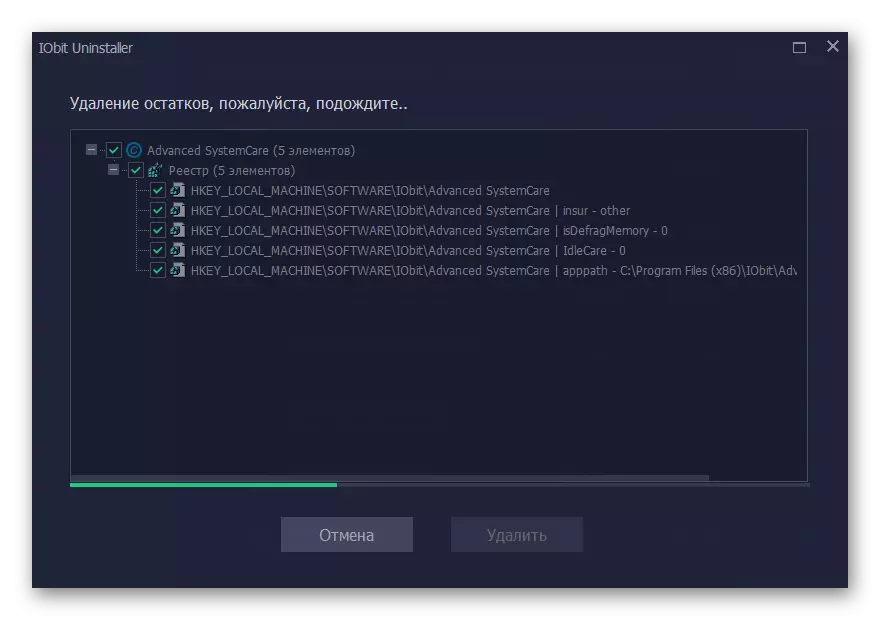
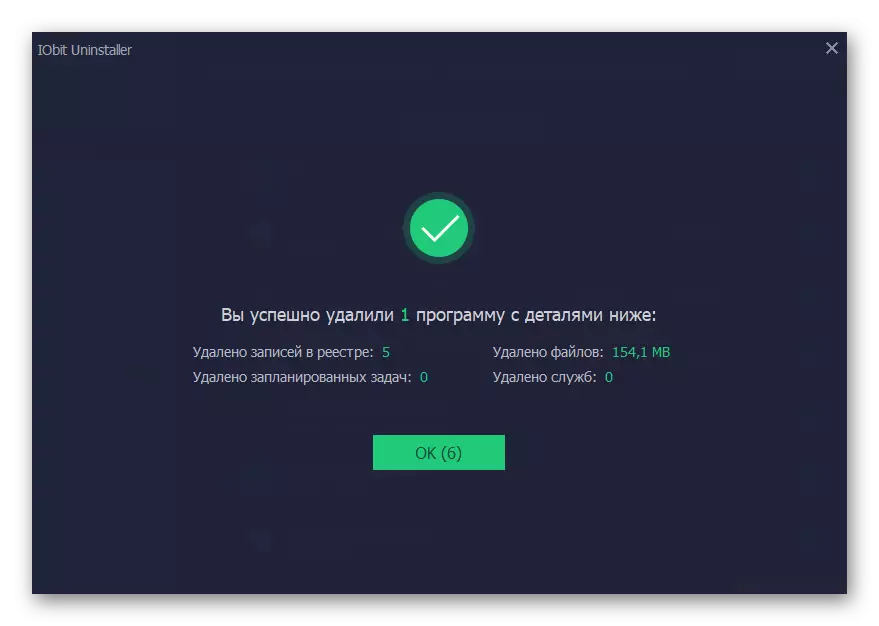
Vaihtoehto 3: Muut ohjelmat
Meillä on vain kaksi ohjelmaa, jotka on suunniteltu poistamaan muita ohjelmistoja. On huomattava määrä analogeja, ja niistä on sekä onnistuneita ratkaisuja eikä kovin. Tutustu siihen parhaiten ja valitse vaihtoehto, jos edelliset osoittautuvat sopimattomaksi, voitte erillisessä tarkastelussa verkkosivuillamme. Poista asennuksen periaate pysyy suunnilleen sama kuin edellä kuvatulla tavalla.
Lue lisää: Ohjelmat ohjelmien poistamiseksi
