
Tässä käsikirjassa yksityiskohtaisesti Windows 10: n tarkennusominaisuuden mahdollistaminen ja käyttäminen on mukavampaa työtä järjestelmän kanssa ja poistaa häiriötekijät ja viestit peleissä ja muilla tietokoneella. Katso myös: Miten poistaa ärsyttävät tarkennusilmoitukset Windows 10: ssä.
Miten tarkennus voidaan ottaa käyttöön
Windows 10: n tarkentaminen voi kytkeä päälle ja irrottaa sekä automaattisesti aikataulun tai tiettyjen työkenaarioiden (esimerkiksi peleissä) ja vähentää käsin häiritsevien tekijöiden määrää.
Jos haluat käyttää tarkennustoimintoa manuaalisesti, voit käyttää jotain seuraavista kolmesta tapaa.
- Napsauta hiiren kakkospainikkeella alla olevaa ilmoituskeskuskuvaketta, valitse "Tarkennus" ja valitse yksi "vain" vain "tai" VAROITUS "-tilat (jäljempänä ero").

- Avaa ilmoituskeskus, näytä kaikki kuvakkeet (käyttöönotto) alaosassaan napsauttamalla "Tarkennus" -näppäintä. Jokainen painallus vaihtaa tarkennustilan vammaisten välillä - vain prioriteetti on vain varoituksia.
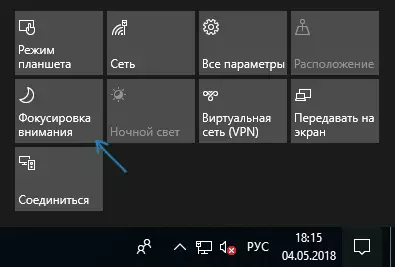
- Syötä parametrit - järjestelmä - tarkennus ja käynnistä tila.
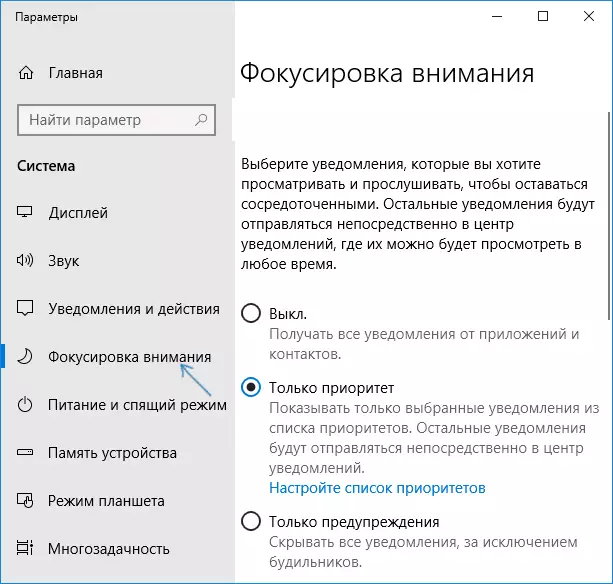
Etusija prioriteetti ja varoitukset: Ensimmäiseen tilaan voit valita, ilmoitukset, joista sovellukset ja ihmiset tulevat edelleen.
Näyttöön tulee "Varoitukset vain" -tilassa, vain hälytysviesti, kalenteri ja vastaavat Windows 10 -sovellukset näytetään (englanninkielisessä versiossa, tämä kohta kutsutaan selkeämmin - vain hälytykset tai "vain herätyskellot").
"FOCUS" -tilan asettaminen
Voit määrittää tarkennustoiminnon kätevän sinulle Windows 10 -parametreissa.
- Napsauta hiiren kakkospainikkeella ilmoituskeskuksen "Focus" -painiketta ja valitse "Siirry parametreiksi" tai avaa parametrit - Järjestelmä - tarkennus.
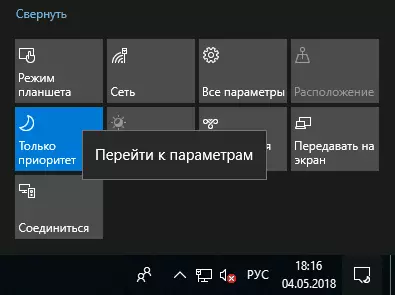
- Sen lisäksi, että sisällytetään tai poistaa toiminnon käytöstä, voit määrittää luettelon painopisteistä sekä asettaa automaattiset säännöt, jotka koskevat keskittymistä aikataulun, kopiointiin tai koko näytön peleihin.
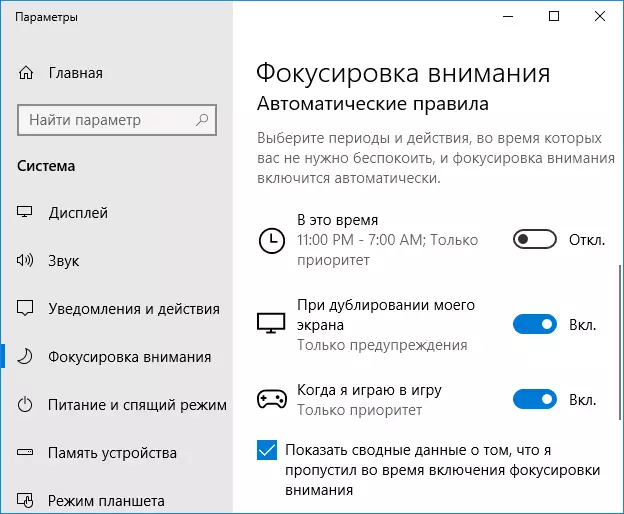
- Napsauttamalla "Aseta painopisteet" Priority-painikkeella voit asettaa, mitkä ilmoitukset näytetään, sekä määrittää yhteystiedot ihmisten sovelluksesta, joista voit jatkaa ilmoituksia puheluista, kirjaimista, viesteistä (käytettäessä käytettäessä " Windows Store -sovellukset kymmenen). Tässä kohdassa "Sovellukset" -osiossa voit määrittää, mitkä sovellukset näyttävät edelleen ilmoituksia, vaikka tarkennuskenttä on käytössä.
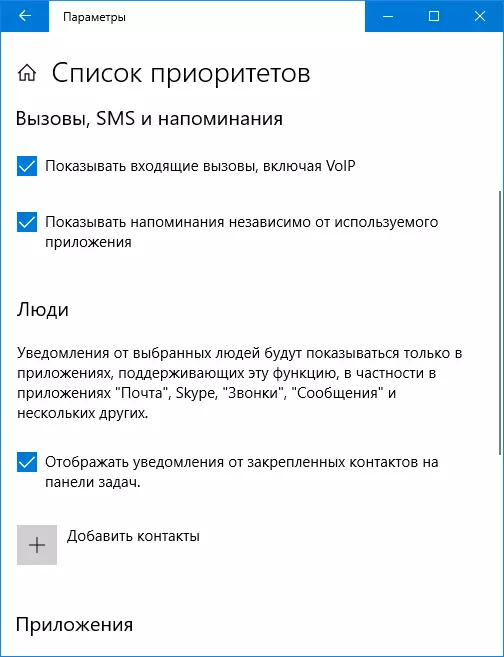
- "Automaattiset säännöt" -osiossa, kun napsautat kutakin sääntöä, voit määrittää erikseen, kuinka tarkennus toimii tietyssä ajassa (sekä määrittää tämän ajan - esimerkiksi oletusarvoisesti ilmoitukset eivät tule yöllä ), kun kopioit näyttöä tai kun peli koko näytön tila.
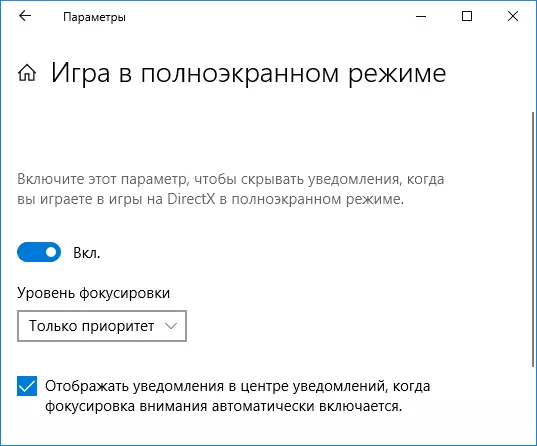
Myös oletusarvoisesti vaihtoehto "Näytä yhteenvetotiedot siitä, mitä jätin tarkennuksen sisällyttämisen yhteydessä", jos et poista sitä, kun olet poistunut tarkennustilasta (esimerkiksi pelin lopussa), näytät sinulle Luettelo vastaamattomista ilmoituksista.
Yleensä määritetyn tilan asetuksessa ei ole mitään monimutkaista ja mielestäni se on erityisen hyödyllinen niille, jotka ovat kyllästyneet pop-up-ilmoituksista Windows 10: sta pelin aikana ja äkillisistä kuulosta tulevista Viesti yöllä (niille, jotka eivät sammuta tietokonetta).
