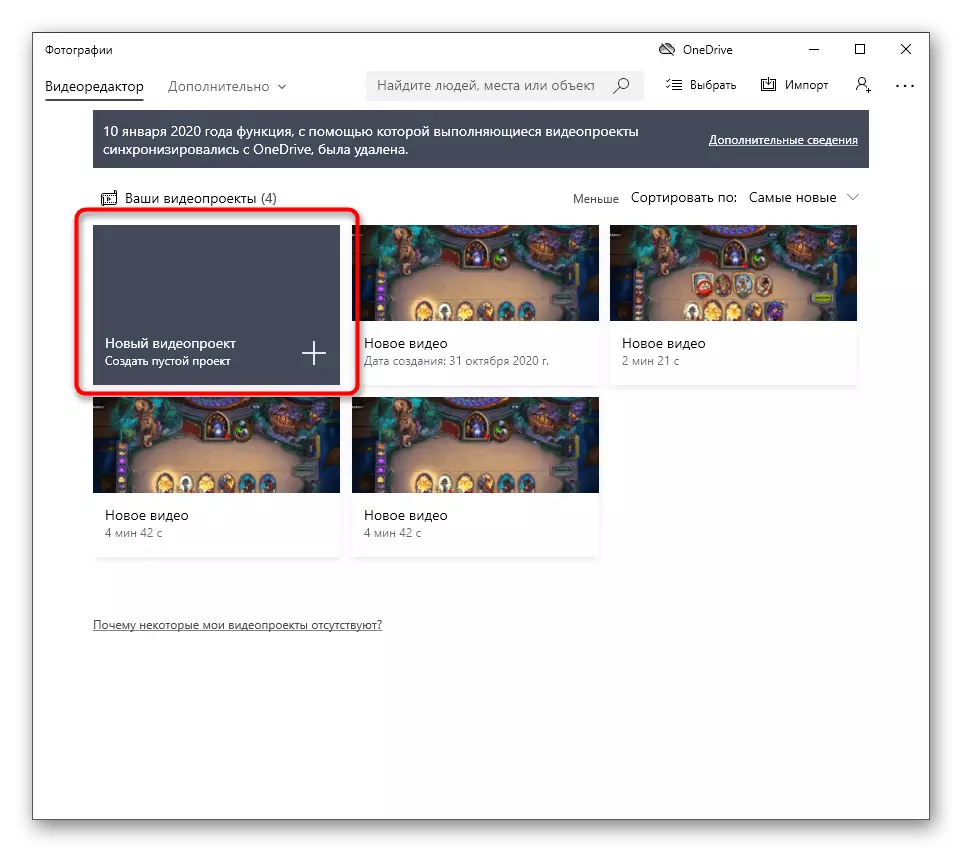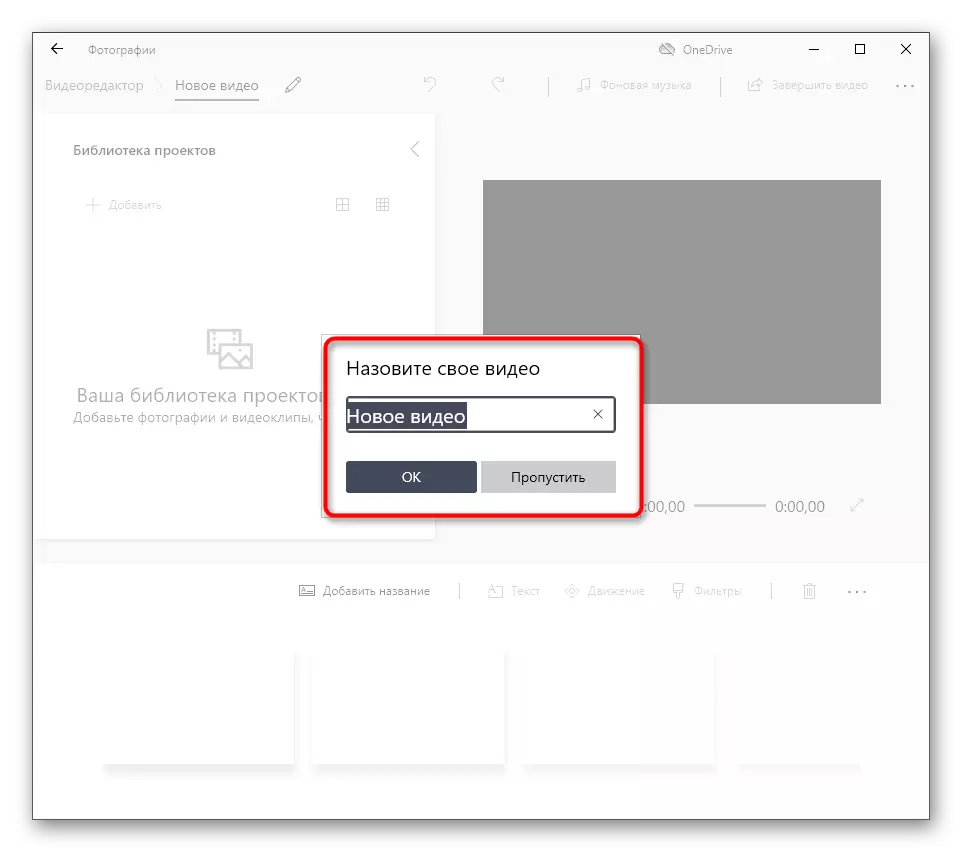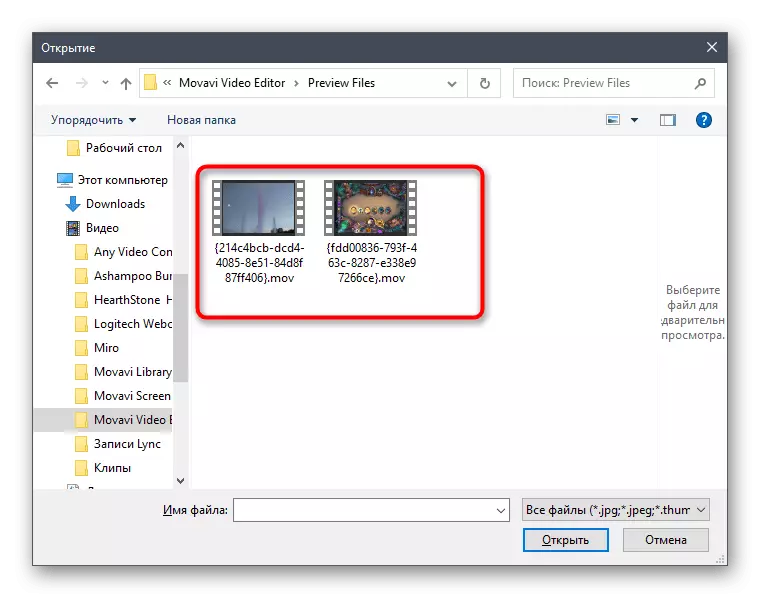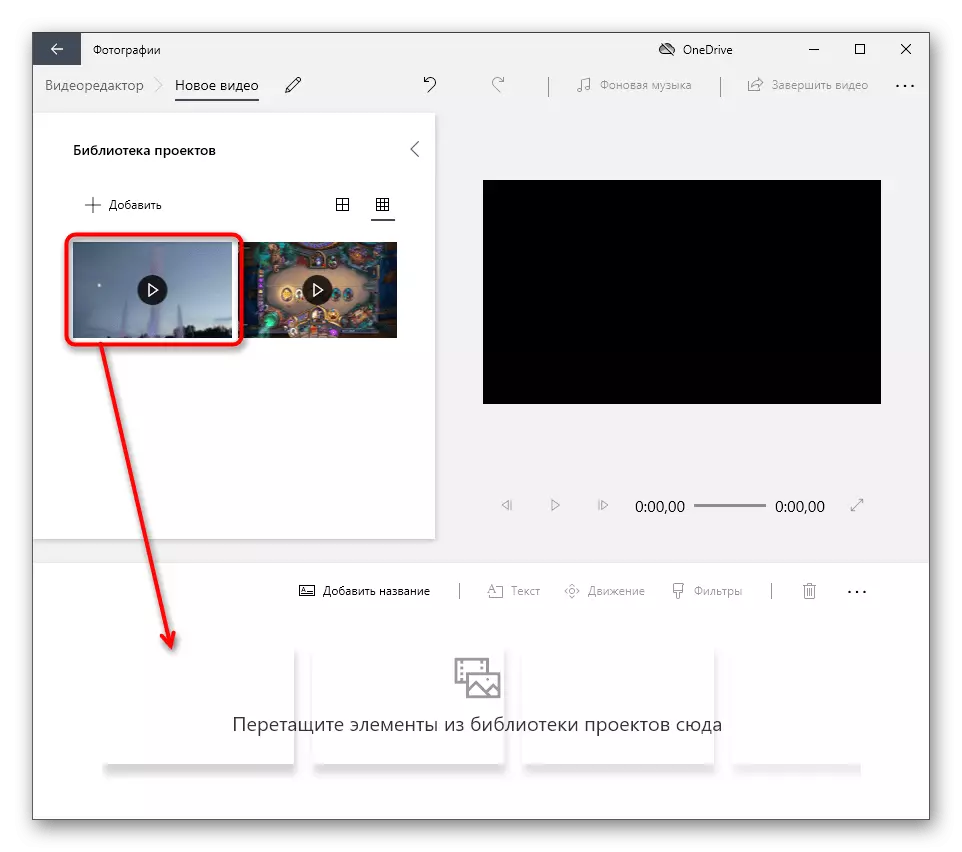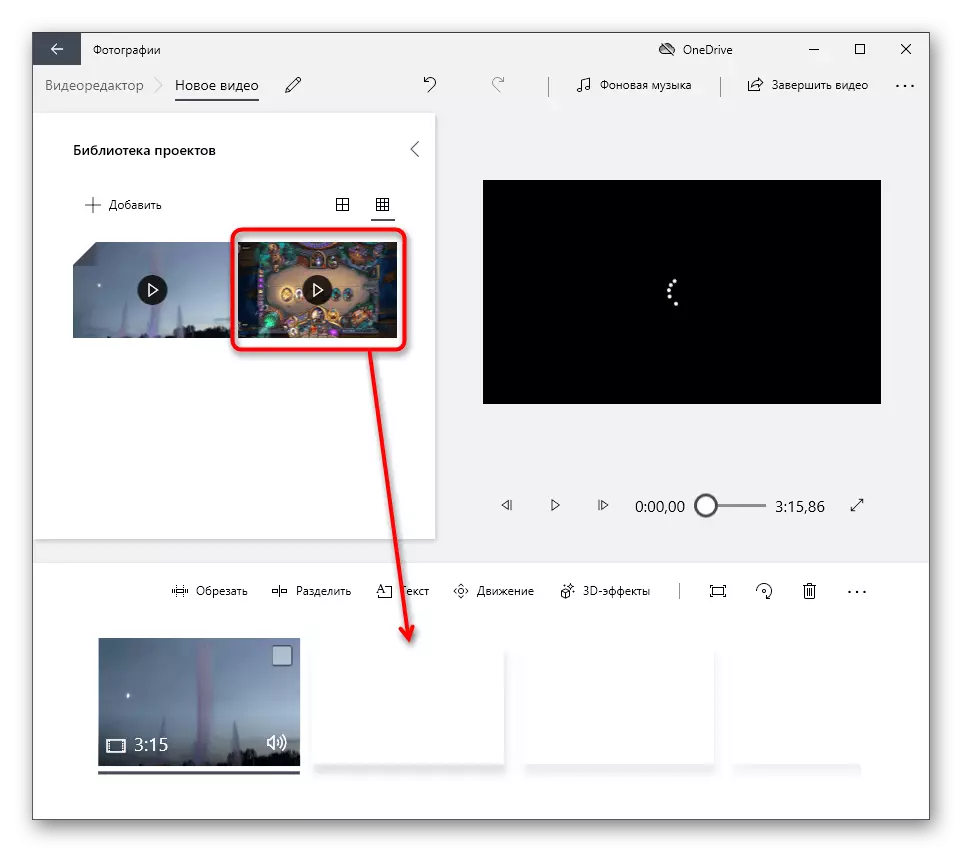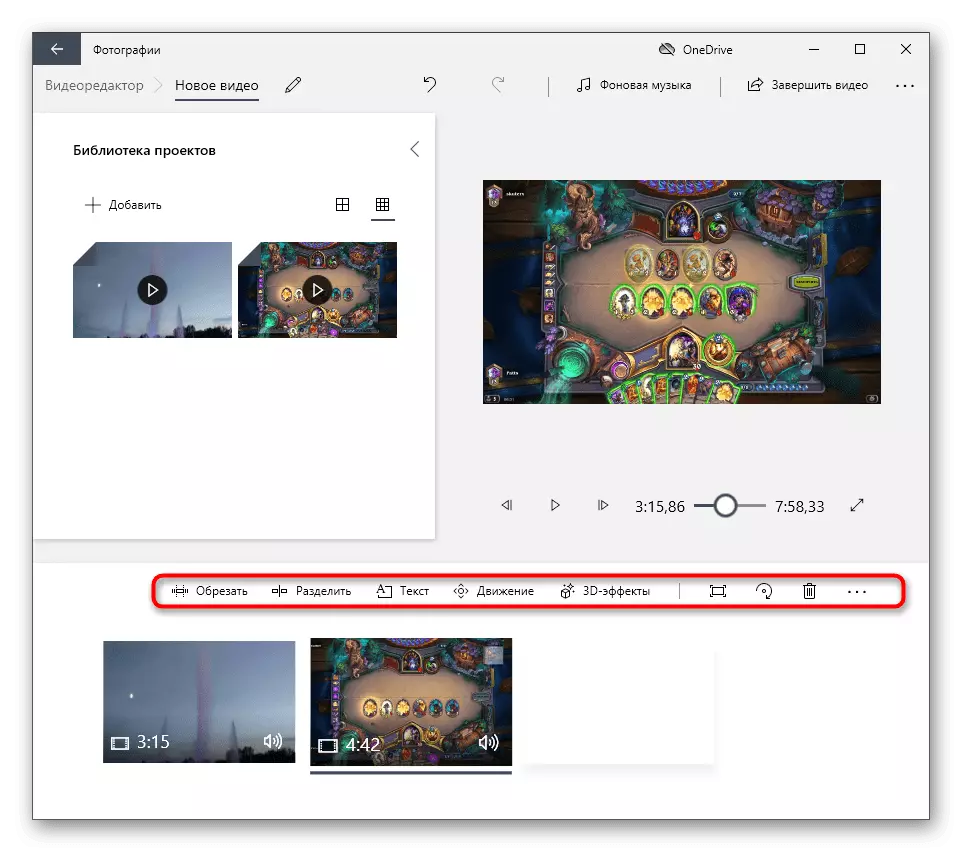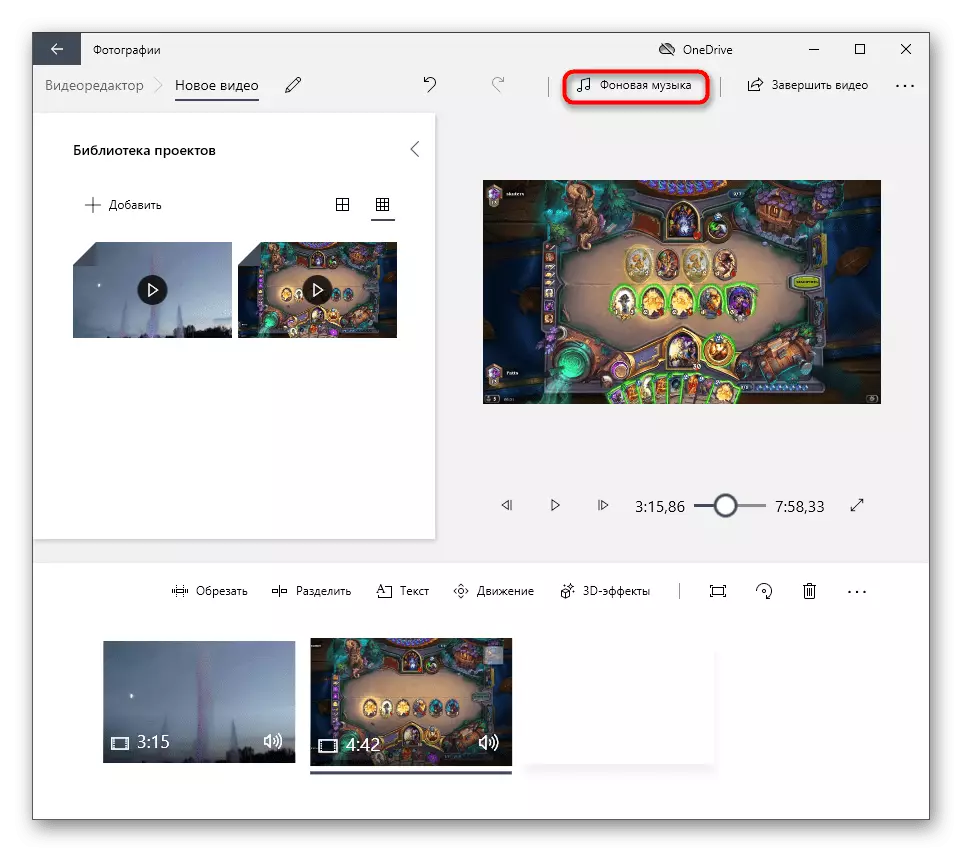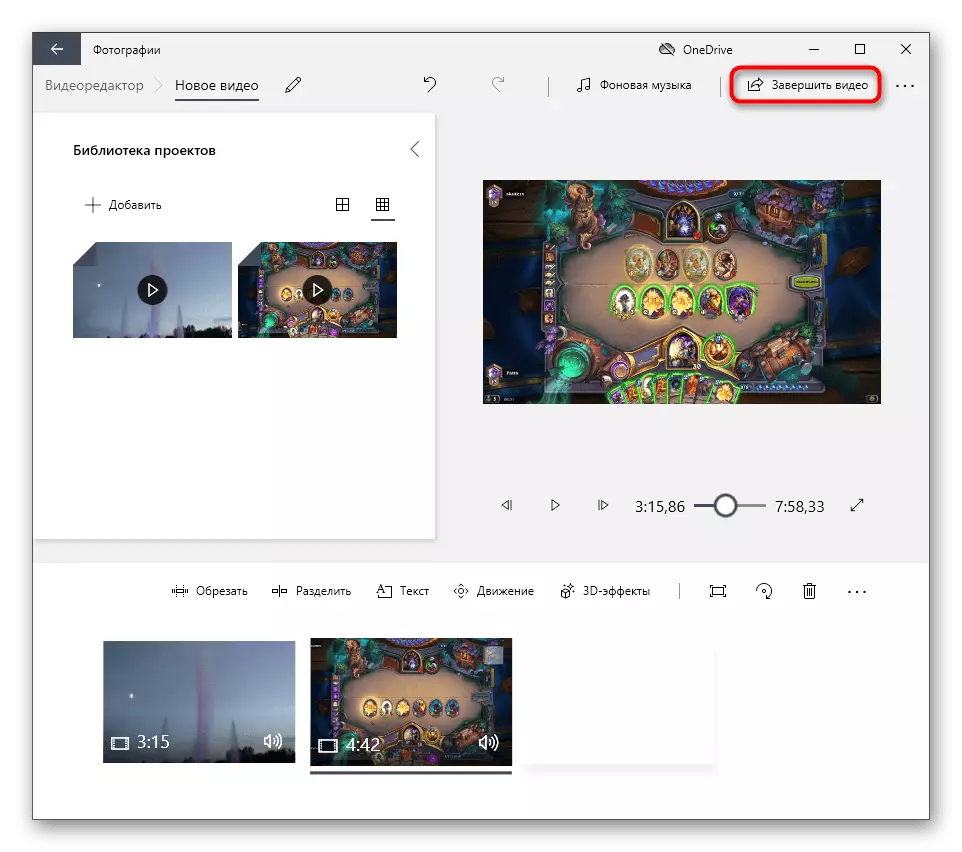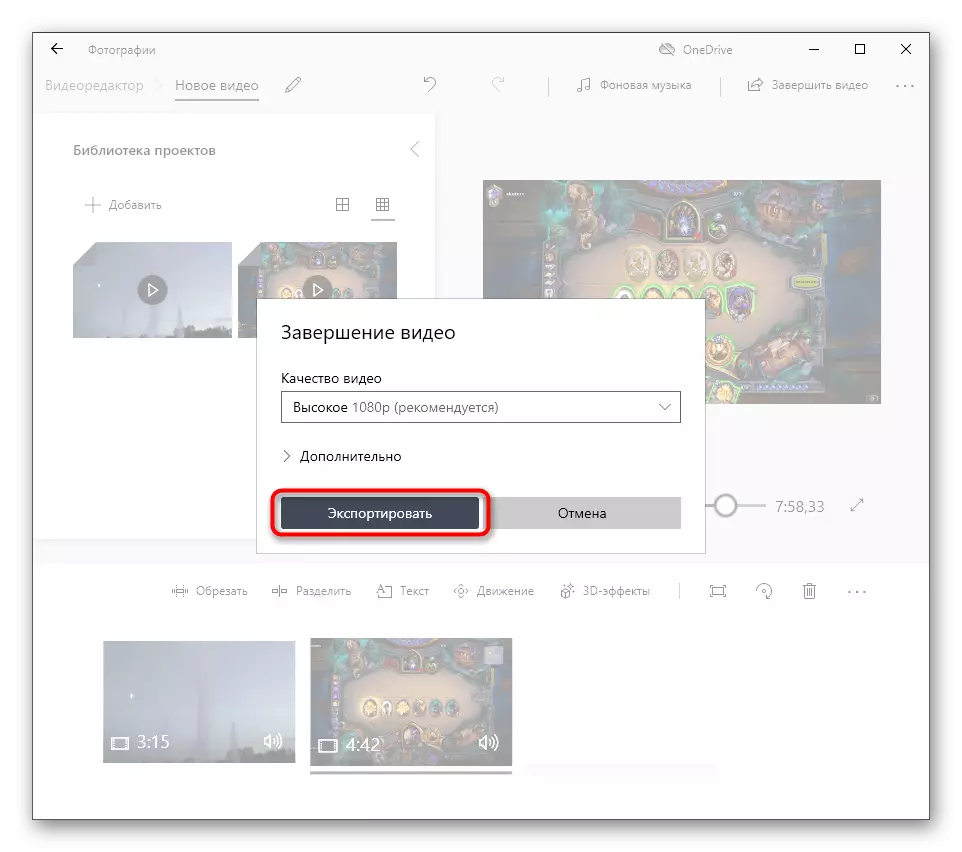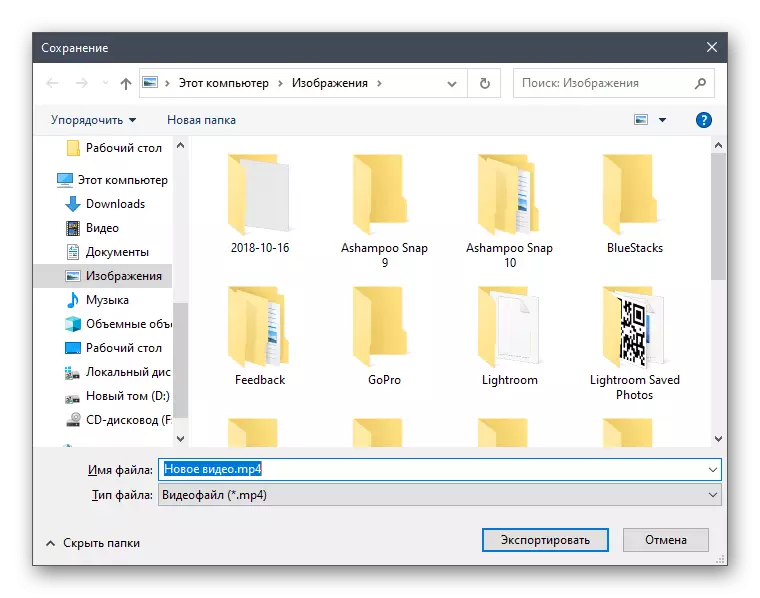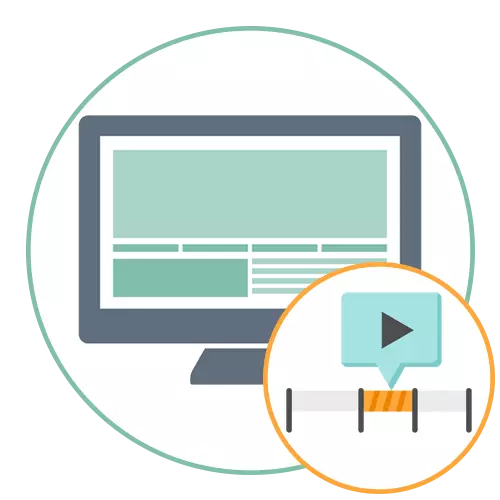
Vaihtoehto 1: Video Overlay Video
Yhteensä videon videon lisääminen on kaksi menetelmää, joista puhumme tästä artikkelista. Ensimmäinen vaihtoehto edellyttää useiden rullien päällekkäisyyttä niin, että ne kaikki sijoitetaan kehykseksi kuvan kuvana. Samalla ei ole rajoituksia siitä, kuinka paljon videota on samanaikaisesti kehyksessä ja mikä tärkeintä - järjestä ne oikein mukavaan katseluun.
Jos olet kiinnostunut mediajärjestelmän yhteyden muodostamisesta, lue kuvaus toisessa artikkelissa verkkosivuillamme. Se kertoo, miten tämä menettely suoritetaan erikoistuneilla video-muokkauksilla ja valitset vain asianmukaisen ohjelman.
Lue lisää: Kuinka asettaa videon videolle
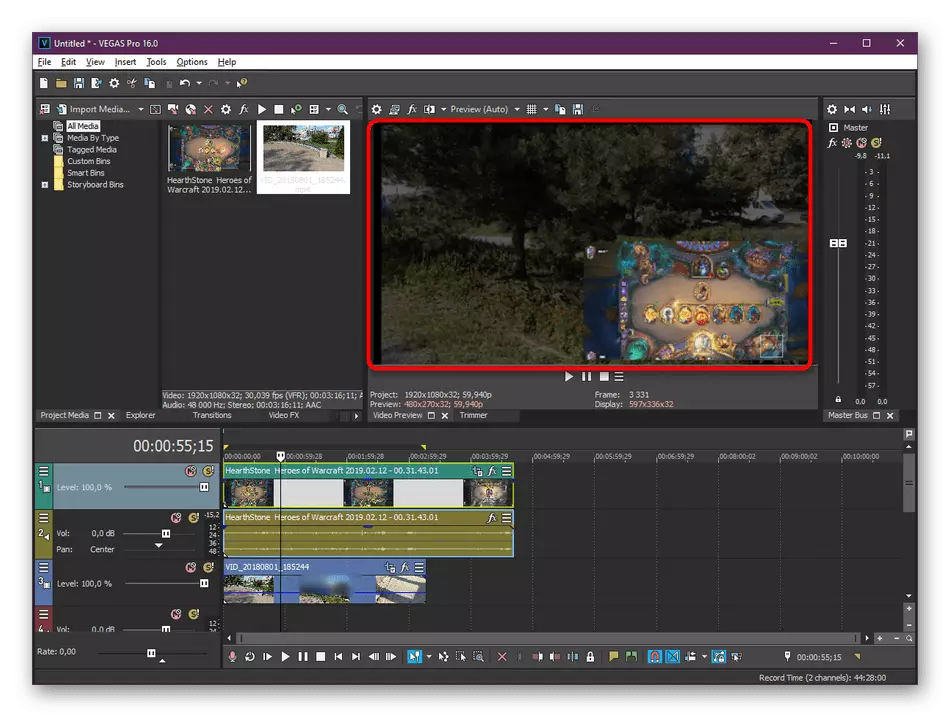
On huomattava, että tässä artikkelissa kertoo koko kolme sopivaa ratkaisua, vaikka itse asiassa on paljon enemmän. Jos et pidä jostain sovelluksista, suosittelemme lukemaan yleiskatsauksen muihin viitteenä olevaan työkaluihin. Algoritmi pysyy suunnilleen samalla tavalla, joten sitä voidaan pitää yleisenä.
Lue lisää: Paras sovellus videon peittoalueelle videota
Vaihtoehto 2: Videoyhteys
Videoyhteys on prosessi, jossa useiden videotallenteiden sekvenssitapahtuma saavutetaan, mutta ne ovat yksi liimattu tiedosto. Tehdä tämä, videotilaukset sijoitetaan yhteen kappaleeseen tai yksinkertaisesti vaaditun sekvenssin viereen ja sitten projekti tallennetaan edulliseen muotoon. Voit liittää useita videoita kerralla, lisäämällä siirtymiä niiden välillä tai jopa valokuvia, joissa on musiikin käyttöönottoa käyttäen jollakin seuraavista tavoista.Tapa 1: Erityisohjelmat
Jokaisella suositulla videoeditorilla voit täysin yhdistää muutamia videoita yhdeksi ja vähentää ylimääräisiä palasia ja tehdä sen niin, että siirtymät näyttävät lakeisesti. Tätä voidaan kutsua täysimittaiseksi videon muokkausprosessi, jonka analyysistä, jonka analyysistä, kolme suosittua ohjelmaa luetaan alla olevasta linkistä.
Lue lisää: Usean videon yhdistäminen yhteen
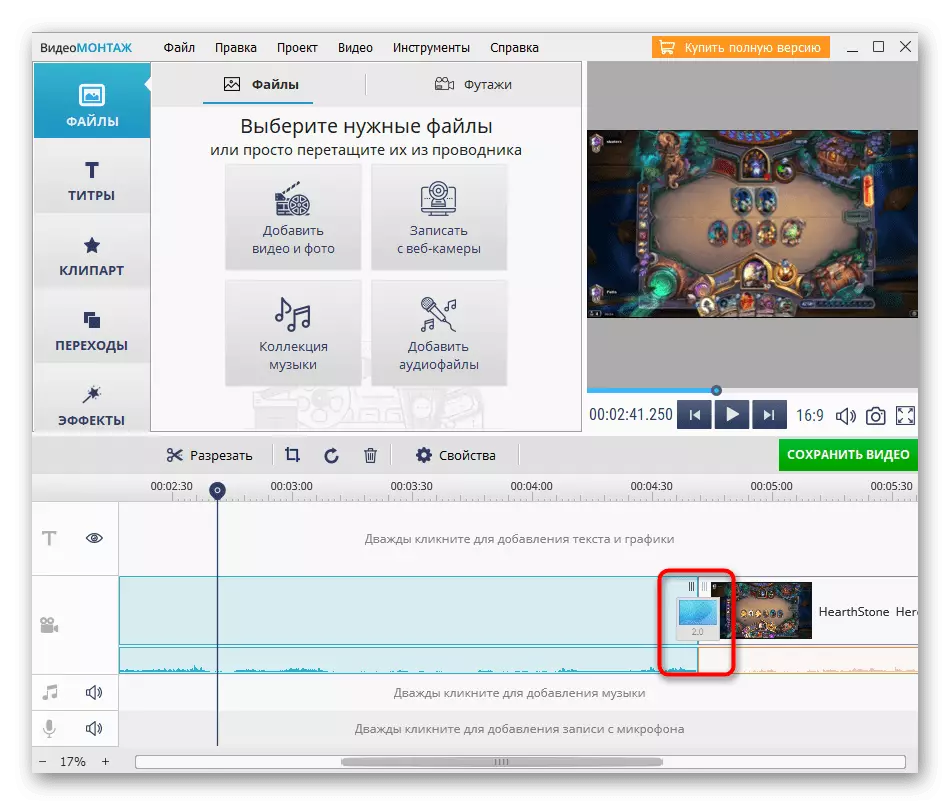
Tässä käsikirjassa osoitetaan vain kolme ohjelmaa, jonka kautta videoliitäntä tapahtuu, mutta meillä on täysipainoinen arvostelu, joka on omistettu niiden analogeille. Tutustu siihen, että löydät optimaalisen ratkaisun tehtävien toteuttamiseen.
Lue lisää: Video Connection -ohjelmat
Tapa 2: Online-palvelut
Huomaa, että liimaus video yhdelle on saatavilla ja online-palveluiden avulla, jos yhtäkkiä ilmenee, että mikään ohjelmista ei sovi tai halua asentaa niitä tietokoneeseen. Yksityiskohtaiset ohjeet siitä, kuinka vuorovaikutuksessa tällaisten verkkoresurssien kanssa löydät seuraavista ohjeista.
Lue lisää: Yhdistä useita videoita yhdelle verkkopalveluille
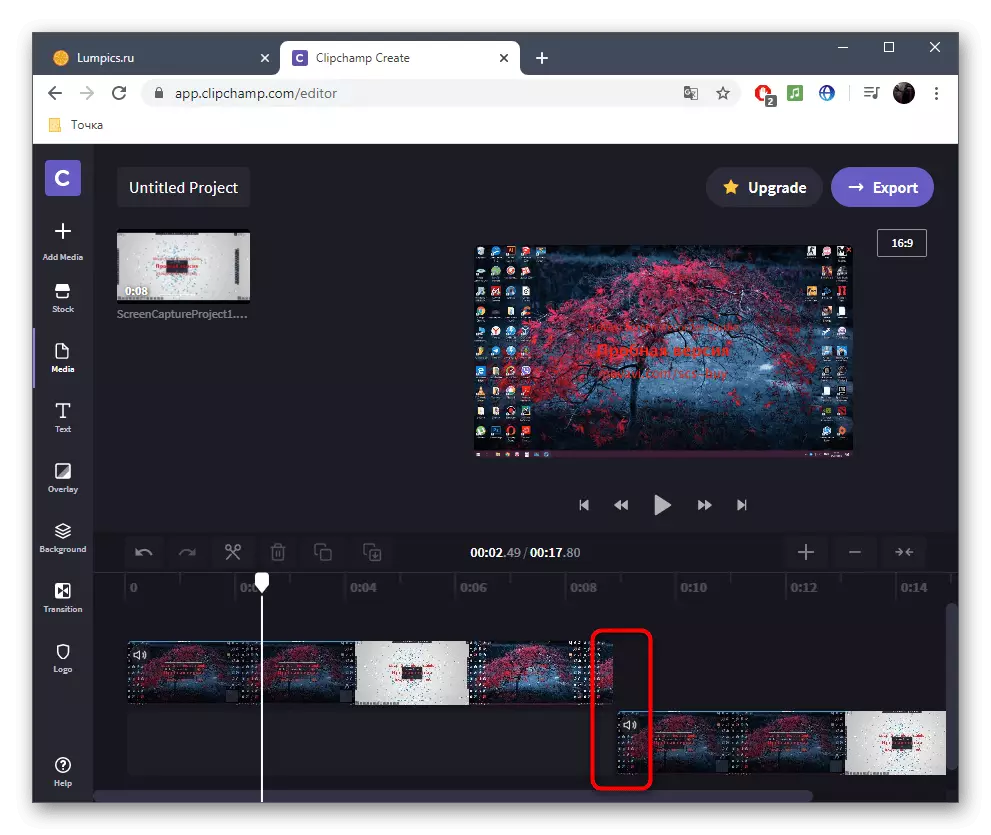
Tapa 3: Videoneditori (Windows 10)
Viimeksi mainittu pääsy tapaamme tässä artikkelissa liittyy klassisen Windows 10 -sovelluksen käyttöön, jota kutsutaan videoeditoriksi. Sen toimivuus on hyvin rajallinen, mutta se on riittävän tarpeeksi yhdistää useita rullaja yhdeksi, ja se tapahtuu näin:
- Avaa "START", etsi videoeditorin haku ja suorita tämä sovellus.
- Napsauta "Uusi videoprojekti" laatta mennä työtilaan.
- Anna projektin nimi, jonka avulla se tallennetaan tulevaisuudessa.
- Oikean lohko vastaa tiedotusvälineiden sisällön valvonnasta, ja siinä on "Lisää" -painike, paina videoita.
- "Explorer" -ikkunassa avautuu, voit heti valita kaikki tiedostot tai lisätä ne vuorostaan.
- Vedä ensimmäinen rulla aikajanalla.
- Seuraavaksi tee sama toisen, kolmannen ja sen jälkeen puolestaan lisäämällä ne paikkoihin.
- Käytä tässä sovelluksessa käytettävissä olevia muita muokkaustyökaluja, jos haluat käsitellä rullat.
- Lisää molemmat taustamusiikkia klikkaamalla tätä nimenomaan kohdennettua painiketta.
- Kun projekti on ohi, napsauta "END VIDEO".
- Aseta vientiparametrit sille ja vahvista tallentaminen.
- Se on vain valita paikka tietokoneessa, jossa uusi tiedosto sijoitetaan.