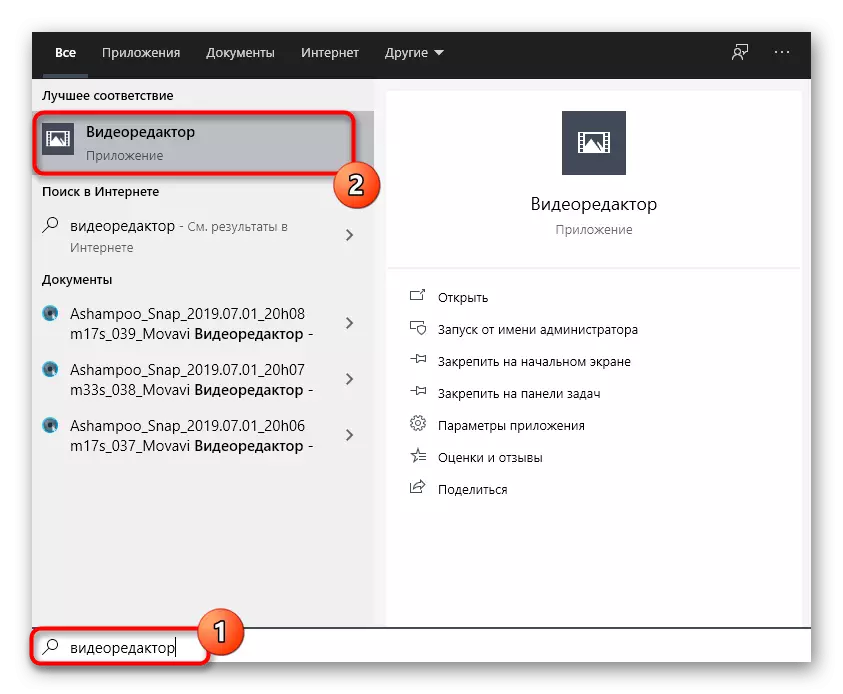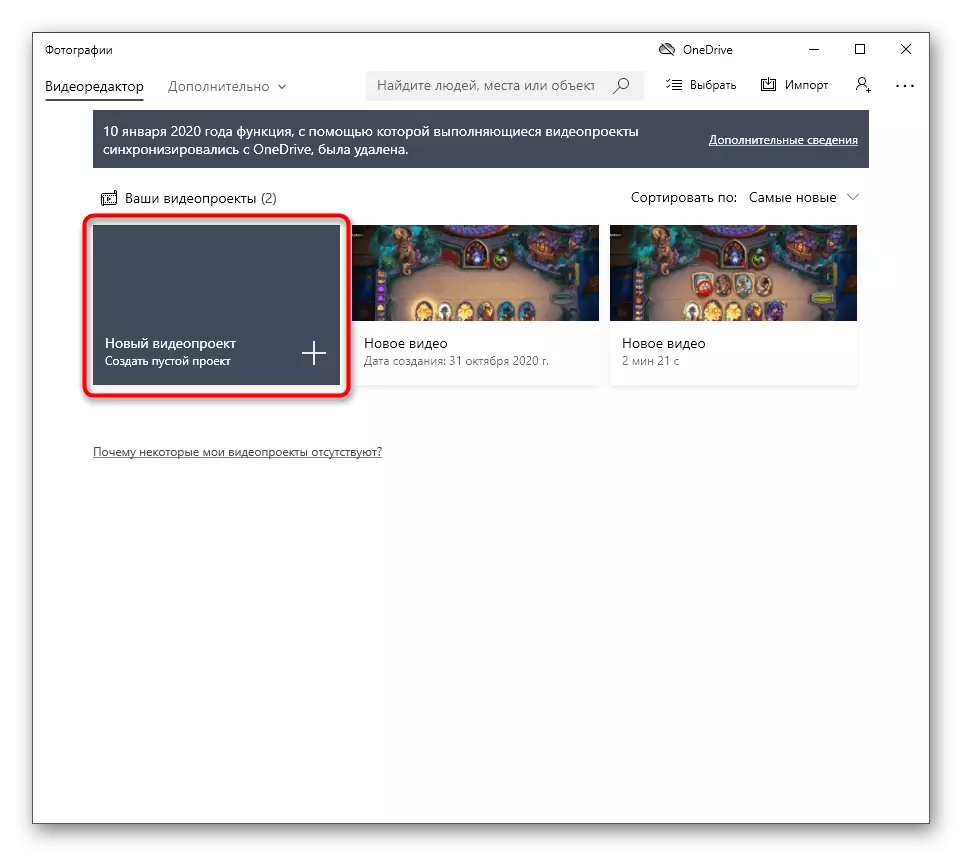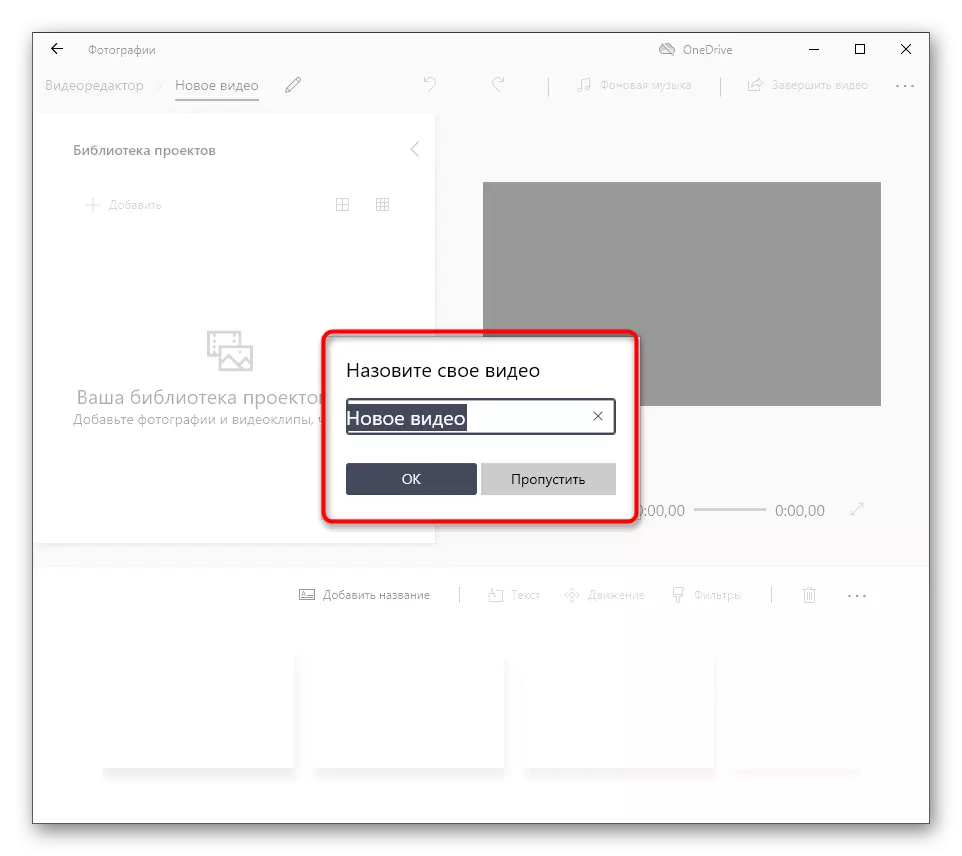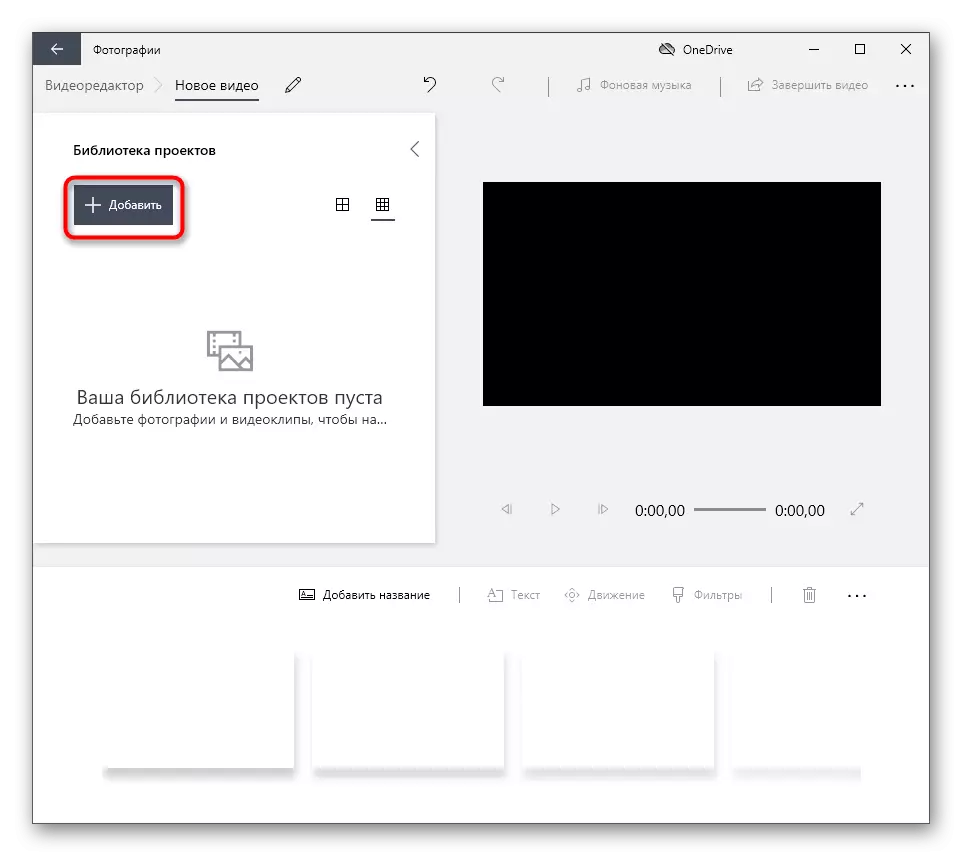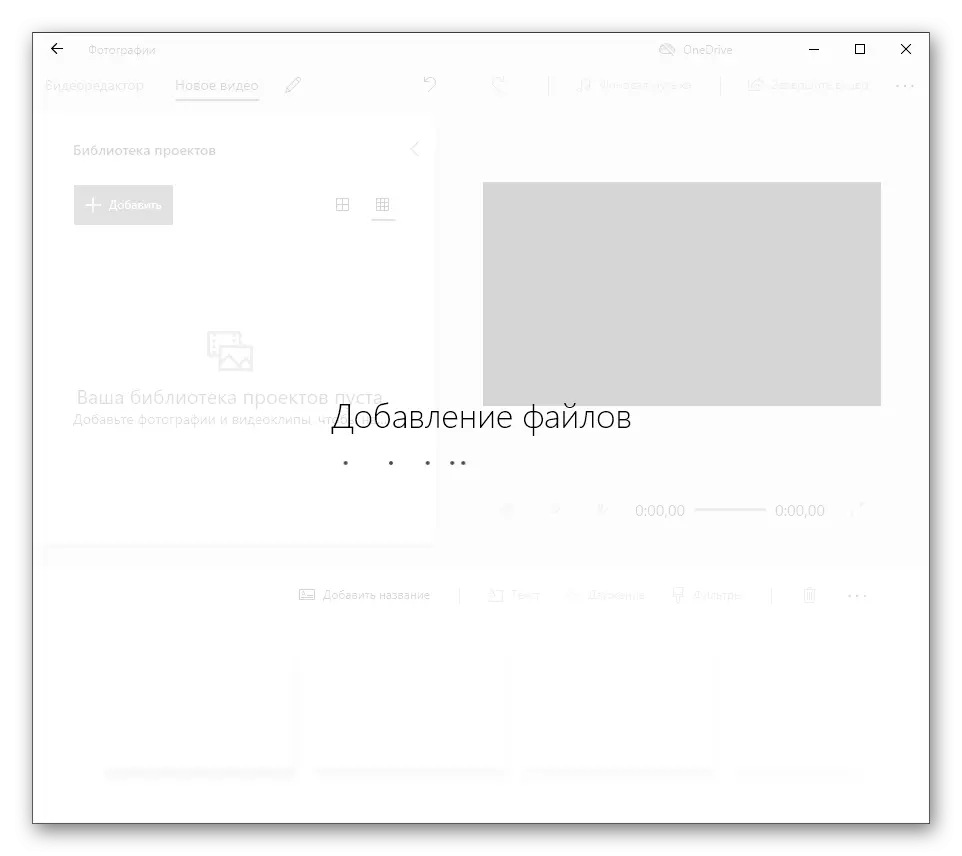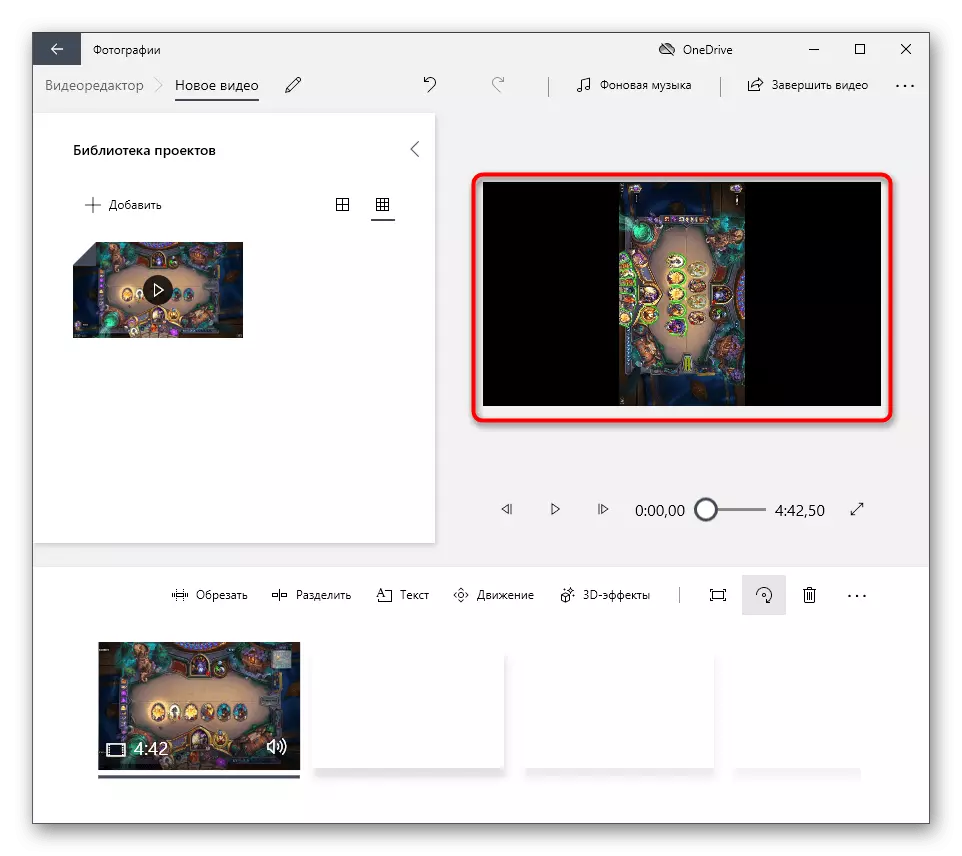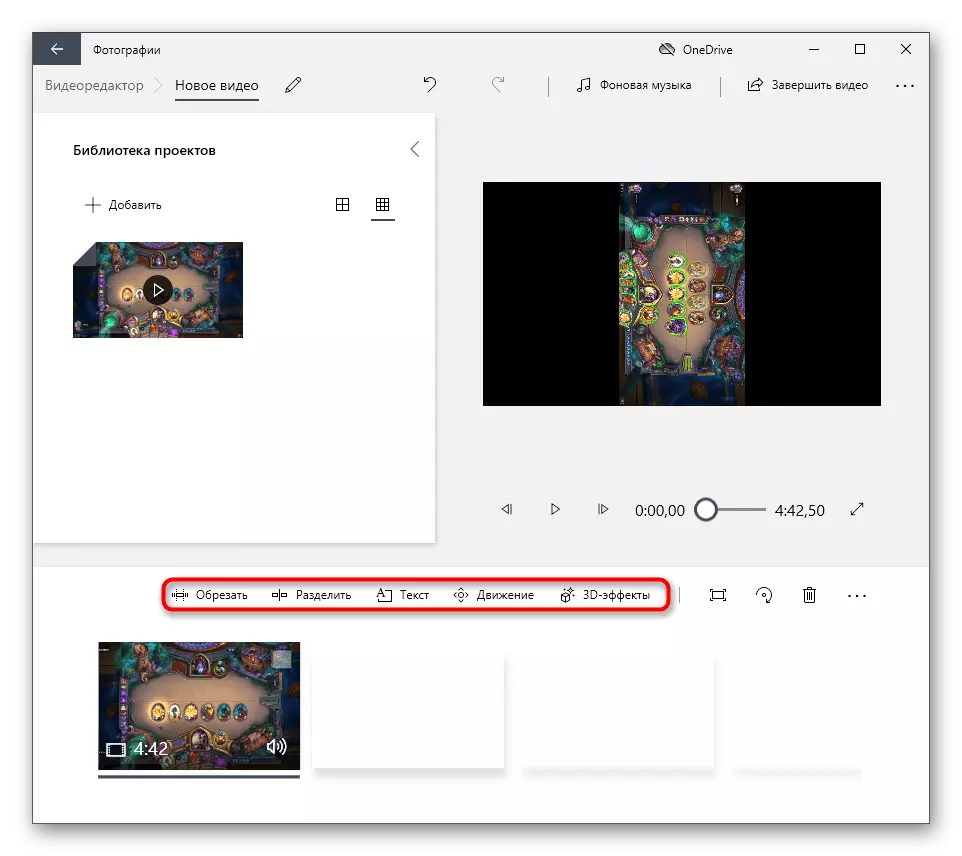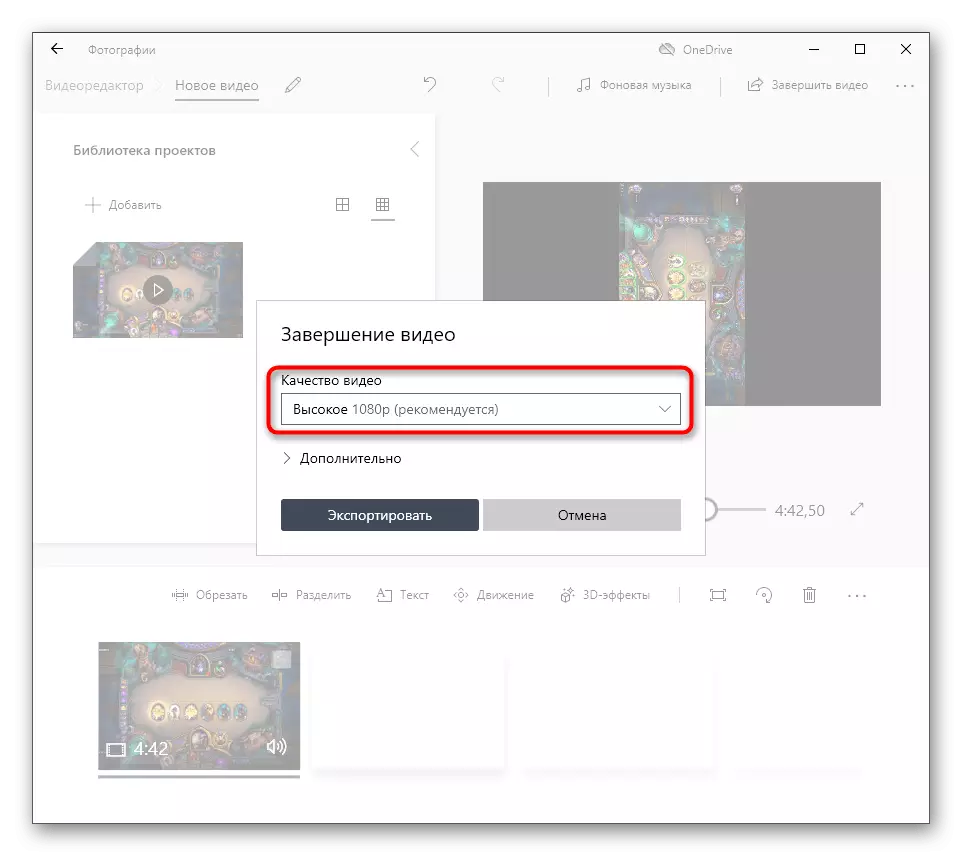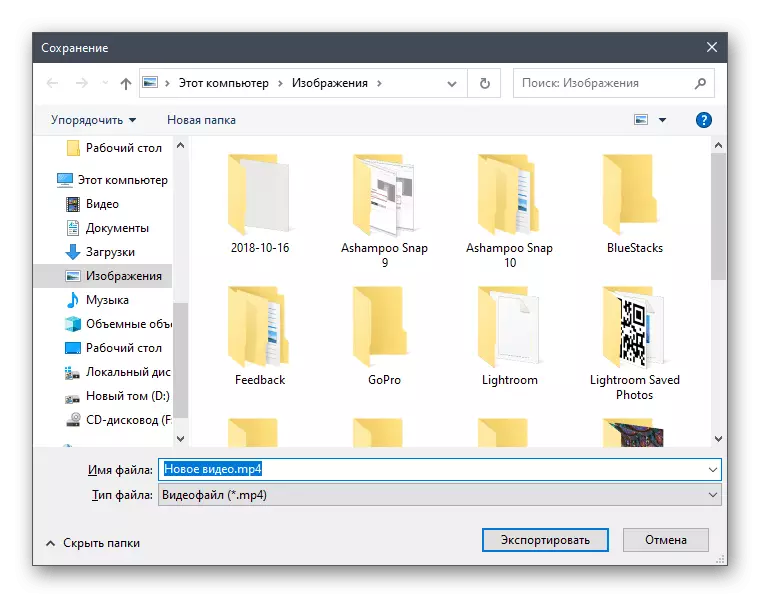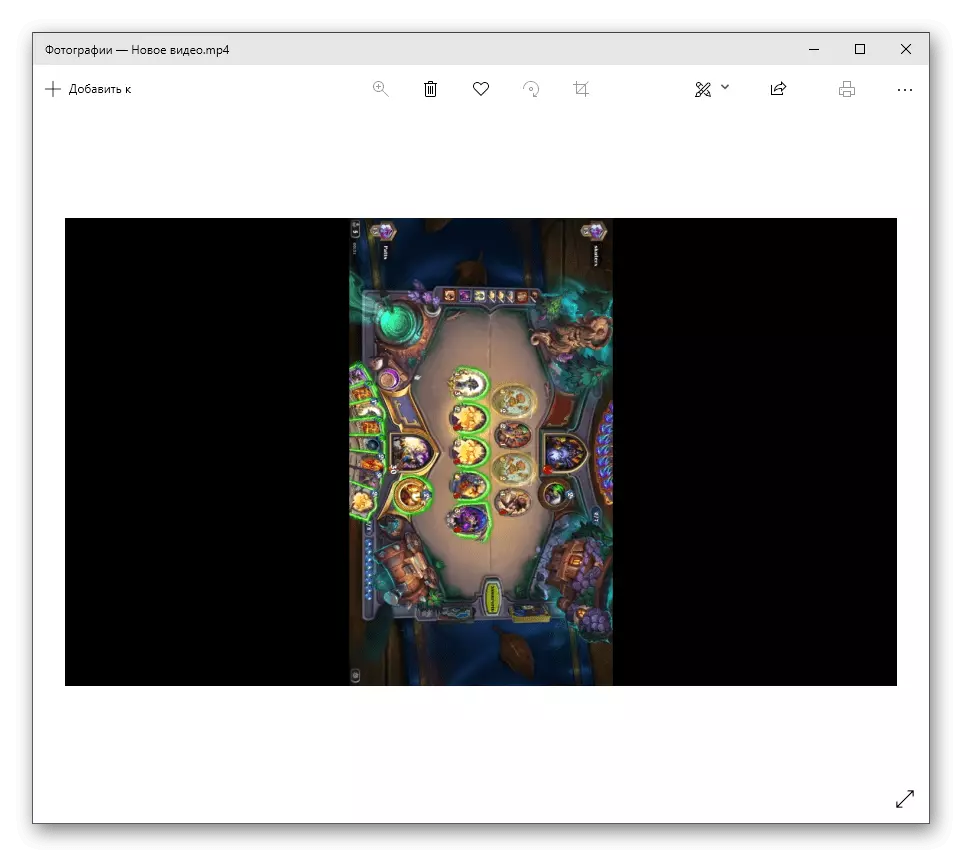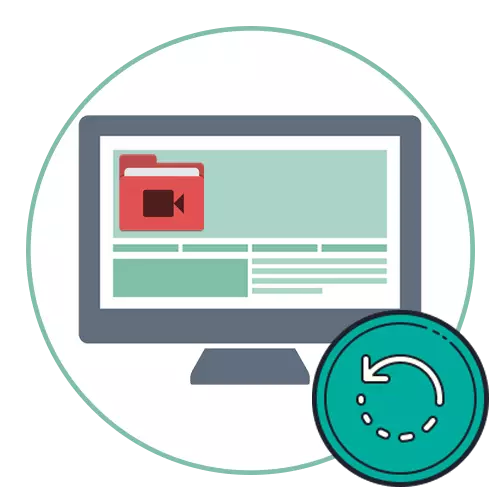
Tapa 1: VLC Media Player
Haluaisin aloittaa videon soittimen, joka käyttää paljon käyttäjiä tarkkailemalla rullaa. VLC Media Player on yksi suosituimmista aihepiirikohtaisista ohjelmista, jotka tukevat videon vallankaappausta vaadittuun määrään.
Asetuksissa erikoisikkuna on jopa hylätty, jossa on useita liukusäätimiä ja kytkimiä, jotka vastaavat uuden videon sijainnin valitsemisesta näytöllä. Voit tutustua tähän vaihtoehtoon toisessa artikkelissa verkkosivuillamme alla olevasta linkistä.
Lue lisää: Opi ottamaan video VLC Media Playeriin
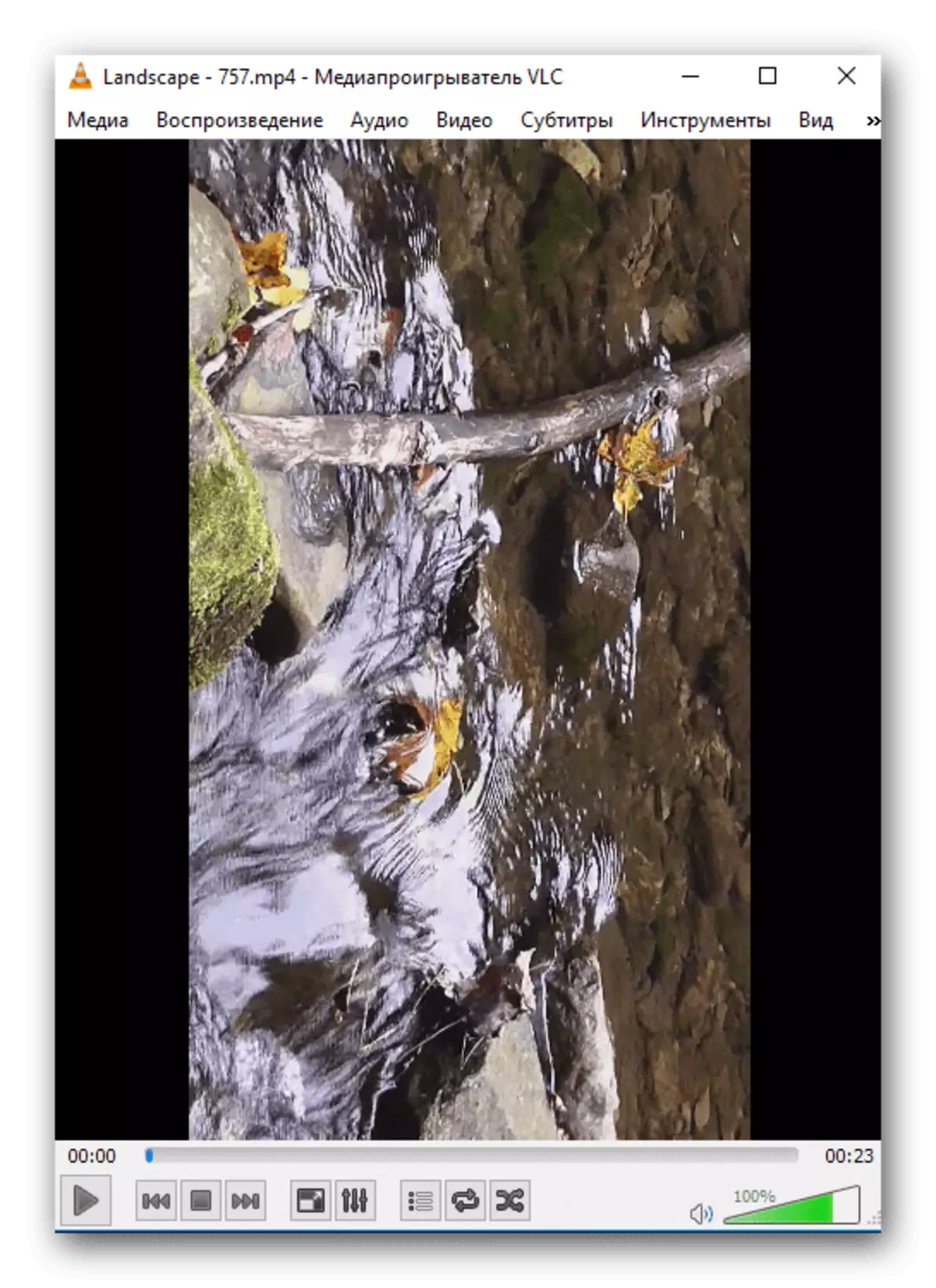
Tapa 2: Media Player Classic
Seuraava soitin - Media Player Classic - tukee kuuma-näppäimiä vallankaappausvideoihin eri suuntiin. Heidän apuaan tämä prosessi on edelleen nopeampi ja ilman tarpeettomia toimia Grafiikka-valikossa. Jokaista yhdistelmää voidaan muokata itsestään, jos haluat usein turvautua rullan vallankaappaukseen. Tietoja yhdistelmistä ja uudelleenkäytöstä kirjoitetaan erillisessä opetuksessa kirjailijalta, johon voit napsauttamalla seuraavaa otsikkoa.
Lue lisää: Ota video Media Player Classic

Tapa 3: KMPlayer
Viimeisessä esimerkkinä videon vallankaappaus pelaajien kanssa suosittelemme sinua tutustumaan KMPlayeriin. Sen ominaisuus on, että jopa peilin heijastuksen toiminta ylläpidetään asetuksissa, jotka aktivoidaan vain yhdellä napsautuksella. Mitä tulee standardin vallankaappaukselle tietyllä määrällä kulmassa, se selviytyy tähän tehtävään yhtä helposti kuin muissa pelaajissa.
Lue lisää: Kuinka laajentaa videota KMPlayerissa
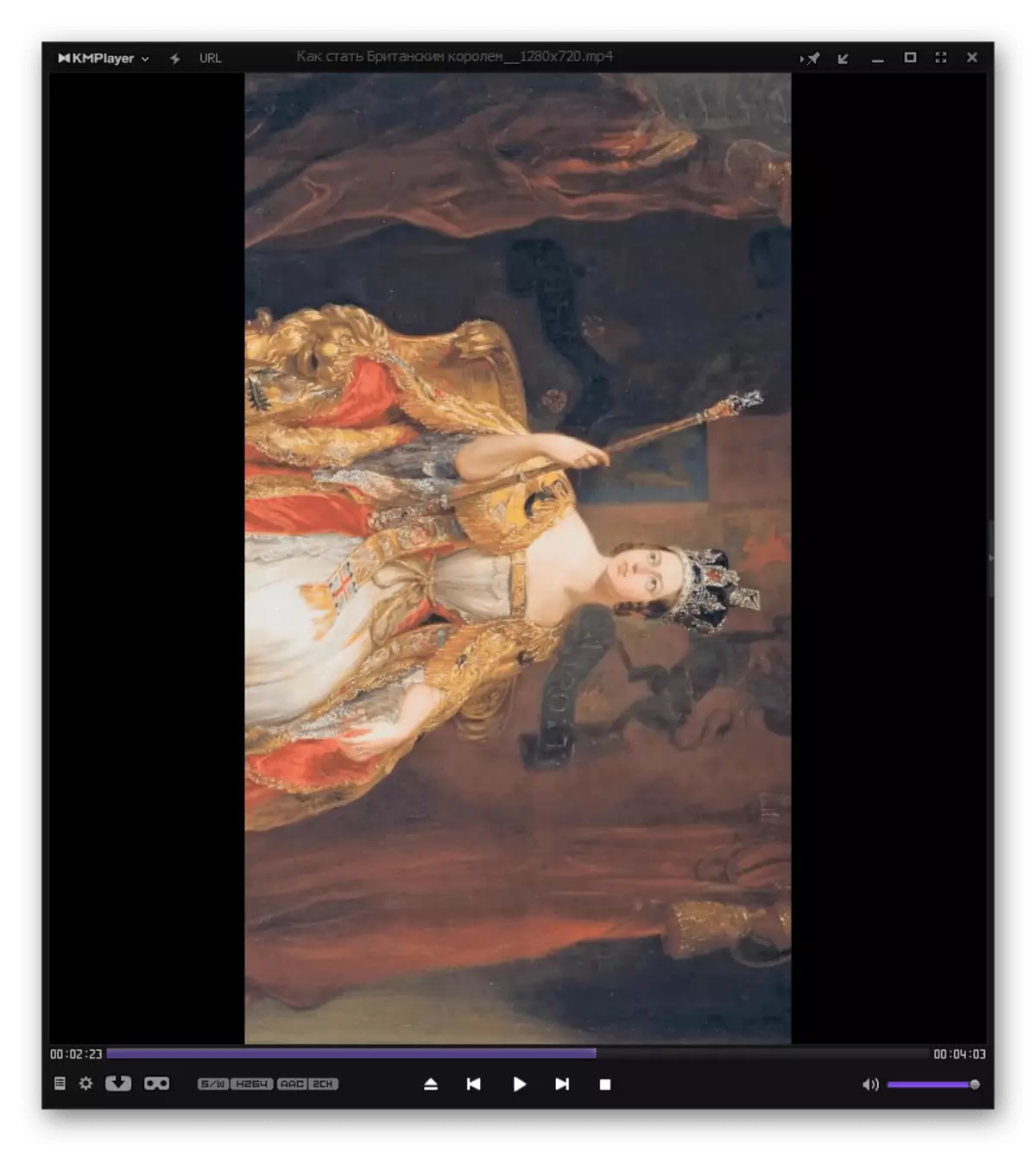
Tapa 4: Videotilaukset
Jos käytät pelaaja, jota käytät, ei tue vallankaappausta tai tallentaa videon lopussa vallankaappauksen jälkeen, suosittelemme sinua tutustumaan täydelliseen rullan käsittelyyn tarkoitettuihin suosittuihin videon muokkauksiin. Toiminnallisuuteen kuuluu kääntötyökalu, joka toimii edistyneemmässä tasossa, koska käyttäjällä ei ole enää rajoitettua astetta. Yksityiskohtainen esimerkki vuorovaikutuksesta tällaisten ohjelmien kanssa olemme purkaneet Sony Vegasin, kuten Lue lisää.
Lue lisää: Videon kääntäminen Sony Vegasiin
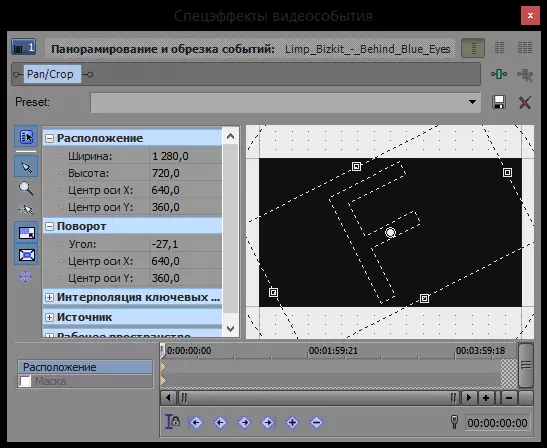
Mainitun ratkaisun lisäksi on vielä paljon maksettuja ja ilmaisia videon muokkauksia, jotka toimivat samasta periaatteesta, joten edellä mainittua opetusta voidaan pitää yleismaailmana. Opi vaihtoehtoisille versioille, tarjoamme täysipainoisessa tarkistuksessa seuraavassa linkissä.
Lue lisää: Lomakkeet vallankaappauksen video
Tapa 5: Verkkopalvelut
Verkkopalvelut - suuri vaihtoehto videon nopeasti ja tallentaa sen tietokoneellesi käyttämättä ohjelmia. Se säästää aikaa ladata ja ei vaadi käyttäjää ostamaan lisensoituja ohjelmistoja. Tällaisten verkkopalvelujen ainoa haittapuoli on rajoitettu ladatun tiedoston koko, jos rulla ei ylitä 1 Gt, mikään huolissaan.
Lue lisää: Kierrä video verkossa

Tapa 6: Sisäänrakennettu OS-työkalu (Windows 10)
Toinen videon kiertotapa lataamatta lisää ohjelmistoa on käyttää sovellusta, joka on rakennettu Windows 10: ssä, jota kutsutaan videoeditoriksi. Sen toimivuus on Scuba, mutta vallankaappaustyökalu on olemassa, mikä tarkoittaa, että sitä voidaan käyttää tehtävän suorittamiseen ja koko projektin asetusprosessi on seuraava:
- Avaa Käynnistä-valikko etsimällä videoeditoria ja suorita se haun kautta.
- Luo uusi projekti napsauttamalla Tile "Uusi videoprojekti", jossa video käännetään.
- Määritä uuden videon nimi syöttämällä se tähän kenttään.
- Klikkaa "Lisää" avataksesi "Explorer" ja valitse roller, johon olet kiinnostunut.
- Aseta tiedosto ja kaksoisnapsauta sitä valitaksesi.
- Odottaa lisäämisen lisäämistä, joka kestää useita minuutteja objektin koosta riippuen.
- Vedä se aikajanalle, kiinnitä hiiren vasen painike.
- Napsauta kuvan vallankaappausta vastaavaa painiketta.
- Noudata esikatseluikkunan tulosta ja napsauta samaa painiketta niin monta kertaa kuin tarvitaan pyörimiseen haluttuun määrään.
- Käytä muita muokkaustyökaluja, jos haluat leikata videon tai lisätä tekstiä.
- Napsauta nopeasti "END VIDEO".
- Tallenna ikkuna ilmestyy, jossa valitset parhaan mahdollisen tai uhrauksen, jos haluat säästää tilaa medialle.
- Näyttöön tulee "Explorer" -ikkuna, jossa sinun on valittava tiedoston sijainti.
- Palaa videoeditoriin ja odota viennin päättymistä.
- Toista videota minkä tahansa soittimen kautta, varmista, että nyt se näkyy halutulla kulmalla.