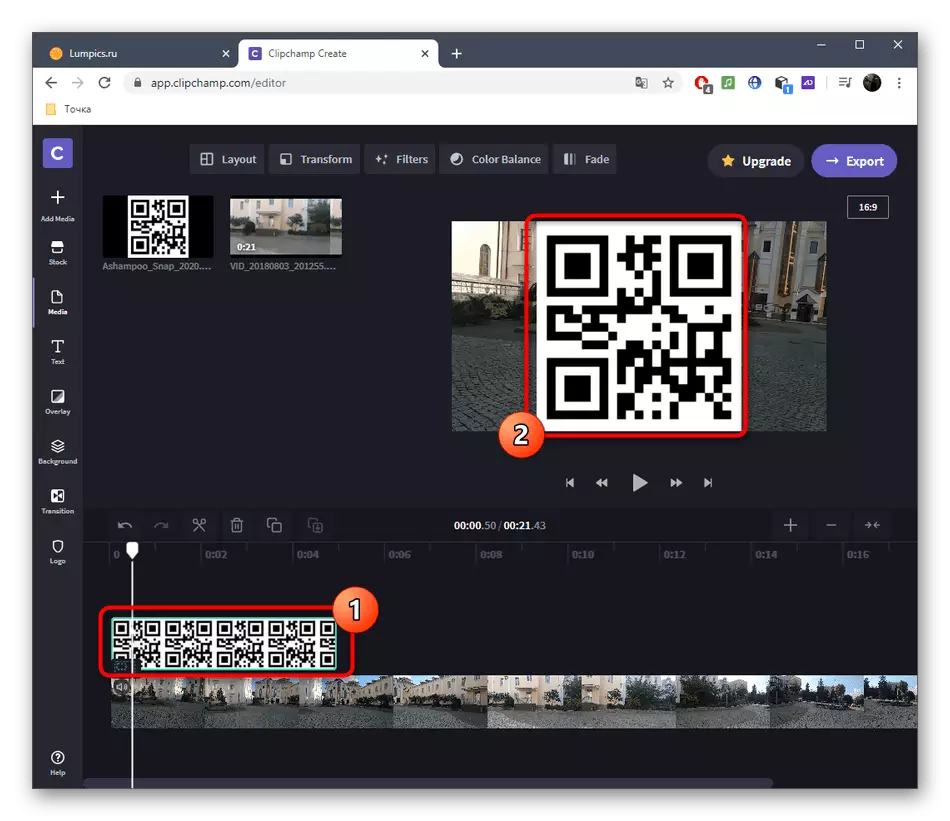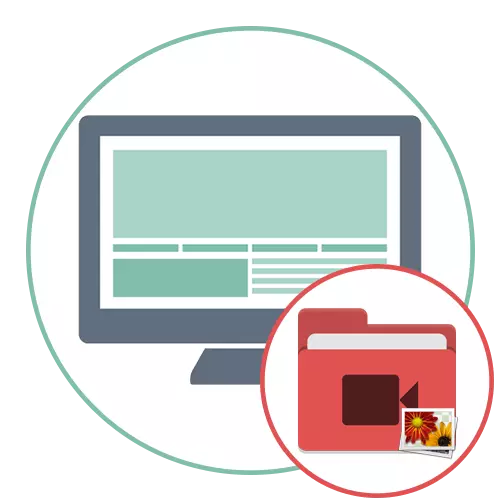
Menetelmä 1: Filmora
Filmora on suosittu videoeditori, joka leviää eri tariffisuunnitelmilla, jonka ilmainen versio kattaa kaikki säännöllisen käyttäjän tarpeet, joiden avulla voit harjoittaa täysimittaista videota. Otamme sen esimerkkinä siitä, miten voit nopeasti asettaa kuvan videolle.
- Lataa Floarra virallisesta sivustosta napsauttamalla yllä olevaa linkkiä. Sinun on luotava tili, jonka jälkeen voit suorittaa ohjelmiston ja aloittaa työn. Jos haluat lisätä mediatiedostoja, paina vastaavaa painiketta työtilan keskellä.
- "Explorer" -ikkuna tulee näkyviin, jossa löydät ensin videon, johon haluat työskennellä.
- Vedä se projektitielle.
- Lisää kuvia napsauttamalla samaa aluetta.
- Jo nyt perehtynyt "Explorer", valitse yksi tai useampia kuvia.
- Vedä ne toiseen kappaleeditoriin.
- Korosta kuva, joka näkyy esikatseluikkunassa sen koon ja asentoon. Tee muutokset ja siirry seuraavaan vaiheeseen.
- Älä unohda, että kuvien näyttämisen pituus on myös muokattava omia tarpeitaan, siirtää sen reunan yli vaadittu etäisyys.
- Jos haluat tehdä kuvan korvata videon jonkin aikaa tai toistetaan sen jälkeen, eikä ohi, siirrä se kappaleeseen rullalla, mikä katkaisee sen.
- Kun projekti on valmis, valitse Vie, jos haluat tallentaa, valitse sopiva muoto ja sen parametrit.
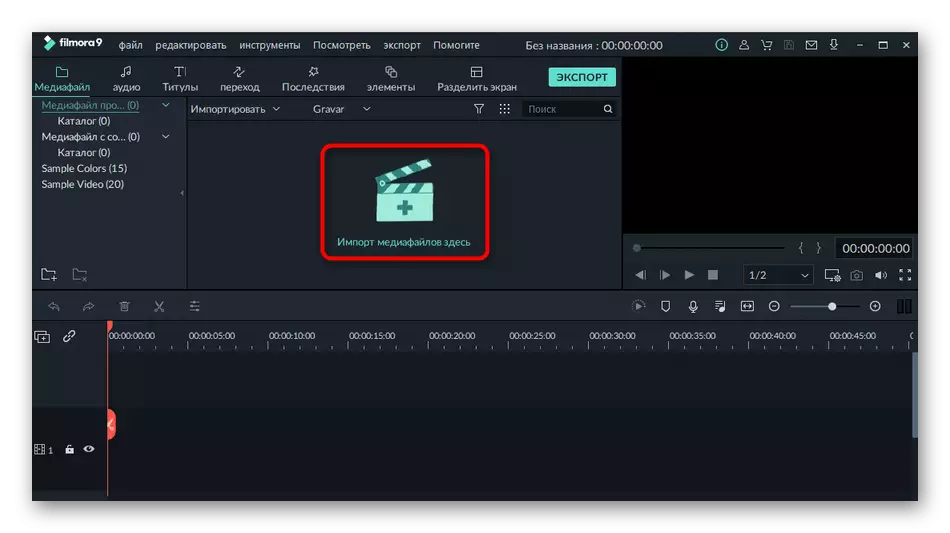
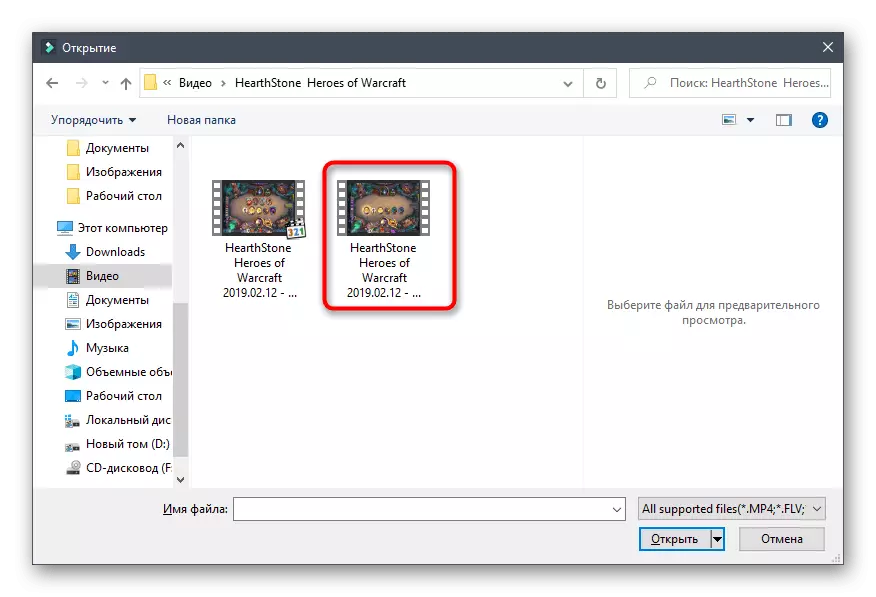
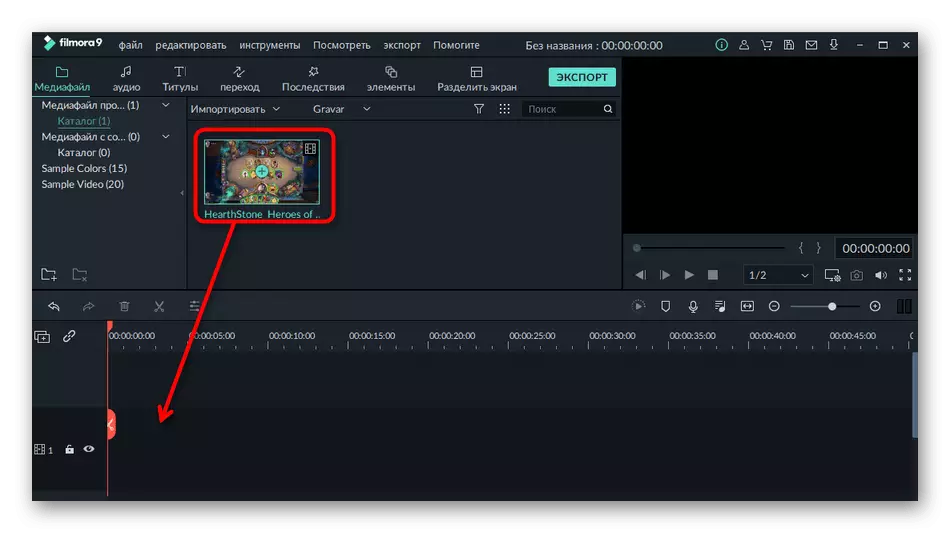
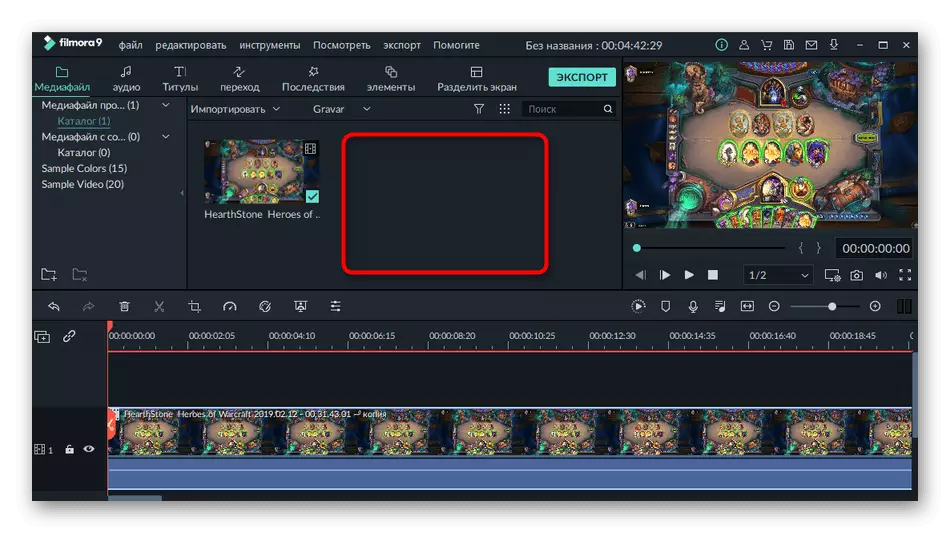
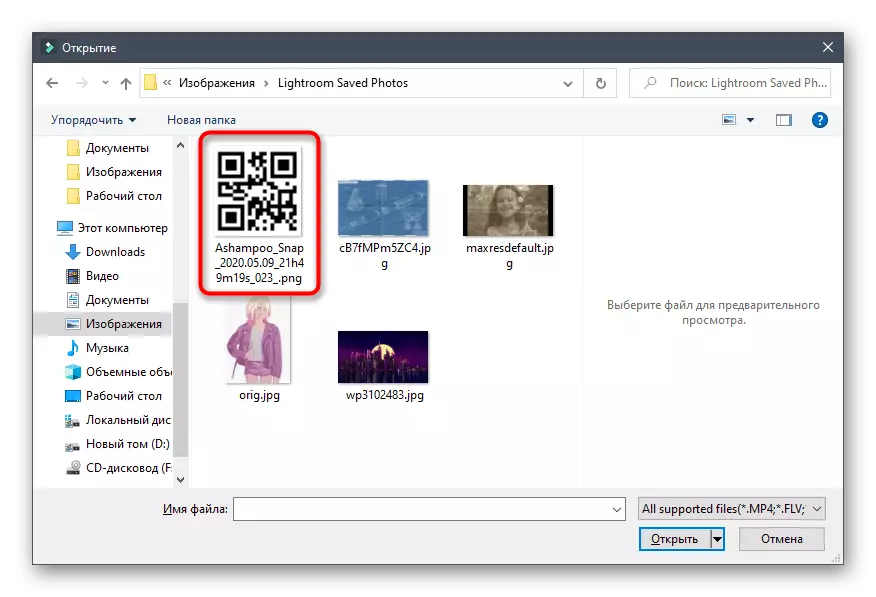
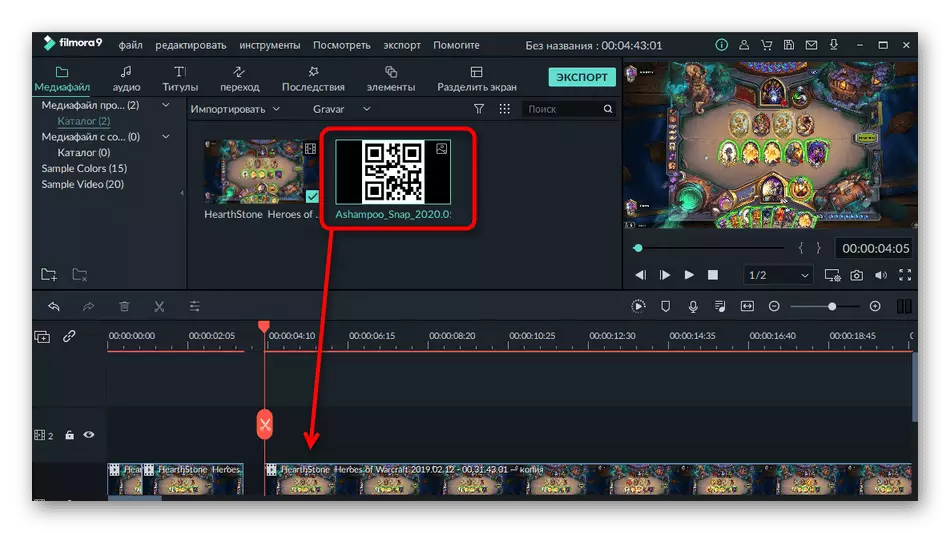
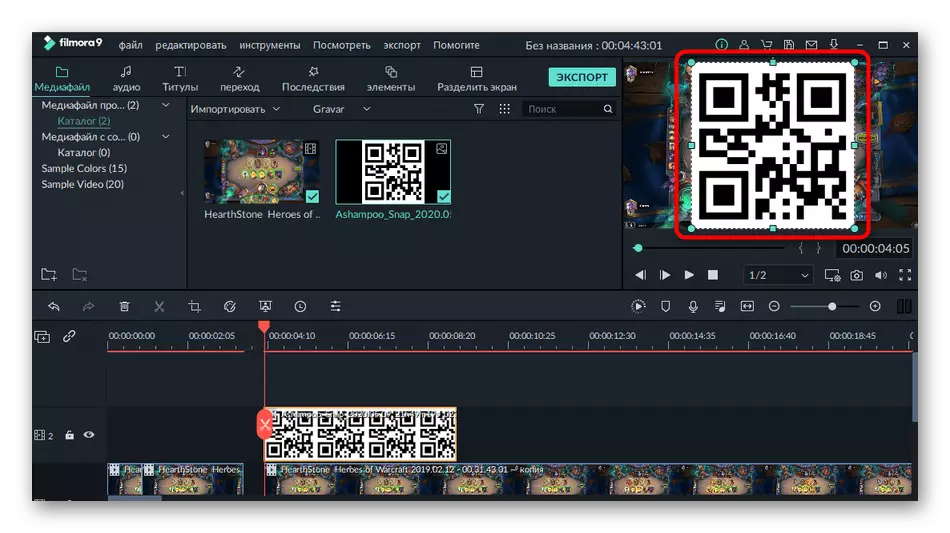
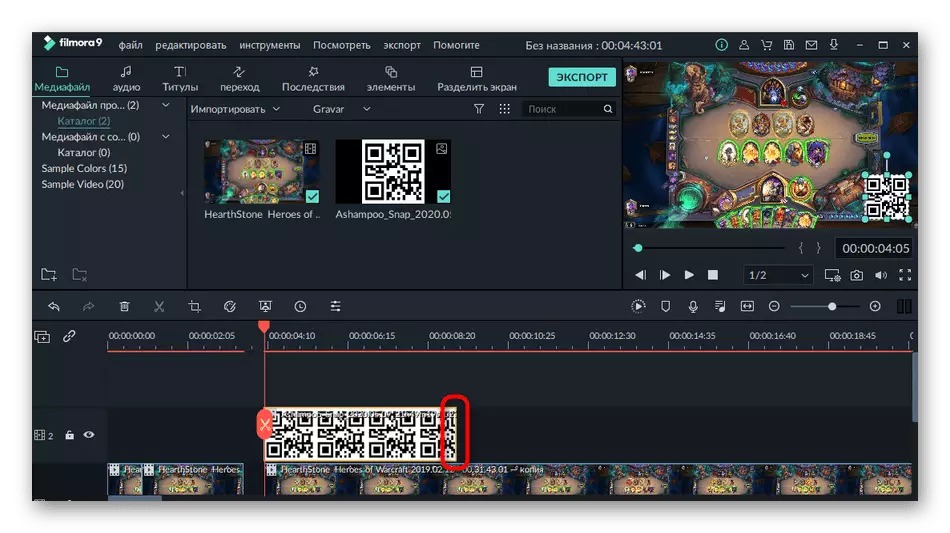
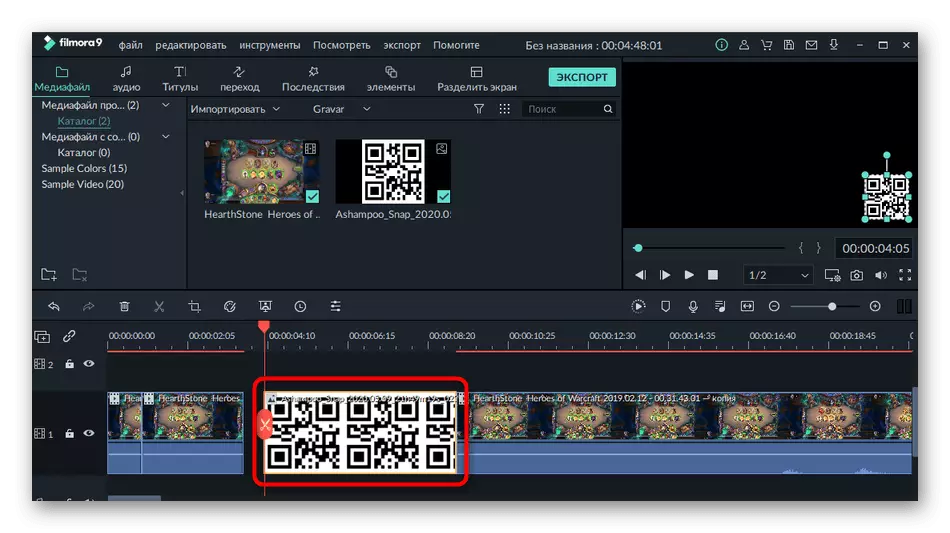
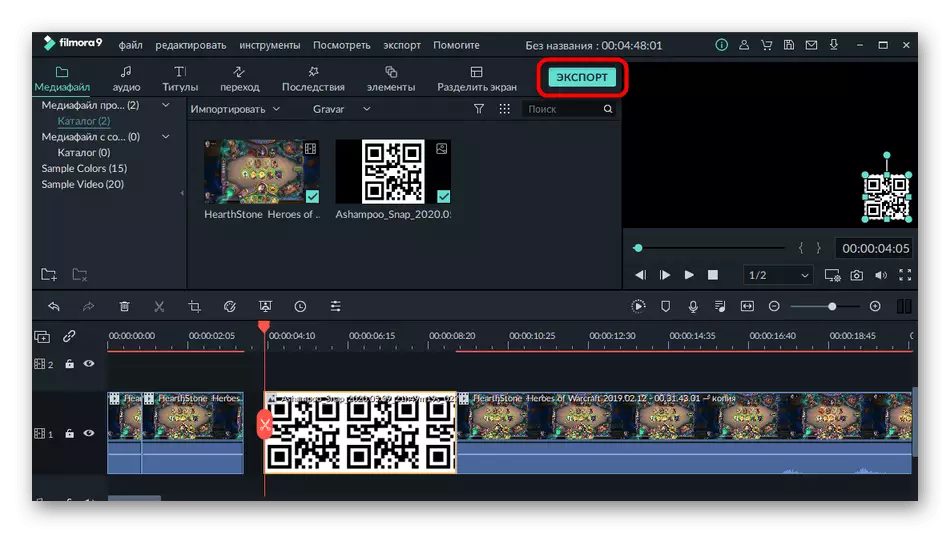
Filmora sopii muiden sisällön käsittelytoimien suorittamiseen: esimerkiksi ohjelman avulla voit määrittää musiikkia, lisätä siirtymiä tai luoda titraareja. Tutustu sen toiminnallisuuteen tarkemmin käyttötarkoituksiin.
Tapa 2: Adobe Premiere Pro
Adobe Premiere Pro on kehittyneempi videoeditointiin ratkaisukeskeinen tai amatöörejä. Suorittaa monimutkaisia projekteja, tarvitset lisää tietoa toiminnot tämän ohjelmiston, mutta lisäämällä kuvan esiintyy useita napsautuksia. Jos olet jo ostanut Adobe Premiere Pro tai käyttää kokeiluversio, aseta kuva seuraavasti:
- Aloittaa videon editointia tervetullut ikkunassa, klikkaa "New Project" -painiketta.
- Määrittää sen ja muuta valinnaiset parametrit tarvittaessa.
- Tupla-klikkaa laatta vastaa vuorovaikutuksessa mediadant.
- Jälkeen lisäämällä video kautta "Explorer", vedä se aikajanalla.
- Tee sama kuva, asettaa se päälle rullan jotta kerrokset näytetään oikein.
- Kautta esikatseluikkunassa, muokata kuvaa asettamalla se sopivaan asentoon ja kokoa.
- Getting vientiä projektin valitsemalla sopiva työkalu kautta tiedosto pudotusvalikosta.
- Käytä ohjeita artikkelissa alla olevaa linkkiä käsitellä perussääntöjä hankkeen asetus ennen se on tallennettu, ja sitten täydellinen tässä vaiheessa.
Lue lisää: Kuinka tallentaa video Adobe Premiere Pro
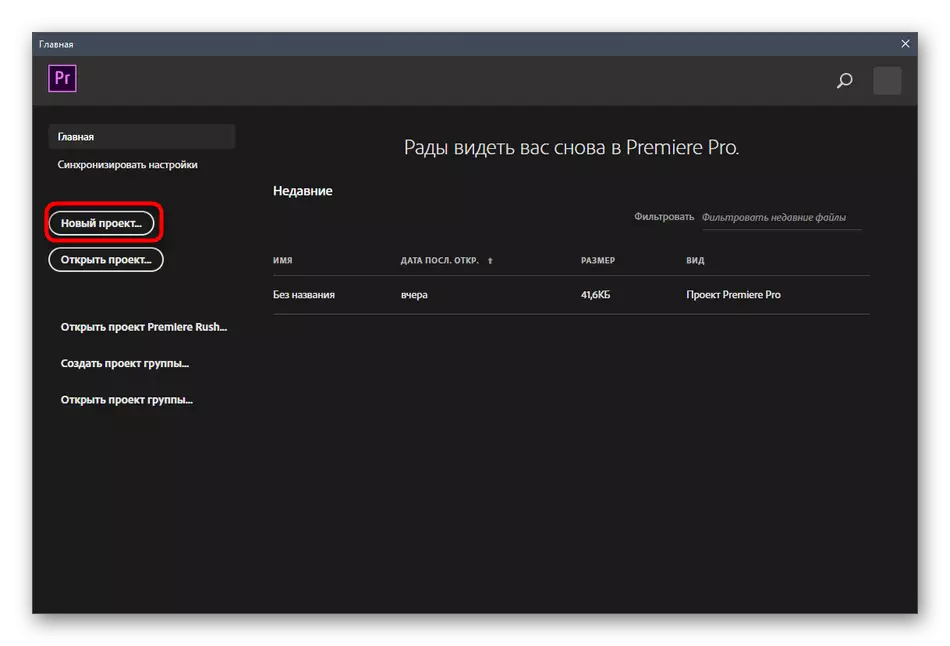
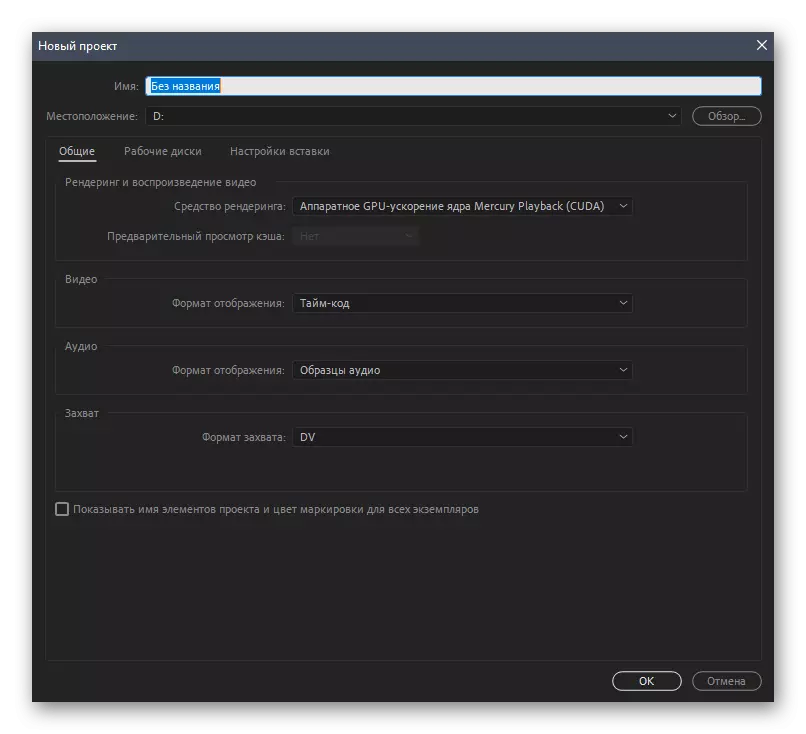
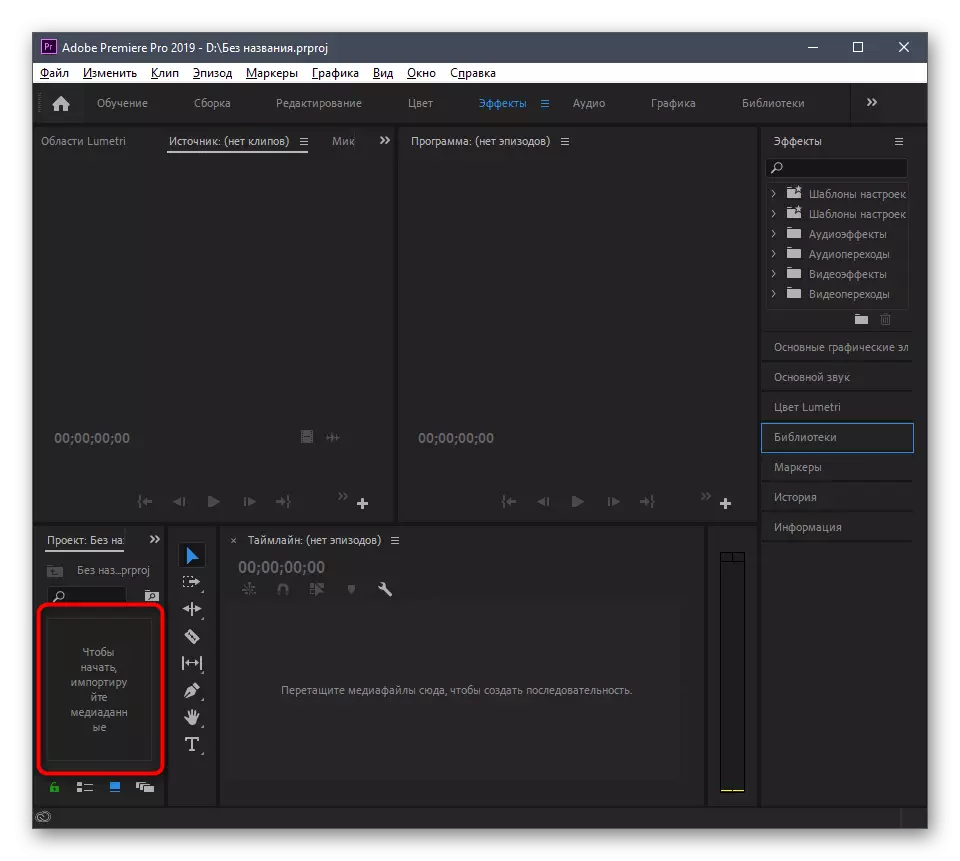
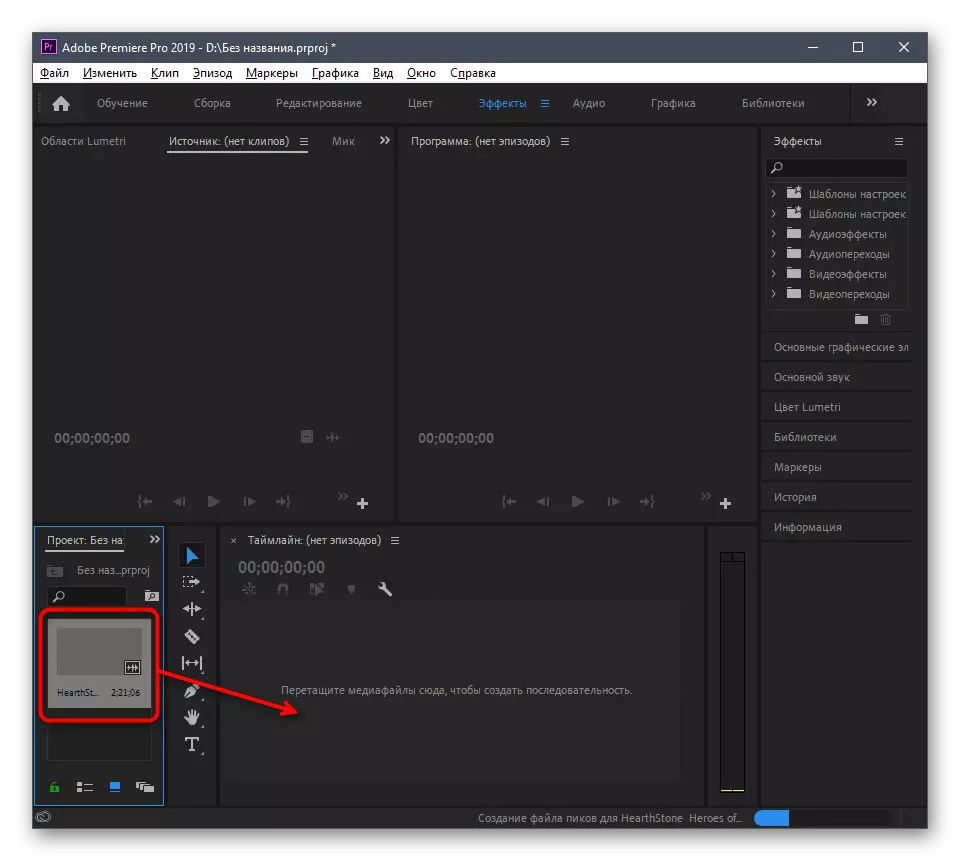
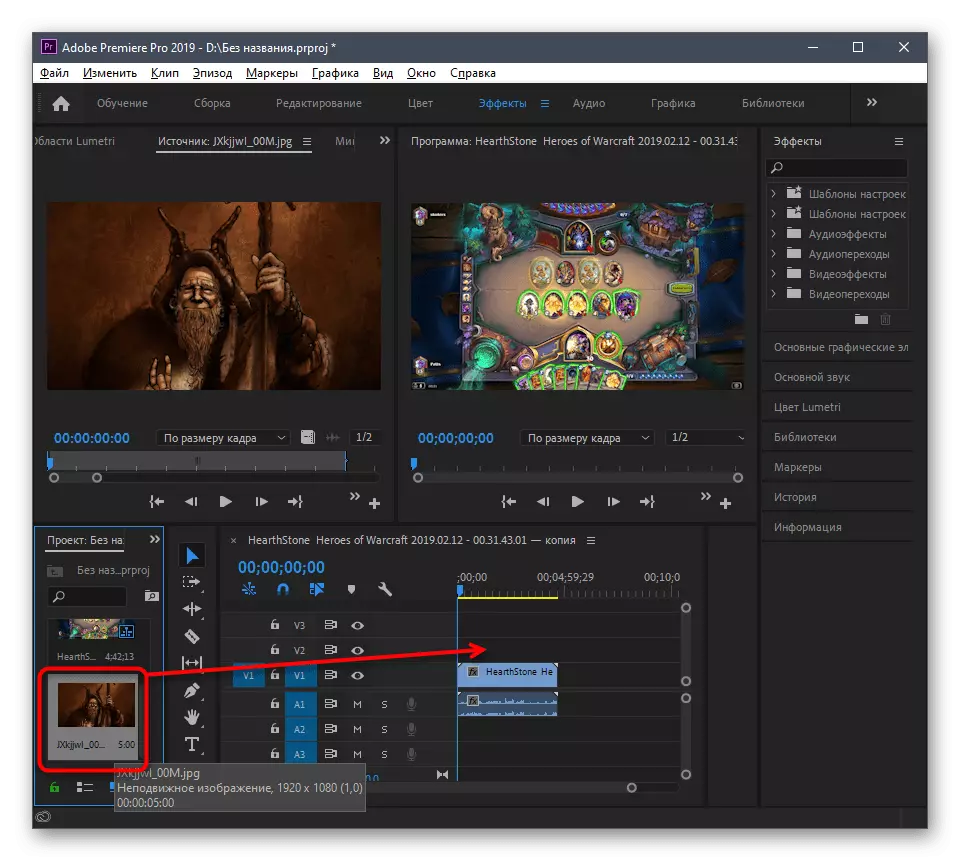
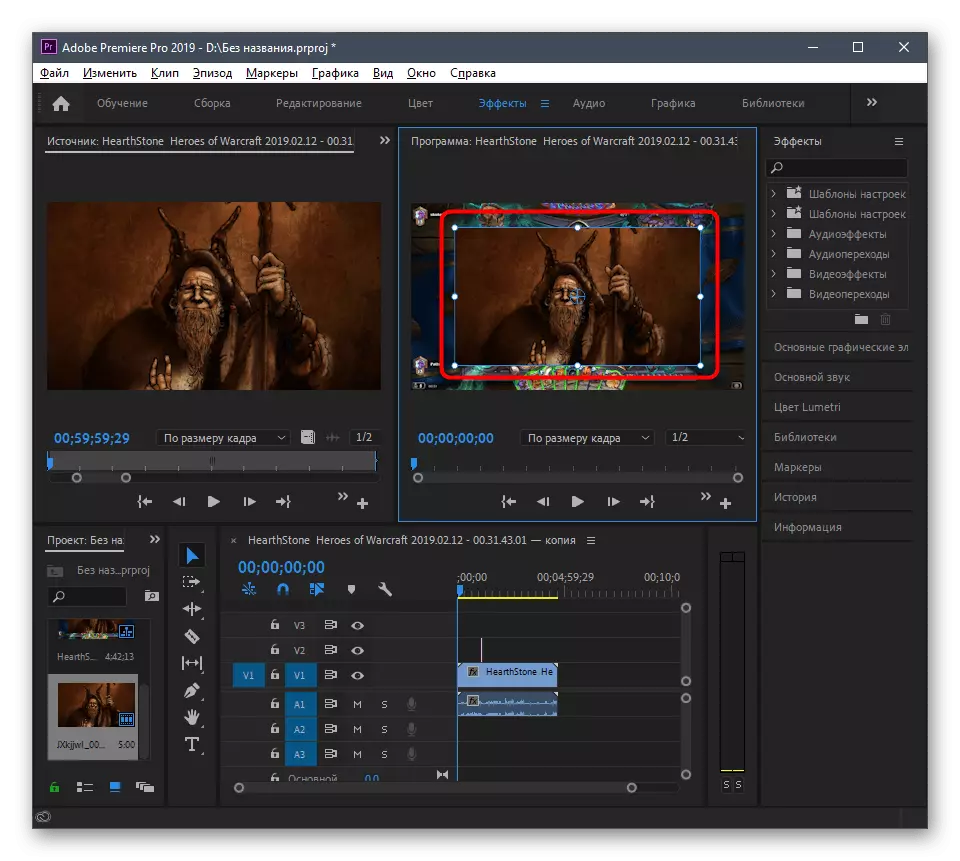
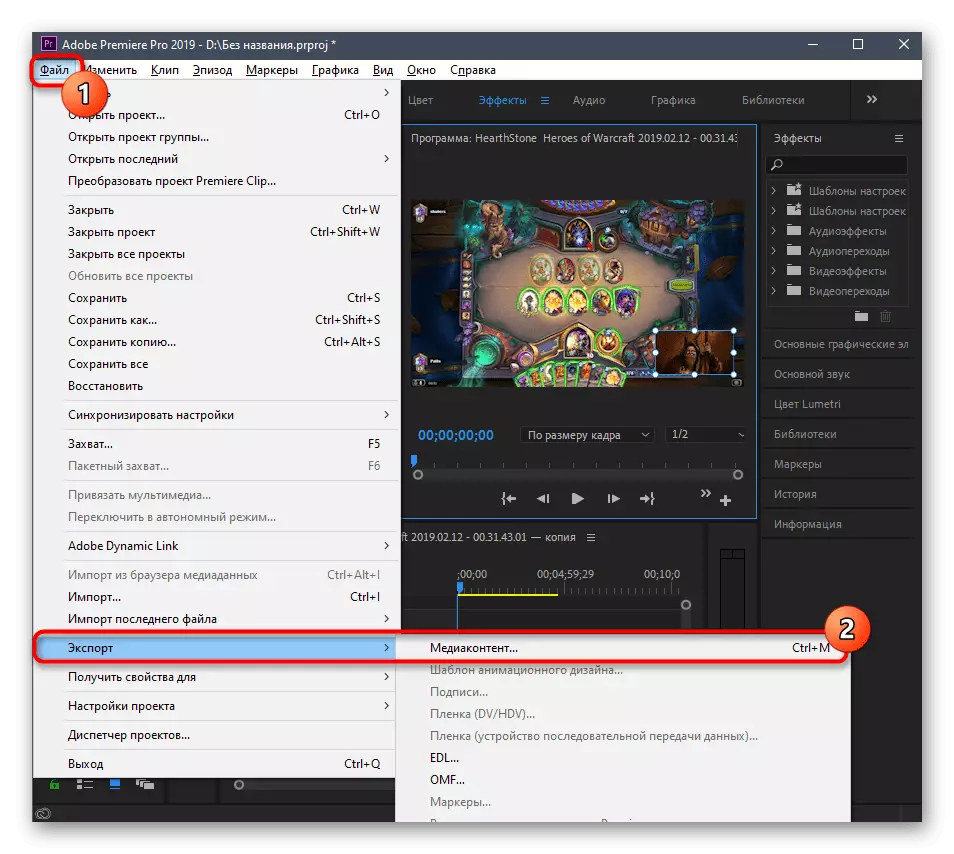
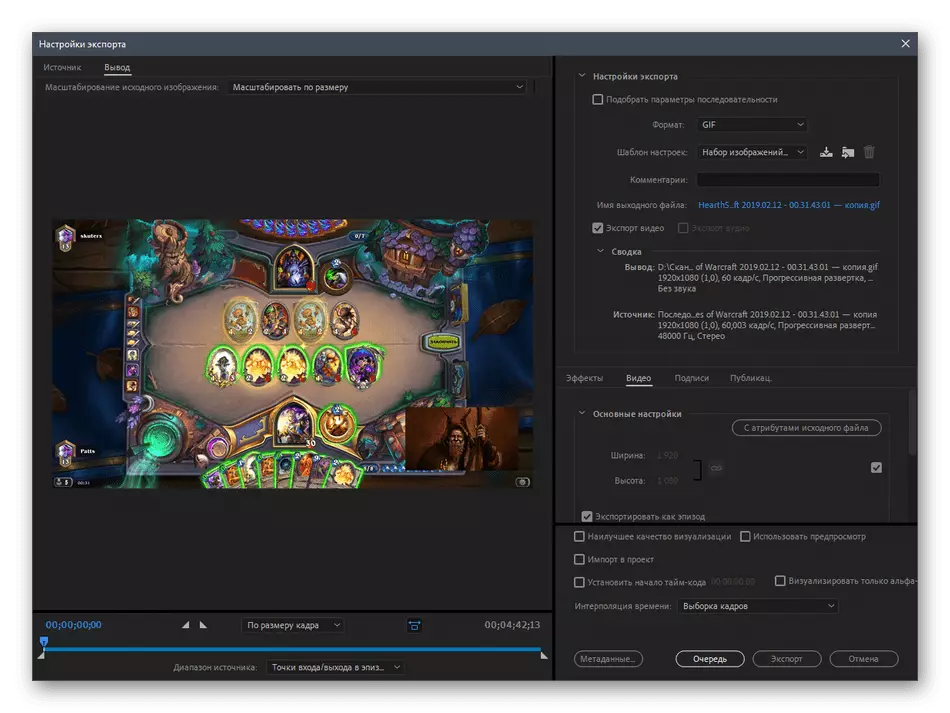
Sivuillamme voit tutustua listan ohjelmisto on suunniteltu lisäämään videon videon. Kuitenkin sama työkalua käytetään useimmiten käyttää päällekkäin kuvan, joten se on sopiva myös tässä tapauksessa. Algoritmi on suunnilleen sama kuin näit kahdella tavalla edellä, se on vain päättää sopivan ohjelmiston.
Lue lisää: Ohjelmat lisäämällä videoleikkeiden
Tapa 3: Videon muokkaus (Windows 10)
Huomaa vakiosovellus Windows 10 nimeltään Video Editor. Se soveltuu vain lisätä kuvan, kun videota tai sen osaa, joten tämä vaihtoehto ei sovi niille, jotka haluavat asettaa kuvan päälle rullan.
- Avaa "Käynnistä", löytää video editor ja käyttää sitä.
- Luo uusi projekti klikkaamalla asianmukaista laatta.
- Aseta nimi ja vahvista luominen.
- Lataa mediajärjestelmä napsauttamalla Lisää ".
- Etsi "Tutki", etsi ja avaa tarvittava video.
- Odota lisää tiedostoja sulkematta nykyistä ikkunaa.
- Vedä videota aikajanalle, muokata sitä edelleen.
- Jos kuva on asetettava jonnekin videon keskelle, se on jaettava useisiin kehyksiin.
- Jälkeen klikkaamalla "Jaa" -painiketta, ikkuna avautuu, jossa siirtämällä liukusäädintä, tarkista hetkellä, jolloin kehykset erotetaan.
- Siirrä kuva niihin.
- Tämän seurauksena hanke näyttää seuraavan seuraavassa kuvakaappauksessa näkyy seuraavassa kuvassa.
- Kun muokkaat kuvaa, säädä sen kesto.
- Valitse jokin näytön aikavaihtoehdoista tai määritä oma parametri.
- Heti kun olet valmis, napsauta "End Video".
- Valitse sen laatu ja vienti.
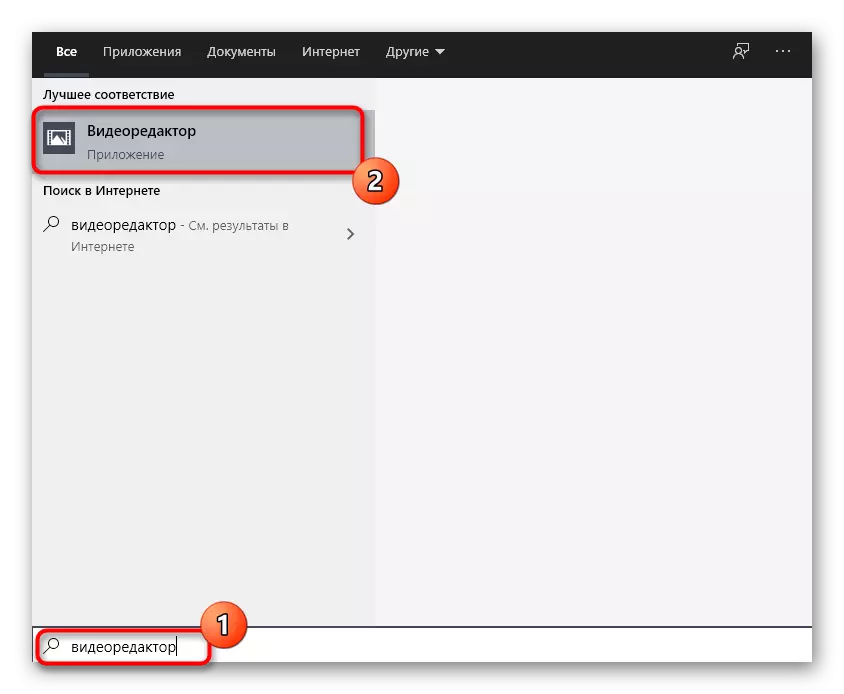
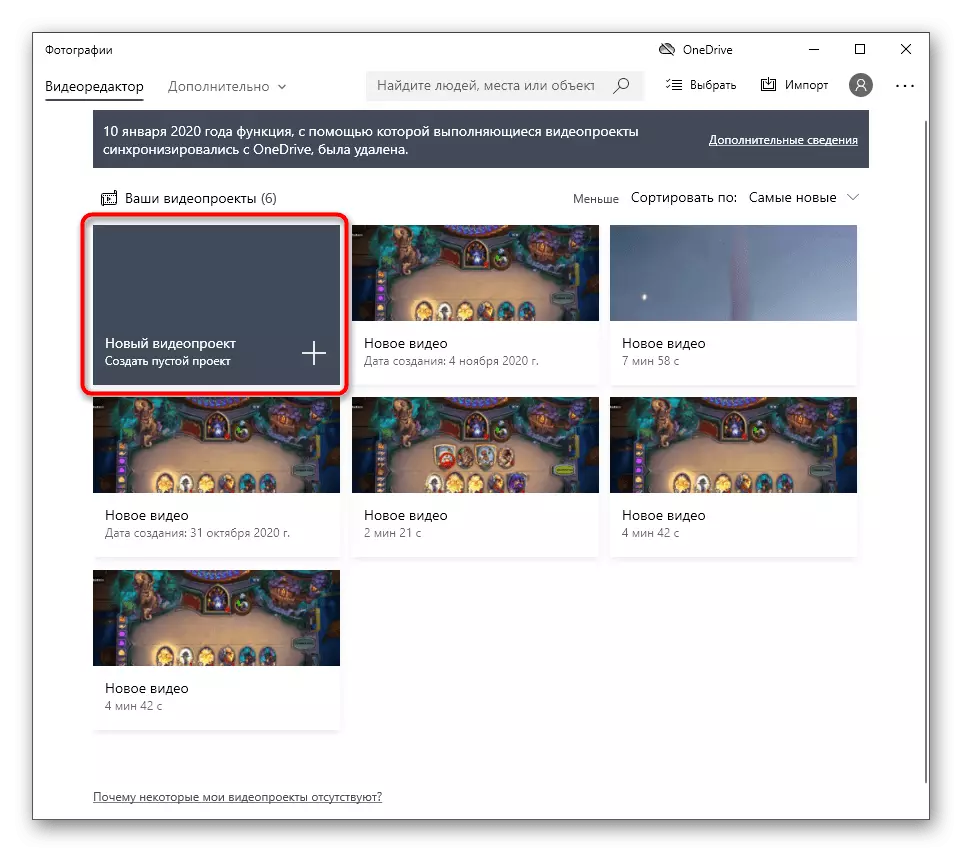
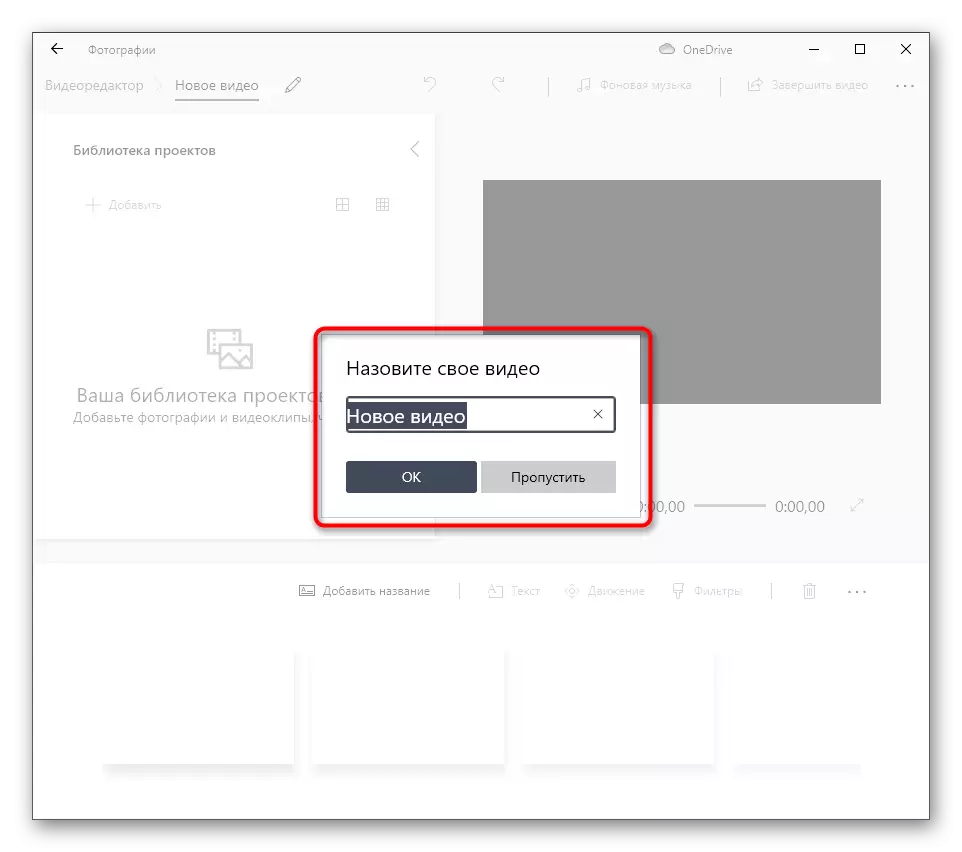
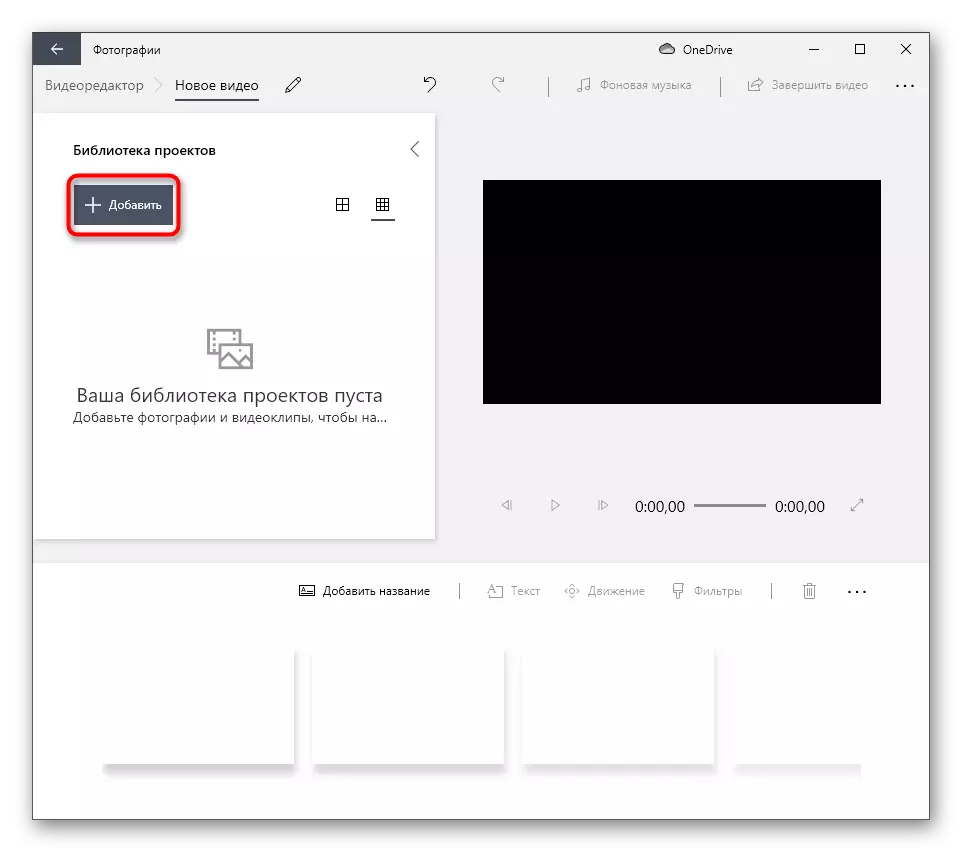
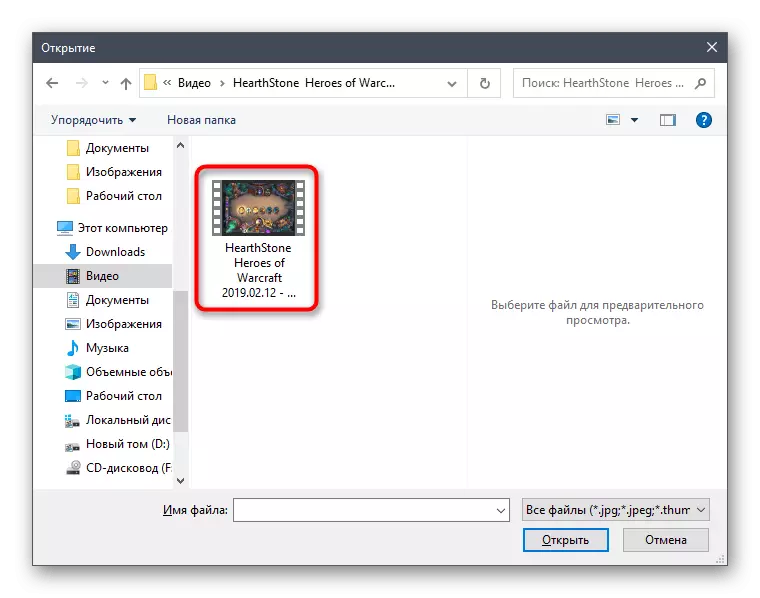
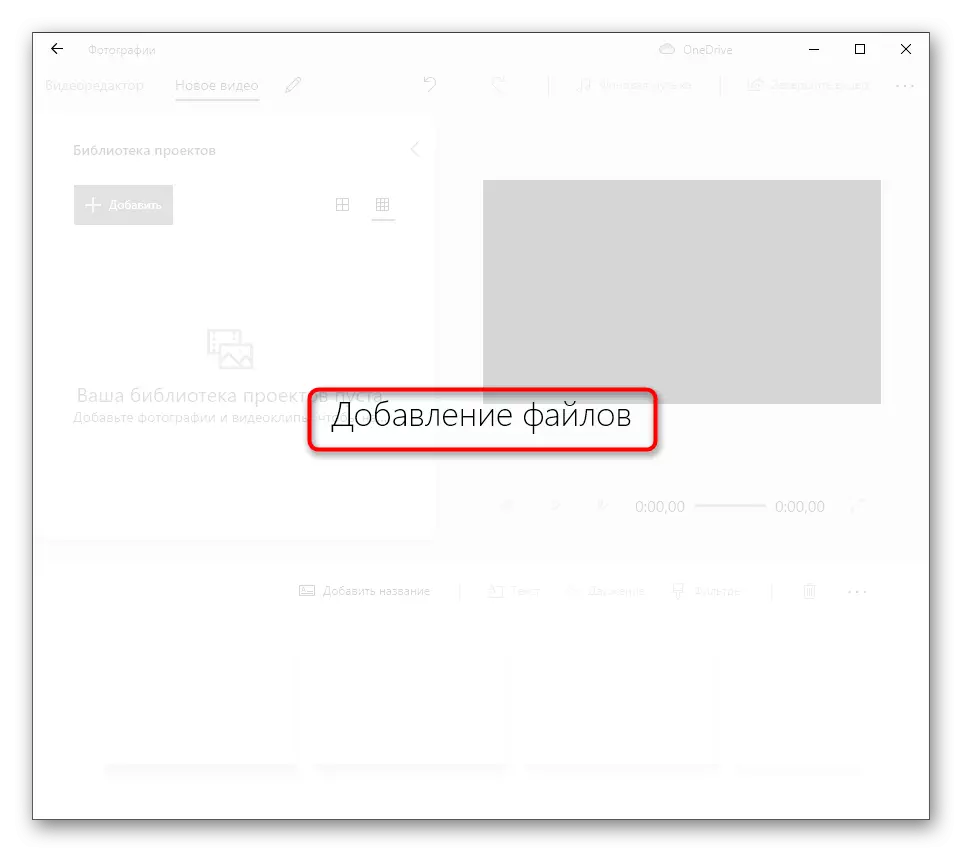
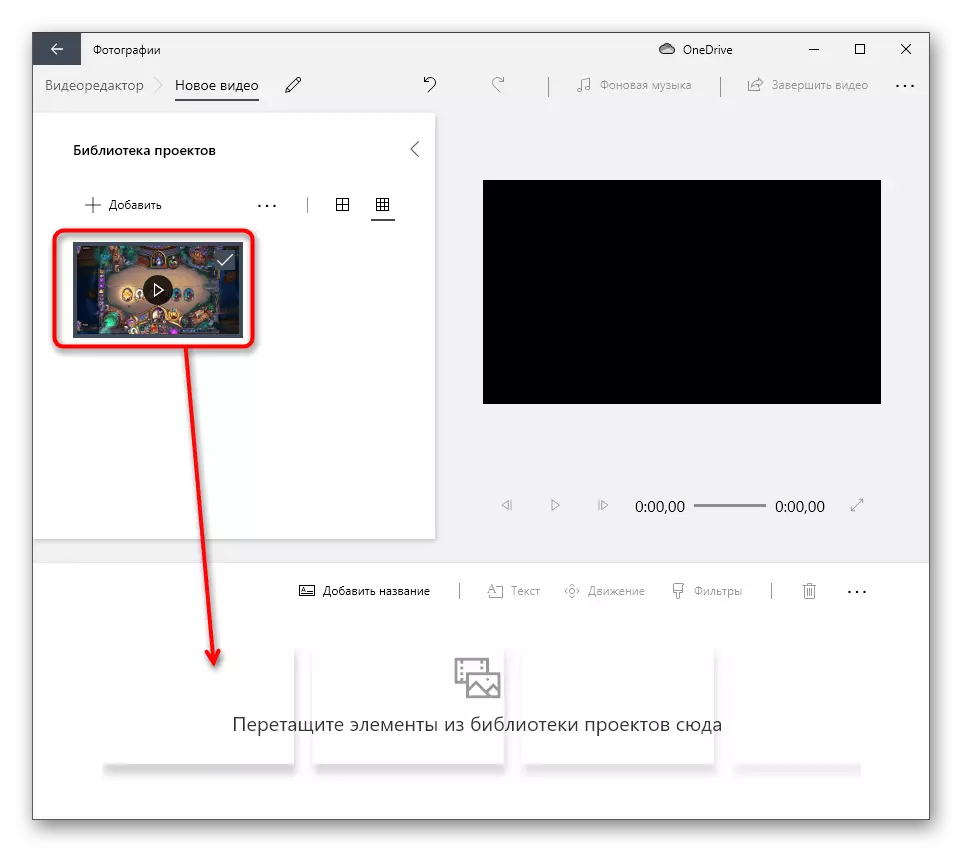
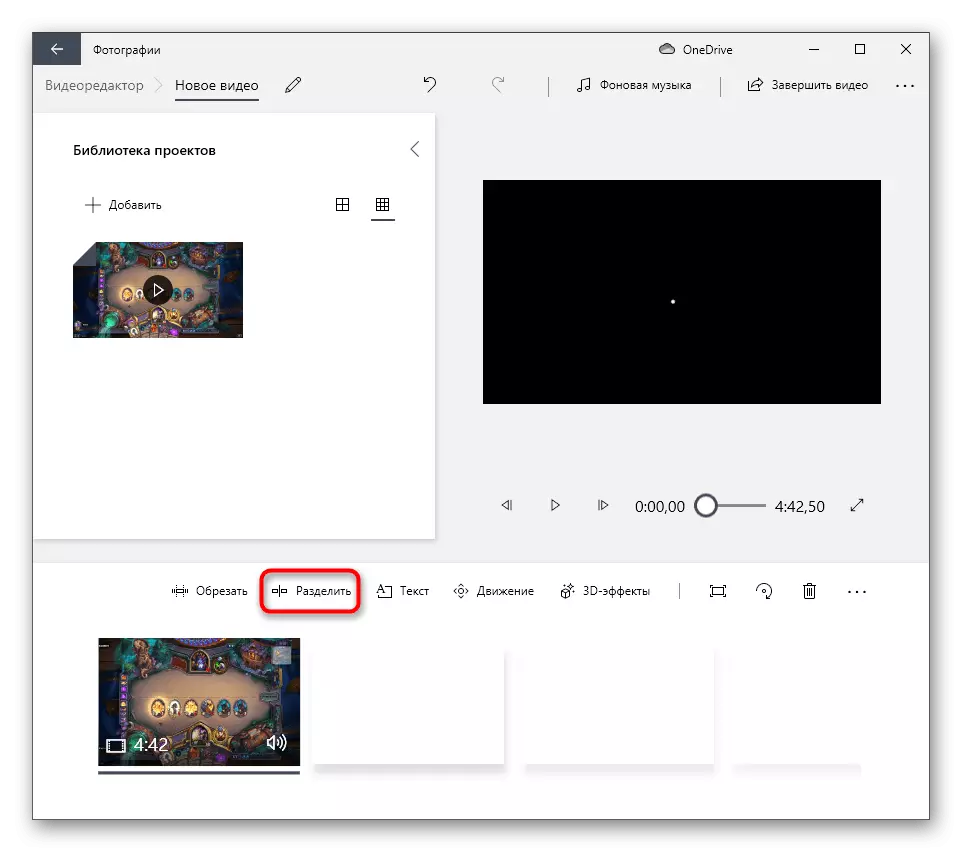
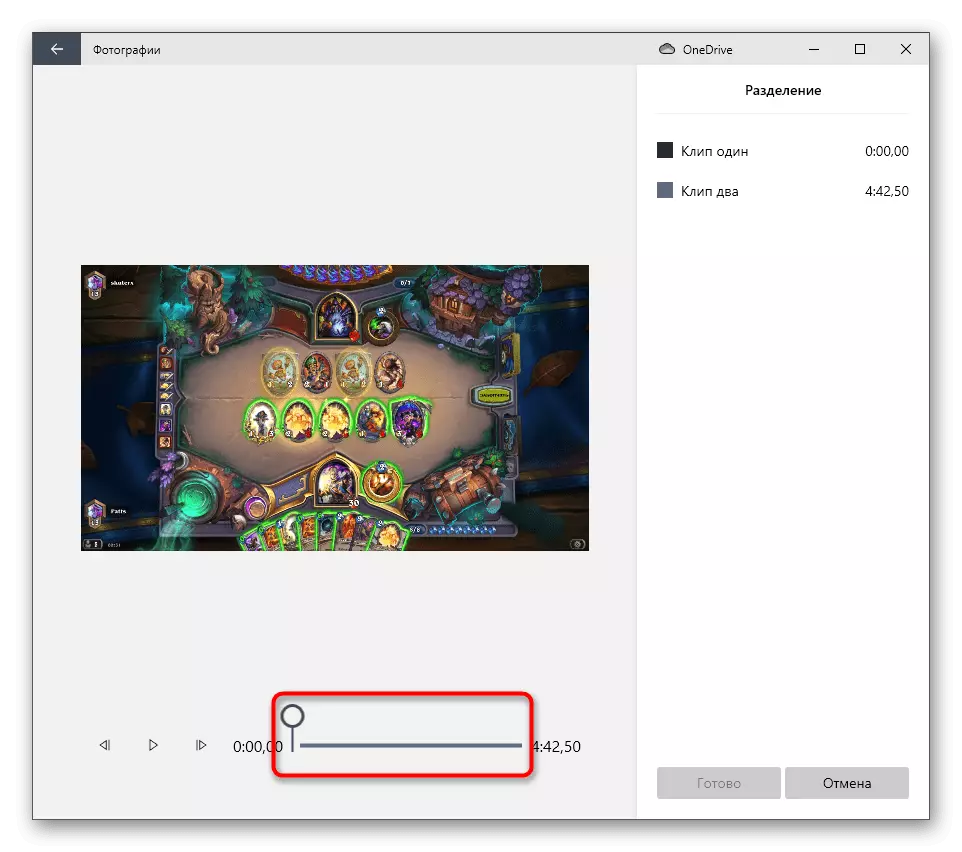
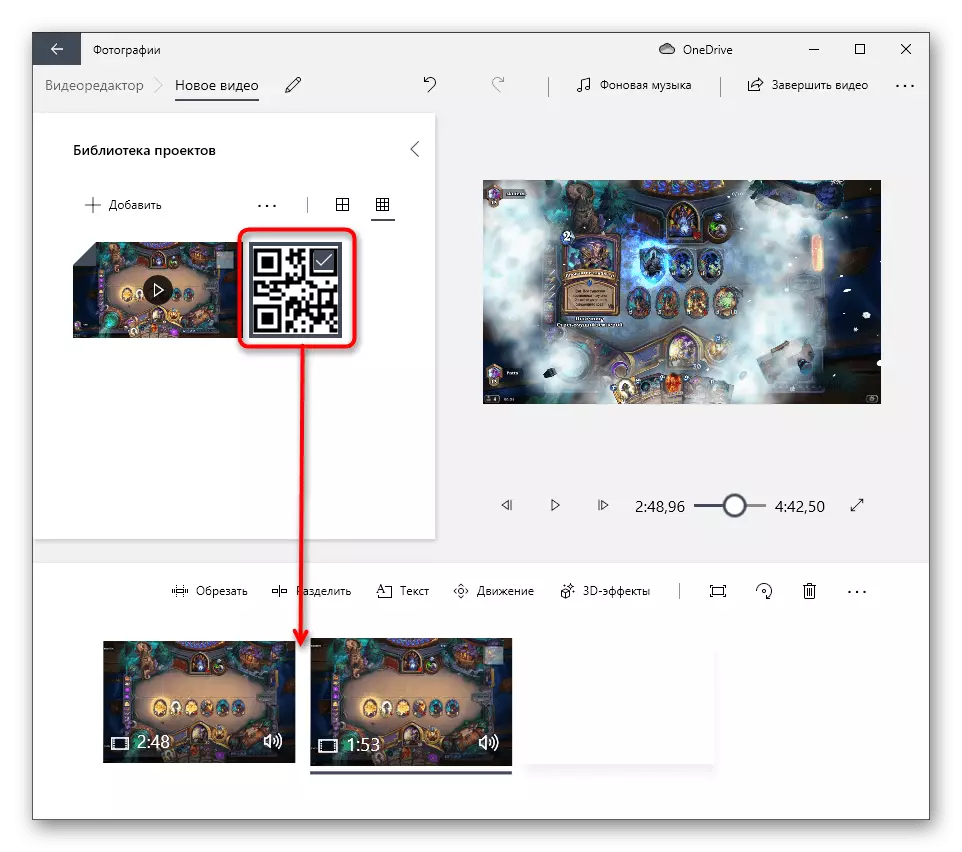
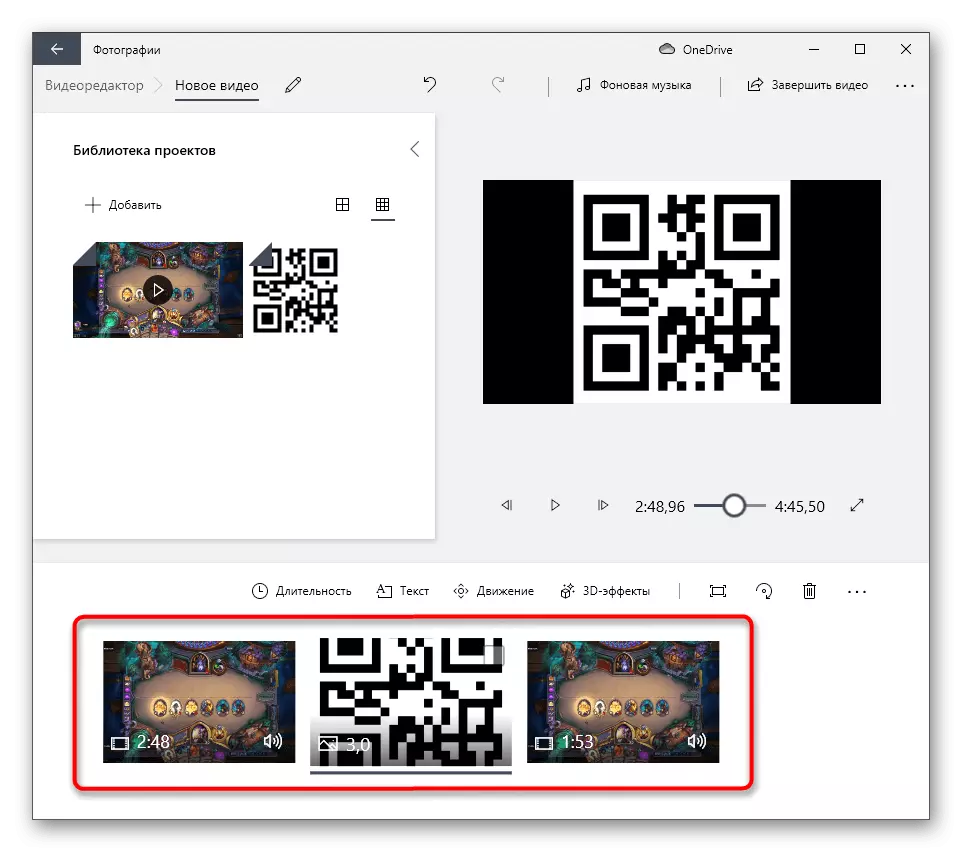
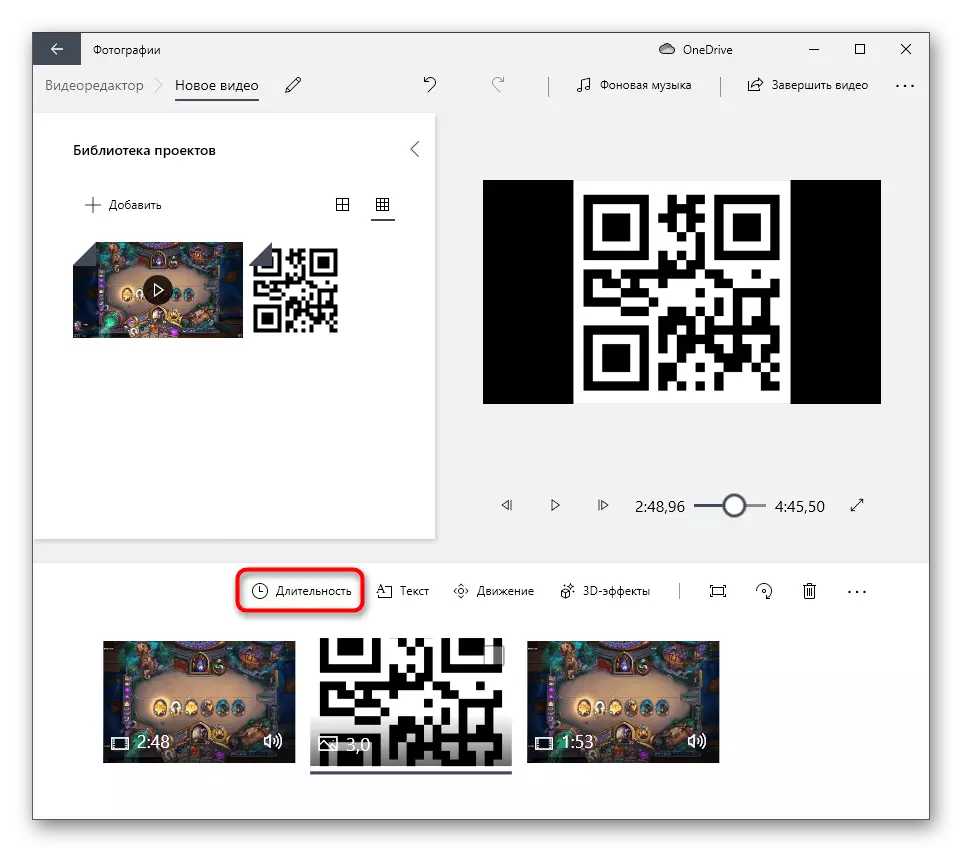
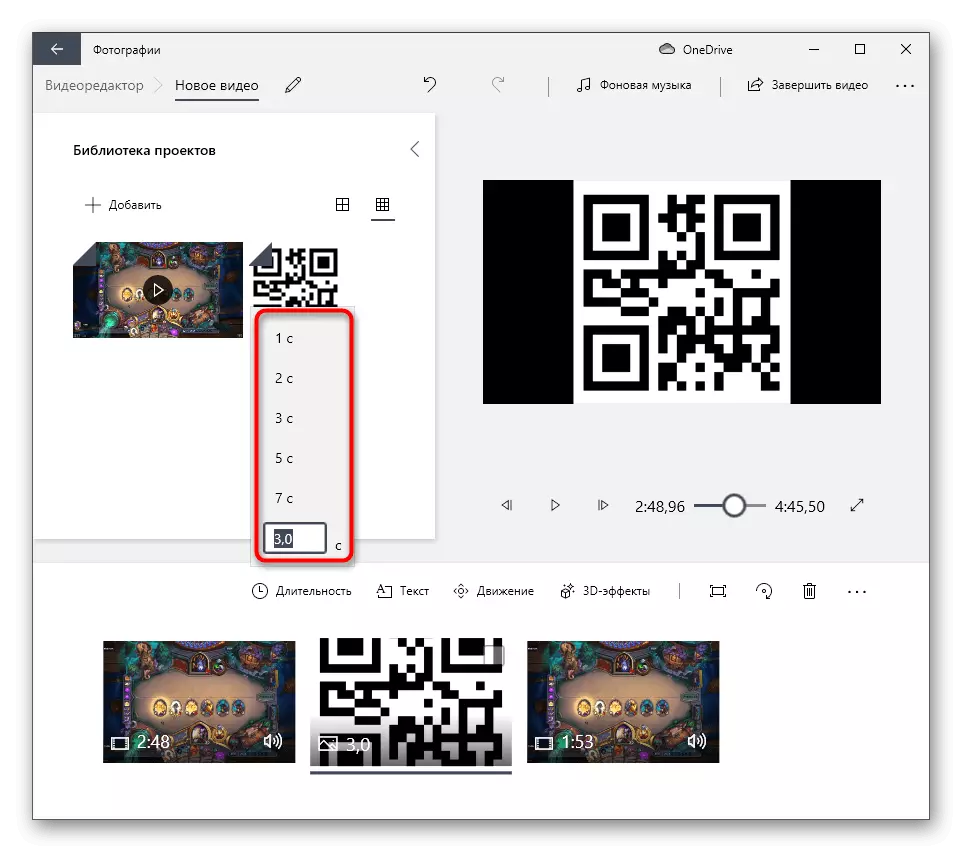
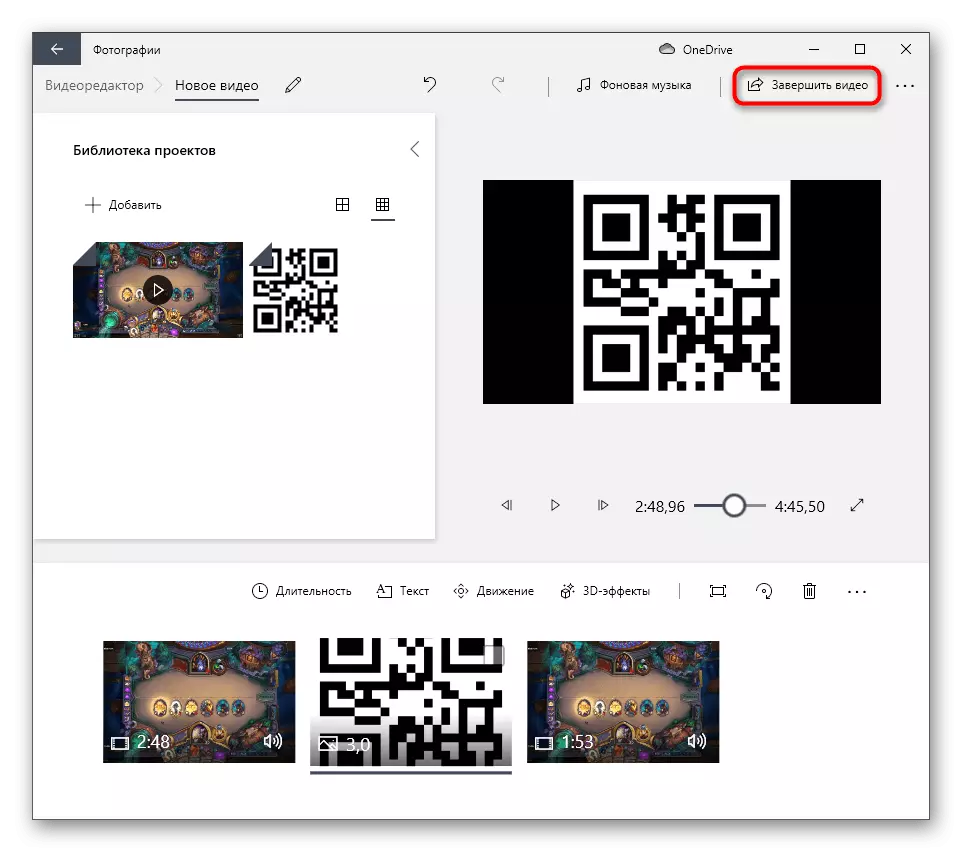
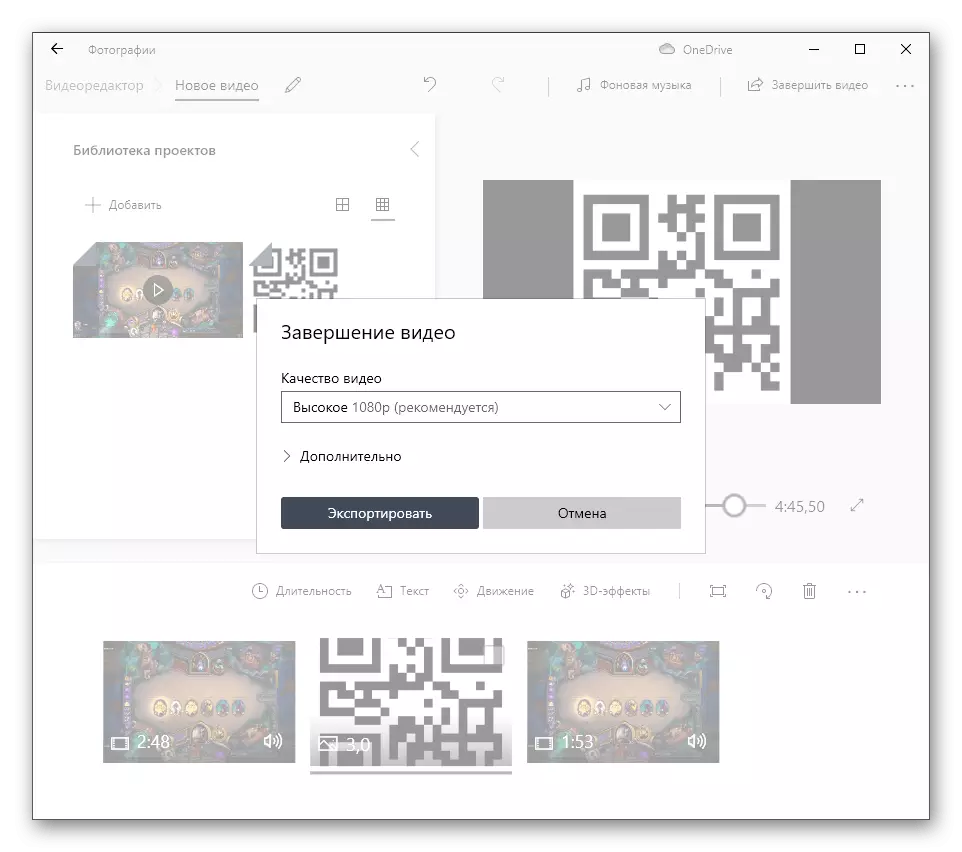
Tapa 4: Online-palvelut
Jos kuvan asettaminen videosta tulee tehdä vain kerran, todennäköisesti käyttäjä ei halua ladata erillistä ohjelmaa. Siksi viimeinen mahdollisuus suorittaa tehtävän, suosittelemme kiinnittämään huomiota videon toimittajille verkossa. Heillä on tarvittavat toiminnot, joiden avulla voit lisätä kuvan videolle, säätää sen kokoa, sijaintia ja näyttöaikaa. Lue alla olevasta linkistä koskevasta vuorovaikutuksesta tällaisten verkkopalvelujen kanssa.
Lue lisää: Peittokuvat videon kautta verkkopalvelujen kautta