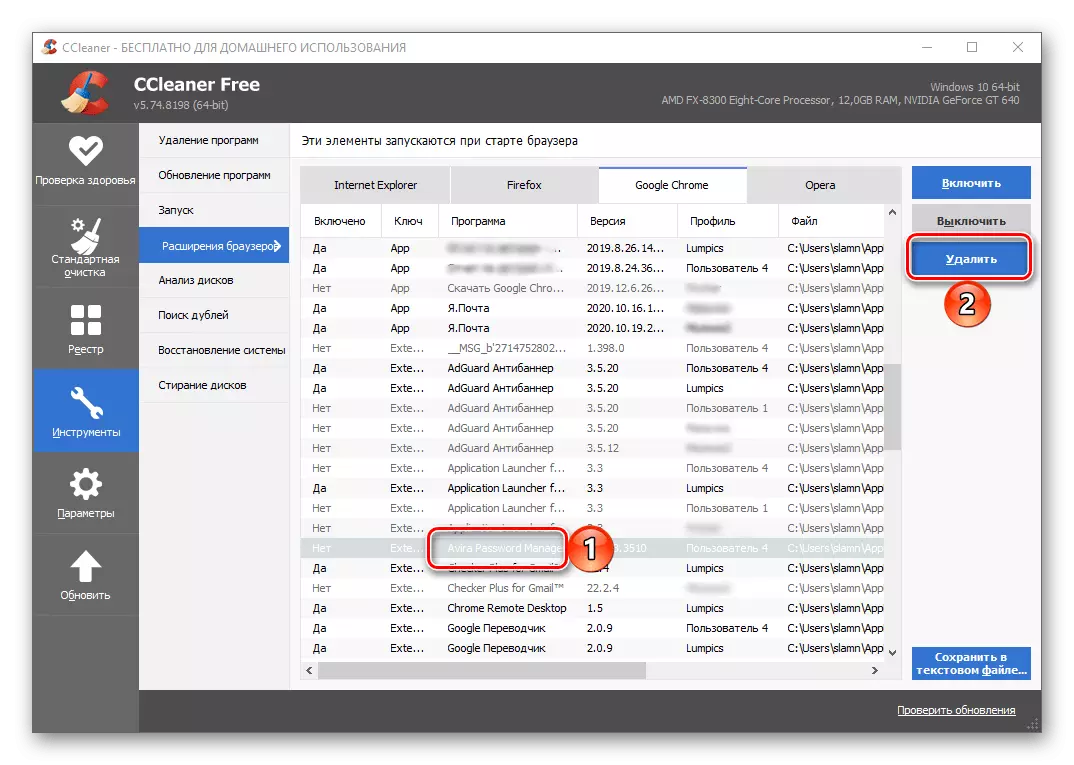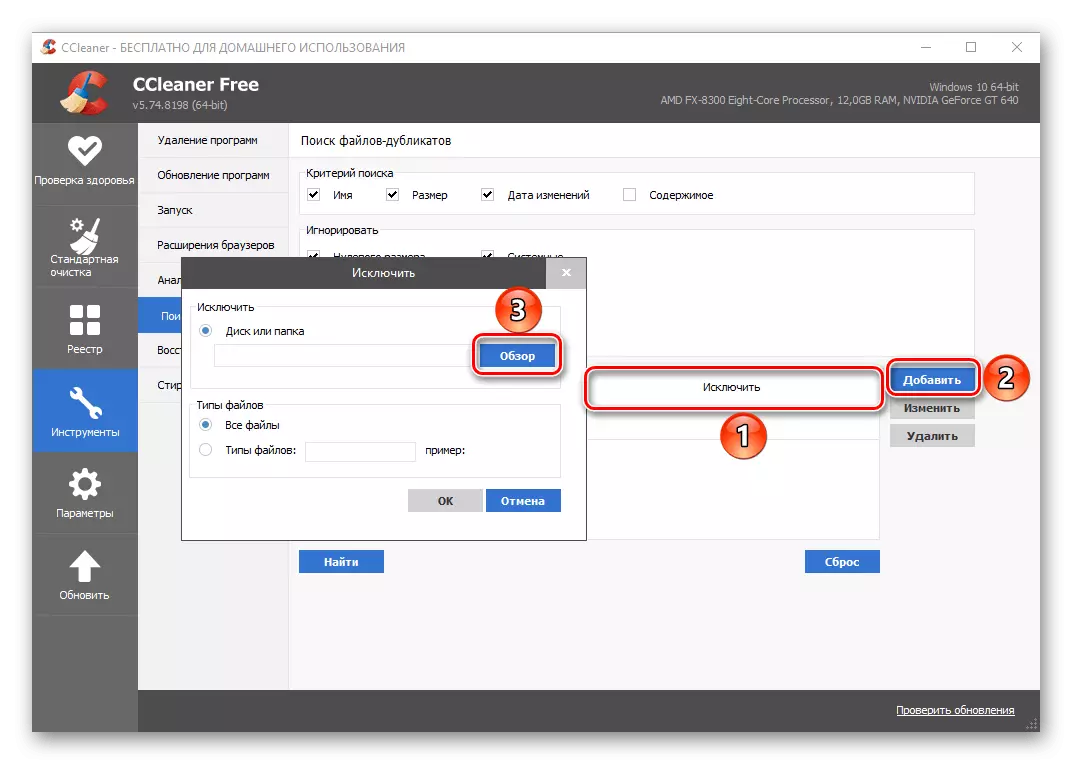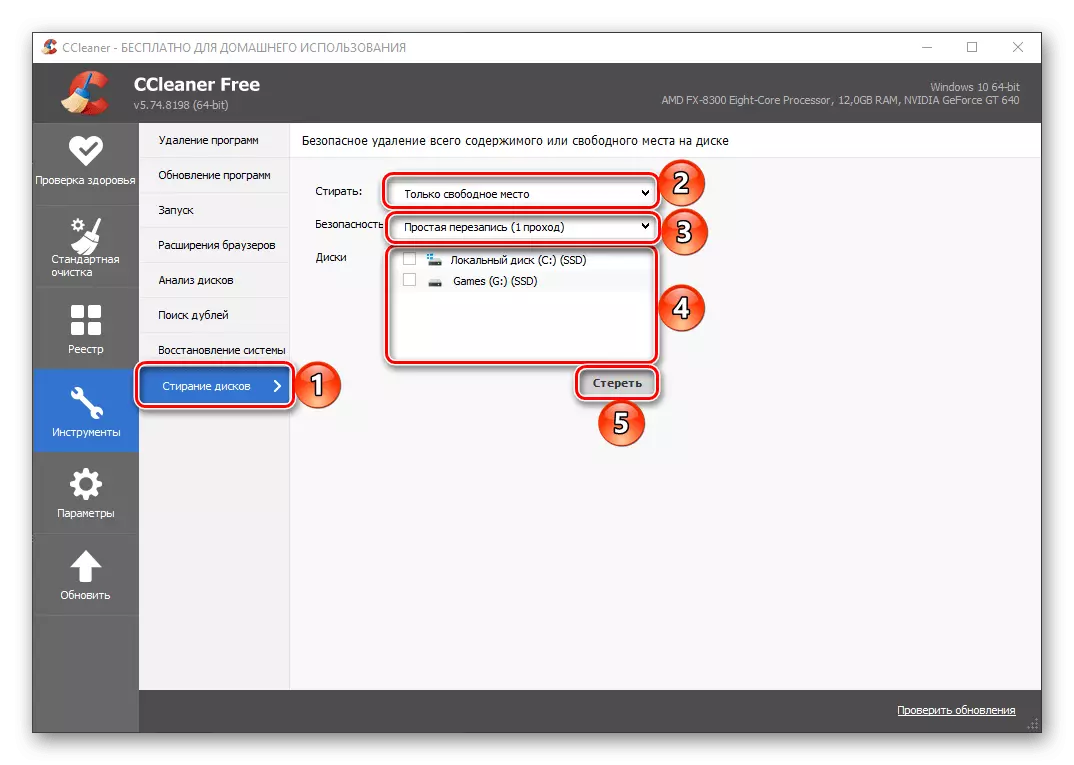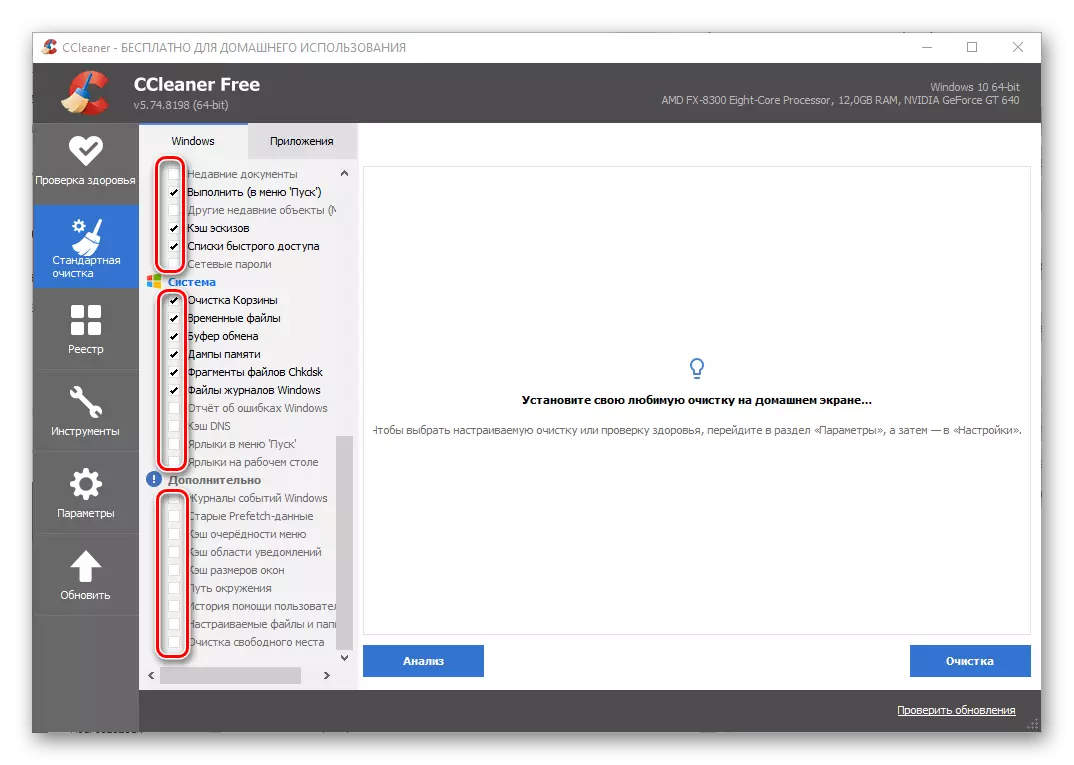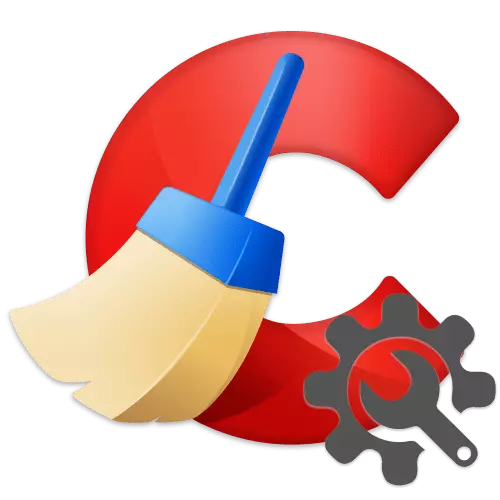
Vaihe 1: Perusparametrit
Ensinnäkin harkitse sicliner-asetuksia, jotka on määriteltävä välittömästi sen jälkeen, kun se on asennettu, ennen käyttöä, jotta tietokone on puhdistamiseksi roskaa.
- Oletusarvoisesti puhdistusaineen käyttöliittymä tehdään englanniksi, mutta sitä voidaan muuttaa. Siirry sivupalkista Asetukset-välilehti.
- Laajenna "Language" -kohdan vastapäätä "Asetukset" -osiossa ja valitse "venäjä".
- Nyt hakemus on venäjäksi. Määritä "Asetukset" samassa osassa seuraavat parametrit harkintanne mukaan:
- Onko Sicliner puhdistaa järjestelmän, kun käynnistät tietokoneen ja onko se tarpeen lisätä sen käynnistämiseen ja avataksesi sen "kori" -valikossa;
- Mikä on puhtaamman "kodin näytöllä" - keino "terveystarkastuksesta" tai "erityispuhdistus";
- Miten "luotettava poistaminen" - "normaali" tai "turvallinen" (nopeampi ja pidempi "(nopeampi ja pidempi) määritä tarvittaessa ylikuormitusparametrit;
- Valitse "Levyt puhdista vapaa tila."
- Oletusarvoisesti (jos käytetään "Standard Cleaning" -työkalua), ohjelma tyhjentää kaikki selaimen tietokoneeseen asennetut evästetyt tiedostot, mutta jokaiselle henkilölle se voidaan itsenäisesti mukana ja poistaa käytöstä. Tämä ominaisuus on joustavampi määritetty "Parametrit" -välilehtien "Evästeet" -välilehdellä - kaikki evästeet näkyvät tässä, jotka kerätään ja tallennetaan verkkoselaimilla ja flash-moduuleilla. Tarvittaessa jokin niistä voidaan lisätä poikkeuksiin, minkä jälkeen sitä ei poisteta. Huomaa, mitä tehdä tämä vain niille sivustoille, jotka luotat.
- Kuten yllä oleva osio, voit lisätä tiedostoja, kansioita ja rekisteritoimintoja, joita sovellus ei vaikuta tietokoneeseen ja puhdistamiseen.
- Jos käytät CCleaner Pro -versiota, kohdassa "Suunnittelu" -asetukset -osiossa voit määrittää, mihin aikaan, päivinään ja kuukausisiin sovellus toimii automaattisesti ja puhtaaksi. Mahdollisuudet aikataulun luomiseen ovat varsin joustavia, joten kaikki voivat määrittää työkalun tarpeisiinsa.
- Toinen mahdollisuus asettaa yksinomaan Cicliner Pro -pidikkeille, on "henkinen puhdistus". Täällä voit määrittää, jotta voit saavuttaa tarpeettomia tiedostoja, ohjelma tarjoaa heidät puhdistamaan, automatisoimaan puhdistusmenetelmä tietokoneeseen asennettuun selaimeen sekä aktivoimaan tai deaktivoi toiminnon itse.
- Pro-versiossa voit myös valita käyttäjiä, jotka voivat työskennellä CCleanerin kanssa. Tämä on merkityksellinen sekä perheystävällisille että työkoneille, jotka käyttävät useita ihmisiä.
- "Päivitä" -parametreissa voit määrittää, päivitetään, päivitetään automaattisesti ja raportoitava päivitykset.
- Parametrien viimeinen osa, joka liittyy pohjaan, kutsutaan "edistyneiksi". Näitä ovat laajennetut asetukset, suositellaan vain kokeneille käyttäjille. Täällä määritetään, kuinka yksityiskohtaiset puhdistuksen tulokset esitetään sekä useita vaihtoehtoja (poistetaan, tallennus, tietokoneen, ilmoitusten, tehtävien ja jne.), Joiden avulla voit helposti konfiguroida kanavan käyttäytymisen.
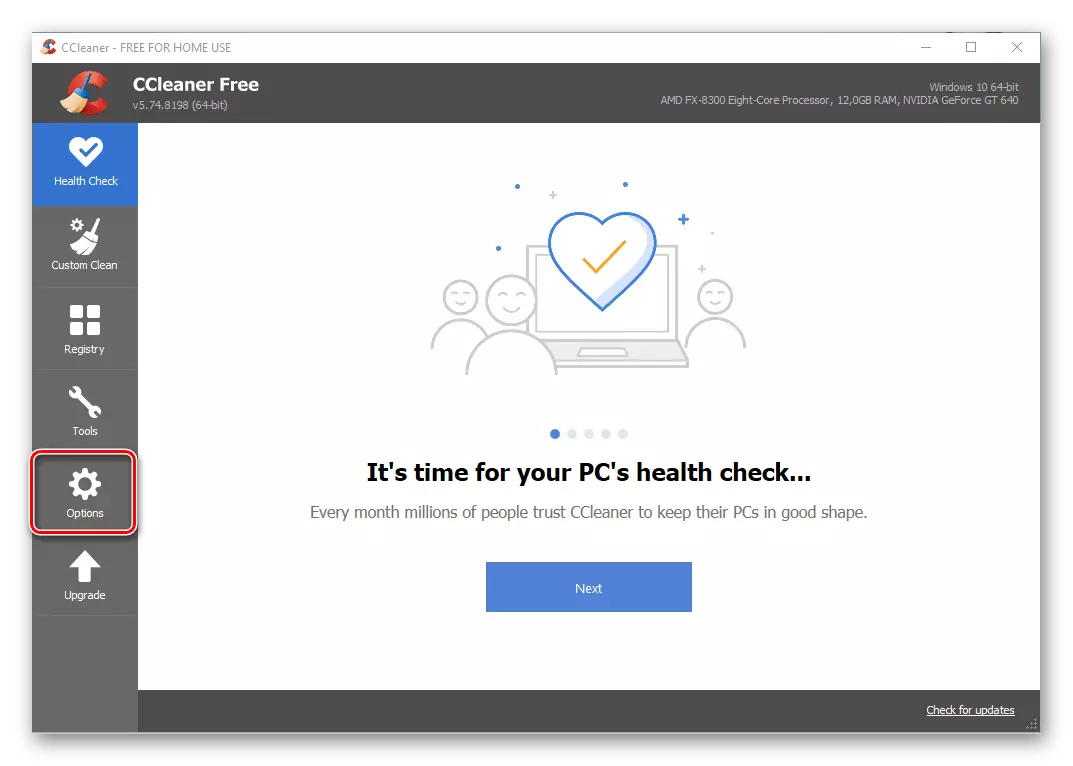

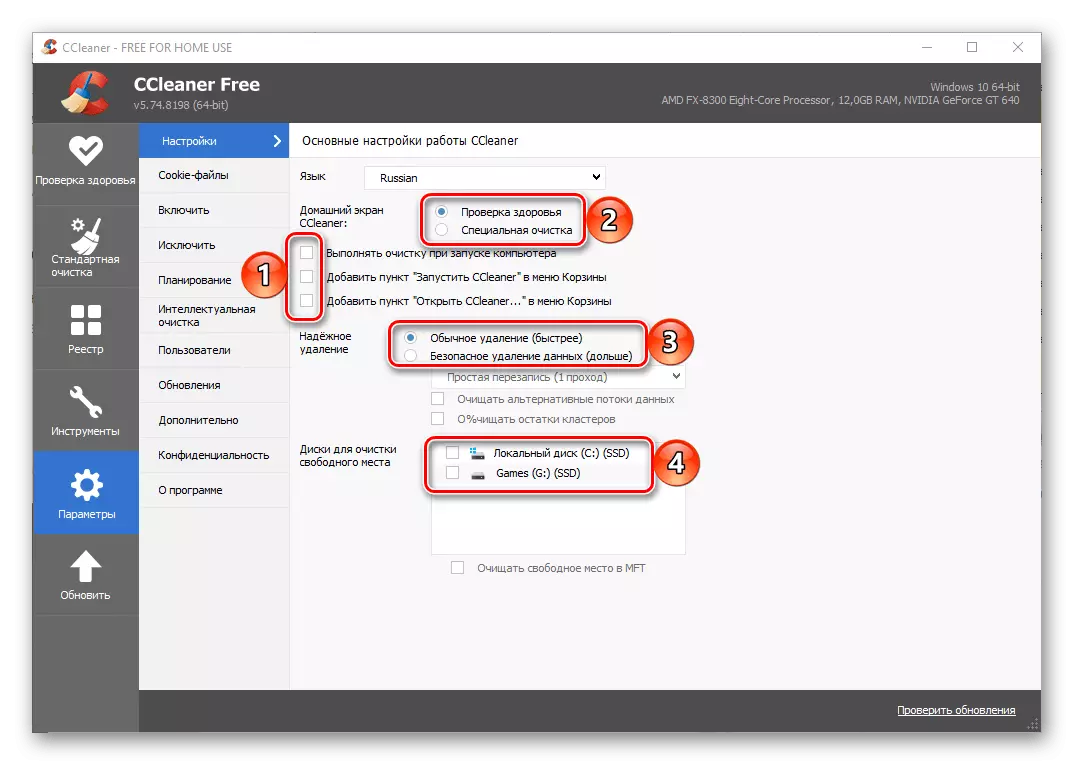
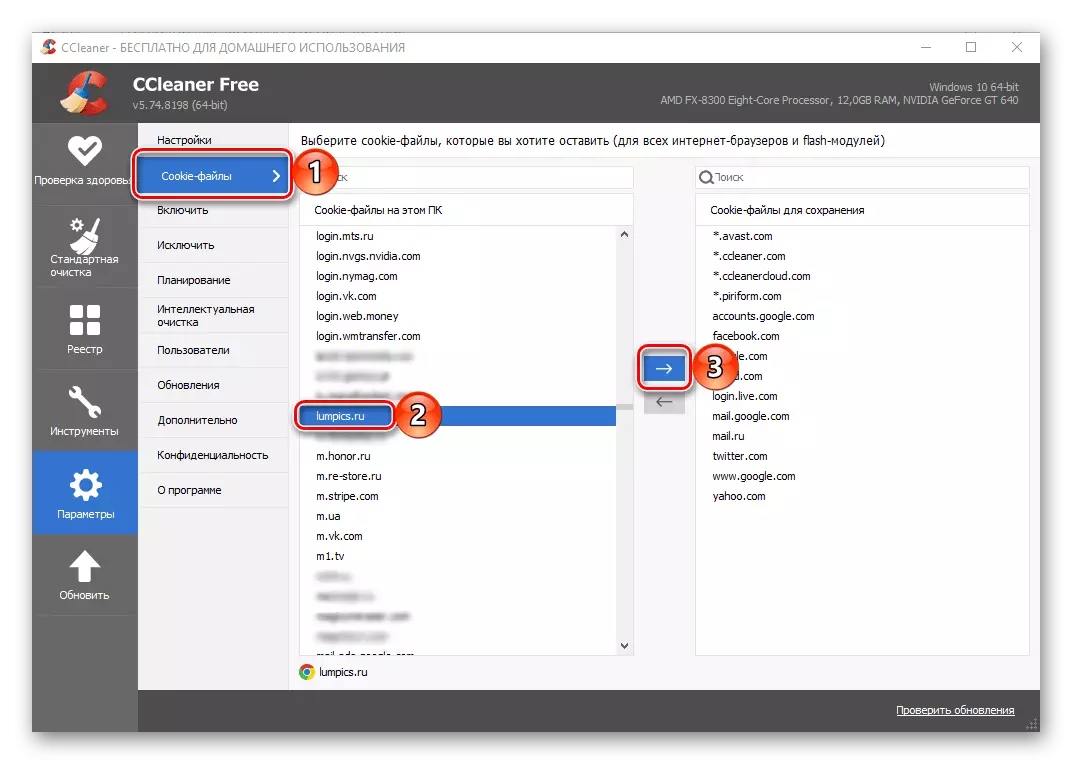

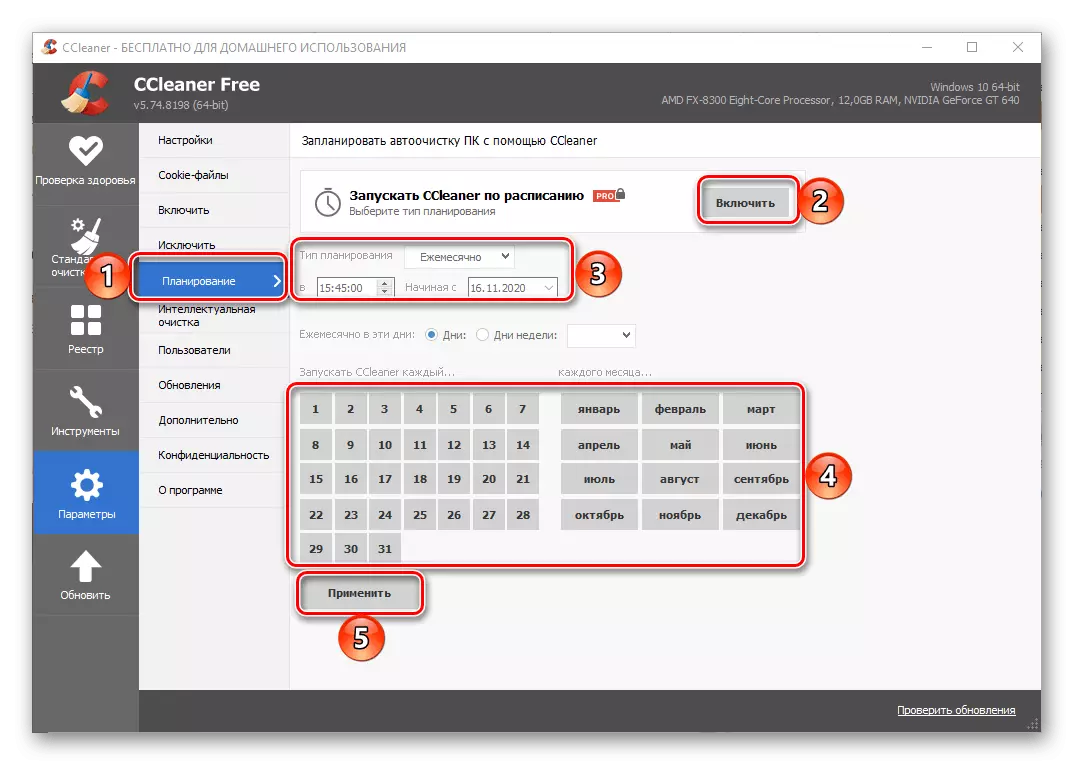
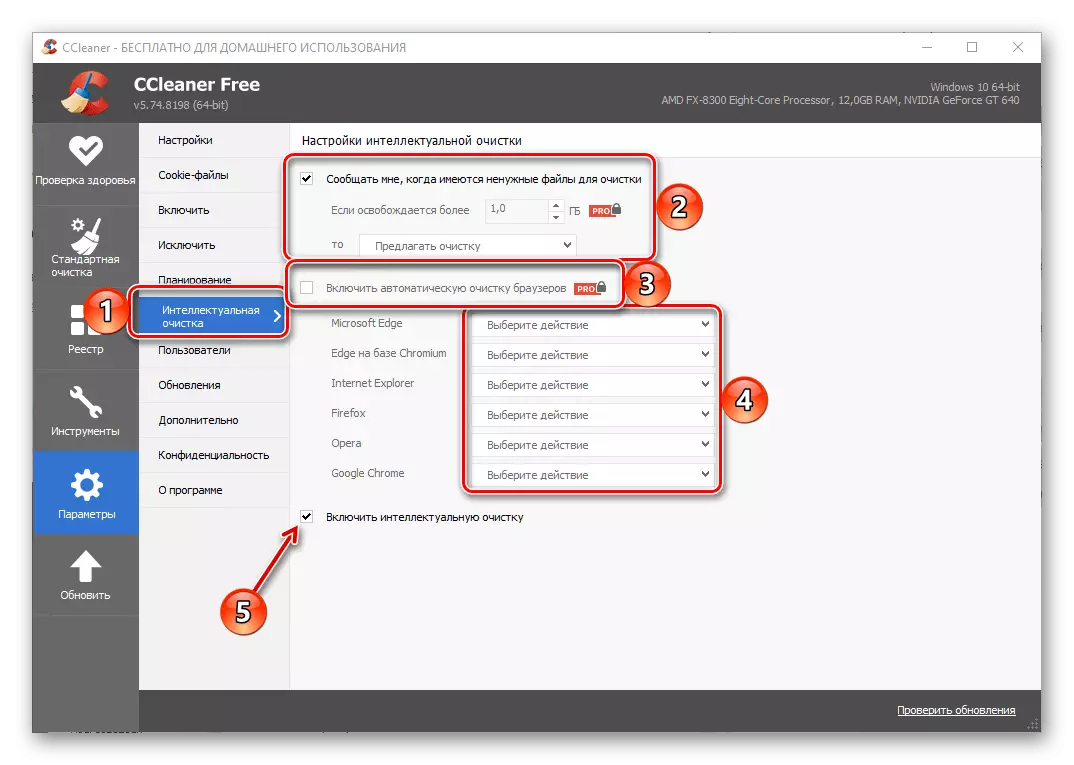
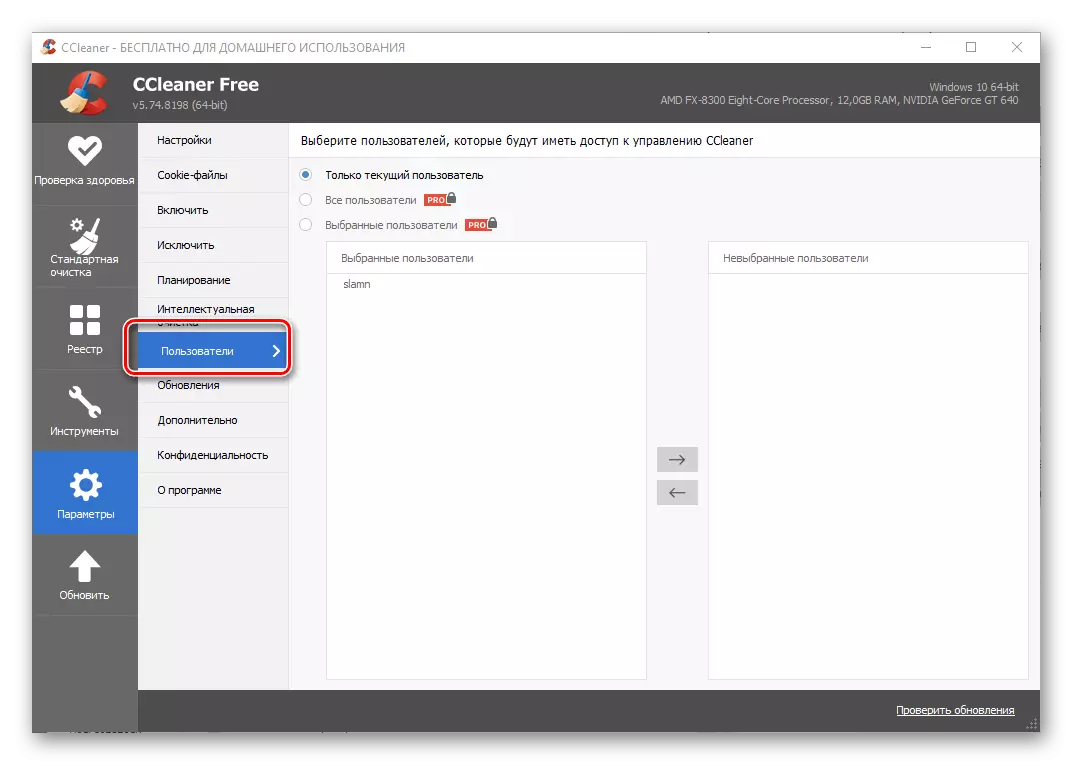
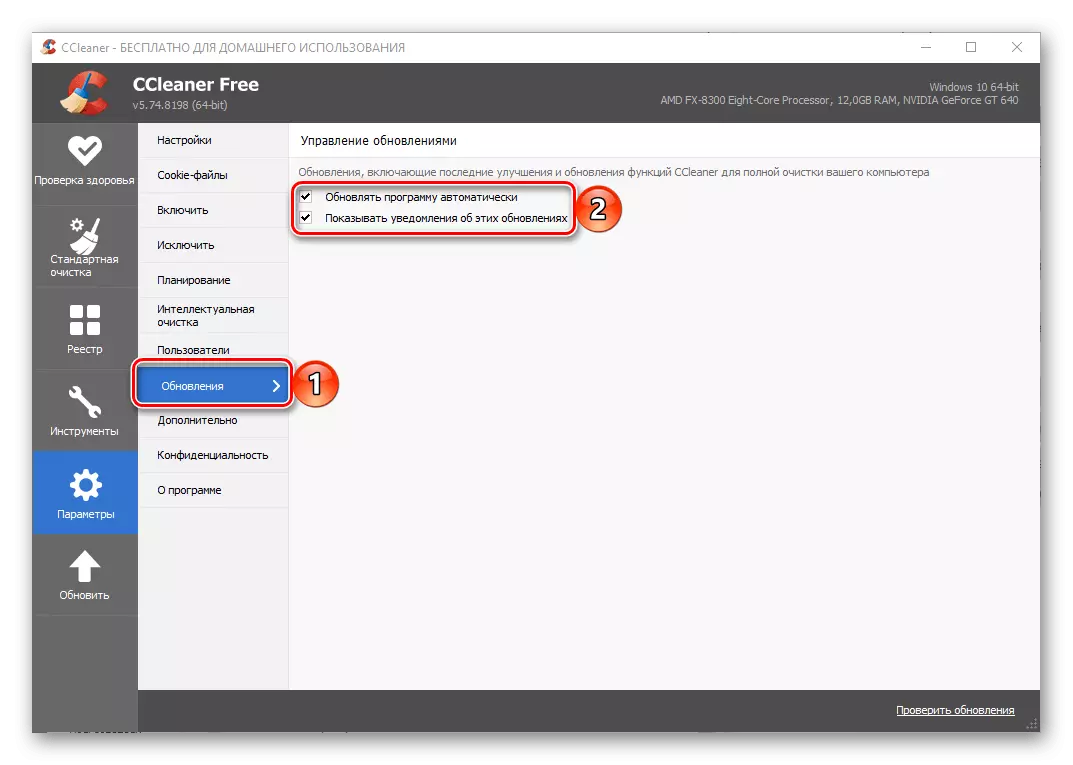
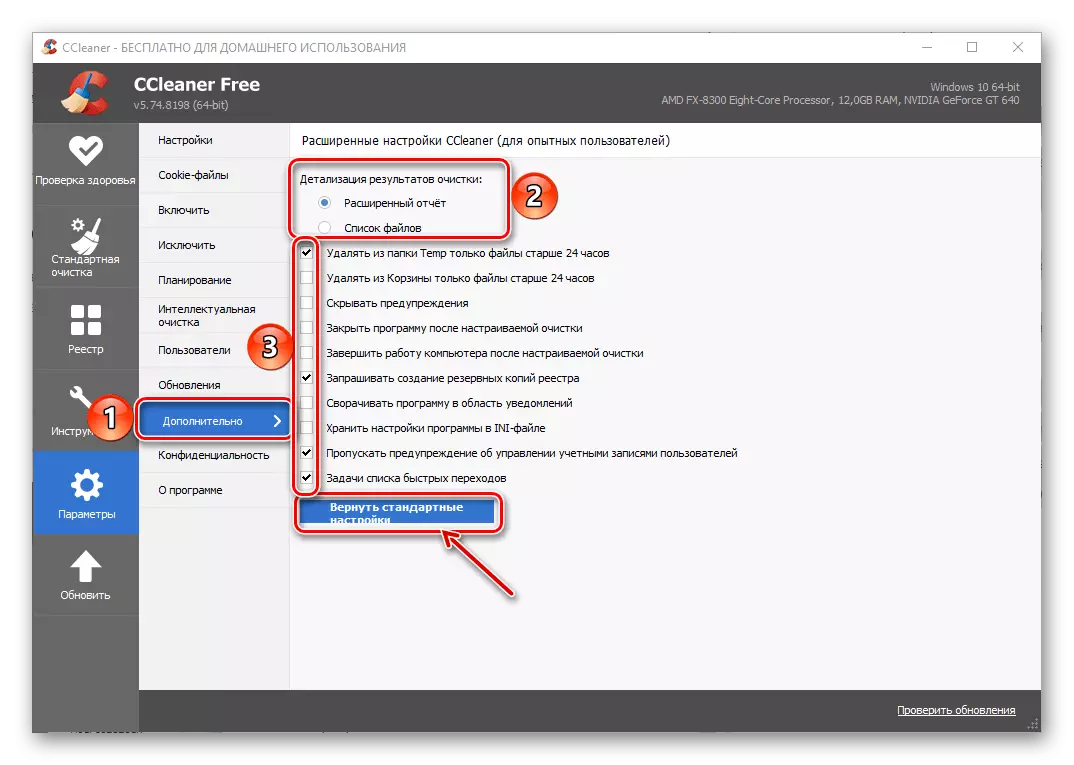
merkintä: Jos olet tehnyt virheen CCleanerin määrittämisessä tai haluat palauttaa ohjelman alkuperäiseen tilaan, käytä Palautusasetukset-painiketta, joka on saatavilla "Lisäysosassa".
Valmistuessa huomaamme, että SICLINERin asentamisen jälkeen määrää itsensä autoloadiksi. Siksi, jos et halua aloittaa käyttöjärjestelmän avulla, soita "Tehtävien hallinta" (Ctrl + Shift + ESC-näppäimiä) siirry "Automaattinen lataus" -välilehti, valitse sovelluksen nimi ja paina "Poista" painike alla.

Katso myös:
Miten avata "tehtävähallinta" Windows-tietokoneessa
Autorun-sovellusten käytöstä käytöstä Windowsissa
Vaihe 2: Puhdistusparametrit
CCleaner tarjoaa runsaasti mahdollisuuksia puhdistaa tietokonetta roskat useilla työkaluilla. Suurin osa niistä voidaan myös räätälöidä heidän tarpeisiinsa.
- Sivupalkissa siirry "Standard Cleaning" -välilehteen ja siirry Windowsiin. Tässä lohkossa on luettelo järjestelmäohjelmista ja komponenteista, joiden tiedot voidaan poistaa puhdistuksessa.
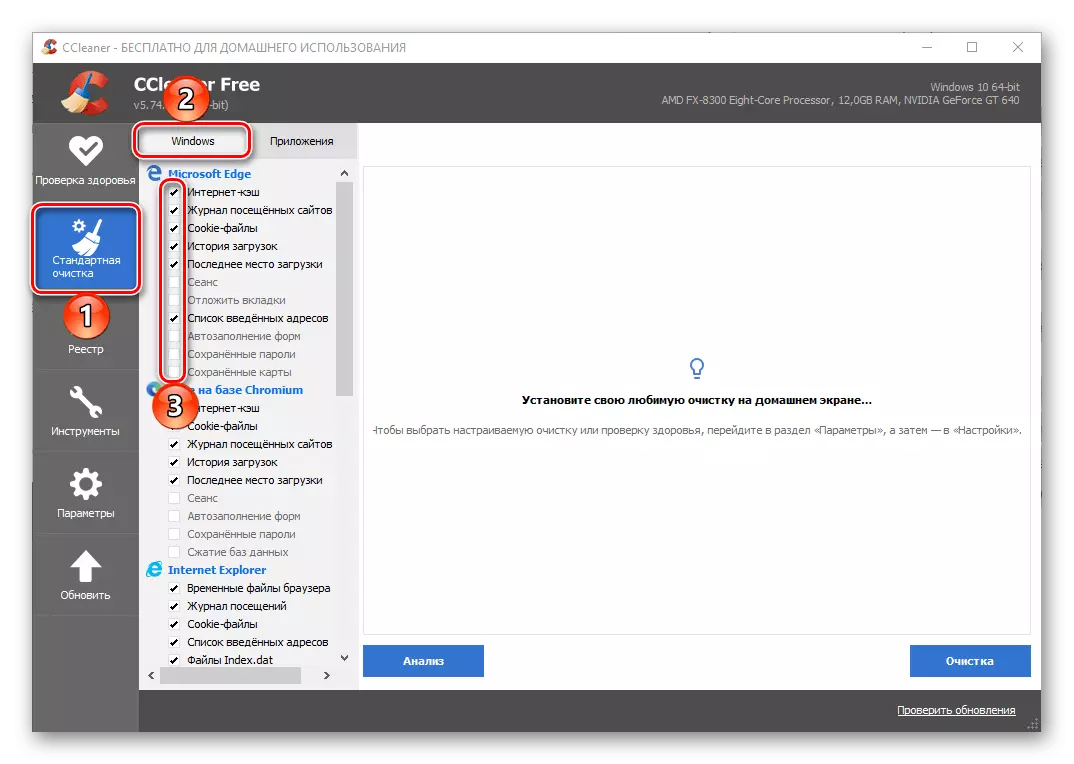
Tarkastele niitä kaikkia ja merkitse valintaruudut harkintanne mukaan. Jos esimerkiksi Microsoft Edge-selaimen (ja vanhan ja uuden version) tallentamat tiedot eivät ole tärkeitä, voit valita kaikki käytettävissä olevat kohteet. Tässä tapauksessa, jos ei halua pudottaa "Explorer" -parametreja tai puhdistaa leikepöydän sisällön, ne on suljettava pois luettelosta.
- Seuraavaksi siirry "Sovellukset" -osioon ja tee sama kuin edellisessä tapauksessa - määritä, mitkä tiedot ja mitä ohjelmistoa on puhdistettava ja mitä lähteä.
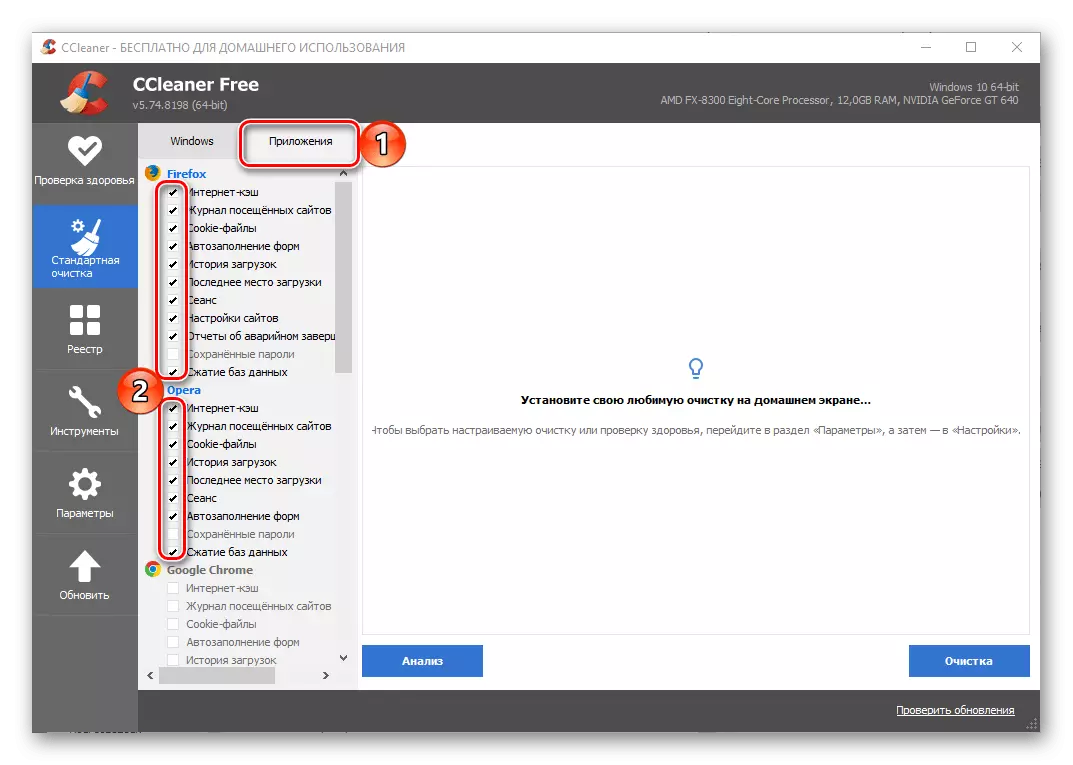
Jos esimerkiksi olet aktiivisesti käyttää Google Chromea, on parempi olla pyyhkiä hänen tietoja tai jättää vähintään vieraileva loki, viimeinen istunto, tallennetut salasanat ja automaattinen täydennys muotoja. Vastaavasti - jos ehdollinen Spotify lähtee melko paljon roskaa työnsä aikana, on suositeltavaa tarkistaa kaikki käytettävissä olevat vaihtoehdot.
- "Standardin puhdistus" -toiminnon määrittäminen voidaan pitää valmiiksi. Kaikki mitä sinulla on:
- Suorita "analyysi";
- Odota sen valmistumista;
- Tarvetta sulkea ohjelmat, joiden tiedot tyhjennetään (vastaava ilmoitus tulee näkyviin);
- Lue ensin vahvistuksen tulokset, ensinnäkin, kuinka paljon levyä levyssä tyhjennetään ja mitkä sovellukset ja / tai järjestelmän komponentit ovat suurimman määrän;
- Suorita "puhdistus" ja vahvista aikomuksesi;
- Odottaa, kunnes menettely on lopulta valmis.
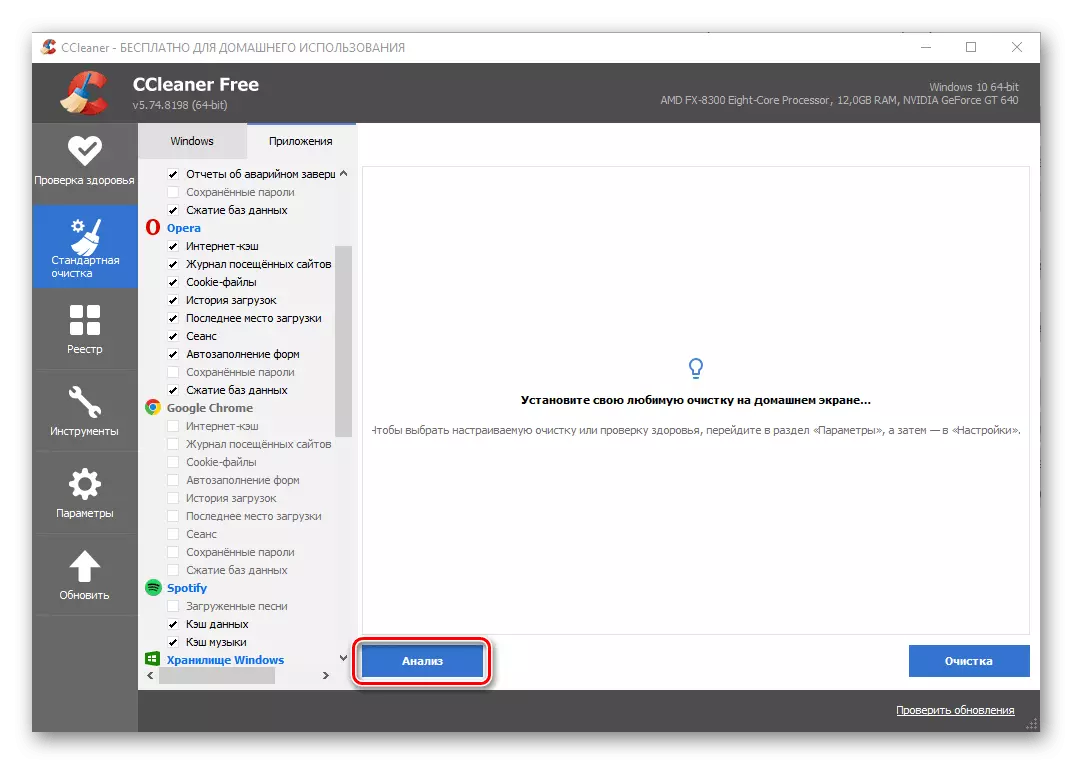
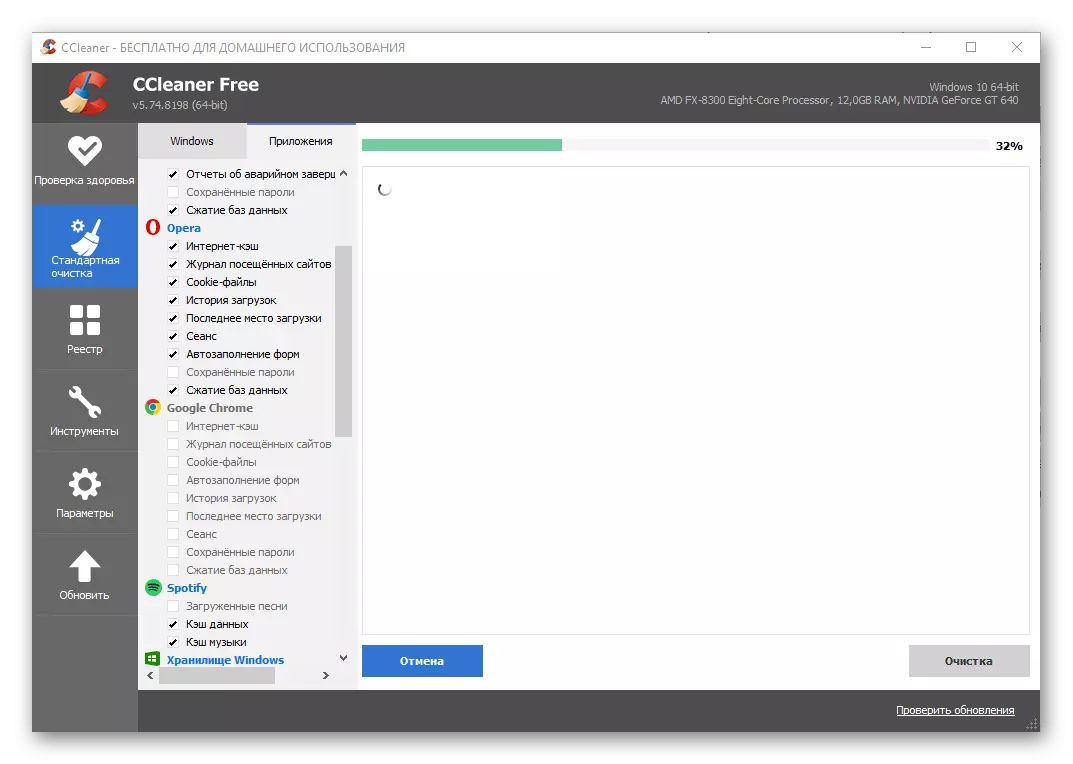


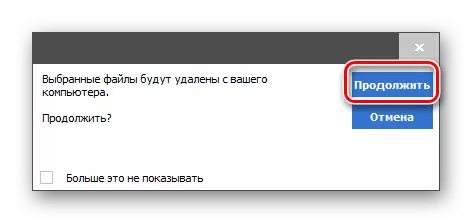
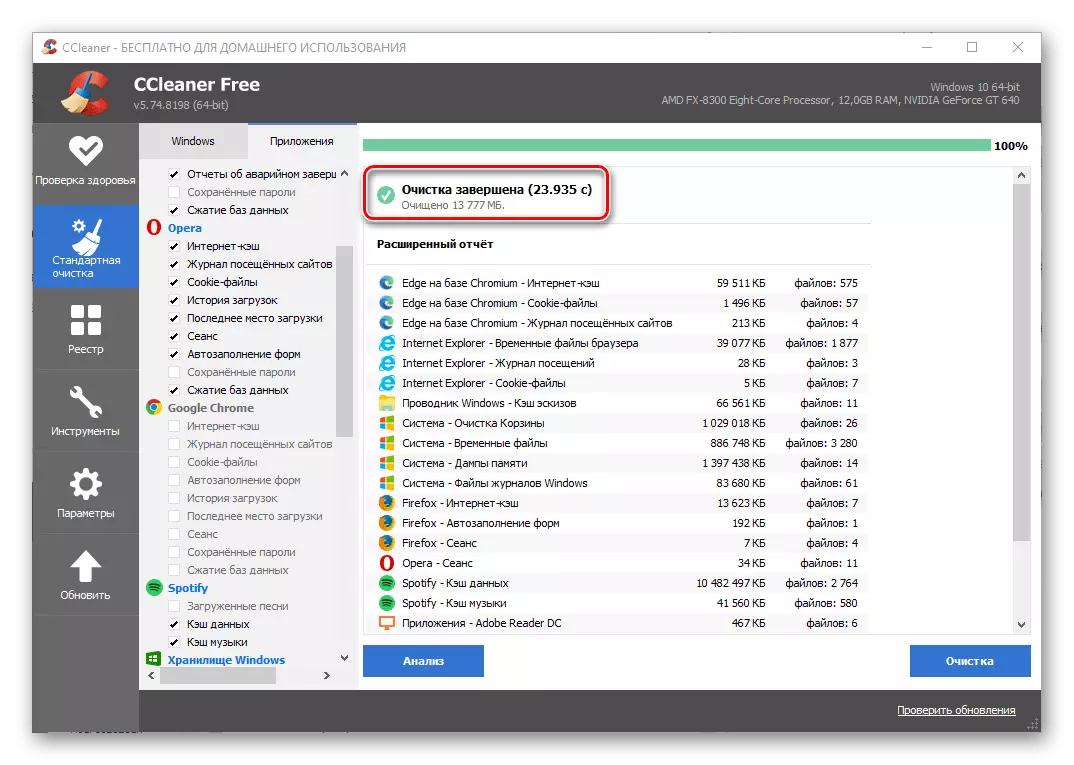
Vaihe 3: Lisäparametrit ja työkalut
Artikkelin edellisessä osassa tarkasteltujen oheisten lisäksi SICLINER tarjoaa mahdollisuuden puhdistaa ja muutamia tietoja, joista myös lisäasetukset ovat saatavilla.
- "Työkalut-välilehdessä" on osio "selainten laajentaminen", jossa ne kaikki edustaa luetteloita ja jaettuna ohjelmilla. Kaikki tarpeettomat lisäys voi olla "sammuttaa"

Tai jos se on jo tehty, "Poista". Tällä tavoin voit nopeasti päästä eroon useista komponenteista heti, jos käytät niitä web-selaimilla, joita ei ole enää suunniteltu.
- Käyttämällä "Disk Analysis" -työkalua voit määrittää, kuinka paljon tilaa eri tyyppien tiedostot ovat käytössä. Asetuksista on valikoima tietoliikkeitä ja asemia, joiden osalta "analyysi" tehdään.
- Toinen hyödyllinen CCleaner-työkalu, jonka työ voidaan myös konfiguroida tarpeisiinsa, se on "kaksinkertainen." Täällä sinun on määritettävä hakukategoriat, koko ja tietotyyppi, joka jätetään huomiotta, valitse levy tai kansio ja käynnistä menettely.
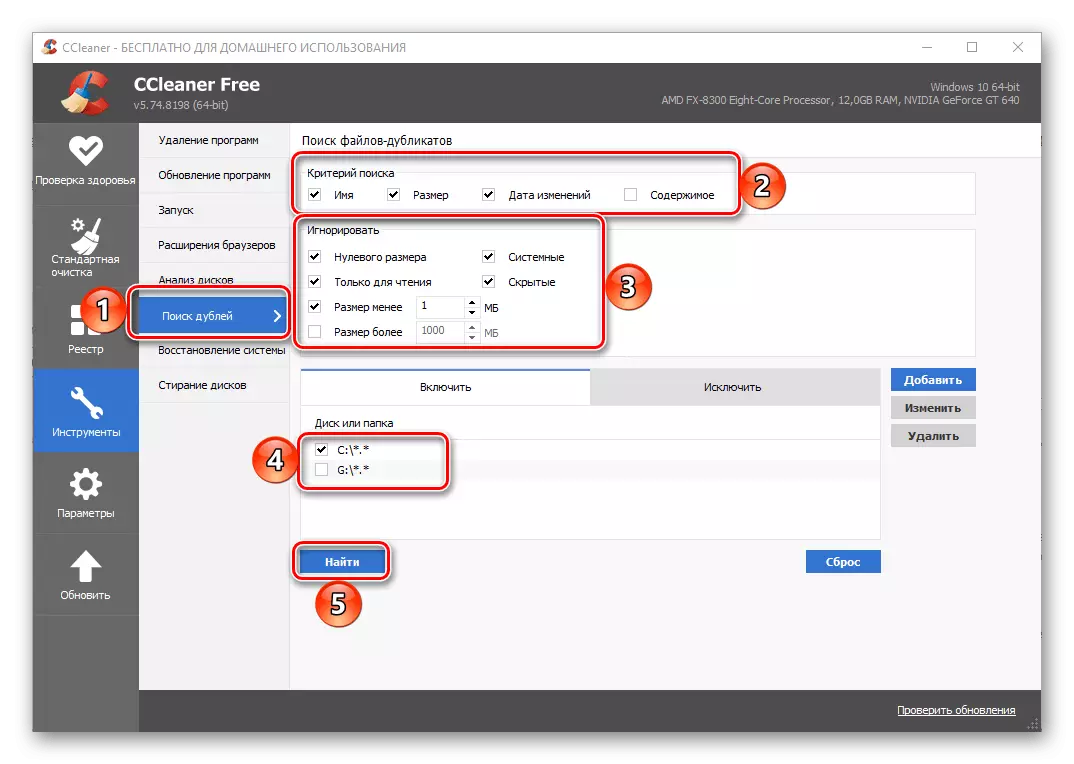
Lisäksi on mahdollista lisätä poikkeuksia ja nollata asetukset.
- Viimeinen puhtaampia työkaluja, jotka on sopiva kokoonpanoon, on "levyn poisto". Se tarjoaa kyvyn poistaa kaikki sisällön tai vain vapaan tilan taajuusmuuttajassa. Tässä voit valita, mitä sinun pitäisi "poistaa", aseta "suojaus" ja "levyt" -parametrit. Päättäminen, tiedot voidaan "poistetaan".
- Tärkeä parametri, jonka olemme lisänneet ylimääräisen määrän, tämä on SICLINER-päivitys, jonka ohjelmassa on erillinen välilehti. Täällä voit tarkistaa päivityksen saatavuuden ja, jos tällainen on käytettävissä, lataa ja asenna se. Ohjelmassa tämä prosessi suoritetaan automaattisesti.