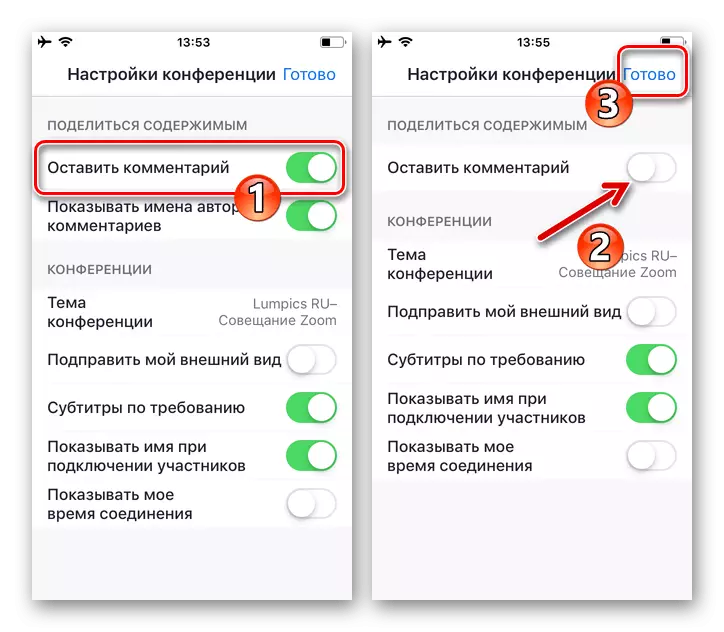Artikkeli harkitsee suoraan zoomaustyökaluihin helposti yksinkertaisten piirustusten luomiseksi palvelun kautta lähetettyjen tietojen päälle. Jos kohtaat monimutkaisen kuvan muodostamisen tehtäviä ja osoittaa tämän prosessin muille reaaliaikaisille käyttäjille, tehokkaampi ratkaisu on erikoistuneiden ohjelmistojen käyttö piirustukseen ja zoomaus - keinona näyttää tämä prosessi online-konferenssissa , käyttämällä "näytön esittelyä" -toimintoa.
Lue lisää:
Graafiset toimittajat Windows / Android / iOS
Kuinka laitteen näytön näytön käyttöönotto zoomauksessa
Vaihtoehto 1: Windows
Piirrä erilaisia tiloja, jotta voit lisätä verkkokonferenssin osanottajien tietojen tehokkuutta zoomauksessa, helpoin tapa PC: n palvelusovelluksen kautta. Täällä luoda semanttinen kuva ja esittely muille järjestelmän käyttäjille reaaliaikaisesti, on mahdollista käyttää kahta lähestymistapaa.Tapa 1: Viestikortti
Voit muodostaa piirustuksen "puhtaan arkin" ja osoittaa tämän prosessin online-konferenssin puitteissa "Message Board" -moduulia voidaan käyttää.
- Anna jo luotu konferenssi tai aloittaa uuden viestintäistunnon muodostuminen zoomauksessa.
- Seuraavat ovat kaksinkertaisia ja riippuvat roolistasi tietojenvaihtoprosessissa:
- Jos haluat aloittaa oman piirustuskortin avaamisen, napsauta työkalurivin "Screen Demonsation" -painiketta liitetiedoston / näytön alareunassa.

Seuraavaksi "Base" -välilehdellä avattu ikkuna napsauttamalla hiirtä valitaksesi "Message Board" -alueen ja napsauta sitten "Jakaminen" -painiketta.
- Tarvittaessa piirrä jotain toisen osallistujan luomaan hallitukseen,
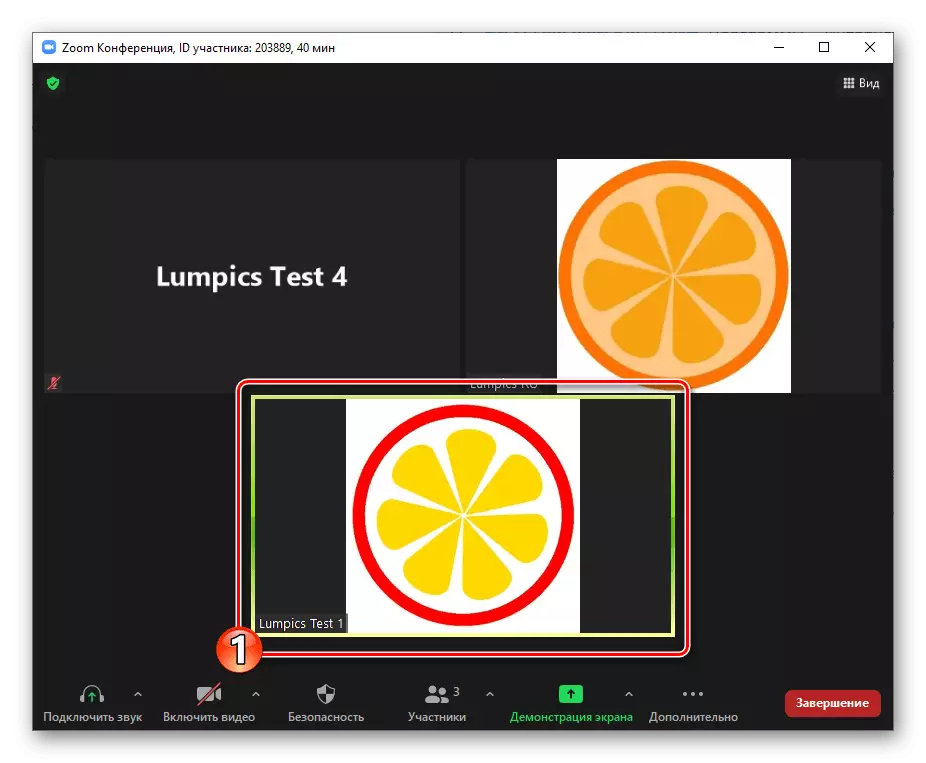
Kun olet näytetty, napsauta "Näytä asetukset" jaetun pääsyn ohjauspaneelissa,

Valitse "Kommentti" avautuu valikossa.
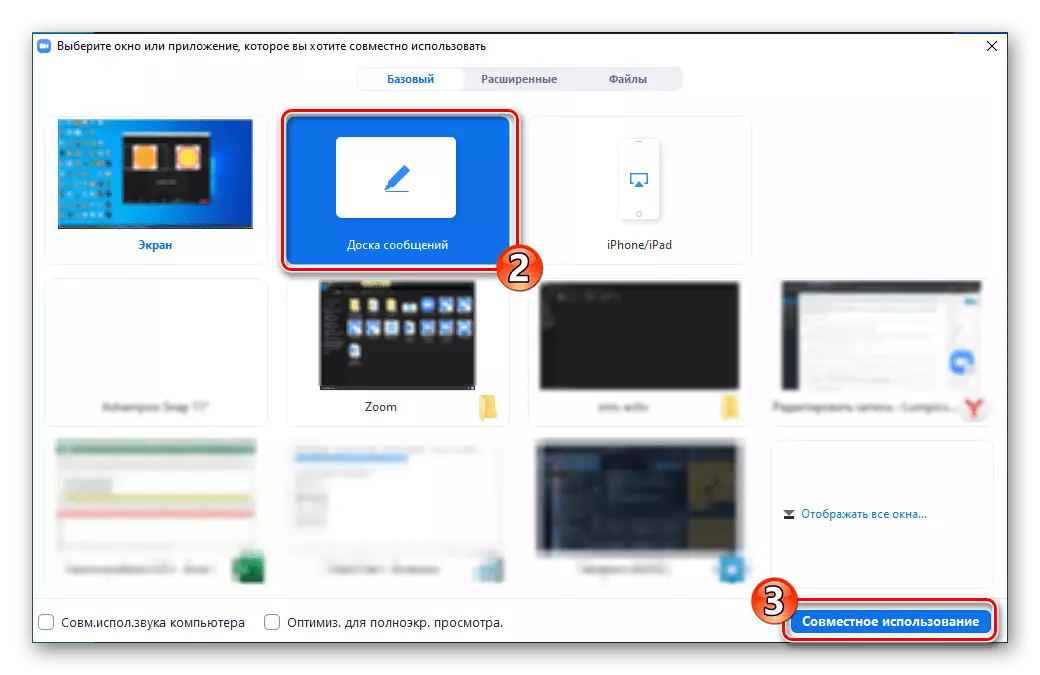

- Jos haluat aloittaa oman piirustuskortin avaamisen, napsauta työkalurivin "Screen Demonsation" -painiketta liitetiedoston / näytön alareunassa.
- Kuvan muodostuminen edulliseen substraattiin suoritetaan käyttäen piirustuspaneelin välineitä:
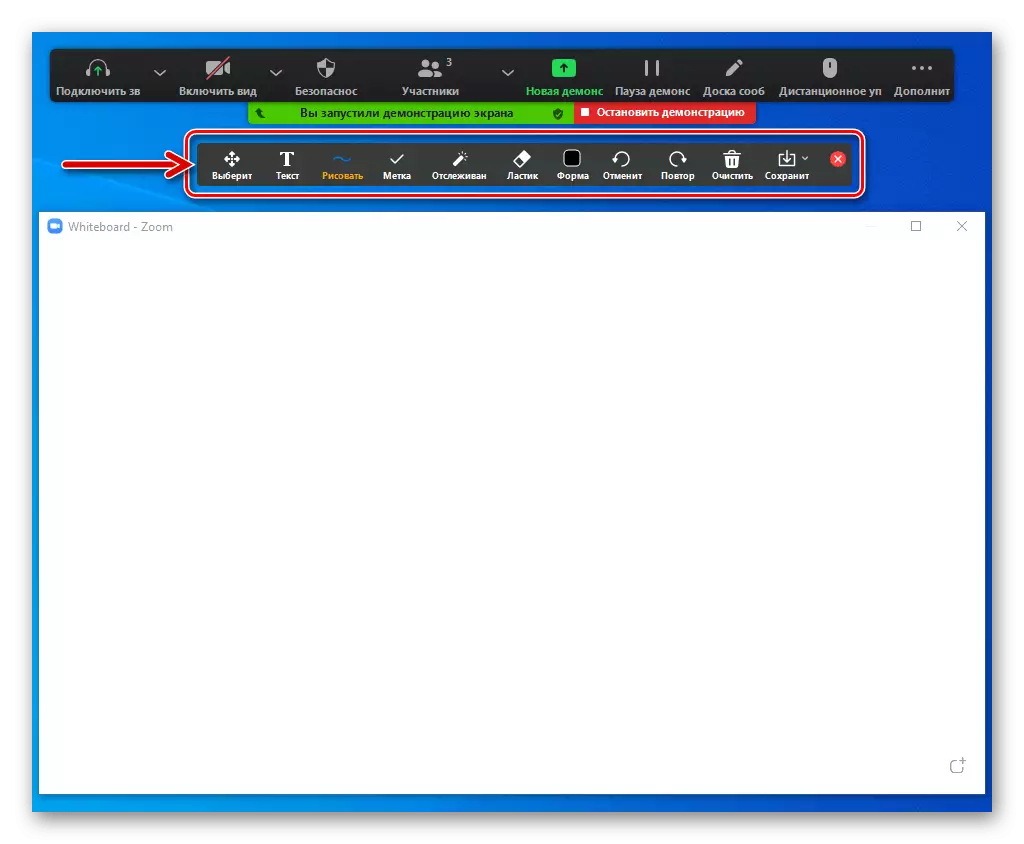
- "Lomake" - Avaa pääsyn värien määrittelyvalikkoon ja tämän kohteen rivien paksuus ja mahdollistaa myös koon valitsemisen ja lisätyn merkinnän fontin kirjoittamisen. Sinun on valittava määritetyt parametrit ennen kuvattujen kuvaustyökalujen käyttöä.
- "Teksti" - käytetään tulostustulosteiden lisäämiseen piirustukseen. Napsauta työkalun soittopainiketta, kirjoita teksti

Ja sitten siirrä tarvittaessa tuloksena oleva merkintä haluttuun paikkaan levylle vetämällä hiirtä.
- "Piirrä" - kehottaa objektin valintapaneelia kuvaamaan laudalle. Tässä on kolme riviä; tavalliset ja kaksisuuntaiset nuolet; Läpinäkyvä, läpikuultava, tulva suorakulmio ja ympyrät (elliptiset kuvat); sekä keino luoda timantti ääriviivoja.
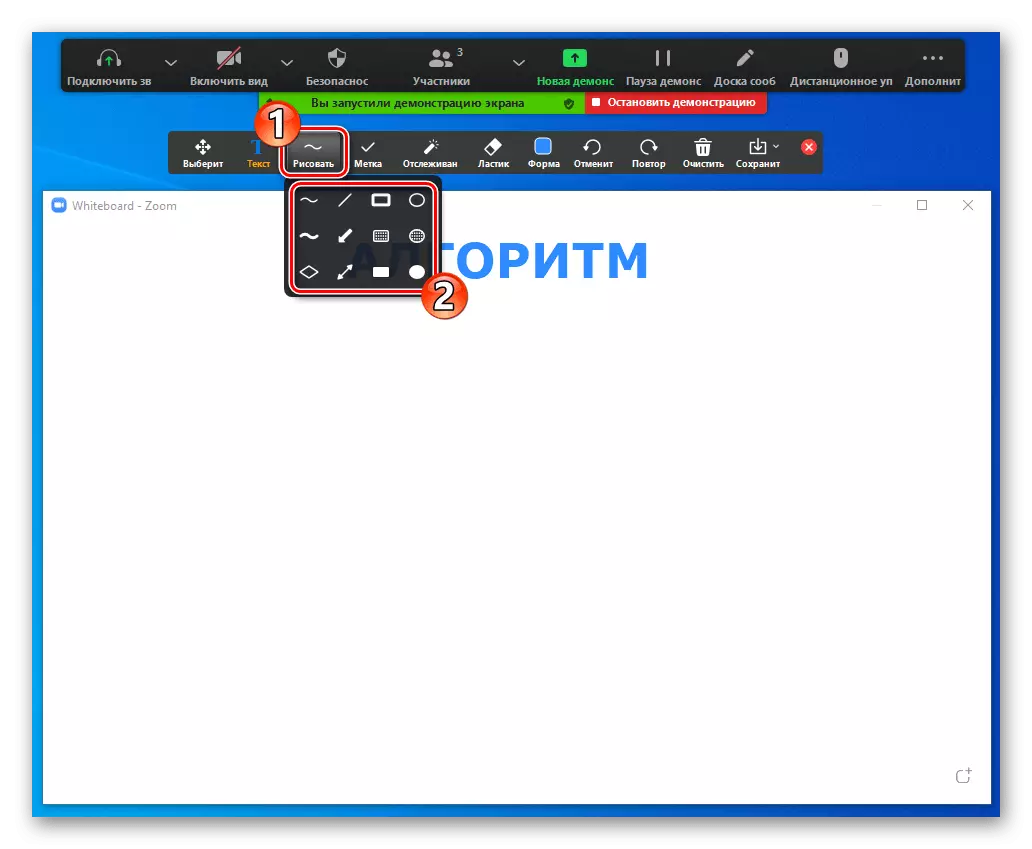
Napsauta haluamasi työkalun kuvaketta valintavalikossa, pidä hiiren vasenta hiiren painiketta aluksella, jossa uusi kohde tulee näkyviin. Manipulaattorin siirtäminen, osa kuviosta ja lopeta sitten vaikutus painikkeeseen.
- "Tag" - palvelee ja hakea kuvaa (klikkaamalla hiirtä siinä paikassa, jossa se on perustettu) Yksi tai useampi

Useimmiten ilmaisevat mini-kuvien tunteita.
- "Valitse" - Aktivoitu, jos kuvan esinettä on muutettava tai täydentävä. Napsauta tätä painiketta ja valitse kuva valitsemalla kuva.
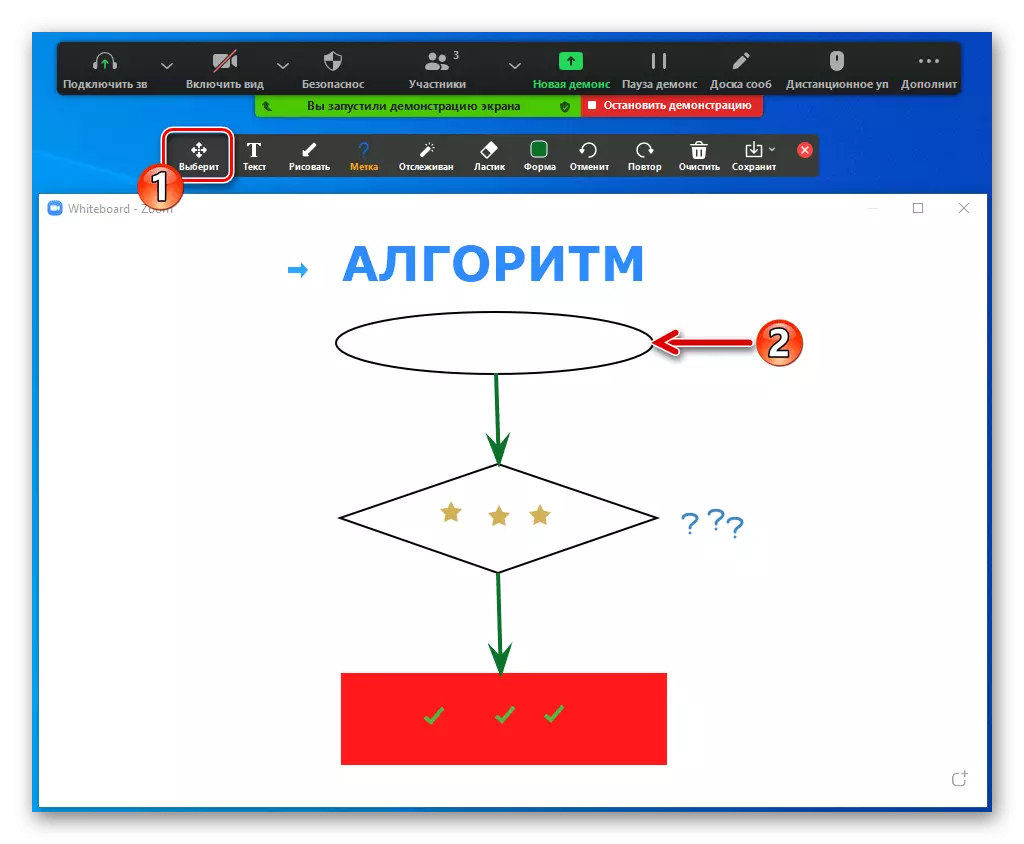
Kyky muokata sitä ja / tai liikkua.
- "Eraser" - koskee piirrettyjen esineiden poistamista. Valitse tämä työkalu ja napsauta sitten erillistä osaa kuviosta,
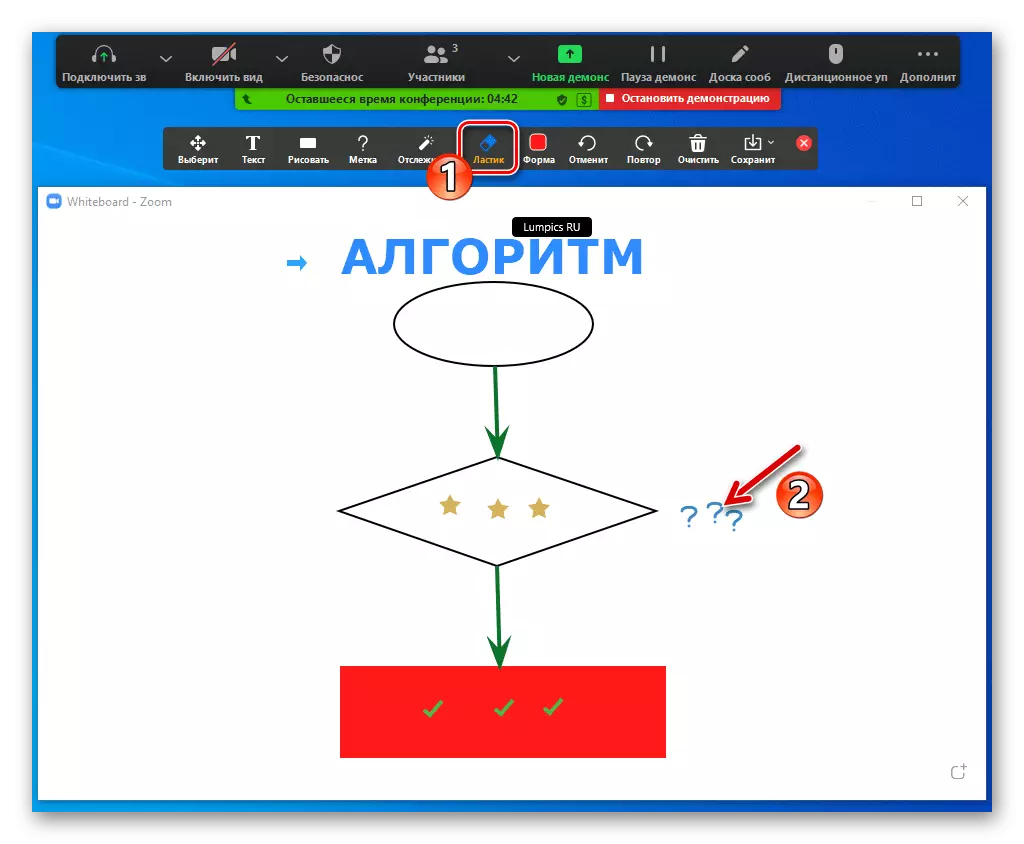
Tämän seurauksena se katoaa.
- Jos kuvion muodostumisen aikana on tarpeen palauttaa askel taakse tai peruuttaa tällaisen ratkaisun, käytä "Peruuta" ja "Toista" -painikkeita vastaavasti.
- "Seuranta" - Tarjoaa tarkkailijoiden huomion kiinnitettävän kuvan osan. Työkalun valinnan seurauksena kaikki konferenssin osanottajat näkevät osoittimen manipulaattorin punaiselle ympyrällä sen esittelemällä Blackboardilla.
- Jos haluat poistaa kaikki henkilökunnan ja / tai tarkkailijoiden luomat kohteet piirustuskorista, käytä Clear-painiketta ja valitse sopiva toiminta avautuu valikossa.
- Tarkasteltavan paneelin viimeinen painike mahdollistaa konferenssin aikana muodostuneen kuvan PNG- tai PDF-tiedostona. Soita ensin painikkeen valikkoon ja valitse muoto,

Napsauta sitten "Tallenna".


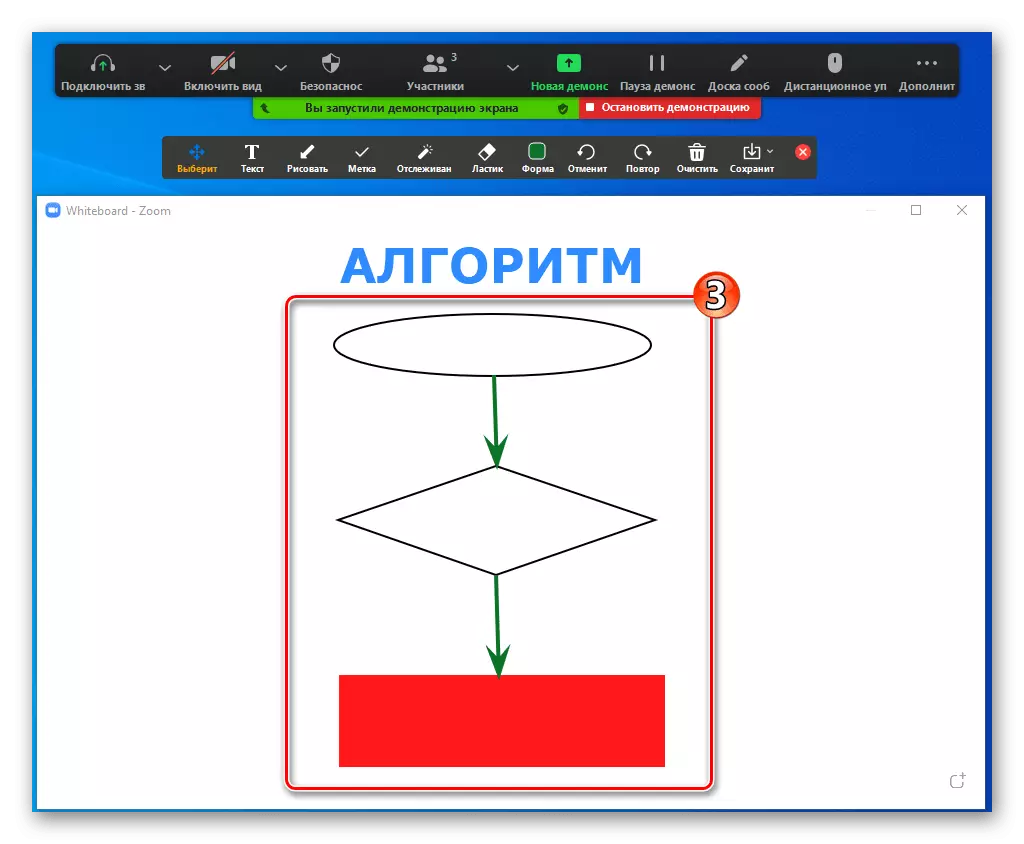
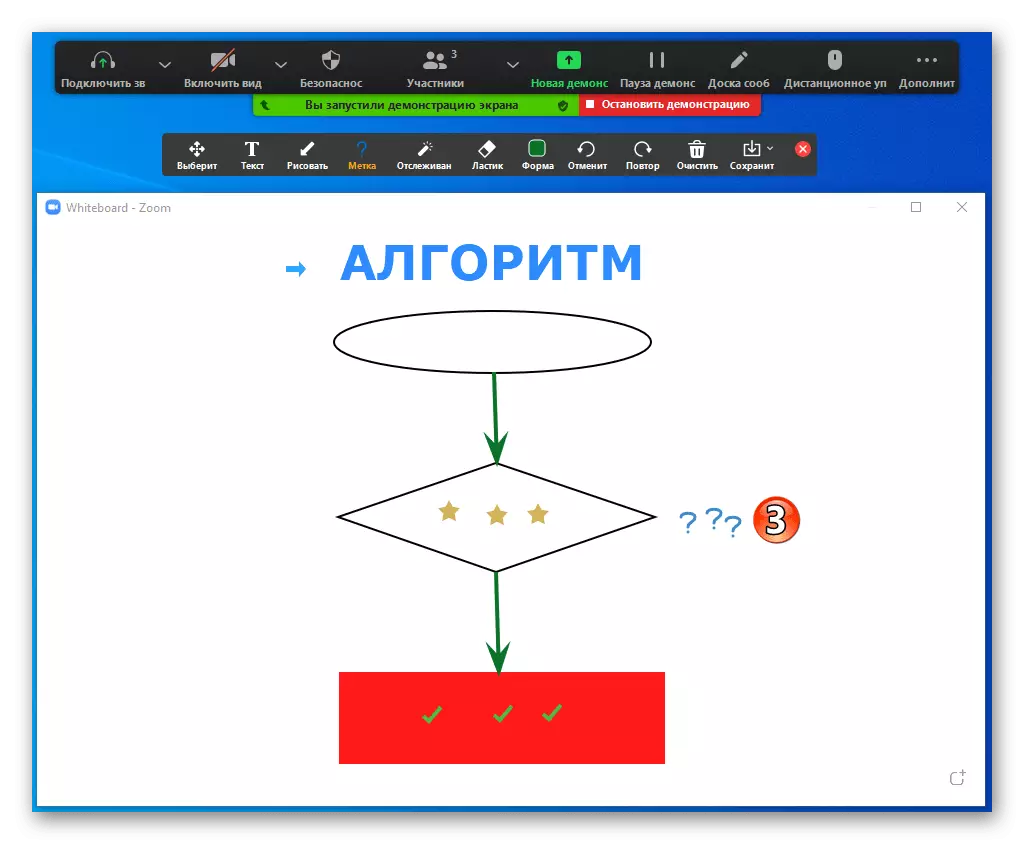

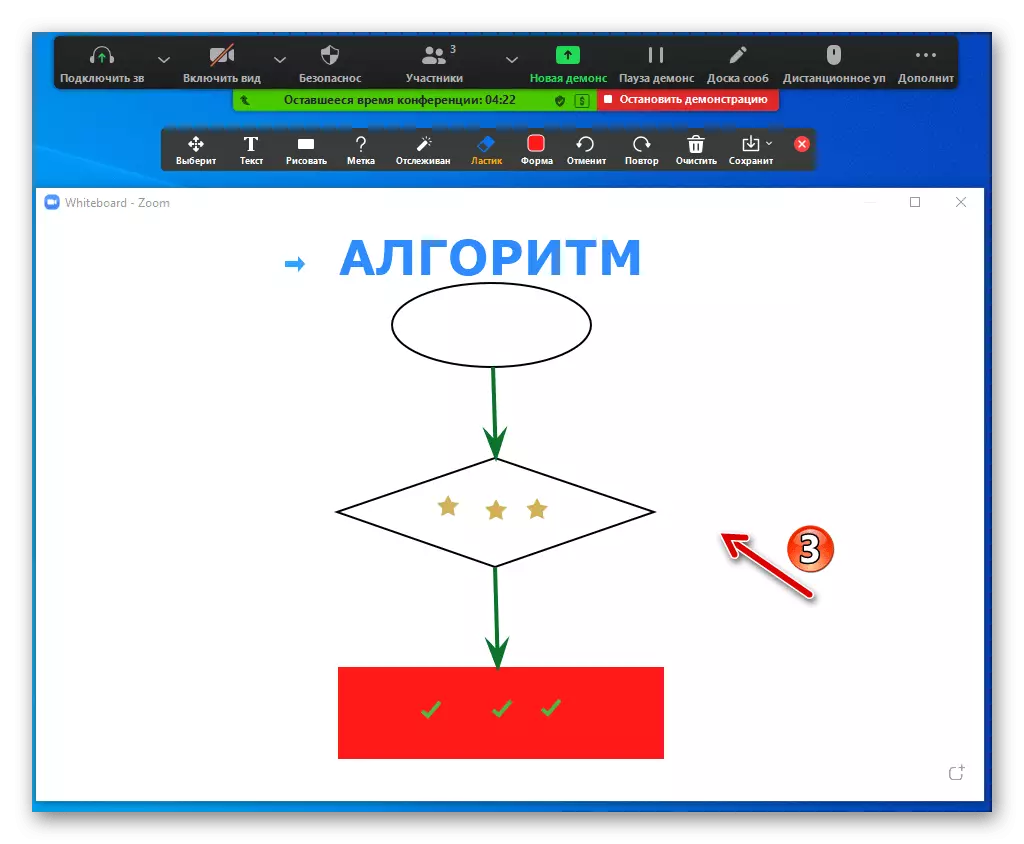




- Voit keskeyttää toimintalevyn esittelyn napsauttamalla konferenssin ohjauspaneelin painiketta "Tauko",
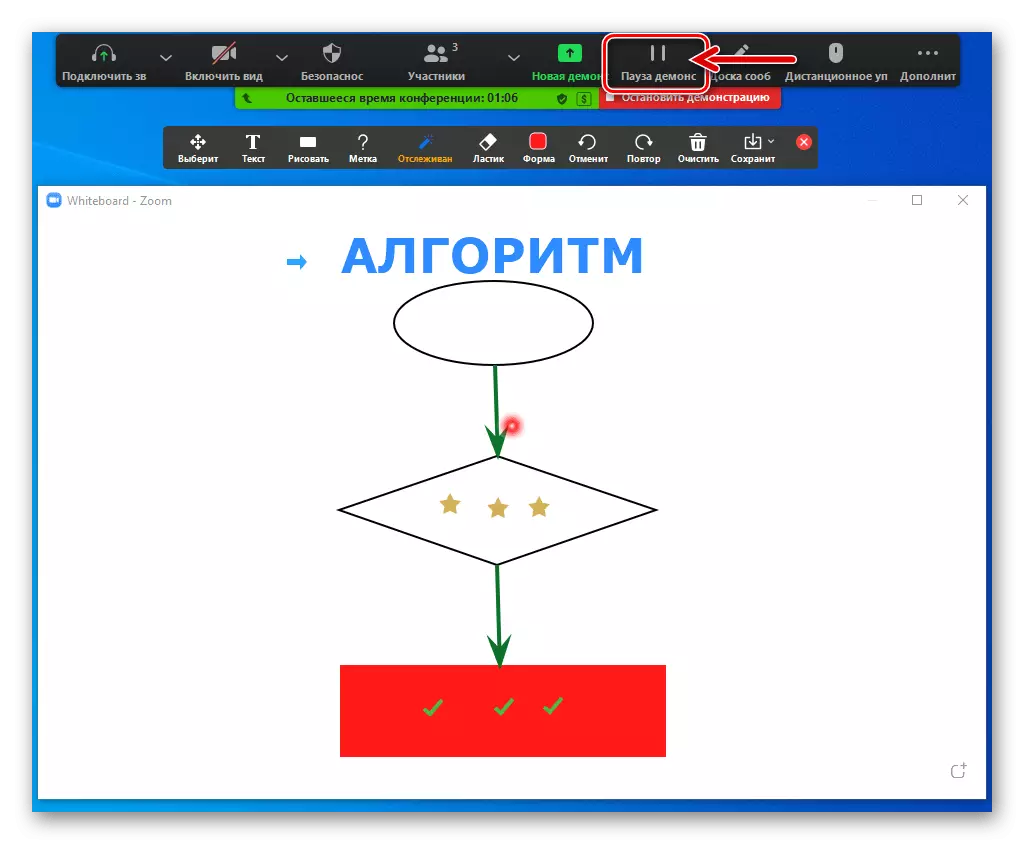
Jatka lähetystoimintaa - "Jatka".
- Piirustusprosessin suorittaminen ja samanaikaisesti toimivat tarkastetun ohjelmamoduulin kanssa, napsauta Cross WhiteBood - Zoom -ikkunan otsikossa.
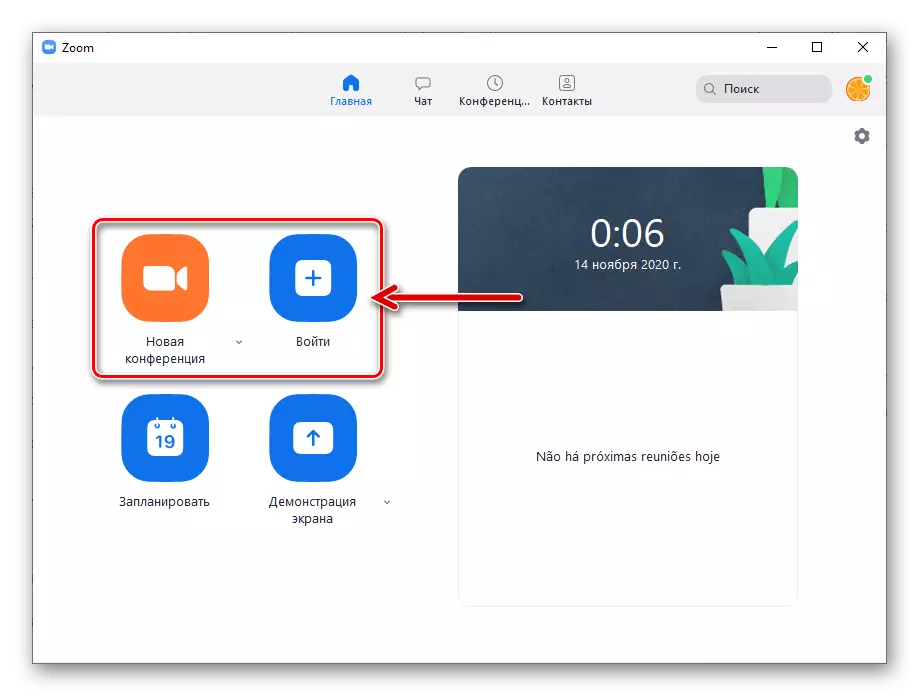


Tapa 2: Osoitettu näyttö
"Message Board" -alueen lisäksi, joka on luotu reaaliaikaisessa piirustuksessa zoomauksessa, voit käyttää PC-näytön / kannettavan tietokoneen tai muiden käyttäjien näyttämän käynnissä olevan ohjelman ikkunan.
- Liittymällä olemassa olevaan viestintäistunnon zoomaukseen tai uuden konferenssin luomiseen, suorita minkä tahansa tyypin "näytön esittely".
Lue lisää: Ota näytön esittely Zoom for Windows
- Valitse Työkalut-paneelissa konferenssin hallinta, napsauta "Kommentti".
- Tämän seurauksena näytön päälle näkyy melkein sama piirustuspaneeli, kuten edellä kuvatun "viestikortin" avaamisen jälkeen, mutta lisäpainikkeella "Äiti". Tämä elementti toimii konferenssissa näytettävän näytön yläpuolella olevan kuvan luomisesta, jotta voit hallita tietokoneesi tapahtumaa. Loput ei ole eroa piirustusprosesseissa "viestikortilla" ja substraatti kuvassa PC: n näytöstä - noudata aiempien ohjeiden 1 kohdassa 3 tarjottuja ohjeita tästä materiaalin suosituksista.
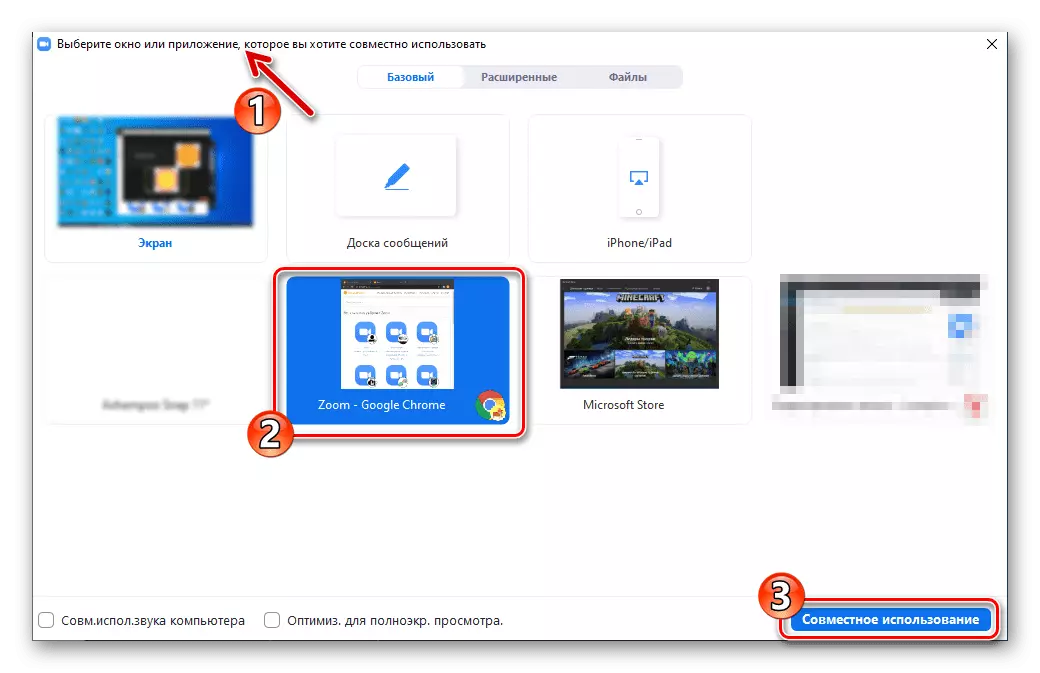
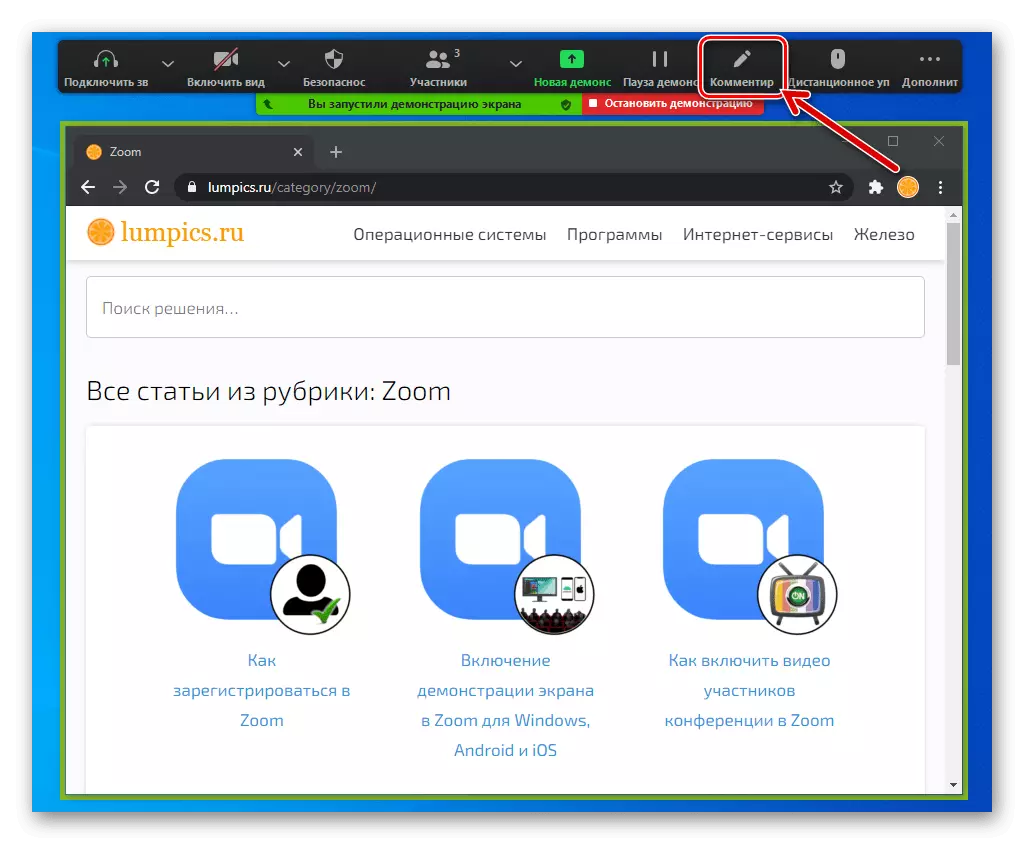

Säädä käyttöoikeus
Oletusarvoisesti mahdollisuus piirtää sinulta luomaa viestikorttia ja "näytön" tilan "demonstraatio on avoin kaikille konferenssin osanottajille, mutta tällaista pääsyä voidaan hallita:
- Kun olet käynnistänyt lähetyksen siitä, mitä "Message Board" -ohjelmassa tapahtuu erillisessä sovelluksessa tai tietokoneessa kokonaisuutena, klikkaa "Lisäasetukset" -painiketta konferenssin hallintatyökalun paneelissa. Napsauta "Poista osanottajien kommentit käytöstä", joka avautuu tilanteesta, jossa voit vain piirtää.
- Voit aktivoida mahdollisuuden tehdä lisäyksiä ja muutoksia piirustukseen muilla zoomauskäyttäjillä, toista edellä mainitut, mutta valikossa valitse "Salli osallistujat kommentoimaan".

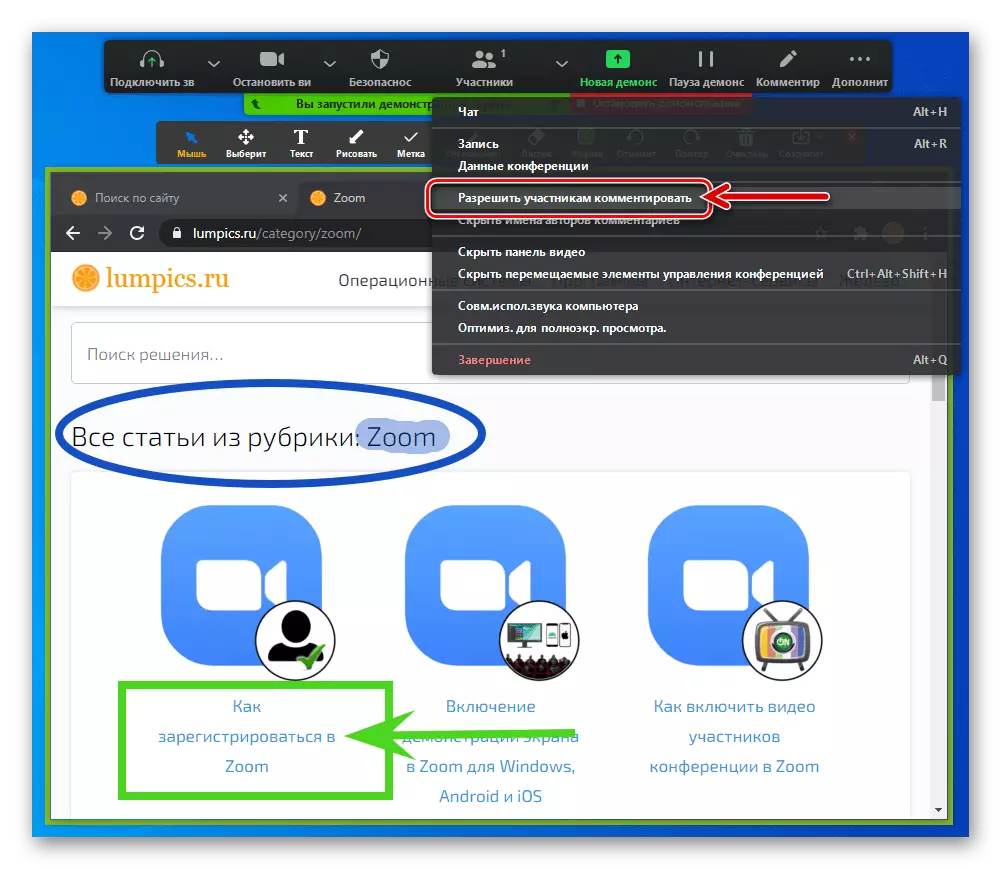
Vaihtoehto 2: Android
Zoomin zoomauksen kuvan luomisominaisuus toteutetaan pohjimmiltaan samalla tavoin kuin Windows Service -ohjelmassa, mutta käyttäjän kyvyn mobiilisovelluksessa ja prosessin tehokkuuden tehokkuus verrattuna ohjelman työpöydän versioon ovat jonkin verran rajoitettu.Tapa 1: Viestikortti
Jos zoomille lopullinen tavoite on nopea luominen ja esittely graafisen luonnoskonferenssin osanottajien, yksinkertaisen järjestelmän jne., "Lautaviesti" -moduulia käytetään:
- Sisältökonferenssin näytöstä tulevien piirustusten levyt avaamiseksi on kaksi tapaa:
- Oman viestikortin luominen. Napsauta työkalurivin jakamispainiketta näytön alareunassa ja valitse sitten "Jaa viestikortti" avautuu valikossa.
- Jos haluat lisätä muiden osallistujien "viestilevyn" muodostaman kuvan, sinun tarvitsee vain soittaa piirustuspaneeliin koskettamalla "lyijykynä" -painiketta vasemmalla lähetysalueella. Jos määritetty painike puuttuu, pääsy nykyään esitettyyn aluksiin on suljettu sen luomisen aloittain.

- Kuvan luomistyökalut "Message Board" zoomauksessa Android yhdistää "lyijykynä" lyijykynällä painikkeella ja työskentelee tällä tavalla: tällä tavalla:
- Ensinnäkin on suositeltavaa aktivoida "henkinen tunnustaminen" - tämä mahdollistaa jopa viivojen ja selkeiden geometristen muotojen luomisen ilman paljon vaikeuksia. Kosketa näytön alaosassa olevaa kolmea pistettä oikealla, aktivoi vastaava kytkin valikossa määritettyyn vaihtoehtoon.
- Valitse tulevien piirustuslinjojen väri, joka koskettaa elementtiä ympyrän muodossa työkalulistasta näytön alareunassa.
- Määritä linjojen paksuus - työkalurivin neljäs painike.
- Kosketus, "Korosta" "lyijykynä" -kuvaketta. Luo sitten piirustus siirtämällä sormeasi laitteen näytöllä.
- Graafisen esineiden luomisen aikana tapahtuneiden virhekohteiden poistamiseksi käytä painikkeita kaarevien nuolien muodossa näytön yläosassa - "Peruuta" ja "REPEAT".
- Jos haluat poistaa yhden tai muun piirretty ja ei liity toiseen objektiin, napauta "Eraser" ja napauta sitten tuhottu osa kuvasta.
- Jos haluat puhdistaa "viestikortti", vierailluista tai kaikista piirustuksistasi napsauttamalla "kori" ja valitse sitten sopiva toiminta avautuu valikossa.
- Konferenssin aikana luotu kuva voidaan tallentaa laitteen muistiin. Tee tämä napauttamalla näyttöön tulevaa valikosta kolme pistettä, valitse "Tallenna albumi".
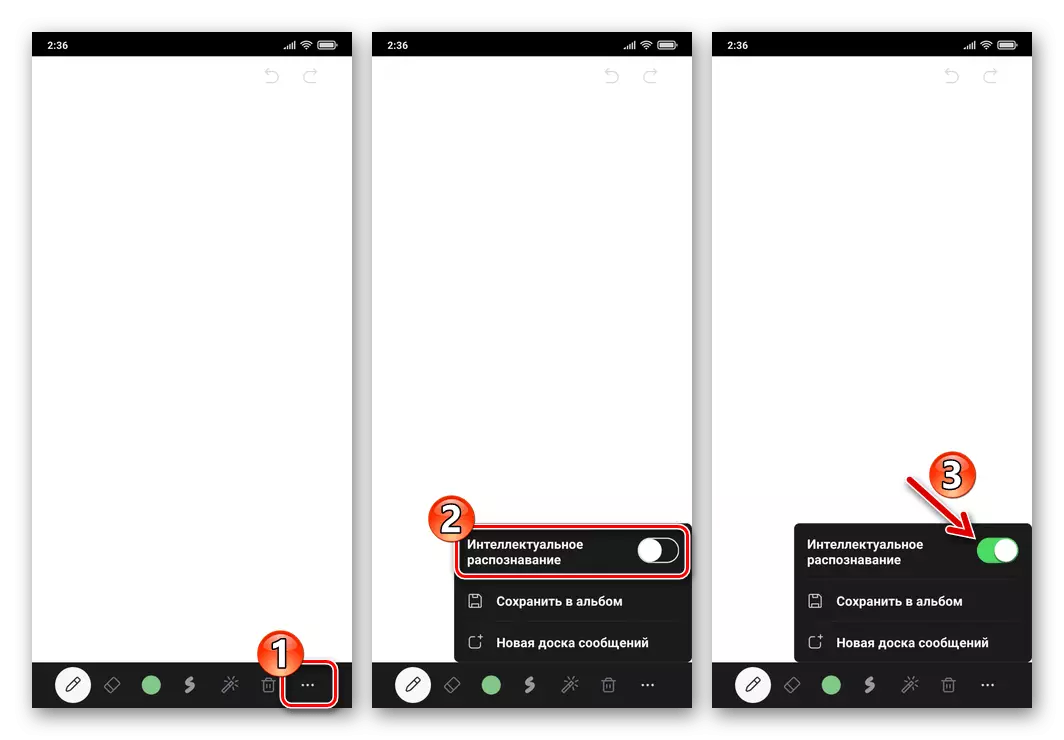

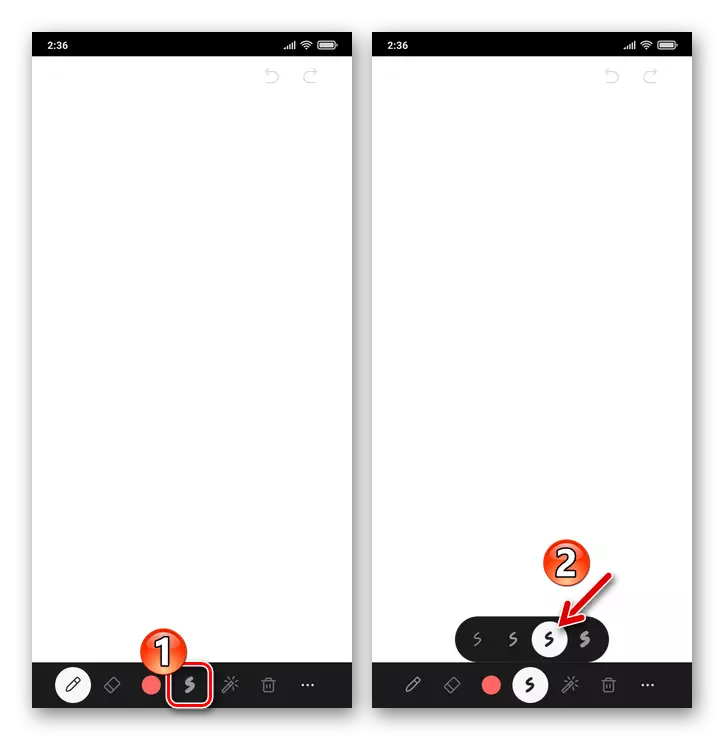
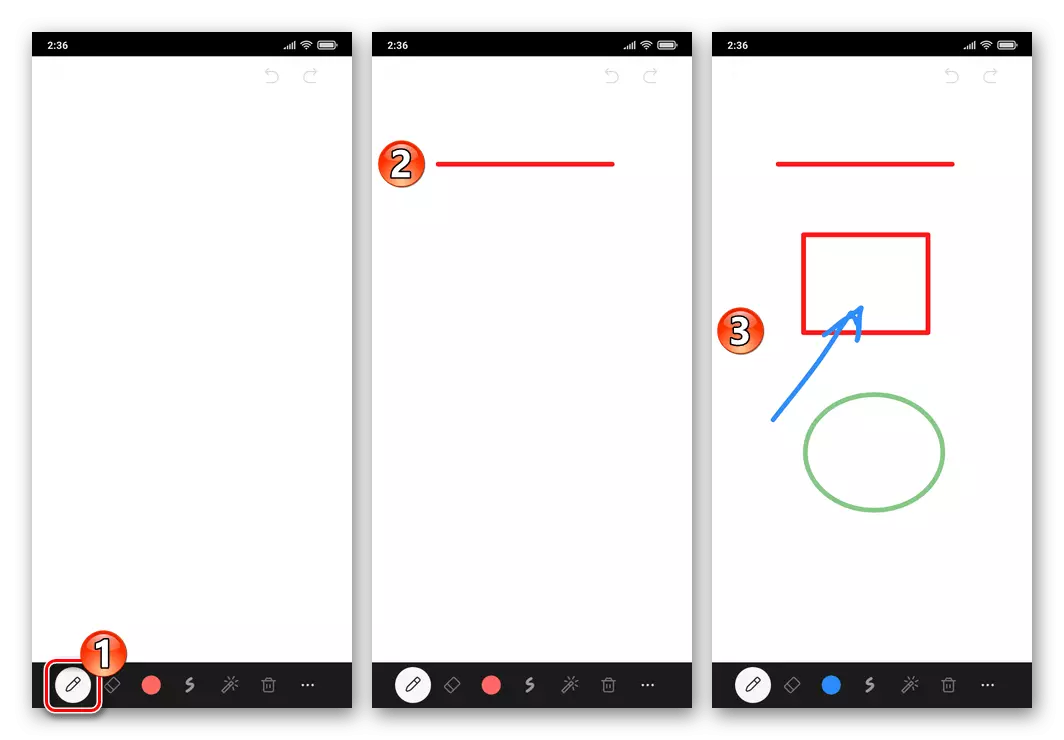




- Voit suorittaa työn "Viestilevyn" ja sulkemisen kanssa napsauttamalla "Takaisin" Android-laitteen järjestelmävalikossa tai käytä tätä elementtiä vastaavaa eleiden hallintaa. Napauta sitten punaista painiketta, kun risti "pysäyttää yhteiset lähetykset" zoomausnäytön alareunassa.
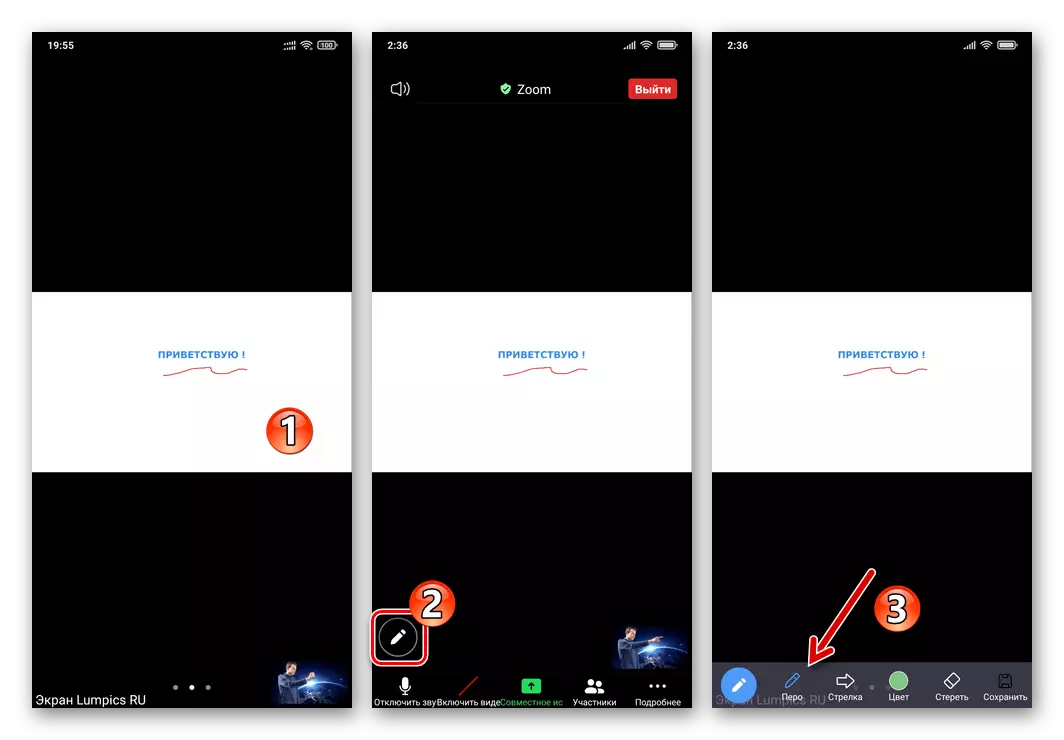

Tapa 2: Näytön esittely
Edellä kuvatun kuvan luomisen lisäksi "puhtaan arkin" avulla Androidin zoomin avulla on mahdollista piirtää, kun se oli tämän tai toisen laitteen näytön näyttäminen ja samanaikaisesti lähetetty samanaikaisesti tuloksena oleva kuva konferenssiin.
- Suorita näytön, mitä mobiililaitteessa tapahtuu muille käyttäjille, jotka käyttävät zoomausominaisuutta nimeltä "Screen Demation".
Lue lisää: Laitteen näytön esittely zoomauksessa Androidille
- Kun olet saavuttanut kuvan laitteen näytöllä, jonka yläpuolella voit piirtää, soita demonstroinnin ohjauspaneeliin ja napauta sitä "Kommentti".
- Tämän seurauksena näytön alareunassa oleva lohko näyttää lohkon, jolla on keino ratkaista käsiteltävänä olevan ongelman:
- Valitse sävy ja paksuus tulevista kuviolinjoista kutsutun valikon napsauttamalla "Väri" -painiketta.
- Suora piirustus näytön päälle zoomauksessa, vain kaksi työkalua on saatavilla: "Feather" - Valitun värin ja paksuuden rivit luodaan,

Ja "taustavalo" - läpikuultavia aivohalvauksia.
- Jos haluat poistaa viimeisen "kynän" tai "Taustavalon", napsauttamalla kuvasta "Peruuta" ja palauta poistettu paikkaan - "Toista".
- Poista kaikki lähetetyt laiteelementtien lähetyksen päälle napauttamalla "Tyhjennä".


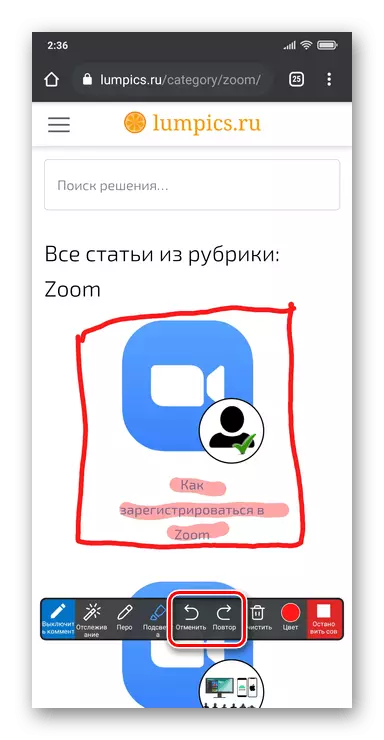
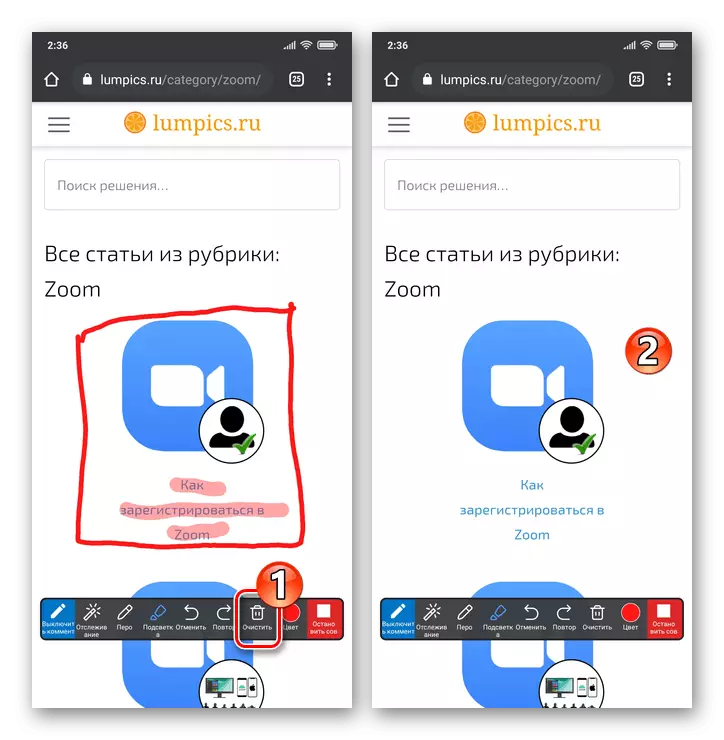
- Piirustusprosessin suorittamiseksi ja soita näytön esittelyn ohjauspaneelista napauttamalla "Sammuta kommentti" ja lopeta lähetys siitä, mitä laitteellasi tapahtuu - "Lopeta jakaminen".


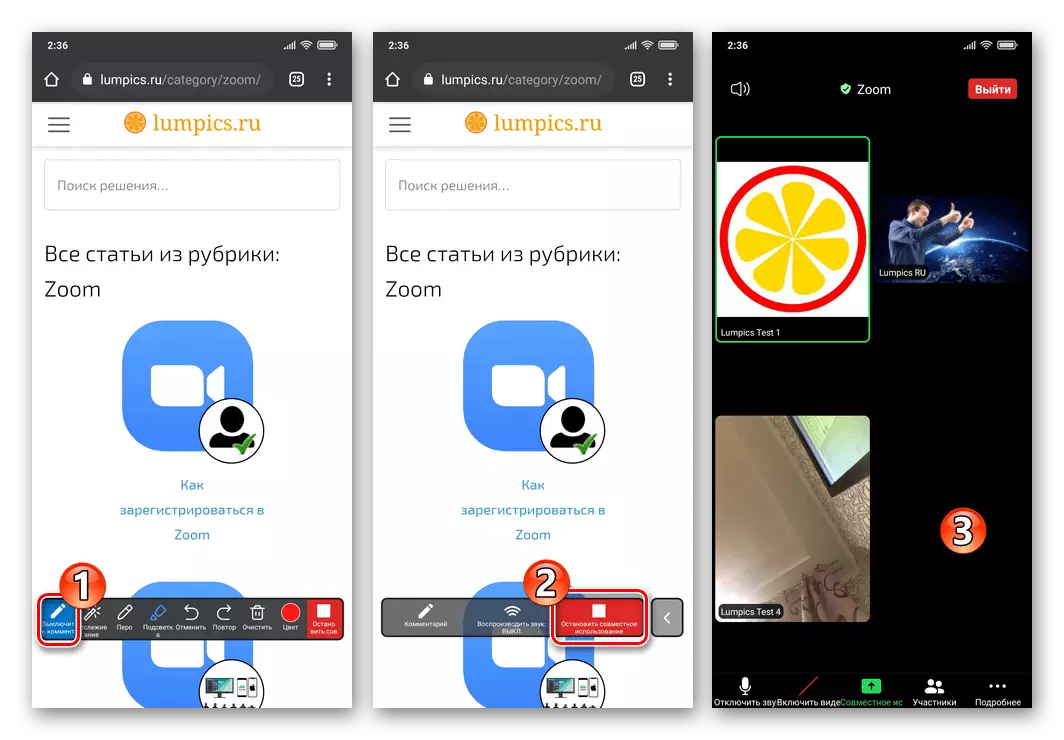
Tapa 3: Valokuva, asiakirjat, verkkosivut
Edellä mainittujen lisäksi zoomauksessa esitetyn kuvan "substraattina voit käyttää kaikkia mobiililaitteessa olevia kuvia ja PDF-asiakirjoja sekä verkkosivustojen sisältöä.
- Napsauta "Jakaminen" yleisradiotoiminnassa konferenssissa.
- Seuraavaksi valikosta näytetään sovellukseen ladattujen tietojen tyyppi:
- Avaa tiedosto. Voit tehdä tämän napsauttamalla "Photo" -valikkokohtaa kuvien tai "dokumentin" tapauksessa, jos aiot osoittaa PDF: n. Siirry arkistoon ja polulle, jossa tiedosto sisältyy esittelyyn, napsauta sen nimeä.
- Voit siirtyä näyttämään Internet-sivustojen sisällön zoomauksessa ja vedä sitten sen päälle "sivuston URL" päälle. Syötä Web-resurssin osoite avausikkunan kentässä, napsauta "Jakaminen".

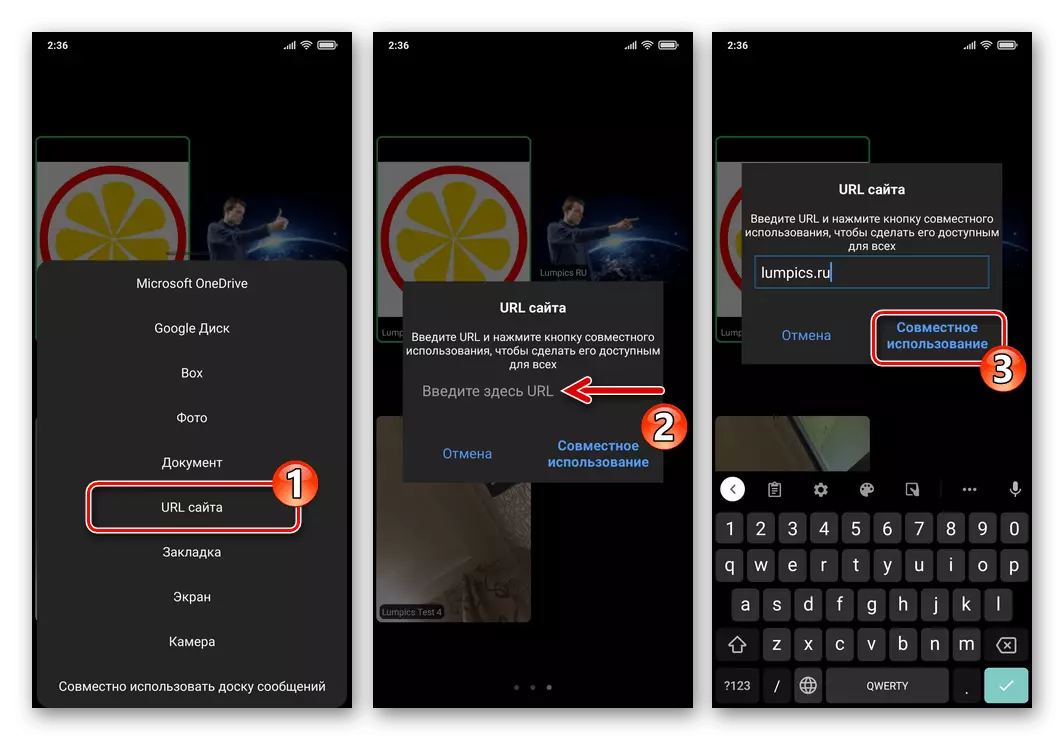
- Valmistautumalla kuvan perustasta napauttamalla pyöreää painiketta "lyijykynä" vasemmassa alakulmassa. Tämän seurauksena saatavissa oleva paneeli työkaluilla on käytettävissä, joiden kanssa piirustus on käytettävissä konferenssissa esitetyn kohteen yläpuolella.
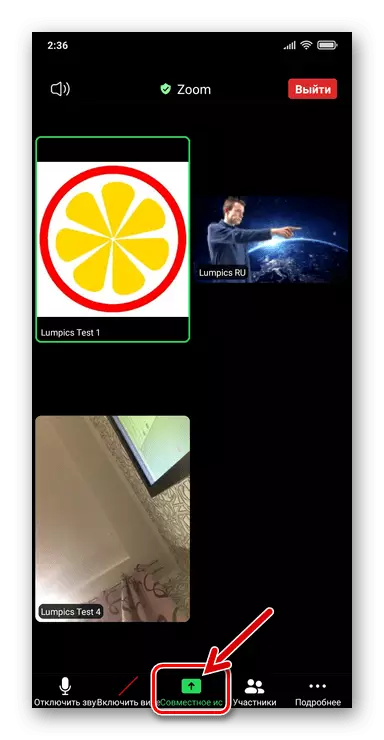

Säädä käyttöoikeus
Joissakin tilanteissa on velvoitettava kieltämään konferenssin osanottajien pääsy piirtämään "viestikuljetuksesi tai muita istunnossa olevia kuvia. Tämä on seuraava:
- Käynnistämällä lähetys, jonka sisällä voit piirtää, napsauta "Lisää tietoja" työkalupalkissa alareunassa, valitse "Konferenssiasetukset" avautuu valikossa.
- Poista "Jätä kommentti" -vaihtoehto, joka avautuu luettelossa ja palaa sitten lähetykseen, napauttamalla "Sulje" yläosassa vasemmalla puolella.

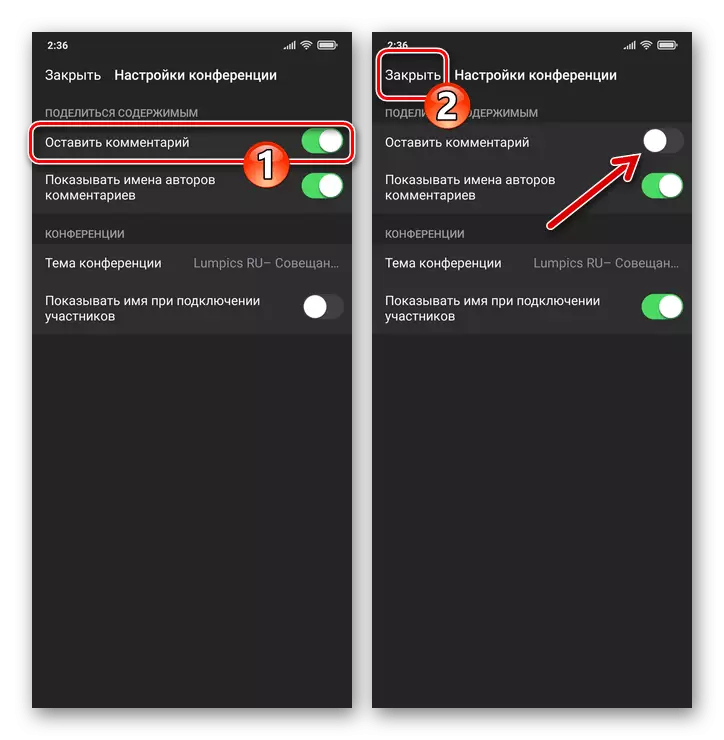
Vaihtoehto 3: iOS
Kun ulkoneva substraatti, jonka olet luonut zoomauksen käyttämällä iPhonea ja näytetään muista konferenssien osallistujista, piirustukset voivat toimia "muiden ihmisten" viestilevyt ja laitteet, jotka muut käyttäjät näyttävät; Valokuvat ja pdf-asiakirjat laitteen muistista ja pilvivarastosta; Verkkosivuston sisältö.Menetelmä 1: Valokuva, asiakirjat, verkkosivut
"Jaa" -toiminto zoomauksessa iOS: ssä muissa asiakasasetuksissa) Voit ladata eri tyyppisiä tiedostoja ohjelmaan ja avata verkkosivuja siinä ja sitten käyttää määritettyjä muiden käyttäjien näyttämien kuvien perustana.
- Anna nykyinen konferenssi tai aloittaa uuden viestintäistunnon luominen. Napsauta "Jaa" paneelin näytön alareunassa.
- Näytössä valikossa riippuen ohjelmaan ladattujen tietojen tyypistä:
- Voit ladata kuvan Zoomiin napsauttamalla "Valokuvat". Seuraavaksi löydät kohdekuvakuvan iPhonen "Gallery" -kohdasta, napauta Määritä merkki, jonka se on käytössä ja napsauta "Valmis" oikeassa alakulmassa.
- PDF: n käyttöä varten ennalta määrätty PDF-pilven pilvessä, avaa yksi poistetuista varastotiloista, siirry tiedoston sijaintipolun varrella ja napauta sitä.
- Jotta voit aloittaa demonstroinnin minkä tahansa Web-resurssin konferenssissa ja piirrä sen sisällön yli, paina "Sivuston URL-osoitetta". Syötä seuraava sivu -osoite avattuun ikkunan kenttään napauttamalla "Jakaminen".
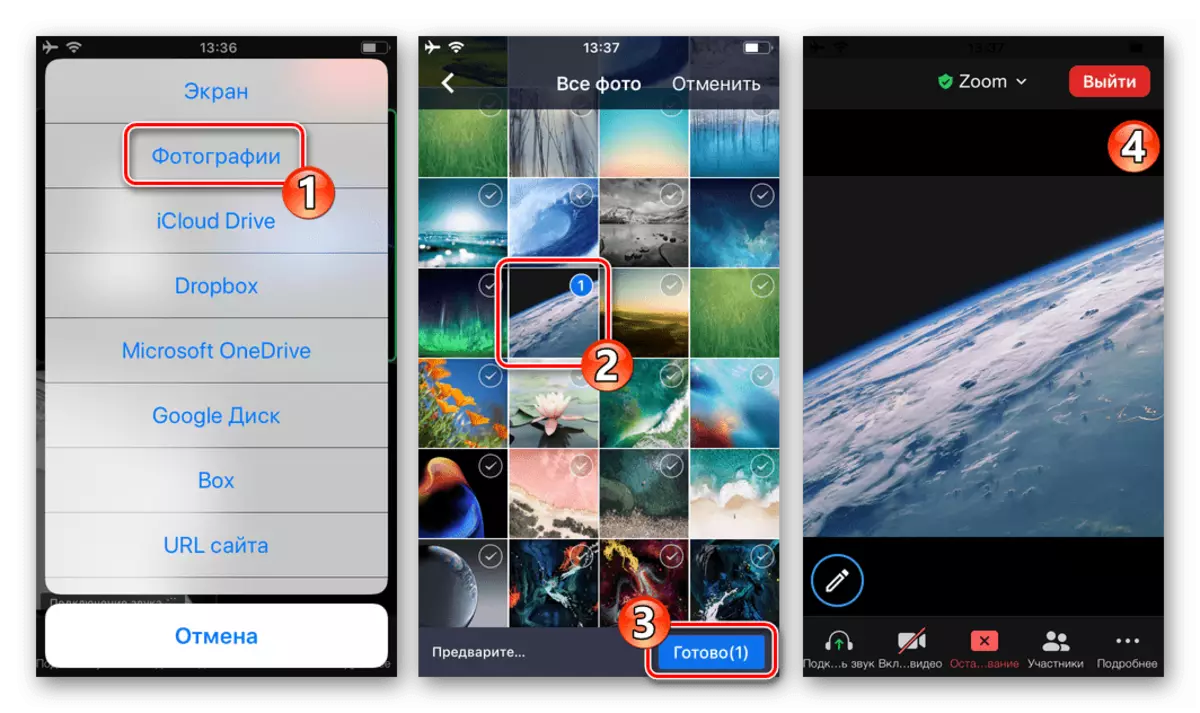
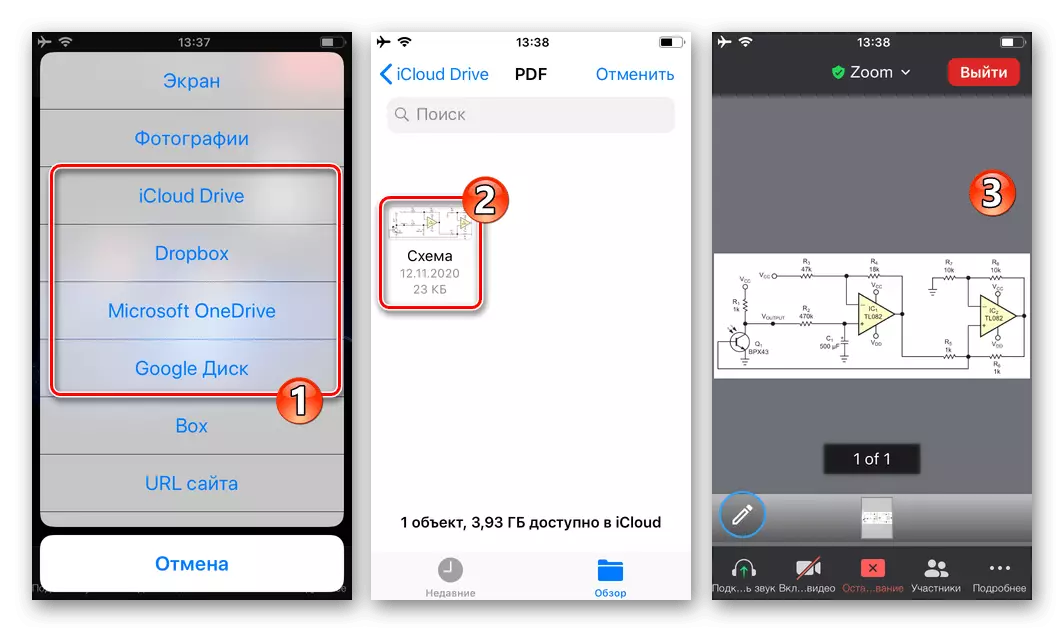
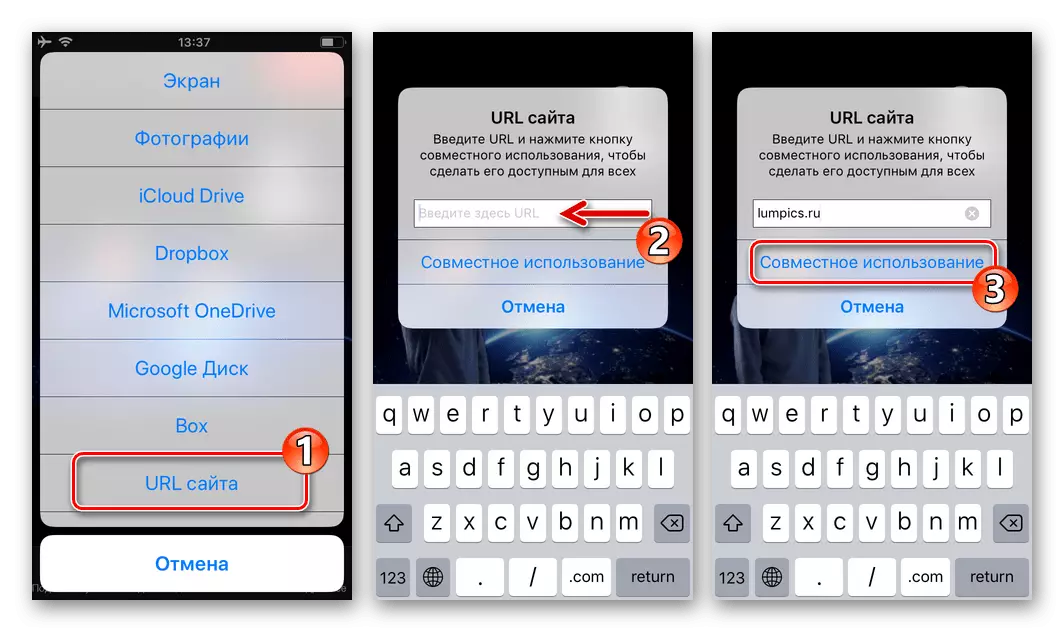
- Kun olet näyttänyt substraatin ja valmiina luomaan kuvan, paina alla olevaa "Parades" -syöttöpainiketta.
- Näytettävän piirustuspaneelin käyttäminen:
- Avaaminen klikkaamalla "Väri" -painiketta määrittää jäljempänä olevien linjojen paksuus ja väri.
- Kosketa Valitse "Feather", jotta voit piirtää säännölliset viivat,
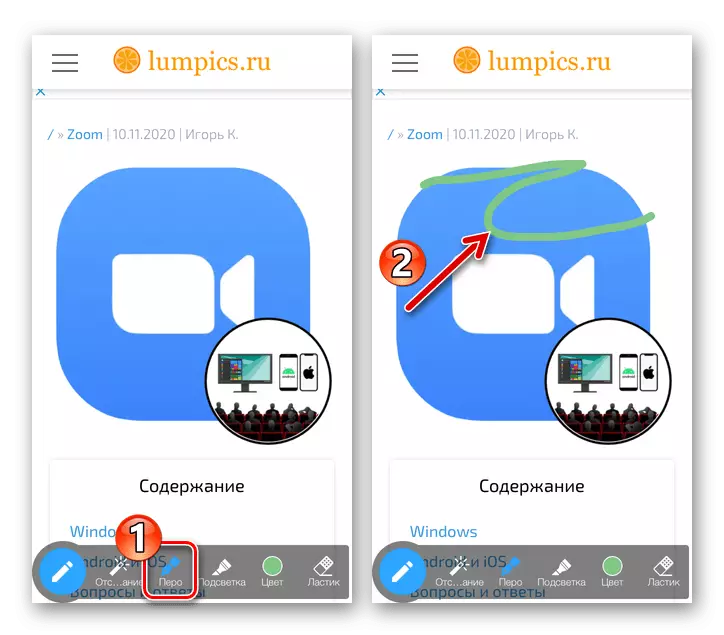
tai "taustavalo" - läpikuultava.
- Muodosta kuva siirtämällä sormeasi iPhone-näytön yli kuvanvaihtoalueella. Jos haluat poistaa yhden tai muun esineen "Korosta" napauttamalla "Eraser" ja napauta sitten poistettu osa kuviosta.
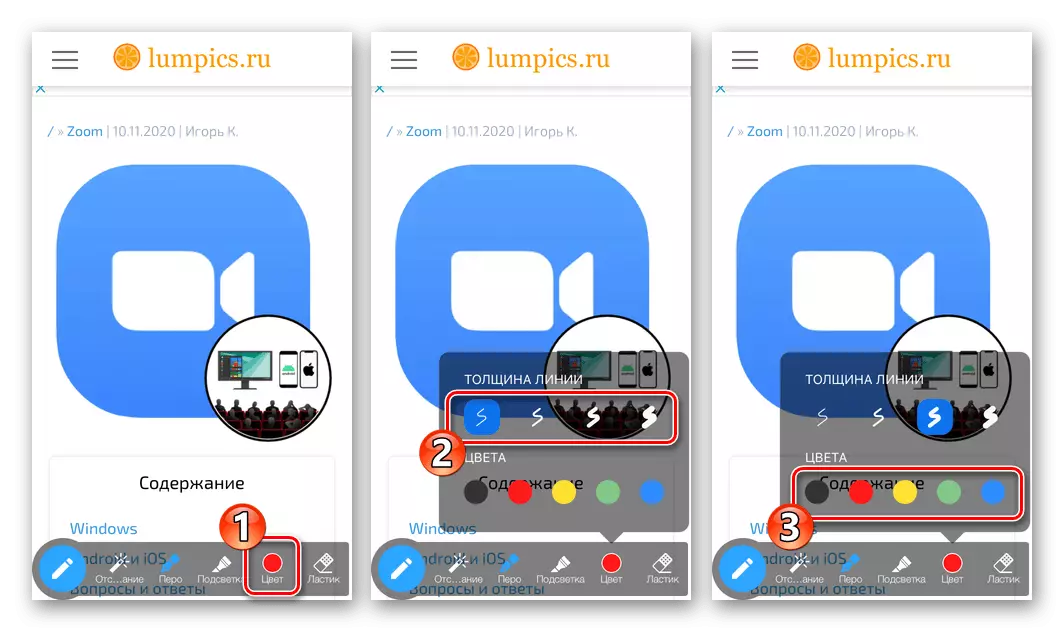

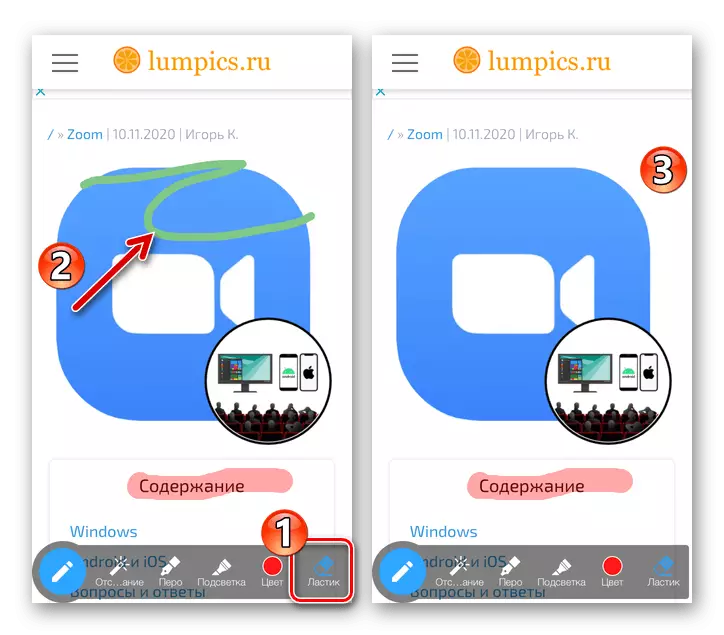
- Sulje piirustuspaneeli painamalla vasemmalla olevaa "kynä" -painiketta. Voit lopettaa ohjelman esittelyn esittelyn napauttamalla punaista painiketta konferenssin hallintatyökalujen alemmassa telakalla.

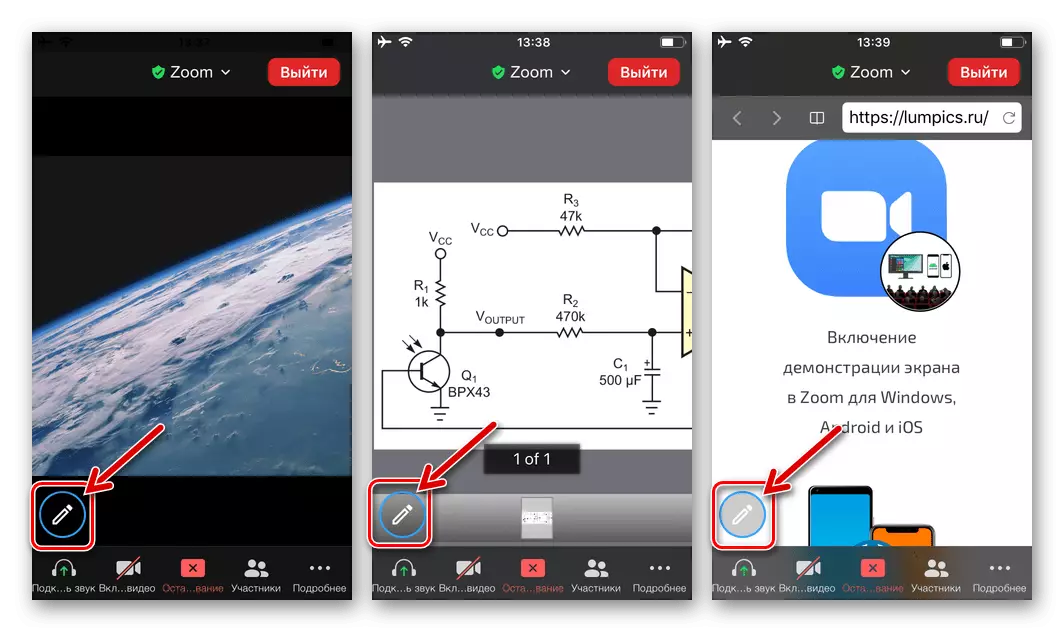
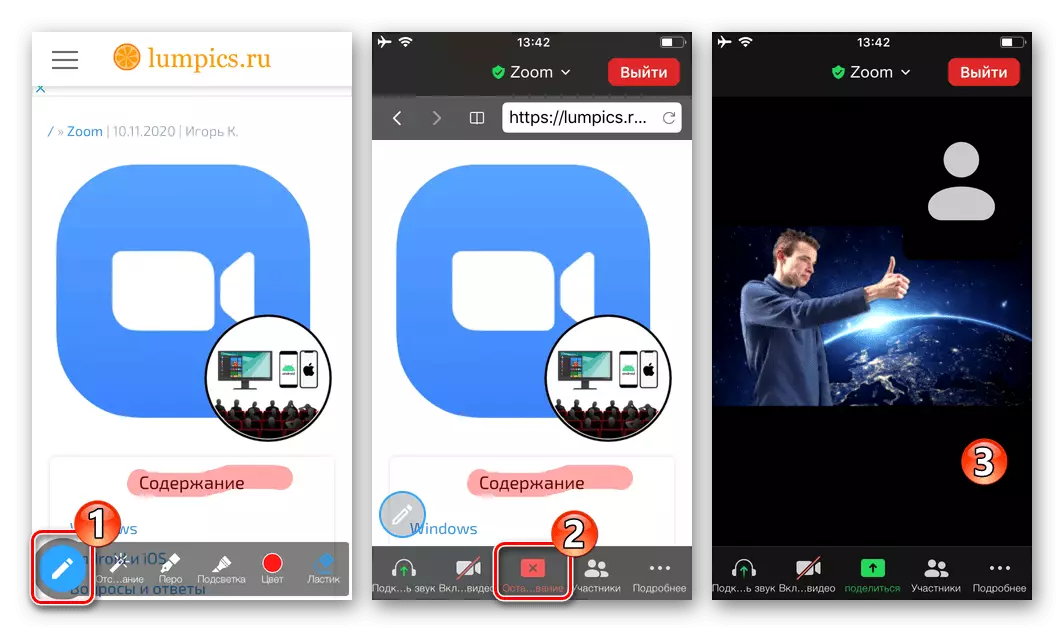
Tapa 2: Viestilevyt ja laitteen näytöt
Tietyistä syistä kutsutaan oma "viestikortti" sekä kyky piirtää IOS-version iOS-version iOS-version iOS-versioon ohjelman IOS-versioon. Samalla voit luoda kuvia määritetyn tyypin esineisiin, jotka muut konferenssissa esittävät.
- Kun konferenssi näyttää "Viestilevyn" tai näyttämään toisen viestintäistunnon toisen jäsenen, napauttamalla tätä kuvaa. Voit siirtyä piirustukseen napsauttamalla Pyöreää "lyijykynä" -painiketta vasemmalla laudalla tai näytöllä.
- Tämän seurauksena piirustuspaneeli avautuu, käytä sitä, että se on esitetty kohdassa 4 kuvatulla tavalla tämän artikkelin aiemmista ohjeista menetelmillä.
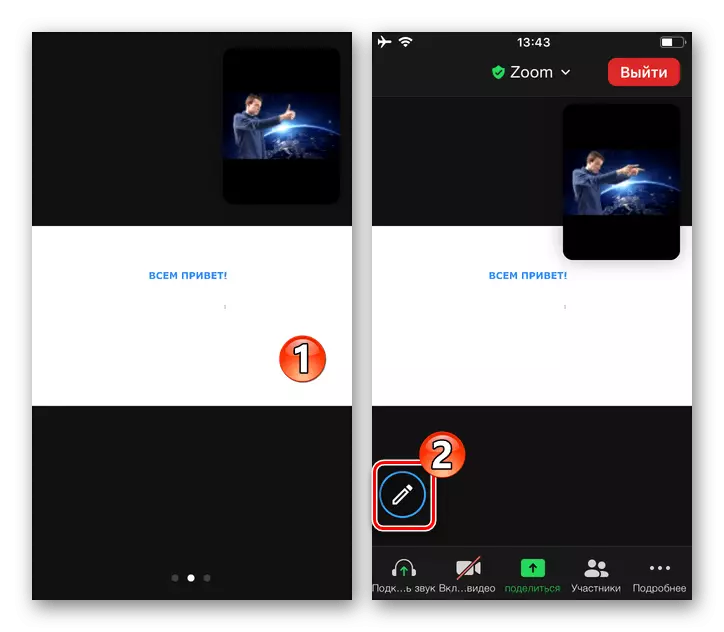
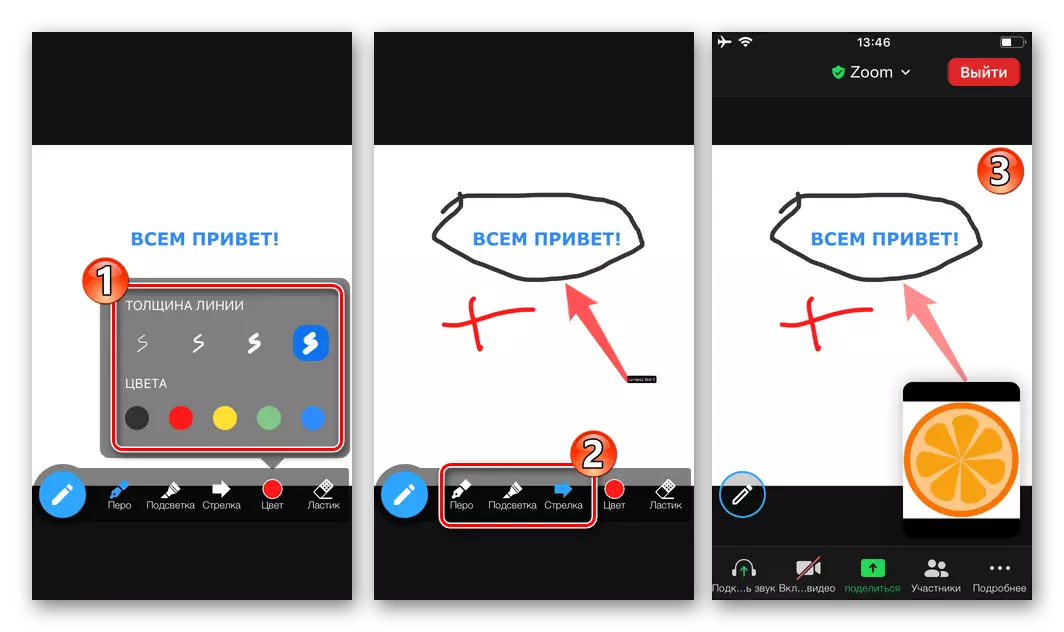
Säädä käyttöoikeus
Kieltää tai mahdollistaa muiden osallistujien kommentoida zoomausta iOS-esineitä piirtämällä niitä, toimi seuraavasti:
- Suorita minkä tahansa esineen lähetys. Piilota piirustuspaneeli, jos se näkyy. Napsauta "Lisää" alla oikealla, valitse avautuvassa valikossa "Konferenssiasetukset".
- Kosketa vaihtoehtoa "Jätä kommentti" näytetyllä luettelossa, aseta vastaava kytkin sopivaan asentoon: "OFF" - Voit piirtää vain "Enable" - Lisää grafiikkamerkit kaikki käyttäjät. Palaa konferenssiin napauttamalla "Valmis" yläosassa oikealla puolella.