
Menetelmä 1: Lisäakselin rakentaminen
Aluksi analysoimme menetelmää, joka ei ole aivan yhteydessä akseleiden muutokseen Excelissä, mutta se auttaa korjaamaan ongelmat nopeasti tietyn sarjan tietojen näyttämisestä, jos tällainen syntyy. Tätä varten itsessään on rakennettava lisäakselin mukaan, joka on seuraava:
- Korosta kaavio vasemmalla hiiren painikkeella ja napsauta sitä hiiren kakkospainikkeella.
- Näyttöön tulee tekstivalikko, jossa napsautat "Muuta kaavion tyyppi" -näppäintä.
- Etsi lohko "Valitse Data-sarjan kaavion tyyppi ja akseli" ja merkitse sitten lisäakselin sisällyttäminen ongelma-alueelle.
- Tulos näkyy välittömästi esikatseluikkunassa.
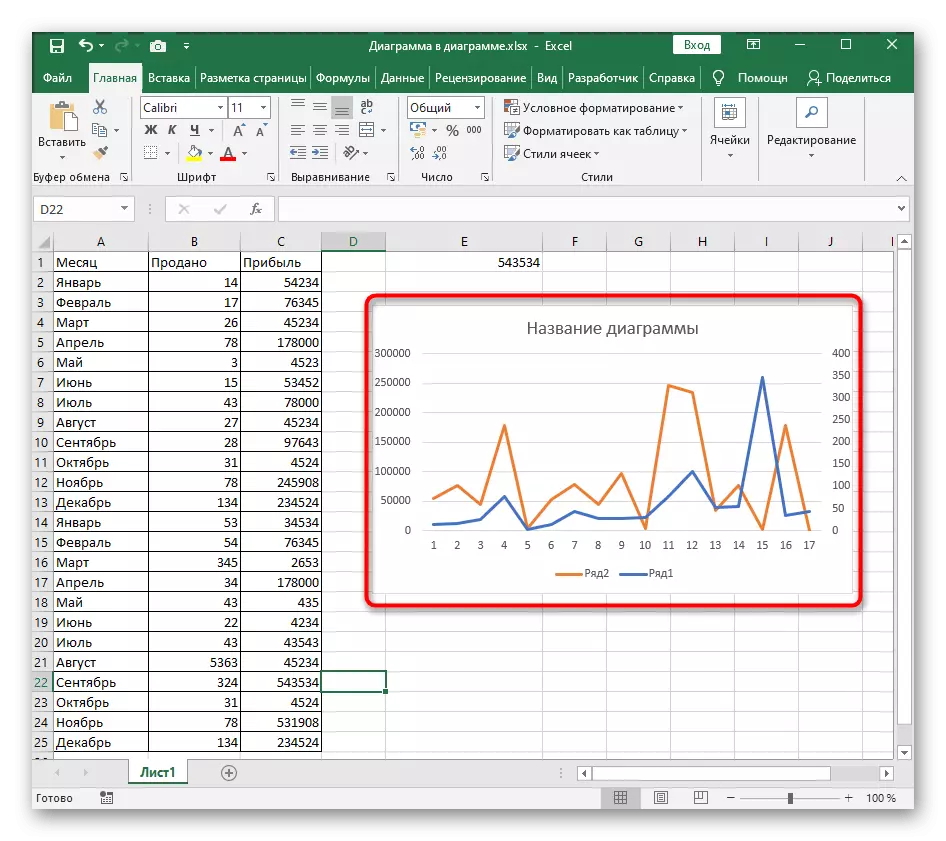
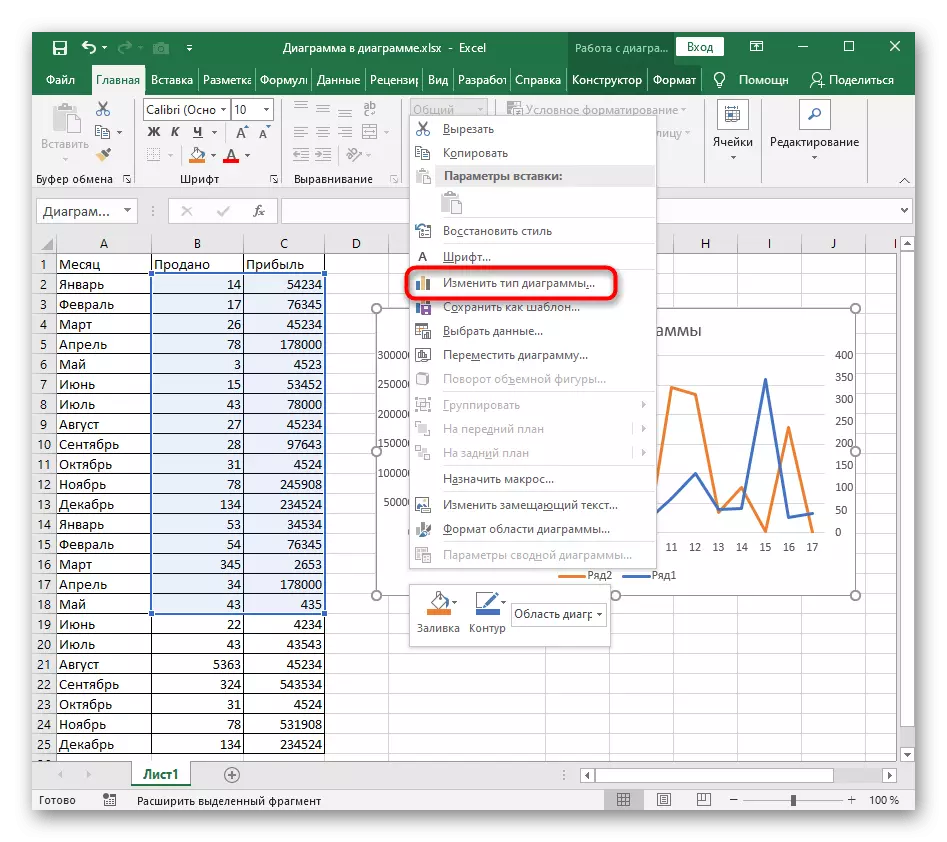
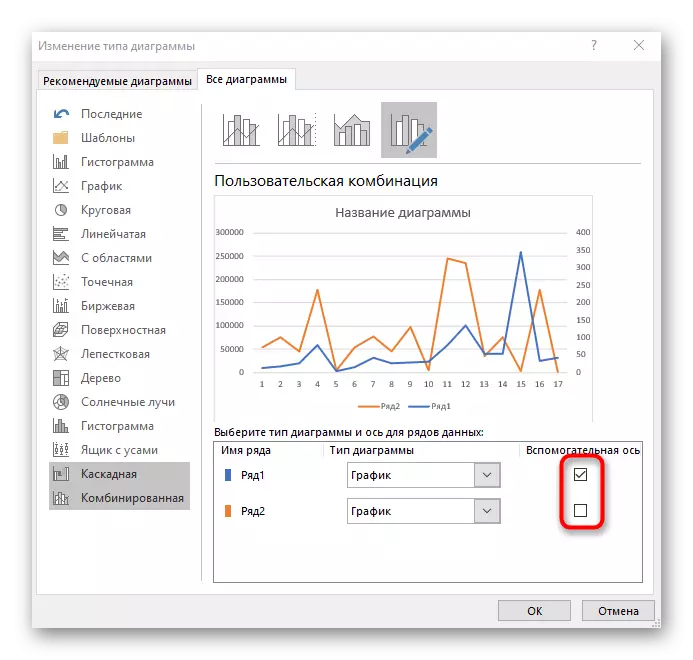
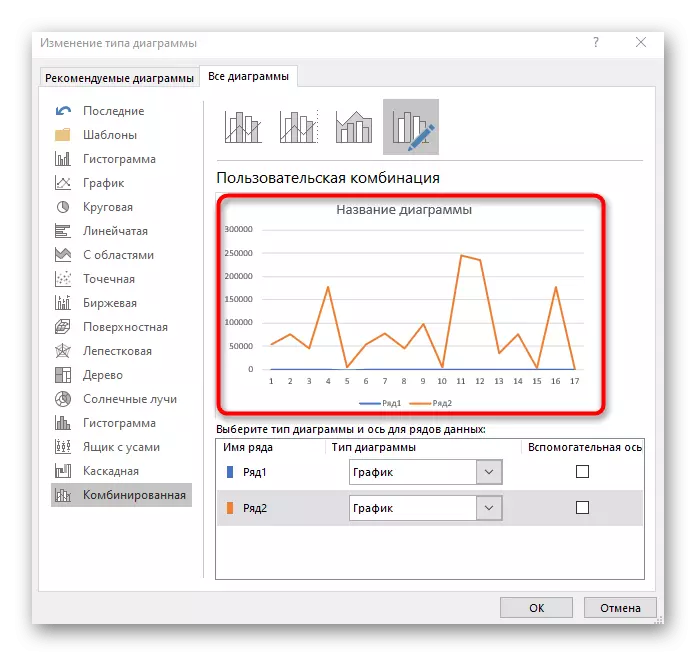
Jos tehtävä ei ole korjata numeroa, mutta kardinaarin muutoksessa kaavion tai grafiikan rakentamisessa, siirry lukemaan jonkin seuraavista kahdesta menetelmästä.
Tapa 2: Nopea painike "Rivi / sarake"
Excelissä on erillinen painike, joka mahdollistaa yhden hetken muuttaa kaavion rakentamisen järjestystä muuttamalla riviä ja pylväitä. Tämä on välttämätöntä tapauksissa, joissa automaattinen rakentaminen on virheellinen.
- Jos haluat näyttää tarvittavat parametrit, aktivoi aikataulu klikkaamalla missä tahansa.
- Napsauta Designer-välilehteä.
- Napsauta "Data" -lohkosta "String / Column" -painiketta.
- Tarkastele tulosta kaaviossa. Kuten voidaan nähdä, rivejä ja sarakkeita vaihdetaan paikoissa ja datanäyttö on täysin erilainen.
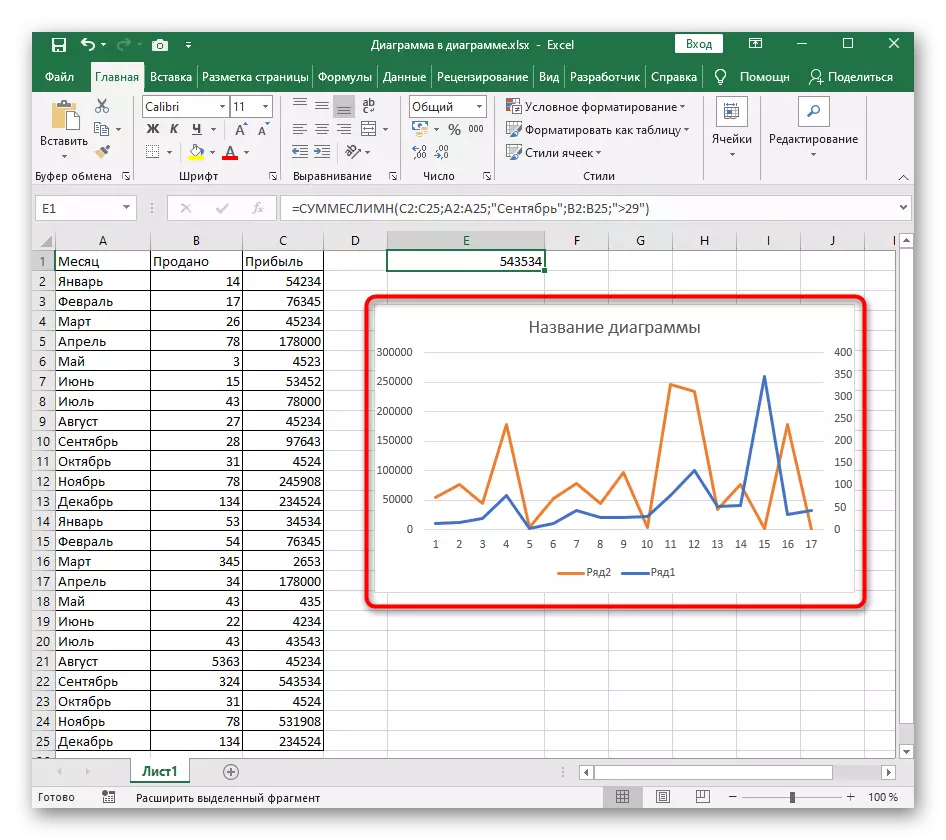



Tapa 3: Akseleiden manuaalinen asetus
Jos edellisessä menetelmässä oli nopeasti muuttanut akseleita käyttämällä jo valittuja tietoja, tämä merkitsee esikokoonpanoa esimerkiksi, kun sinun on poistettava tiettyjen rivien näyttäminen.
- Kun olet valinnut kaavion, siirry "Designer" -välilehdelle, mutta tällä kertaa napsauta "Valitse Data" -painiketta. Voit soittaa tämän ikkunan kontekstivalikon kautta napsauttamalla PCM: tä aikataulun tyhjään paikkaan.
- "ROW / sarake" -painike ikkunassa, joka näyttää elementtejä ja niiden allekirjoituksia.
- Napsauta sitä sen jälkeen, kun päätät, mitkä rivit ja linjat lähtevät, mikä merkitsee tarvittavaa tarkistusmerkkiä tai lisäämällä uusia.
- Palaa aikatauluun ja varmista, että muutos siirretään oikein.

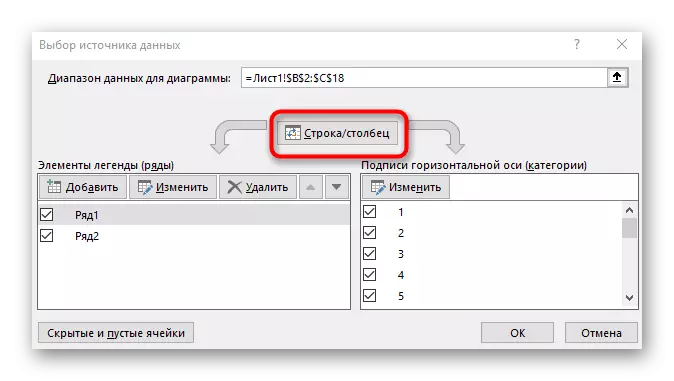

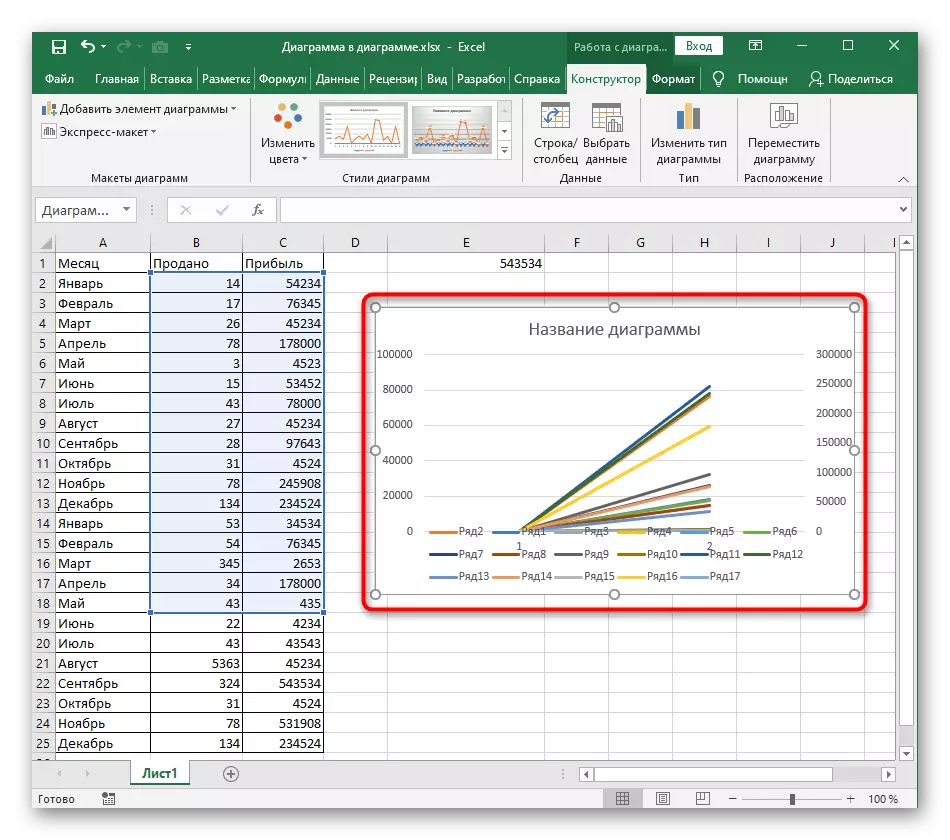
Sivustollamme on toinen artikkeli, joka on omistettu yksityiskohtaiseen aikatauluun kaavioiden rakentamiselle. Jos tarvetta muuttaa akseleita ilmenee virheellisen alkuperäisen lisätietojen vuoksi, lue alla olevan linkin ohjeet, jos haluat selvittää tämän taulukon elementit.
Lue lisää: Kaavion rakentaminen Microsoft Excelissä
