
Tässä käsikirjassa on yksityiskohtainen siitä, mitä tehdä, jos Windows 10 -näytön tarkkuus ei muutu, tapa korjata ongelma ja palauttaa kyky määrittää tarkkuus tietokoneen ja kannettavan tietokoneen, jos mahdollista.
Miksi näytön tarkkuutta ei voi muuttaa
Standardi, voit muuttaa parametreja Windows 10: ssä painamalla hiiren oikeaa hiiren painiketta työpöydän tyhjässä paikassa valitsemalla "Screen Settings" -kohdan (tai parametrit - järjestelmän näytöllä). Kuitenkin joskus luvan valinta ei ole aktiivinen tai lupialuettelossa on vain yksi valinta vaihtoehto (vaihtoehto on myös mahdollista, kun luettelo on läsnä, mutta sillä ei ole oikeaa lupaa).

On olemassa useita tärkeitä syitä, joiden vuoksi näytön resoluutio ei voi muuttua Windows 10: ssä, jota pidetään lisätietoja alla.
- Vaaditun videokortin ohjaimen puuttuminen. Samanaikaisesti, jos napsautat Laitehallinnassa "Päivitä ohjain" ja vastaanottanut viestin, että tämän laitteen sopivimmat ohjaimet ovat jo asennettu - tämä ei tarkoita sitä, että sinulla on ja asentanut oikean ohjaimen.
- Vihjeitä videokortin ohjaimessa.
- Käytetään huonolaatuisia tai vaurioituneita kaapeleita, sovittimia, muuntimia monitorin liittämiseen tietokoneeseen.
Muut vaihtoehdot ovat mahdollisia, mutta määritetyt löytyvät useammin. Käännymme tapoja korjata tilanne.
Kuinka korjata ongelma
Nyt eri tavoin eri tavoin korjata tilanne, kun et voi muuttaa näytön tarkkuutta. Ensimmäinen askel on tarkistaa, onko kaikki järjestyksessä kuljettajien kanssa.
- Siirry Windows 10 Device Manageriin (jos haluat napsauttaa Käynnistä-painiketta hiiren kakkospainikkeella ja valitse haluamasi kontekstivalikkokohta).
- Avaa Laitehallinnassa "Videodapterit" ja katso, mitä on merkitty. Jos tämä on "Basic Video Adapteri (Microsoft)" tai "Videodapteri" -osio puuttuu, mutta "Muut laitteet" -osiossa on "Video Controller (VGA-yhteensopiva)", videokortin ohjainta ei ole asennettu . Jos oikea videokortti on määritetty (NVIDIA, AMD, Intel), se kannattaa edelleen suorittaa lisävaiheita.
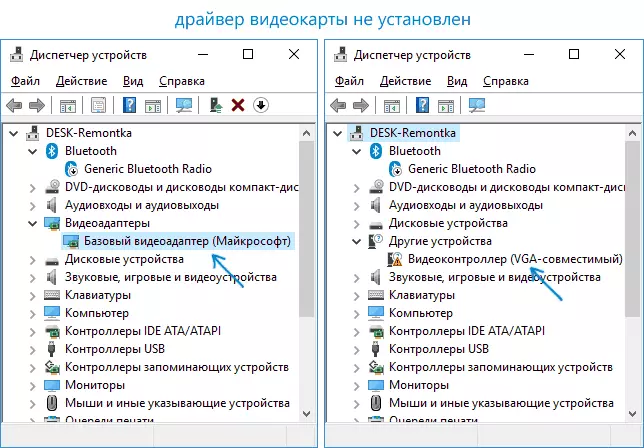
- Muista aina (ei vain tässä tilanteessa), että hiiren kakkospainikkeella laitteen hiiren kakkospainikkeella ja valitse "Päivitä ohjain" kohde ja seuraava viesti, jonka tämän laitteen ohjaimet on jo asennettu vain Microsoft-palvelimilla ja sinulle On Windowsissa ole muita kuljettajia, eikä sinulla ole oikea kuljettaja.
- Asenna "Native" -ohjain. PC: n erilliselle videokortille - NVIDIA- tai AMD-sivustosta. PC: lle, jossa on integroitu videokortti - valmistajan emolevyn valmistajalta mallisi MP. Kannettavalle tietokoneelle - mallin kannettavan tietokoneen valmistajan sivustosta. Samanaikaisesti, kun kaksi viimeistä tapausta asenna kuljettaja, vaikka virallisella verkkosivustolla ei ole uusin eikä Windows 10: n ohjain (Aseta Windows 7: lle tai 8, ellei asennettu - yritämme aloittaa asennusohjelman yhteensopivuustila).
- Jos asennus ei onnistu, ja jotkin ohjain on jo asennettu (eli ei perusvideodapteri eikä VGA-yhteensopiva videoohjainta), yritä poistaa käytettävissä oleva videokortin ohjain kokonaan, miten näytönohjaimen poistaminen kokonaan poistaminen kokonaan .
Tämän seurauksena, jos kaikki meni sujuvasti, sinun pitäisi saada oikea asennettu videokortin ohjain sekä kyky muuttaa lupaa.
Useimmiten video-ohjaimissa on myös muita vaihtoehtoja, ja vastaavasti korjausmenetelmät ovat mahdollisia:
- Jos näyttö on kytketty minkä tahansa sovittimen kautta tai äskettäin ostanut uuden kaapelin liittämiseen, se voi olla niissä. On syytä kokeilla muita yhteysvaihtoehtoja. Jos on jonkinlainen ylimääräinen näyttö, jossa on toinen yhteysrajapinta, voit kokeilla sitä: jos se työskentelee sen kanssa, resoluution valinta on mahdollista, se on selvästi kaapeleissa tai sovittimissa (harvemmin monitorin liittimessä).
- Tarkista, ja onko luvan valinta näkyviin Windows 10 uudelleenkäynnistyksen jälkeen (on tärkeää suorittaa uudelleenkäynnistys ja työn ja osallisuuden suorittaminen). Jos kyllä, asenna piirisarjan kuljettajat virallisesta sivustosta. Jos ongelma ei päätä, yritä poistaa käytöstä Windows 10: n nopea käynnistys.
- Jos ongelma näkyy spontaanisti (esimerkiksi minkä tahansa pelin jälkeen), on tapa käynnistää videokortin ajurit uudelleen näppäimistön pikakuvakkeella Win + Ctrl + Shift + B (Tämän seurauksena se voidaan jättää mustalla näytöllä pakotetulle uudelleenkäynnistykselle).
- Jos ongelmaa ei ratkea millään tavalla, katso NVIDIA, AMD-katalysaattorin ohjauspaneeli tai Intel HD -ohjauspaneeli (Intel Graph-System) ja tarkista, onko näytön resoluutiota.
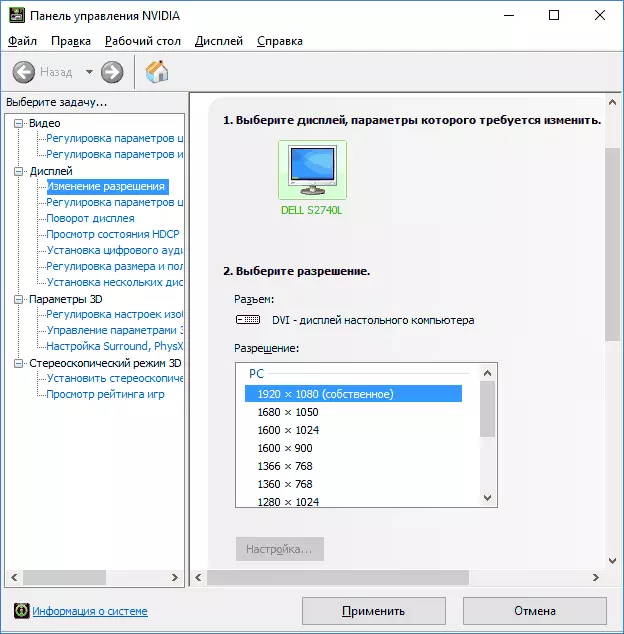
Toivon, että käsikirja osoittautui hyödylliseksi ja yhdellä tavalla auttaa sinua palauttamaan kykyä muuttaa Windows 10: n näytön tarkkuutta.
