
Tässä käsikirjassa se on yksityiskohtainen tavoista avata PowerShell, mukaan lukien järjestelmänvalvoja, Windows 10, 8 ja Windows 7: ssä sekä videoohjeessa, jossa kaikki nämä tavoit näkyvät visuaalisesti. Se voi olla myös hyödyllistä: tapoja avata komentokehote järjestelmänvalvojan puolesta.
Windows PowerShellin suorittaminen haulla
Ensimmäinen suositus minkä tahansa Windows-apuohjelman käynnistämisestä, jota et tiedä, miten voit käyttää - Käytä hakua, se auttaa lähes aina.
Haku-painike on Windows 10 tehtäväpalkissa Windows 8 ja 8.1: ssä, hakukenttä voidaan avata Win + S-näppäimillä ja Windows 7 Etsi Käynnistä-valikko. Vaiheet (esimerkiksi 10) ovat seuraavat.
- Etsi etsimällä PowerShell, kunnes haluttu tulos tulee näkyviin.
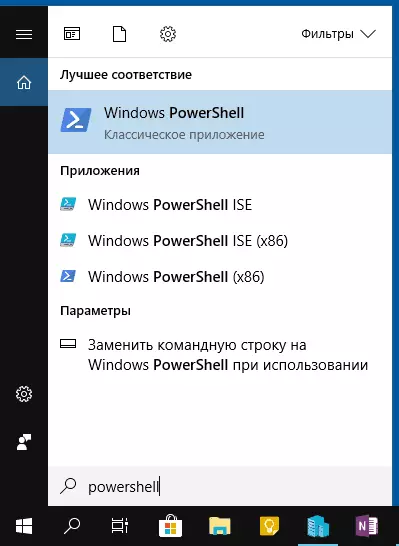
- Jos haluat aloittaa järjestelmänvalvojan puolesta, napsauta Windows PowerShell hiiren kakkospainikkeella ja valitse haluamasi kohde kontekstivalikossa.
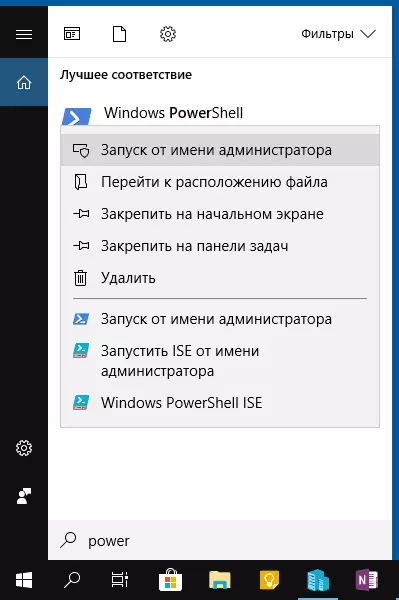
Kuten näette, se on hyvin yksinkertaista ja sopii mihinkään uusimpaan Windows-versioihin.
Kuinka avata PowerShell Windows 10: n käynnistyspainikkeen kontekstivalikon kautta
Jos Windows 10 on asennettu tietokoneeseen, niin ehkä jopa nopeampi tapa avata PowerShell - hiiren kakkospainikkeella hiiren kakkospainikkeella "Käynnistä" -painiketta ja valitse haluamasi valikkokohta (kaksi kohdetta ovat siellä - helppo käynnistyksen ja puolesta järjestelmänvalvoja). Tätä valikkoa voidaan kutsua painamalla näppäimistön Win + X-näppäimiä.
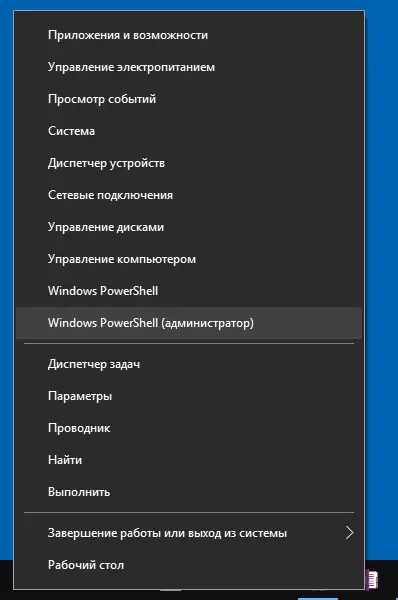
Huomaa: Jos tässä valikossa Windows PowerShellin sijaan sinulla on komentorivi, voit korvata sen PowerShellilla, jos haluat, voit käyttää parametreja - personointi - tehtäväpalkki, joka käynnistyy "Vaihda Windows PowerShell Shell Command Line "(Windows 10: n uusimmissa versioissa oletusasetus on käytössä).
Suorita PowerShell käyttämällä "Suorita" -valintaikkunaa
Toinen yksinkertainen tapa ajaa PowerShell on käyttää "RUN" -ikkunaa:- Paina näppäimistön Win + R-näppäimiä.
- Anna PowerShell ja paina Enter tai OK.
Samanaikaisesti Windows 7: ssä voit asettaa käynnistysmerkin järjestelmänvalvojan puolesta ja Windows 10: n uusimmassa versiossa, jos painat Enter tai OK, pidä Ctrl + Shift-näppäimiä, sitten apuohjelma käynnistetään ylläpitäjän puolesta.
Videoohje
Muut tavat avata PowerShell
Kaikki tapoja avata Windows PowerShellia luetellaan edellä, mutta varmasti ne riittävät. Jos ei, niin:
- Löydät PowerShell Käynnistä-valikosta. Käynnistä järjestelmänvalvoja käyttämällä kontekstivalikkoa.
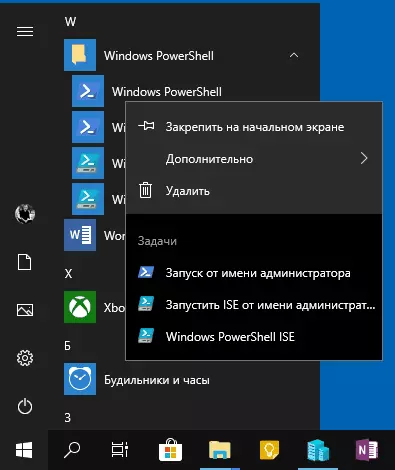
- Voit suorittaa Exe-tiedoston C: \ Windows \ System32 \ WindowsPowershell -kansioon. Järjestelmänvalvojan oikeudet vastaavat vastaavasti valikosta hiiren kakkospainikkeella.
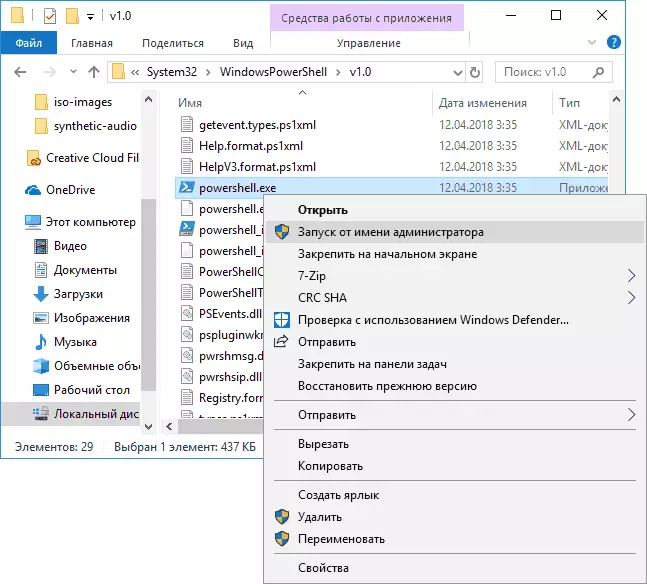
- Jos syötät PowerShell-komentokehotteeseen, haluttu työkalu käynnistyy myös (mutta komentorivin käyttöliittymässä). Jos komentorivi on käynnissä järjestelmänvalvojan puolesta, PowerShell toimii ylläpitäjän puolesta.
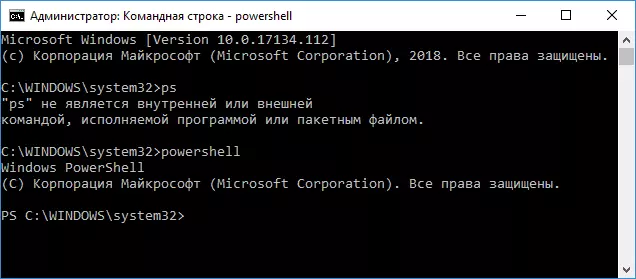
Myös se tapahtuu, he kysyvät, mutta mikä on PowerShell ISE ja PowerShell X86, jotka ovat esimerkiksi ensimmäisessä menetelmässä käytettäessä. Vastaan: PowerShell ISE - "Integroitu Powershell-skriptit". Itse asiassa sen avulla voit tehdä kaikki samat joukkueet, mutta lisäksi sillä on lisäominaisuuksia, jotka helpottavat työtä PowerShell-skriptien kanssa (ohje, virheenkorjaustyökalut, värimerkit, ylimääräiset pikanäppäimet jne.). Siitä puolestaan X86-versio on tarpeen, jos työskentelet 32-bittisten esineiden kanssa tai kaukosäätimen X86-järjestelmässä.
