
Menetelmä 1: Sisäänrakennetut ikkunat
Yksinkertaisten kuvakaappausten luominen ei ole tarpeen käyttää mitään erityistä ohjelmistoa - tarpeeksi ja rakennettu käyttöominaisuuksiin. Suurin osa Windows 10 -käyttäjien valinnasta, sillä siellä on useita uusia työkaluja, joiden avulla voit luoda kuvakaappauksia, joissa on mukavuutta erilaisten tehtävien ratkaisemiseksi.Tulosta näytön avain
Kevyin ja tunnettu usean käyttäjän menetelmä on käyttää PRTSC-näppäintä, joka on millä tahansa näppäimistöllä riippumatta kannettavan tietokoneen ja tietokoneen mallista.
Vaihtoehto 1: Leikepöydän läpi
Napsauta vain näppäintä näppäimistössä ja kuva sijoitetaan leikepöydälle. Tämä on sellaisenaan tallentaa kuva tiedoston muodossa, se ei tapahdu, mutta se voidaan lisätä johonkin ohjelmaan ja muokata tai välittömästi tallentaa. Useimmissa näistä käytät omaa järjestelmän maali- tai kolmannen osapuolen graafisen editorin.
- Paina PRTSC-näppäintä, jos haluat ottaa koko näytön tilannekuvan tai ALT + PRTSC ottaaksesi vain aktiivisen ikkunan.
- Avaa kaikki graafiset editori, kuten maali.
- Napsauta "Liitä" -painiketta tai käytä CTRL + V-näppäinyhdistelmää.
- Jos kangas on suurempi kuin luotu kuvakaappaus, älä unohda vähentää sitä, ennen kuin kuvan koko ei ole tyhjä tila, joka vaikeuttaa kaapattua aluetta. Paintissa, sinun on napsautettava vasenta hiiren painiketta säätelijää pitkin ja vapauttamatta, vedä kuvaa.
- Työkalupalkin avulla voit lisätä näkyvyyttä kuvaan käyttämällä esimerkiksi alleviivausta, muotoa, tekstin päällystettä.
- Tulos pysyy tallentamaan napsauttamalla "Tiedosto"> "Tallenna" tai "Tallenna nimellä". Toisessa tapauksessa voit itsenäisesti valita tiedoston jatke, oletusparametreja käytetään ensimmäisessä.
- Määritä tallennettava paikka, aseta tiedoston nimi, jos haluat, ja napsauta "Tallenna".







Vaihtoehto 2: Suoraan
Voit luoda nopeasti kuvakaappauksen ja älä keitä kaikki ohjelmia lainkaan, sinun on painettava Win + PRTSC-näppäinyhdistelmää.
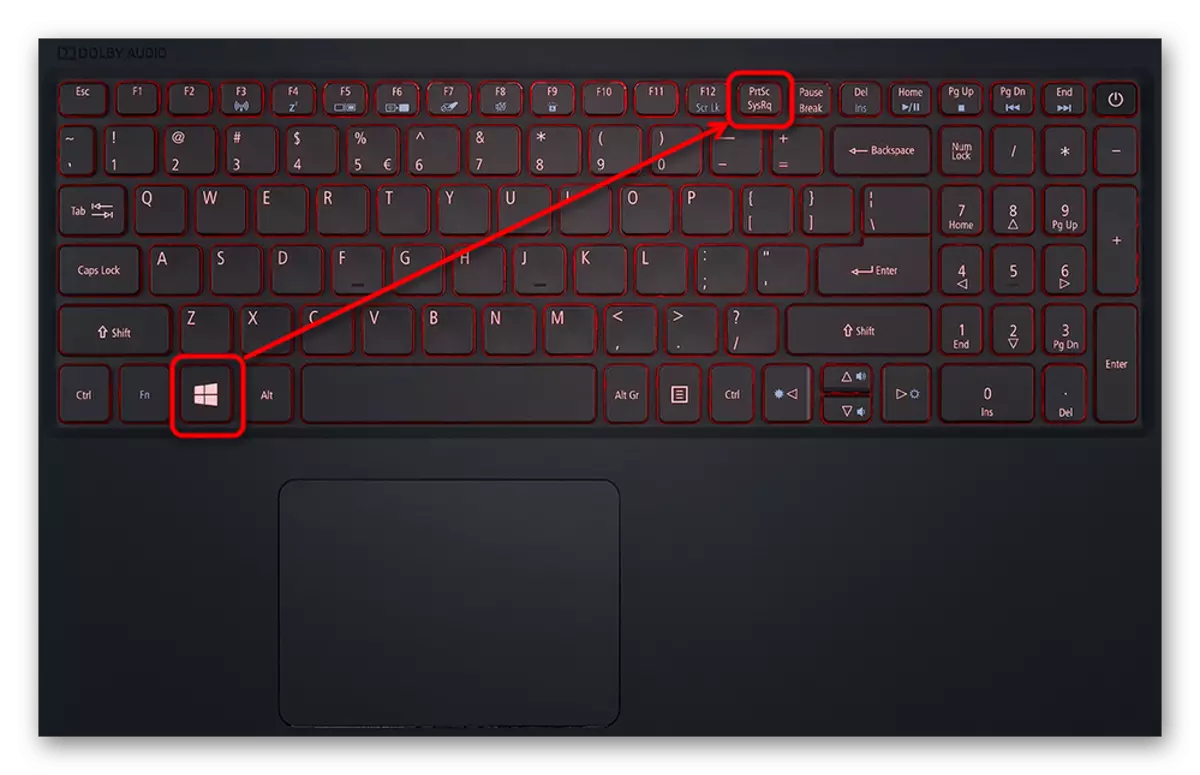
Säilytys toiseksi, näyttö on himmennys, mikä tarkoittaa näytön onnistuneen luomisen. Tiedosto JPG-muodossa löydät näytön tilannekuvan kansiosta, joka luodaan automaattisesti kuvakansioon. Kuitenkin tässä tapauksessa vain koko näytön kuvakaappaus voidaan tehdä - alueen tai aktiivisen ikkunan valinta ei ole mahdollista.

Työkalu "sakset"
Vaihtoehto on "sakset" -työkalu, joka on saatavilla eri versioissa Windows-versioissa. Kuitenkin tulevaisuudessa se katoaa nykyaikaisista Windows 10: n rakenteista, sillä parannettu sovellus tuli korvaukseen, jota puhumme hieman myöhemmin. Kuitenkin, jos sinulla on "seitsemän" tai "kahdeksan" tai pysyt vanhentuneella "kymmeniä" rakentaa, mitään huolta.
- Voit ajaa "sakset" kautta "Start".
- Sen jälkeen jatka vastaavan painikkeen kuvakaappauksen luomiseen.
- Ensimmäinen suositeltavaa valita tila - "mielivaltainen lomake" ja "suorakulmio" tekevät sinusta itsenäisesti määrittelemään alueen, jonka haluat kiirehtiä, ja "ikkuna" tai "koko näyttö" vapautetaan tarve korostaa sivustoa.
- Voit myös viivyttää 1-5 sekuntia ennen kuvakaappauksen luomista.
- Näyttö korostuu läpikuultava valkoinen väri - tämä tarkoittaa, että voit korostaa kaappausaluetta.
- Työkalujen muokkaus Tällainen puuttuu: Voit lisätä piirustuksen vain värikynällä, korostaa jotain keltaisella merkkinä ja poistaa sen pyyhekumilla.
- Tallentaminen on saatavilla itse laitteessa, leikepöydällä (esimerkiksi lisätä graafiseen editoriin, kuten tulostusnäytön avaimen ja maalausohjelman tilanteessa), voit lähettää sähköpostiviestin järjestelmän asennetun sähköpostiviestin kautta .





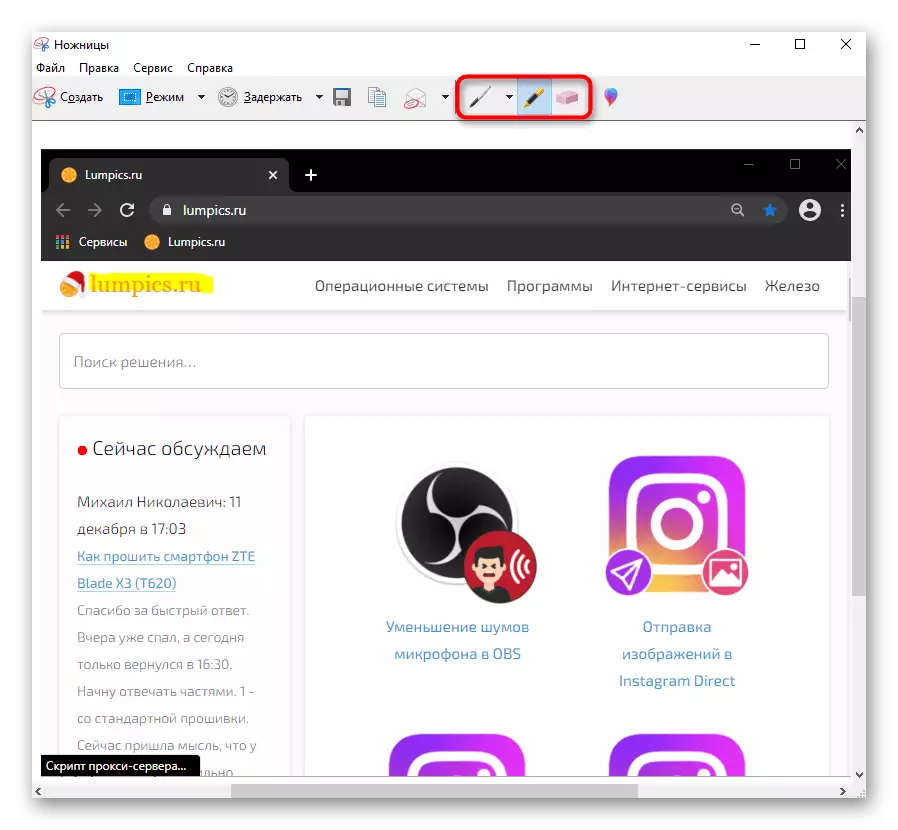
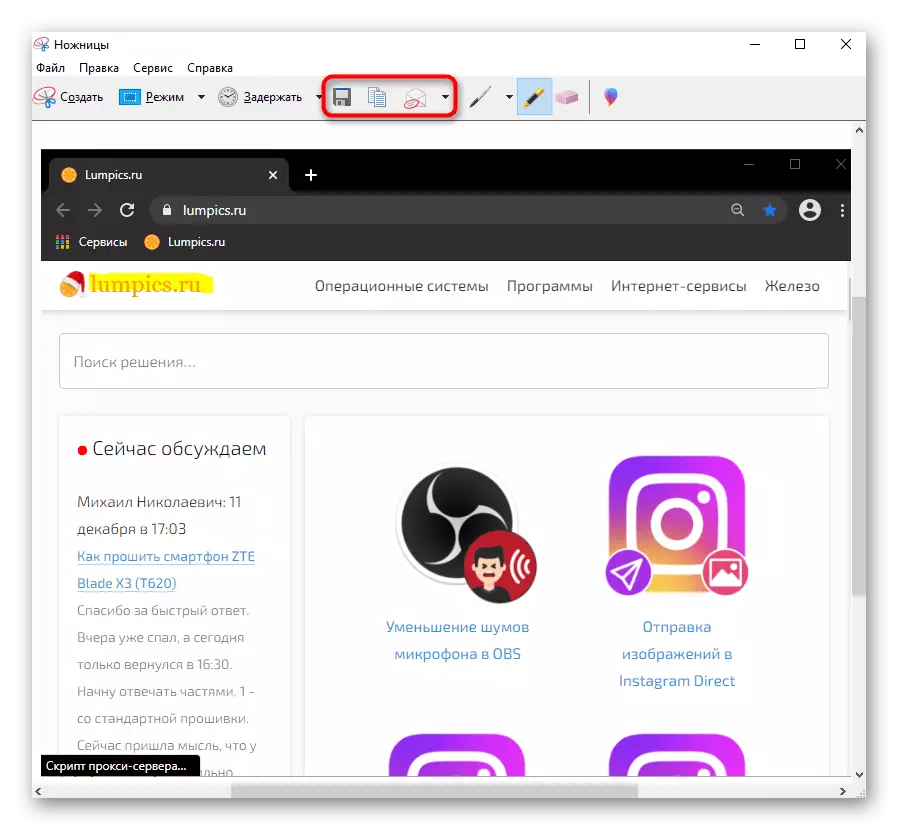
Näytön kehystyökalu (Windows 10)
Windows 10: ssä sisäänrakennettu sovellus "Sketch on näytön fragmentissa" on huomattavasti kätevämpää ja toiminnallisemmin, jonka korvaaminen on tullut.
- Ei käynnissä manuaalisesti, voit heti tehdä kuvakaappaus. Voit tehdä tämän painamalla Win + Shift + S-näppäintä yhdistelmää ja sen jälkeen, kun koko näyttö on tummennettu, valitse haluamasi fragmentti.
- Soita sovellukseen (voidaan tehdä hakujen kautta nimen mukaan "Start") on järkevää luoda lykätty kuva: vaihtoehdot, joissa on 3 ja 10 sekuntia.
- Huomaa, että yläosassa näkyy pieni paneeli, jonka kanssa kaappaustyypin muutokset: Oletusarvoisesti tämä on suorakulmainen alue, ei häiritse siirtymistä mielivaltaiseen valintaan, kaapata nopeasti aktiivisen ikkunan tai koko näytön välittömästi.
- Heti kun halutun kuvan tilannetta tehdään, Windows-ilmoituskeskus ilmoittaa tämän pop-up-viestin. Aluksi tilannekuva siirtyy leikepöydälle, mutta jos haluat muokata ja tallentaa sen "Sketch näytön fragmentin" kautta napsauttamalla tämän laatan hiiren hiiren painiketta.
- Ohjelma alkaa, missä sinua kutsutaan muokkaamaan kuvaa "kynä" -työkaluja, lyijykynällä "," Marker "(jokaiselle niistä voit asettaa rivin värin ja paksuuden valitsemalla), suorita käsinkirjoitetut tulot (jos olet Laite tukee laitetta), lisää hallitsija / kuljetus, poistaa epäonnistuneen muokkauksen ja viljelykehyksen. Toisin kuin sakset, viimeisen toiminnan poistaminen ja sen toisto on myös saatavilla: paneelissa on painikkeita ja kuuma näppäimien Ctrl + Z, Ctrl + Y.
- Muista toiminnoista - Skaalan vaihtaminen, tallentaminen kannettavaan tietokoneeseen, leikepöydälle tai lähettämällä "Yhteystiedot" tai toiselle sovellukselle Microsoftilta.



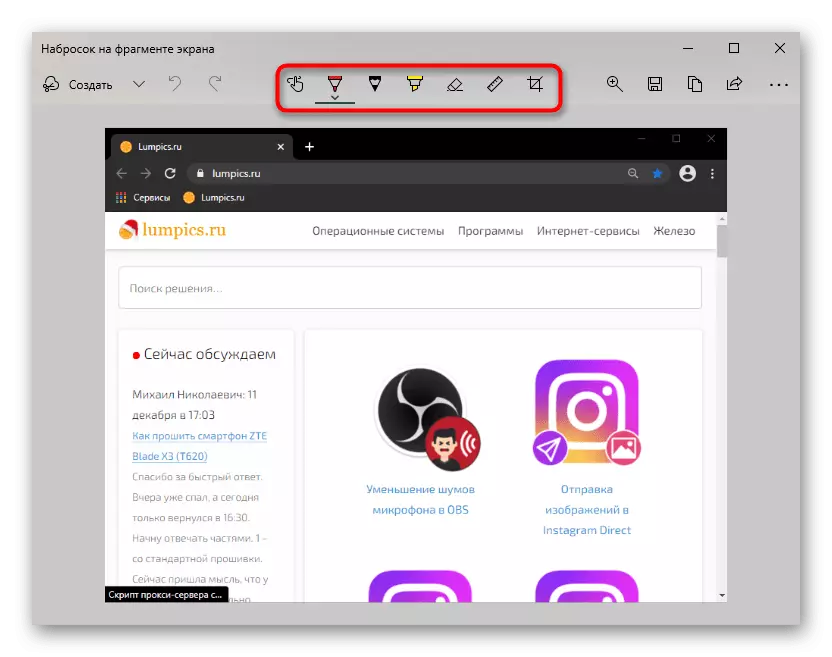

Pelipaneeli (Windows 10)
Nimestä huolimatta pelipaneeli, joka lisättiin Windows 10: een, voidaan käyttää paitsi pelien aikana, mutta tämän merkityksen koko on epäilyttävä, koska edellä kuvatut menetelmät ovat kätevämpää luomaan ja muokkaamaan näytön kuvia. Tarkastele tätä menetelmää yleisen kehityksen kannalta.
- Pelipaneeliin tulevien kuvakaappausten luominen tapahtuu Win + ALT + PRTSC-näppäimien yhdistelmän kautta. Sitten käyttäjä saa vain ilmoituksen, että kuvakaappaus luotiin. On mahdollista löytää se Video-kansiossa "Video", joka investoi "Clips" -kansion, jossa on kuvakaappauksia ja rekistereitä, jotka on luotu pelipaneelin kautta.
- Jos olet epämukava, jos käytät näppäimiä esimerkiksi pelissä, voit soittaa pelipaneeliin Win + G -näppäimillä. Ensimmäistä kertaa sinun on määritettävä tarvitsemasi paneelin näyttö. Voit tehdä tämän napsauttamalla painiketta, joka sisältää mini-sovelluksen ja valitse "Kirjoita".
- Pieni ikkuna ilmestyy vapaaseen paikkaan, joka on nyt täällä aina, kun painat Win + G. Napsauta näytön tilannekuvapainiketta ja jos haluat tarkastella kuvakaappauksia, klikkaa "Näytä kaikki tietueet".
- Täällä voit nopeasti avata kansion, jossa kuvat tallennetaan (painikkeet korostetaan alla olevassa kuvakaappauksessa), tee kuva kuvasta asettamalla allekirjoitus ylä- ja ala-, nimeämiseen, poistamalla, julkaisemalla Twitterissä tai kopiota Leikepöydälle. Mutta on mahdotonta muokata jotain tällaista kuvaa: ei leikkaa eikä jakaa haluttua aluetta pelipaneelin toimintojen kautta ei ole mahdollista. Mutta tiedosto voi silti avata banal maalilla.
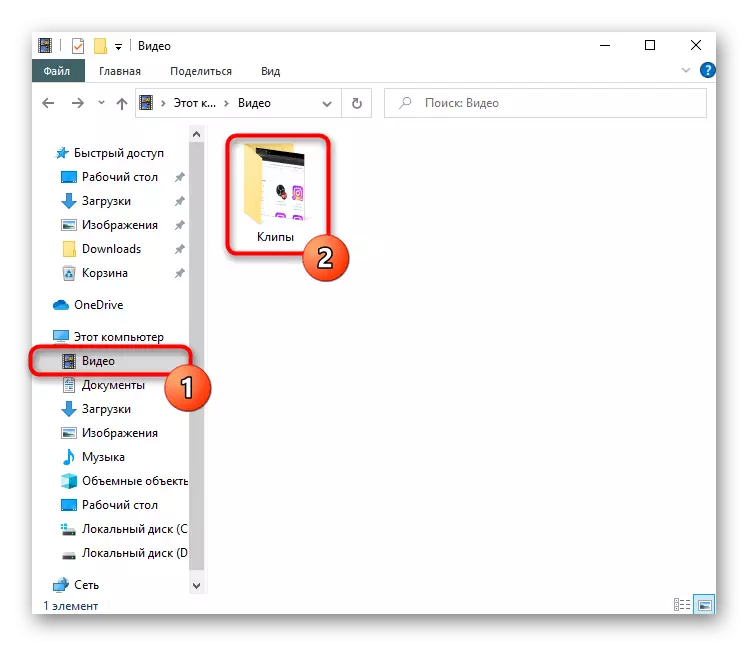



Tapa 2: Kolmannen osapuolen ohjelma
Huolimatta useista Windows-sovelluksista, jotka on sisällytetty Windowsin toteuttamiseen, mikään niistä ei täytä käyttäjän pyyntöä täysin, jos on tarpeen käsitellä kuvakaappauksia eikä vain luoda niitä ja jotain korostamaan. Tässä tilanteessa paras valinta on erityisiä ohjelmia, jotka tarjoavat kehittyneitä työkaluja ja kätevämpää suunnitteluprosessia. On olemassa melko paljon tällaisia ohjelmia, joten jokaisen käyttäjän pitäisi valita ohjelmisto, joka perustuu heidän mieltymyksiinsä ja näkemykseen siitä, miten valmis versio näyttää. Tarkastelemme 3 suosittua ohjelmaa, ja tämän menetelmän lopussa on linkki artikkeliin, jossa on valikoima kuvakaappauksia kuvakaappauksia, jos et pidä purettuja ratkaisuja.Lightshot.
Yksi suosituimmista sovelluksista - Lightshot arvostetaan ansaitsevasti optimaalisesti käyttäjien keskuudessa, jotka eivät tarvitse ammattimaista biasia, mutta ei tarpeeksi vakio-ominaisuuksia. Ohjelman suuri etu on sen vapaa jakelu ja kyky ladata kuvakaappaus omalle palvelimelle niin, että myöhemmin voit nopeasti jakaa yhteyksiä sosiaalisiin verkostoihin tai lähettimiin.
- Asenna ja suorita sovellus. Tietoja siitä, mitä se toimii nyt, todistaa lokeron kuvakkeen.
- Korosta haluttu alue tai ota tilannekuvan koko näytöstä (näppäimet, jotka ovat vastuussa tästä, katso ja muuta ohjelman asetuksia).
- Välittömästi näytetään kaksi paneelia, joissa pystysuora on suunniteltu käsittelyyn (piirustus, kuvioiden, tekstin ääriviivat, työkalun värin muuttamiseksi) ja vaakasuoralla - lisätyötä varten (lataaminen merkkituotteeseen Kopioi linkki, miten jakaa tiedoston ja paikallisen säästämisen kanssa).
- Asennuksen jälkeen ja käynnistäminen oikeassa yläkulmassa näytetään pudotuspaneeli, jonka avulla voit luoda kaikenlaista kuvakaappausta.
- Tietenkin pikanäppäimet tuetaan jokaiselle kaappaustilaan. Mutta jos et halua muistaa avaimien yhdistelmiä, paneelin on oltava.
- Screenshotin ottamisen jälkeen se vie yhtiön editori, jossa on kolme paneelia kerralla. Yläosan kautta voit lisätä tai poistaa sävyn näytön kuvan reunoja pitkin, määritä kohdistimen kaappaus, kokoa kuva. Työkalut määritellään koko vasen paneeli: lyijykynä, valinta, pikseli, hämärtyminen, lisäämällä kuviot, teksti, numerointi, täyttö, pyyhekumi ja muut toiminnot piilotettuihin luokkiin. Elementtien ulkonäkö voidaan konfiguroida haluamallasi tavalla, on erilaisia aihioita ja parametreja. Oikea paneeli keskittyy säästämiseen, jakeluun ja vientiin. Lyhyesti sanottuna, jos tarvitset kuvakaappauksia epätavallisella muotoilulla, teroitetaan tiettyyn käyttöliittymään tai oman makuun, suosittelemme tarkastelemaan Ashampoo Snapia tai vastaavia tärkeimpiä ohjelmia yksityiskohtaisella toimittajalla.
- Ohjelman lataamisen, asentamisen ja käynnistämisen jälkeen se on rekisteröitävä - on luotava henkilökohtainen tili, jossa kuvakaappaukset ladataan yrityspalvelimelle.
- Työskentely Joxi minimoidaan lokerossa. Napsauta sitä hiiren kakkospainikkeella, jos haluat soittaa valikkoon.
- Valikossa, kuten näkyy, on 4 laatat: "Fragmentti" voit tehdä kuvakaappauksen valitusta alueesta (sen sijaan, että soitat tämän toiminnon valikosta, voit heti napsauttaa lokeron kuvakkeen LKM: tä). "Screen" ottaa välittömästi koko alueen.
- Molemmissa tapauksissa valinnan jälkeen työkalupaneeli näkyy, jossa on kaikki, mitä sinun tarvitsee muokata: läpikuultava valinta, geometriset muodot, osoittimen lisääminen, numerointi, hämärtyminen, tekstin päällekkäisyys. Oletusväri on punainen heille, mutta sitä voidaan muuttaa.
- Kun muokkaaminen on valmis, paina LCM-painiketta tyhjällä alueella tai painikkeella, jossa on valintaruutu työkalupalkissa. Tiedosto ladataan automaattisesti merkkituotteisiin pilvivarastoon ja linkki siihen kopioidaan leikepöydälle. Nyt on mahdollista jakaa se sosiaalisiin verkostoihin ja lähettimiin painamalla CTRL + V -näppäintä. Voit palata viimeiseen luotuun tiedostoon soittamalla Joxi-valikkoon: Laatat näkyvät käyttöliittymässä kuvaamaan kuva leikepöydälle tai avautumaan Selain, mistä voit kopioida linkin uudelleen tiedostoon.
- Huomaa, että näytön kuvaaminen on olemassa vaihtoehtoisia tapoja - tämän jälkeen napsauttamalla pientä nuolinäppäintä, joka sijaitsee heti painikkeesta valintamerkki. Ponnahdusvalikossa voit valita sosiaalisen verkon lähettämään kuvan nopeasti, tallentaa tiedoston kannettavaan tietokoneeseen, kopioi se leikepöydälle.
- Joxi-valikossa on myös tarina "historia", ohjata käyttäjän henkilökohtaiseen tilisi. Sivu avautuu oletusarvoisesti asennetulla selaimella, ja ensimmäistä kertaa sinun on kirjauduttava sisään samalla tavalla kuin ohjelmassa rekisteröity. Tili tallentaa kaikki palvelimelle ladatut kuvat. Jokainen niistä voidaan avata katsella ja / tai kopioida lyhyen linkin, poistaa. Jokainen 1 Gt on käytettävissä jokaiselle käyttäjälle tallentaa kuvakaappauksia, minkä jälkeen heidän on ostettava premium-versio tai poistaa tarpeettomia tiedostoja vain toimiston kautta. Välittömästi kuvia kutsutaan pikakuvakkeiden määrittämiseen niin, että tulevaisuudessa oli helpompi navigoida niiden kesken ja löytää nopeasti oikean, jolloin saadaan pikakuvakkeen nimi sivun yläosassa olevaan hakukenttään.
- Älä unohda käydä ja perustaa ohjelmaa. Kuvien latausmenetelmä (Corporate Server, FTP, Dropbox) on määritetty, "Plus" on kytketty profiiliin - kuvien laatu (oletusarvo on valittu keskiarvo, olla varovainen), Joxin käyttäytyminen ja hallinta on määritetty, Ja kaikki tuetut pikanäppäimet on asetettu muutoksiin joissakin niistä.
- Jos haluat soittaa toiminnon, etsi kameran kuvake osoitekirjaan ja napsauta sitä.
- Valitse Capture-vaihtoehto: koko sivu, tontti tai tallentaminen PDF-tiedostossa.
- Harkitse tietyn alueen kaappaus. Kun määrität sen valitsemalla (vierityssivu on käytettävissä), käytä "Kopioi ja sulje" -painiketta, jos se riittää sijoittamaan kuvan leikepöydälle ja "Capture" -painike, jos haluat muokata ja tallentaa tiedoston.
- Tässä on useita muokkaustyökaluja, mukaan lukien nuoli, hämärtyminen, korostaminen, tarran lisääminen. Voit jakaa valmiin kuvan, kopioida leikepöydälle tai tallentaa kannettavaan tietokoneeseen.
- Kamera-painike sijaitsee Web-selaimen pohjapaneelissa.
- Painamalla sen avulla voit valita kaappausvaihtoehdot ja kuvan laajennus.
- Kun olet korostanut aluetta, napsauta vain käytettävissä olevaa painiketta.
- Kun se on luotu, Web-selain tarjoaa heti tallentaa sen kannettavaan asemaan (edellyttäen, että tämä kuva on valittuna) - Ei muokkausta.
- Jos haluat soittaa, käytä Ctrl + Shift + S-näppäintä yhdistelmää tai soita valikkoon, josta voit valita "Snapshot Web-sivut".
- Määritä tarvittaessa kaappausalue, vierittämällä sivua alaspäin, jos kehystä ei ole asetettu näytölle. Kun valitset, näyttöön tulee kaksi painiketta: ensimmäinen siirretään kuvan leikepöydälle ja toinen avaa sen editoriinsa.
- Toimittaja ei ole täällä kuin oopperassa, mutta melko heikko: jakautuvat vain haluttu tontti värimerkkiin tai käytä käsinkirjoitettua panosta kannettavien tietokoneiden tuen avulla. Kun kuva voit jakaa, aseta se leikepöydälle tai tallenna kiintolevylle. Viimeinen vaihtoehto jaetaan alla.



Ashampoo snap
Tämä ohjelmisto on jo tarkoitettu ammattimaisempaan kuvankäsittelyyn, koska sillä on paljon muuta toimintoja ja vaihtoehtoja työkalujen asettamiseksi arsenalissa. Toisin kuin edellinen analogi, Ashampoo Snap on maksullinen ohjelmisto, jossa on 30 päivän kokeiluversio. Tarkasteltavana voit lukea sen napsauttamalla alla olevaa painiketta - Näin voit ymmärtää, onko mitään järkeä käyttää rahaa ostokseen.



Joxi.
Joxi on toinen ilmainen ja helppokäyttöinen ohjelma, joka on varustettu melko muokkaustyökaluilla kuin Lightshot ja kyky ladata kuvakaappauksia pilviin ja pääset sitten henkilökohtaisen tilin kautta.








Lisätietoja muista ohjelmista, jotka auttavat luomaan ja muokkaamaan näytön kaappauksia.
Lue lisää: Screenshotsin luomiseen liittyvät ohjelmat
Tapa 3: Toiminto sisäiset ohjelmat
Jos et ole kiinnostunut kuvakaappausten jatkuvasta luomisesta, mutta se on tehtävä joissakin erityisohjelmassa, esimerkiksi pelissä tai selaimessa, onko tällainen mahdollisuus erityisohjelmistoon. Oletetaan, että pelien asiakkaiden omistajat voivat luoda kuvakaappauksia niiden kautta - se vapauttaa sen tarve asentaa lisää ohjelmia tai puhelun järjestelmän sovelluksia. Samassa höyryssä voit asentaa oman POT-näppäimen ja sitten helposti kuvata kuvakaappauksia paikallisesti tai ladata ne henkilökohtaiseen profiiliin, jotta voit jakaa yhteisössä ystävien kanssa tai tarkastella niitä vain itse. Vaihtoehtoisissa asiakkaissa muodostaa kuvakaappauksia myös yksi tärkeimmistä toiminnoista, joilla on oma tilaisuus.Lue lisää: Kuinka tehdä kuvakaappaus Steam
Kun käytät mitä tahansa toimittajaa tai muuta ohjelmistoa, voit myös etsiä kykyä luoda kuvakaappaus tai perusliitäntäpainikkeet tai asetukset.
Selaimet
Joku on kiinnostunut luomaan kuvakaappauksia yksinomaan selaimissa, ja tähän on kaksi lähtöä kerralla: Käytä laajentamista tai verkkoselaimen asentamista tällä toiminnolla. Laajennukset ovat käytettävissä asennettavaksi Google-verkkokaupasta, Opera-lisäosista tai Firefox-lisäosista - riippuen käytetystä selaimesta. Suosituksistamme - Lightshot ja Joxi, jonka selain ja näiden ohjelmien työpöydän versiot ovat käytännössä erilaisia.
Joissakin selaimissa, kuten Opera, Vivaldi tai Microsoft Edge on kuvakaappaus. Katsotaanpa näissä kolmessa esimerkissä, miten löytää se.
Ooppera.
Oopperassa kuvakaappausten luominen on itsenäinen ja kätevä.

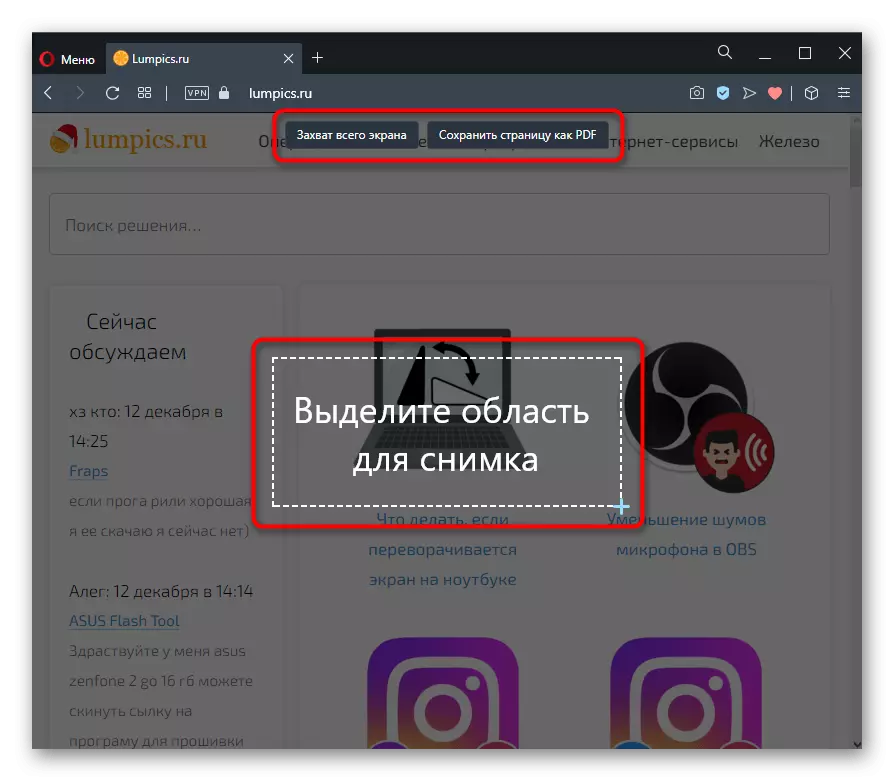
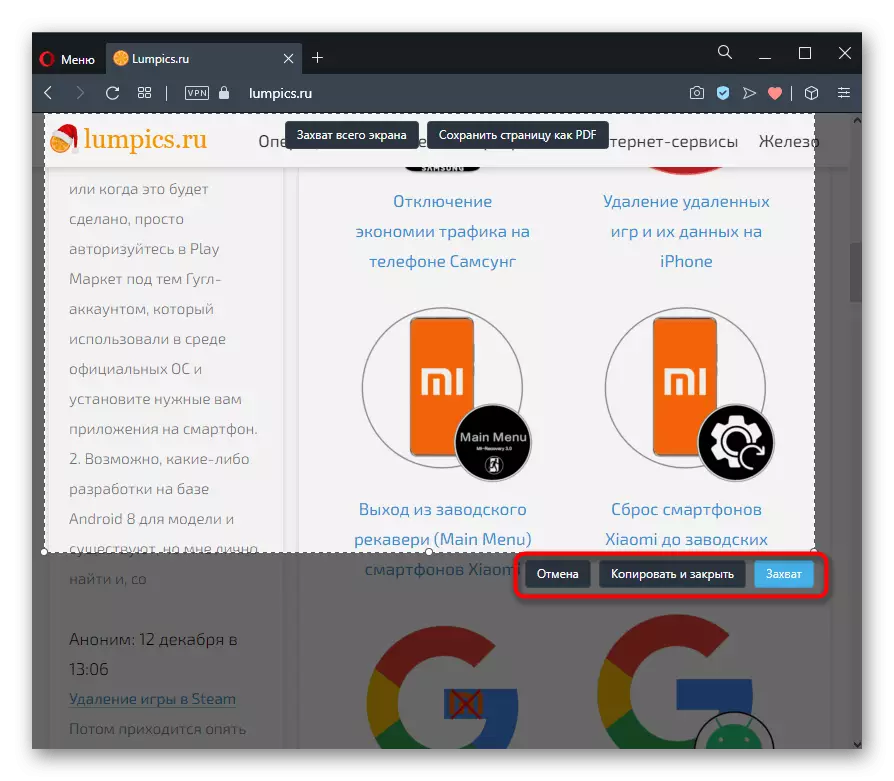

Vivaldi.
Vivaldissa oppositiooperaatiossa ei ole lainkaan sisäänrakennettua toimittajaa - voit tallentaa vain valitun sivun.
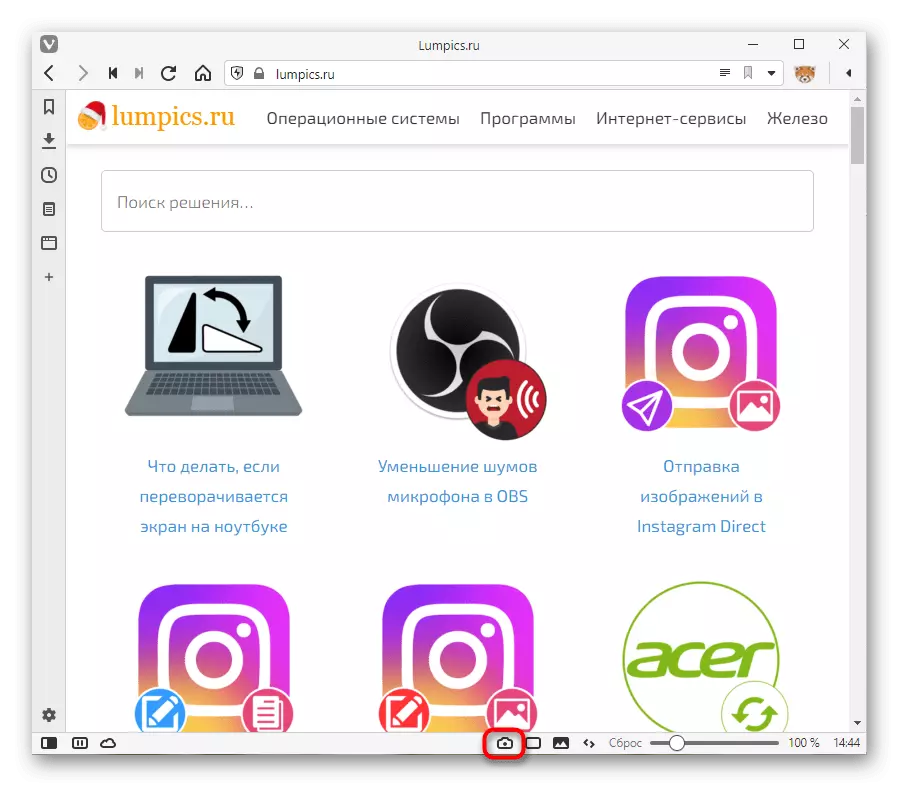

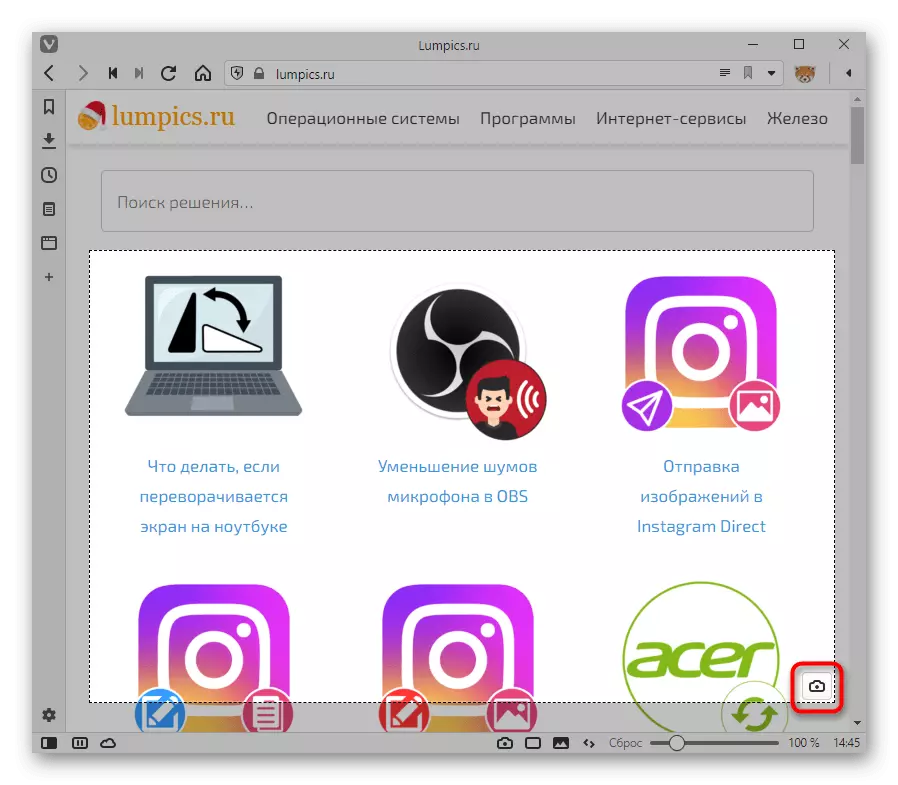

Microsoft Edge.
Standardi Windows 10: n selaimella on myös tilannekuvan luominen ja tallentaa ominaisuus.



On myös sama tehtävä vähemmän tunnetuissa selaimissa, kuten UC-selaimessa tai Maxthonissa.
Selaimeen ei-standardeja korvaavia laajennuksia tai tiettyjen verkkoselainten käyttöä voidaan pitää verkkopalveluja, jotka mahdollistavat eri polkuja samankaltaisten näytön laukausten tekemiseen, mutta tietenkin aktiivisessa ikkunassa.
Lue lisää: Kuinka tehdä kuvakaappaus verkossa
