
Tilin luominen Samsung
Jos haluat käyttää joitain sovelluksia ja toimintoja, tarvitset kirjautumisen Samsungin tilille. Voit luoda sen suoraan mobiililaitteellesi.
- Avaa "Asetukset", valitse "Tilit ja arkistointi" ja sitten "Tilit".
- Selaa alas-näyttöä alaspäin, Tapad "Lisää" ja valitse "Samsung-tili".
- Napsauta "Rekisteröinti" ja hyväksy kaikki tarvittavat ehdot.

Jos et halua luoda "Account" Samsung, kirjautumisnäytössä, napsauta "Jatka Google".
- Tarjoamme tarvittavat tiedot ja napsautat "Luo".
- Seuraavassa näytössä määrität puhelinnumerosi, nauha "Lähetä" ja kun koodi tulee, kirjoita se alla olevaan kenttään ja napsauta "Vahvista". Tilin sisäänkäynti tapahtuu automaattisesti.
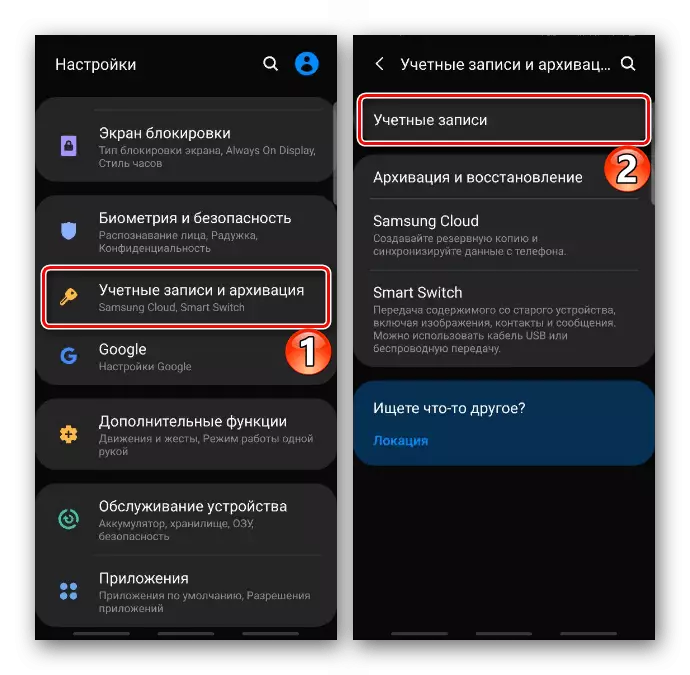
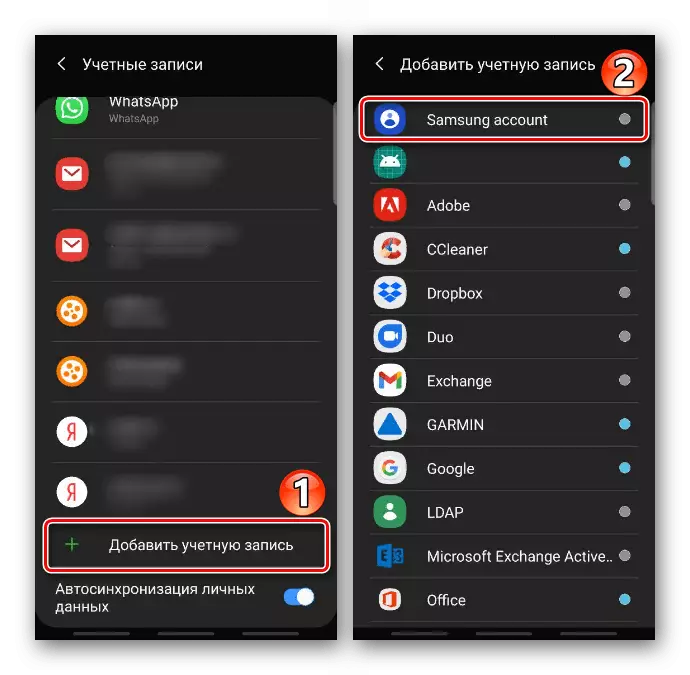
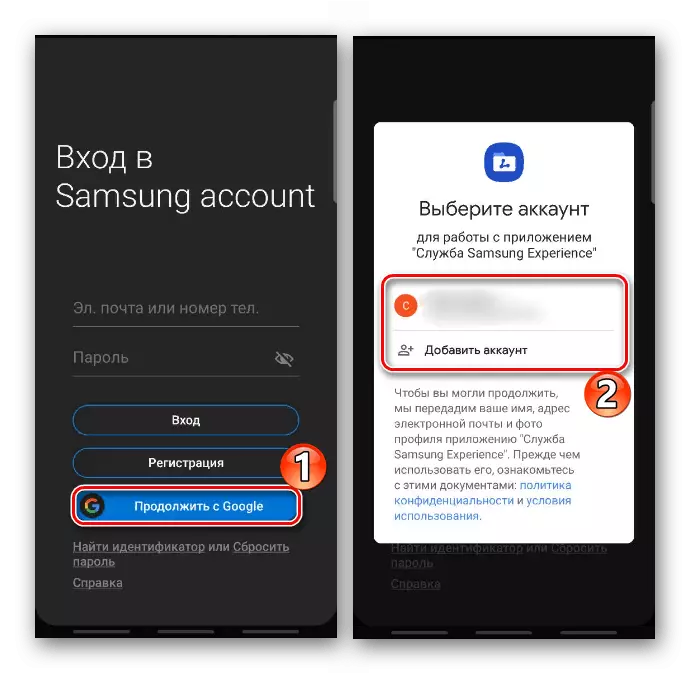
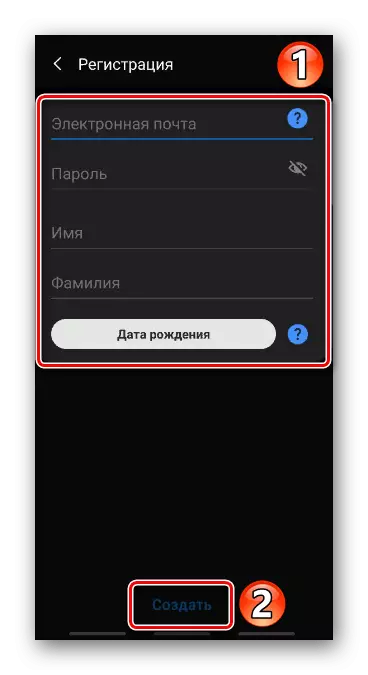
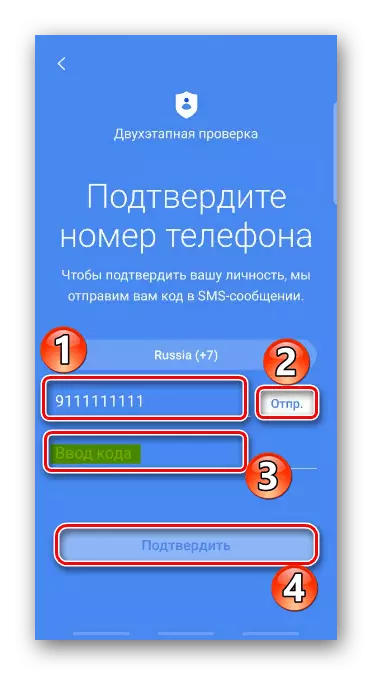
Tapa 1: Samsung Notes
Puhumme Samsungin merkkituotteesta muistiinpanojen luomiseen. Aseta salasana syöttämään sovellus ei voi, mutta voit estää jokaisen tietueen erikseen.
- Avaa Samsung-muistiinpanoja, napsauta kuvaketta plus-muodossa ja tee tarvittavat tiedot.
- Avaa "Valikko" ja Tapa "Block".
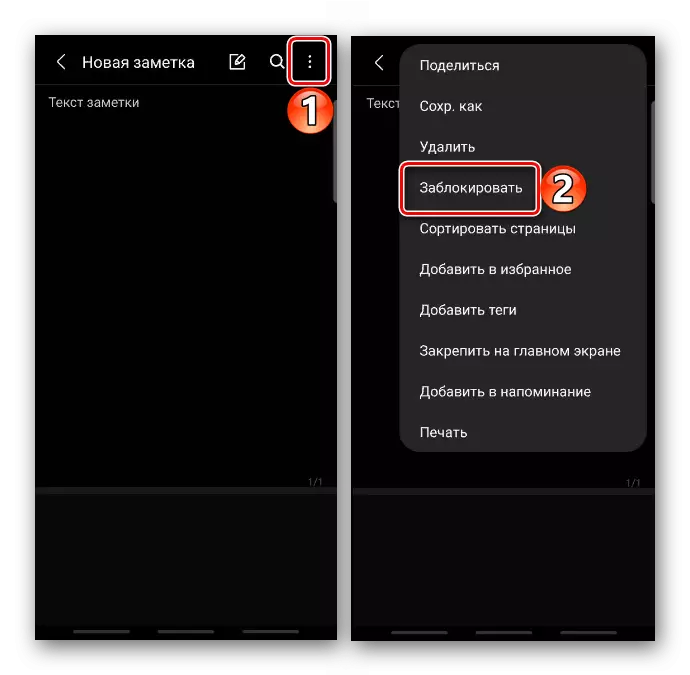
Voit sulkea pääsyn muistiin avaamalla sitä. Voit tehdä tämän napsauttamalla sitä ja pidä kaksi sekuntia ja valitse sitten alla olevaan paneeliin "Block".
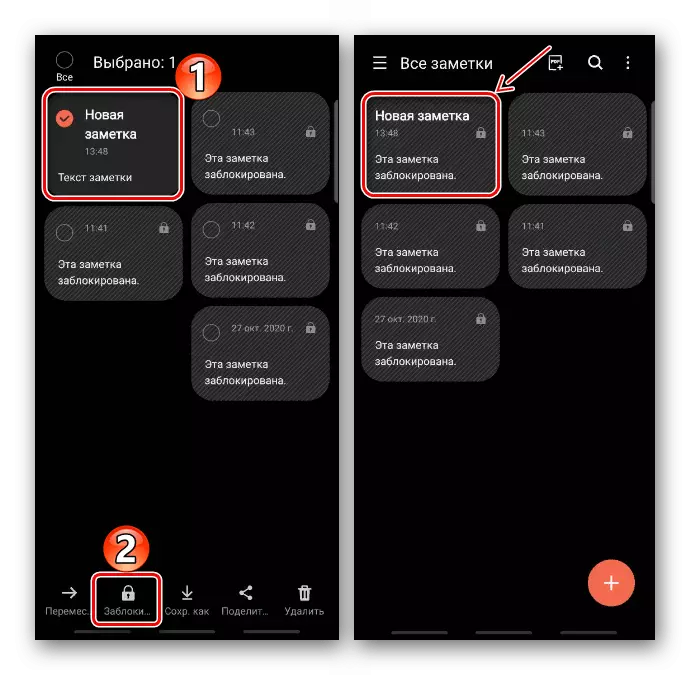
Jos haluat käyttää tallennusta, sinun on nyt käytettävä biometrisiä tietoja tai salasanaa laitteen avaamiseksi.
- Voit avata sen myöhemmin, voit myös siirtyä myös "valikkoon" ja valita sopiva kohde,

Tai käytä paneelia päänäytössä. Joka tapauksessa henkilöllisyysvahvistus vaaditaan uudelleen.
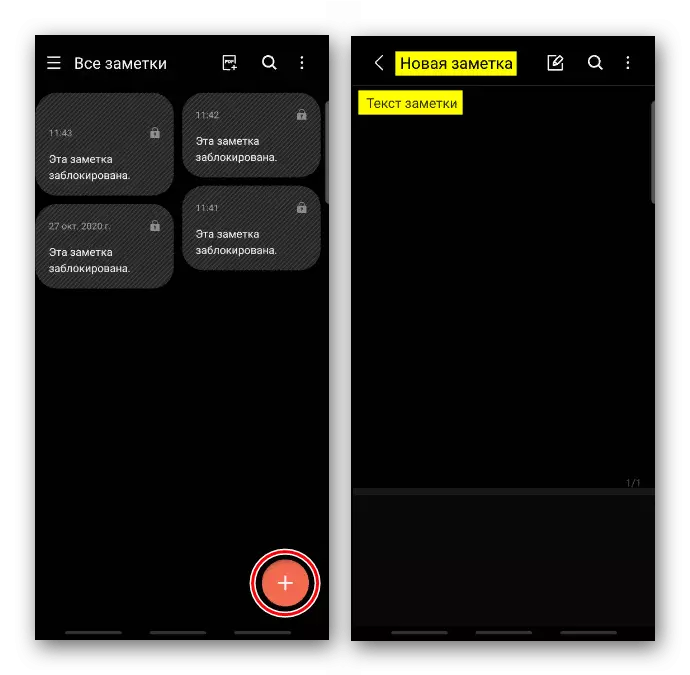
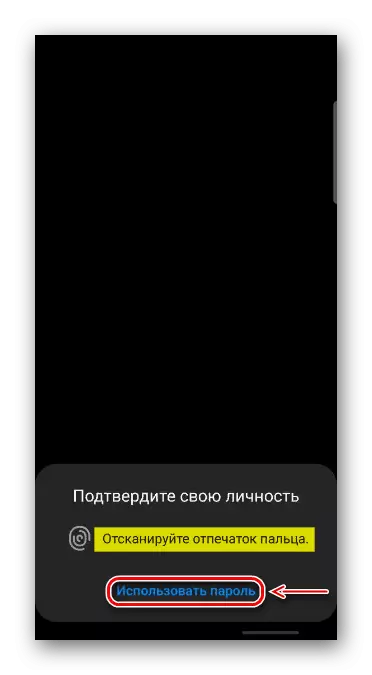
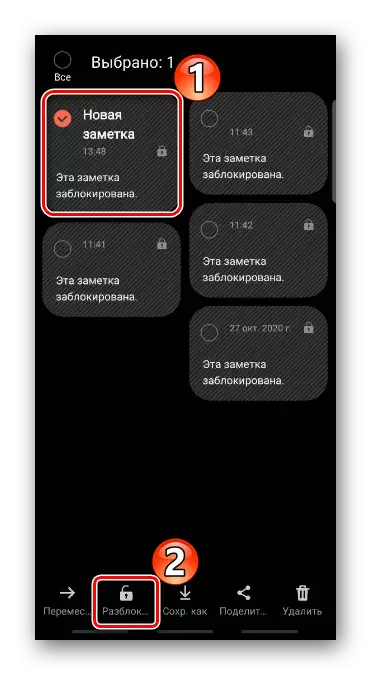
Tapa 2: Suojattu kansio (suojauskansio)
Tämä on salattu tila, joka perustuu Samsung Knox Security Platform. Tekniikka ei estä pääsyä ohjelmistoihin, mutta piilottaa sen tiedot, ts. Kaikki mitä teet "Secure Folder" pysyy siinä. Jos käytät esimerkiksi sovelluksen "kameraa" salatusta tilasta, sitten kokonaisuudessaan "Galleria" tuloksena oleva tilannekuva tai video ei näy.
- Kaikki laitteet eivät ole tuettuja, mutta jos et näe kansiota muiden sovellusten välillä, on mahdollista, että se ei yksinkertaisesti aktivoitu. Jos haluat tarkistaa tämän, "Asetukset" Avaa "Biometriset ja turvallisuus" ja etsivät sitä siellä.
- Jos vaihtoehto on varastossa, napsauta sitä, hyväksymme käyttöehdot, pääsemme Samsungin tilille tai käyttämällä Google-tiliä ".
- Kun salainen tila luodaan, valitse Avaa se. Vaihtoehtoisia tapoja pyydetään lisäämään biometrisiä tietoja. Napsauta "Seuraava". Tulemme salasanalla, piirustuksella tai PIN-koodilla ja tapamilla "Jatka".
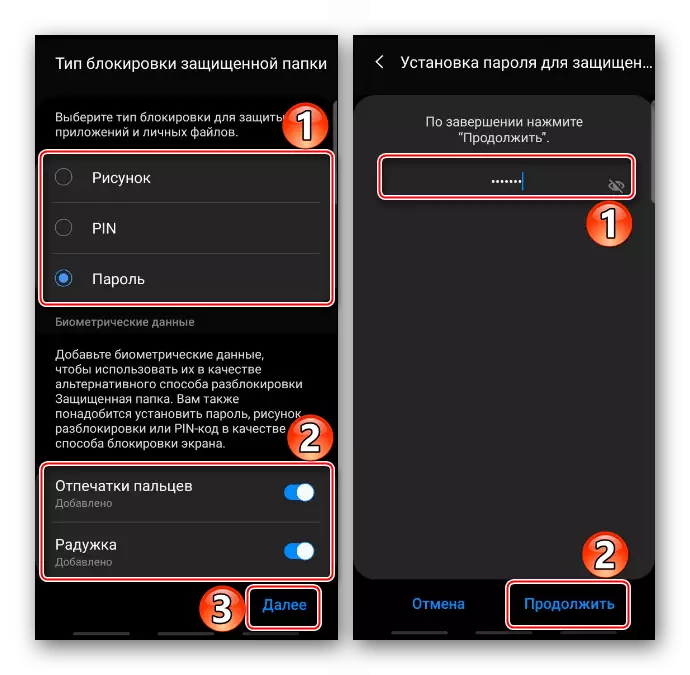
Vahvista seuraavassa näytössä syötetyt tiedot.
- Oletussuojaus-kansio on lisätty Standard-ohjelmisto.
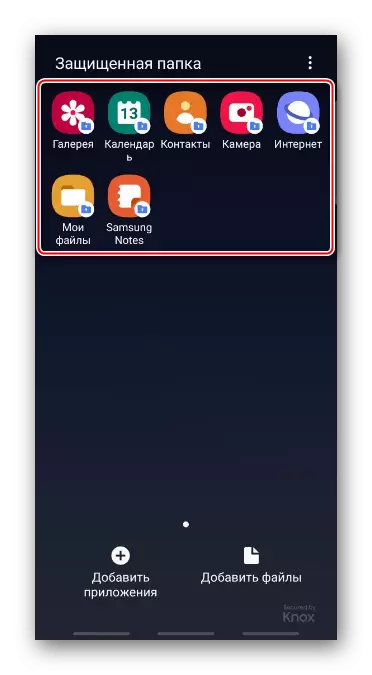
Voit täydentää luetteloa Tapad "Lisää sovellus". Seuraavaksi lataa se heti myymälöistä tai valitse jo asennettujen sovellusohjelmien luettelosta ja napsauta "Lisää".
- Samankaltaiset vaiheet Kun lisäät tiedostoja. Napsautamme vastaavaa painiketta, löydämme tiedot laitteen muistiin ja napsauttamalla "Valmis".

Jos tiedoston on piilotettava, valitse "Siirrä" -toiminto. Nyt on mahdollista löytää se vain tiedostonhallinnan kautta "Secure Folderista".
- Harkitse, kuinka suojauskansio toimii "yhteystietojen" sovelluksen esimerkissä. Se, että se aloitetaan salatussa tilasta, ilmaisee kuvakkeen näytön oikeassa alakulmassa.
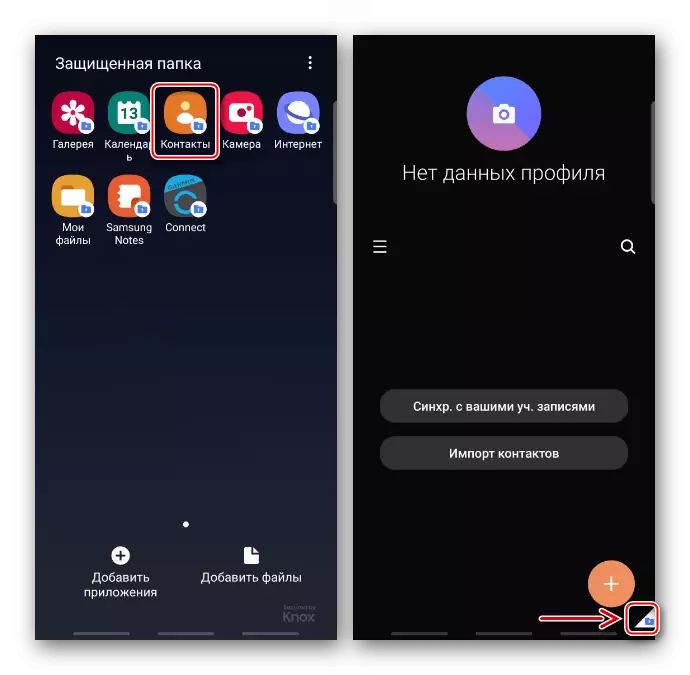
Napsauta "Lisää", täytä yhteystiedot ja napsauta "Tallenna".
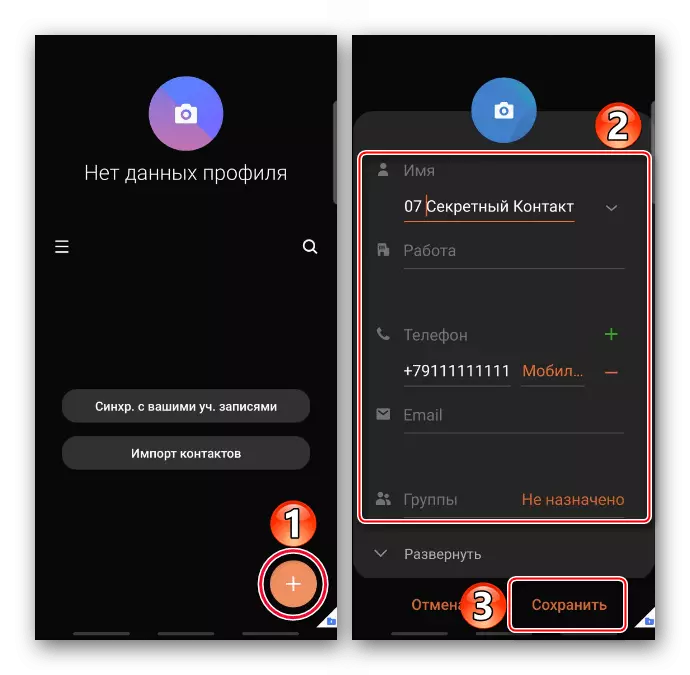
Nyt tämä numero on käytettävissä vain turvallisessa puhelinluettelossa. Jos avaat "Yhteystiedot" normaalitilassa, tämä merkintä ei tule näkyviin.
- "Secure Folder" ei kiinnostunut huomiota, se voi piilottaa. Voit tehdä tämän siirtymällä "MENU", avaa "Asetukset"
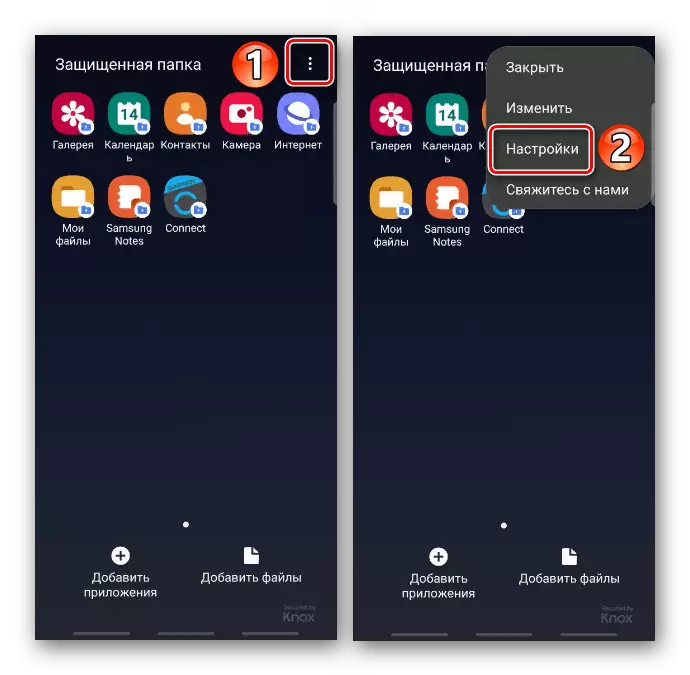
Ja asiaankuuluvassa kappaleessa käännetään kytkin "OFF" -asentoon.
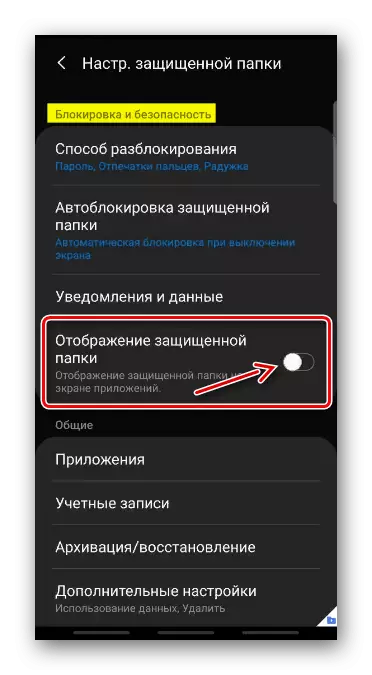
Turvakansiota uudelleen, löydämme sen "biometrisen ja turvallisuuden" -osiossa ja henkilön vahvistuksen jälkeen, kun kytket näytön päälle.
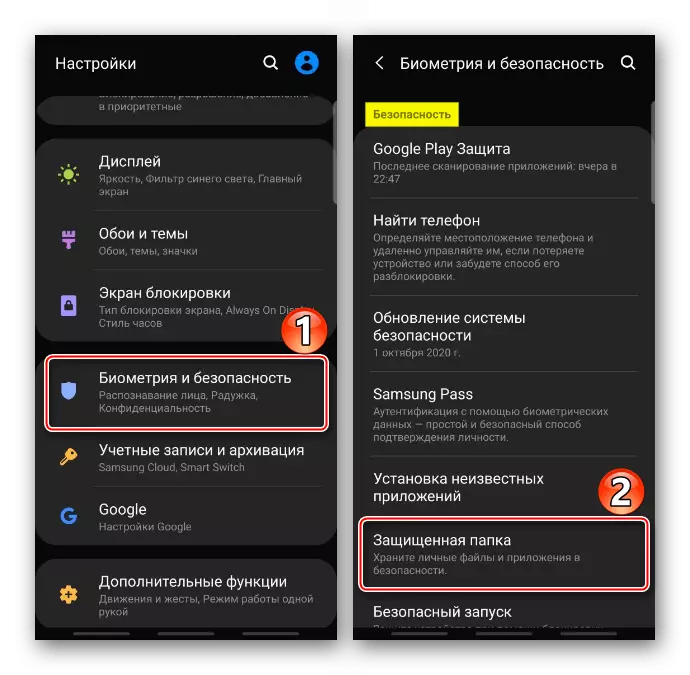
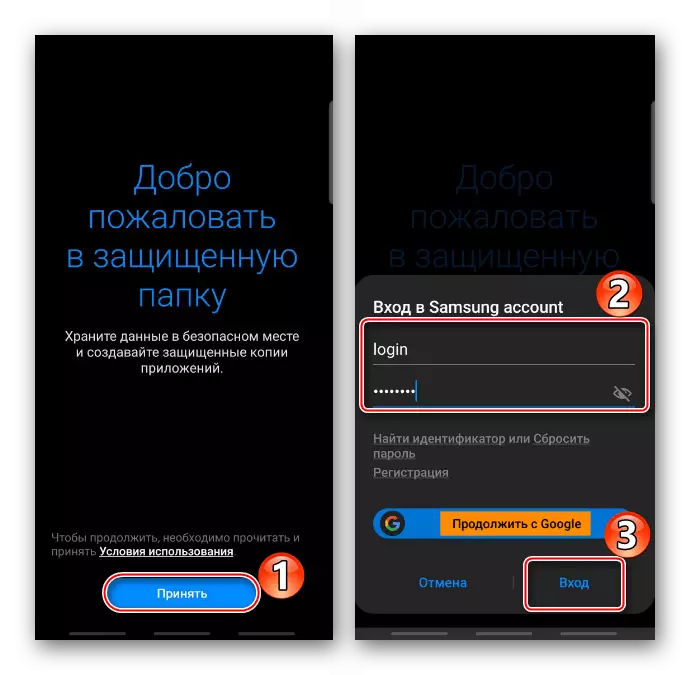
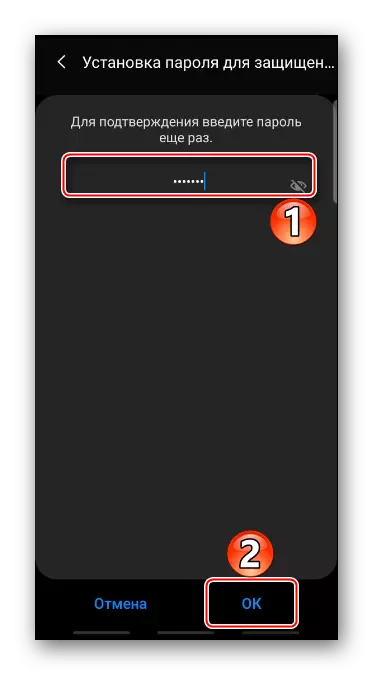

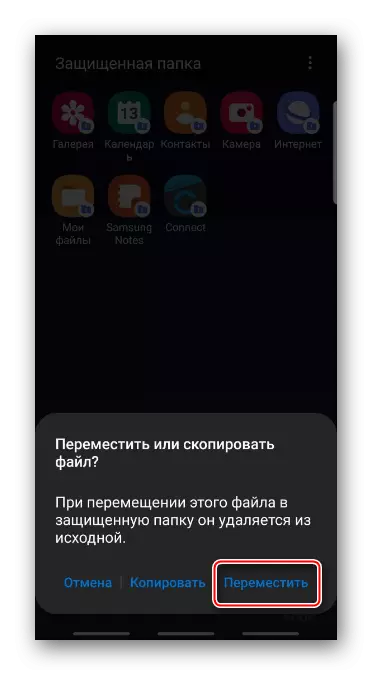


Tapa 3: Kolmannen osapuolen
Voit estää pääsyn ohjelmistoihin Samsungissa käyttäen erityisiä sovelluksia Google Play Marketista. Esimerkkinä asenna Applocki DoMobile Labista ja ymmärrä, miten sitä käytetään.
Lataa Applock Google Play Marketista
- Kun aloitat ensin, keksiä piirustus lukituksen avaamiseen ja toista se sitten.
- "Tietosuoja" -välilehdessä voit selata näytön alaspäin "Yleiset" -osioon, valitse sovellus ja anna Applockin käyttöoikeus.
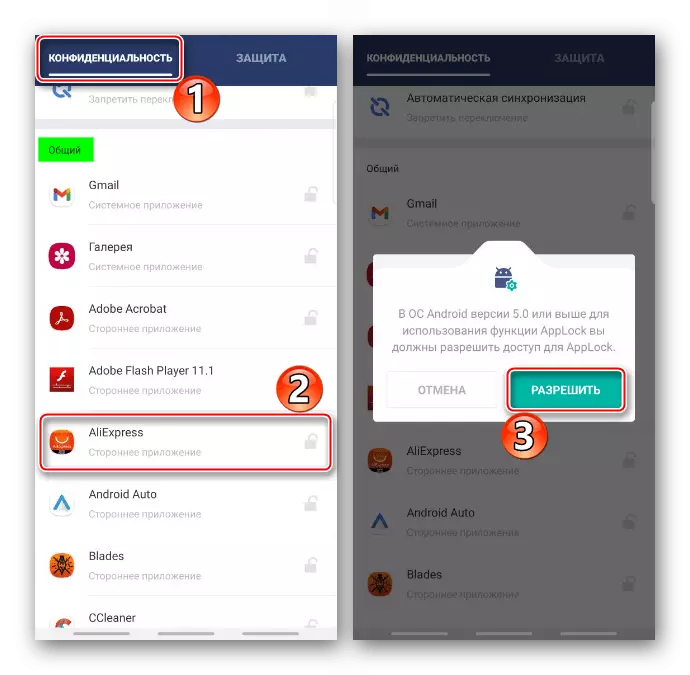
Löydämme luettelon salpaajan ohjelman ja anna sen kerätä tilastoja.

Nyt lähestyä ohjelmistoa, se riittää koskettamaan sitä.
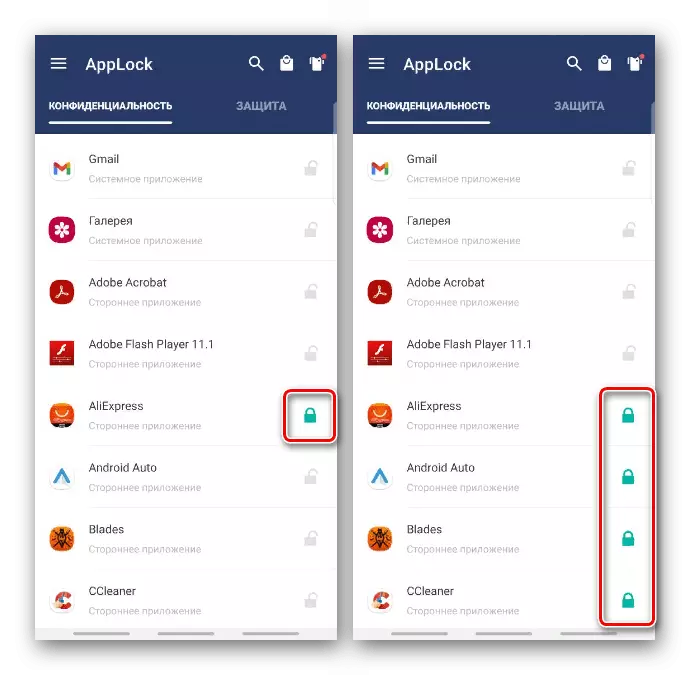
Voit aloittaa estetyt sovellukset, tarvitsee lukituksen avaimen.
- Applockin poistamisen jälkeen koko ohjelmisto avautuu. Tässä tapauksessa "ylimääräisessä" lohkossa voit sulkea pääsyn "Asetukset" ja Google Play Market.
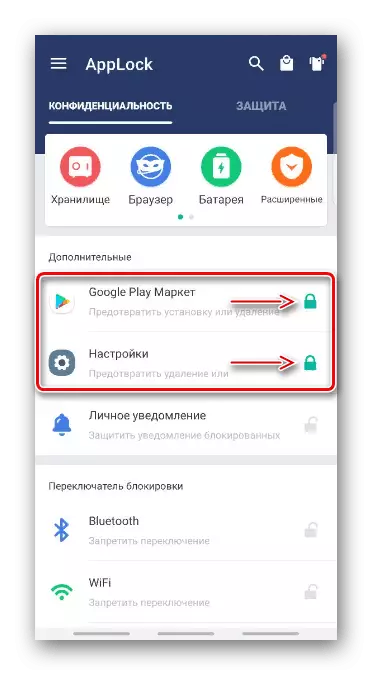
Voit myös naamioida etiketin. Voit tehdä tämän "suojan" -välilehdessä "Magic" -osiosta napsauttamalla "Naamuflage" -kuvaketta ja valitse yksi käytettävissä olevista pikakuvakkeista.
- "Turvallisuus" -osiossa voit aktivoida sormenjäljen lukituksen.
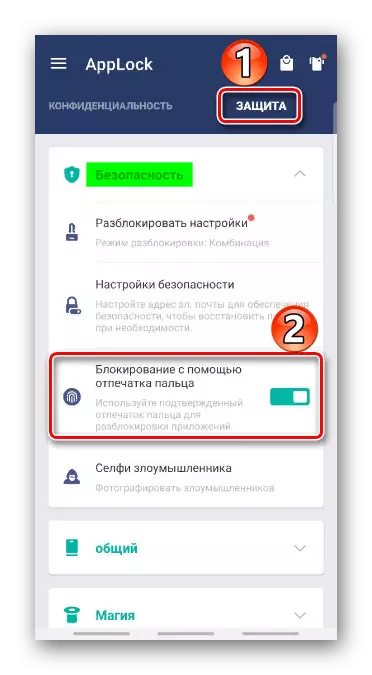
Voit muuttaa piirtämistä salasanaan napauttamalla "Avaa Asetukset" ja sitten "Salasana",
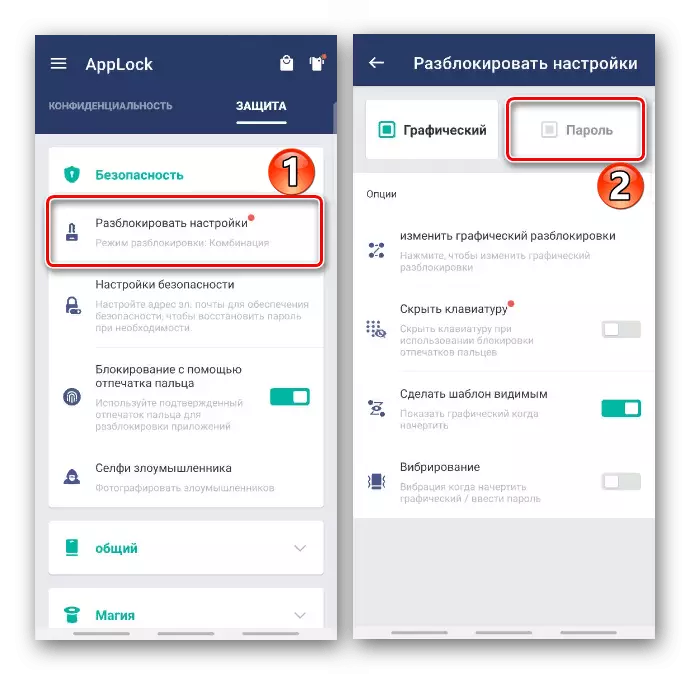
Syötämme halutun yhdistelmän ja vahvistamme sen.
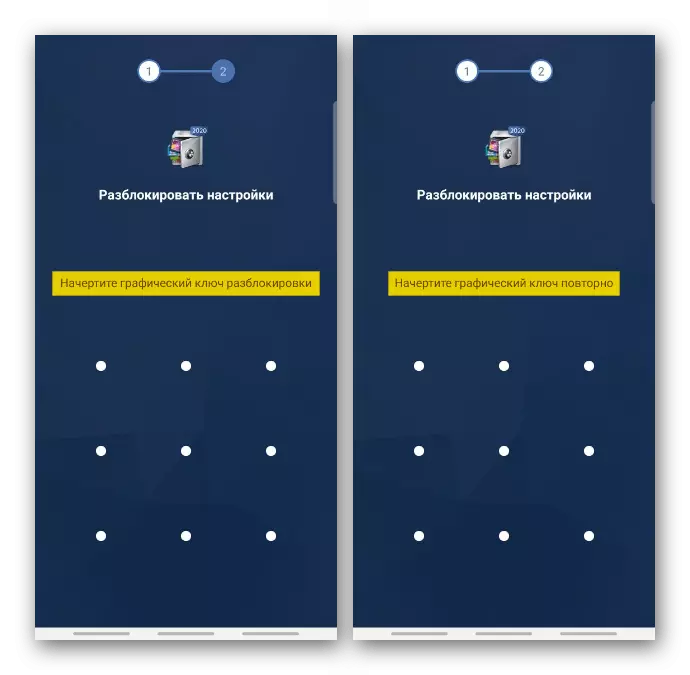
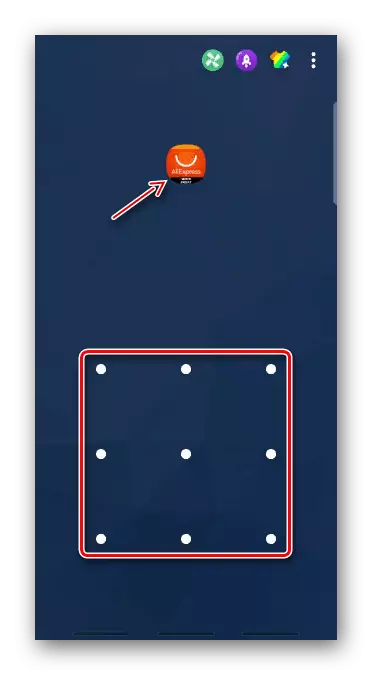
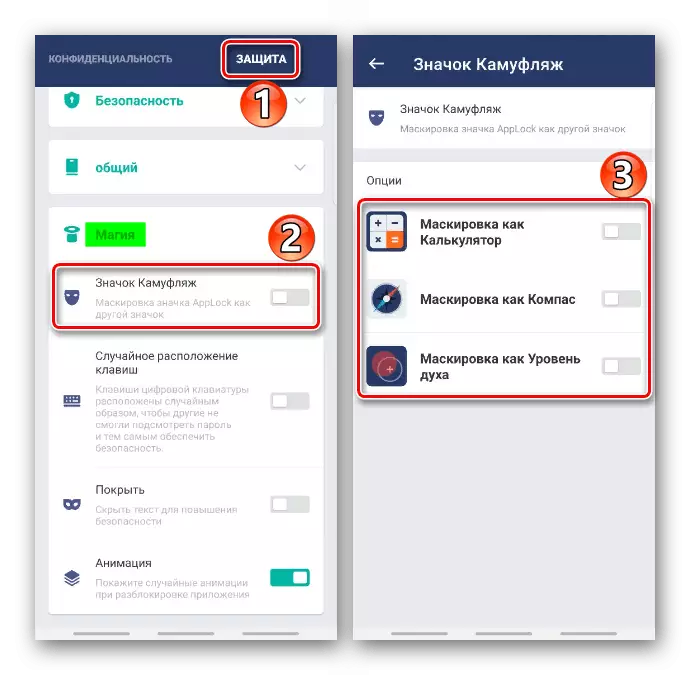
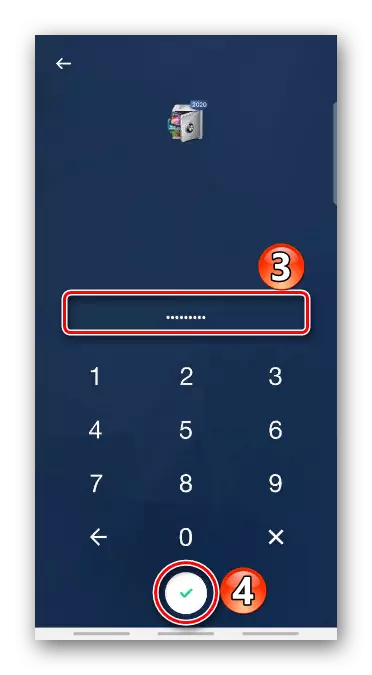
Laitteen käynnistämisen jälkeen Appo käynnistyy automaattisesti, mutta se ei välittömästi, joten ensimmäinen minuutti tai kaksi on mahdollisuus esteetön lukittuun ohjelmaan. Tietenkin voit käyttää sitä manuaalisesti eikä kukaan peruuttanut näytön lukitusta, joka on jokaisessa älypuhelimessa. Mutta ehkä tältä osin muut salpaajat ovat parempia työskentelyjä, joita kirjoittelemme erillisessä artikkelissa.
Lue lisää: Adroid-sovelluslohkot

