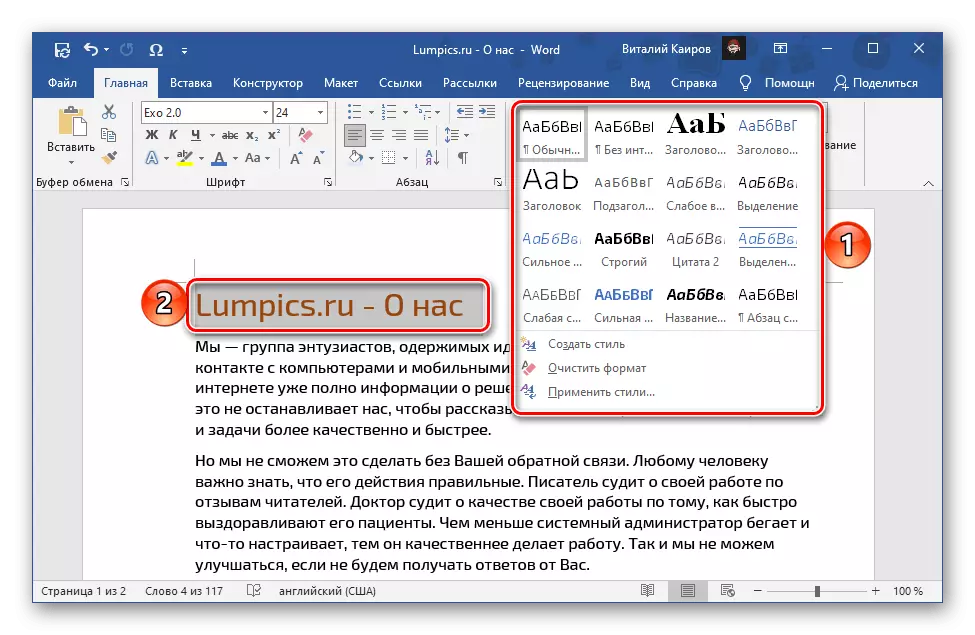Tapa 1: Tekstivaikutukset ja muotoilu
Helpoin tapa luoda merkinnän sana voi käyttää yhtä fonttiryhmän perustyökaluista.
- Laajenna painikkeen alapuolella olevassa painikkeella ilmoitetusta valikosta klikkaamalla oikeanpuoleista, joka osoittaa kolmion, ja valitse sopiva versio suunnittelusta (sitä voidaan muuttaa milloin tahansa).
- Anna merkinnän teksti.
- Korosta se ja tarvittaessa vaihda parametrit, kuten fontti, koko, piirustus, väri ja muut.
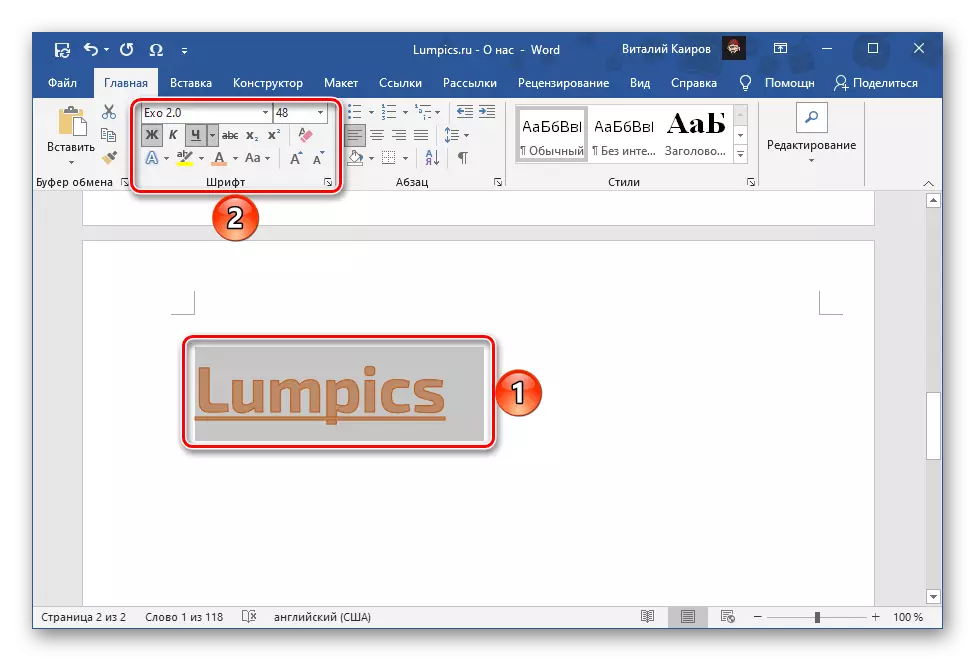
Katso myös: Kuinka muuttaa fonttia sanaan
- Avaa Tyylivalikoima -valikossa nykyisen ohjeiden ensimmäisessä vaiheessa voit käyttää yhtä käytettävissä olevaa tai välittömästi useita vaikutuksia.
- "Contour" - väri, paksuus ja näkymä linjalla;
- "Shadow" - mallipohjan valinta tai omien luominen;
- "Heijastus" - samanlainen kuin edellinen;
- "Hehku" on sama kuin kaksi aiempaa parametria sekä värivalikoima on käytettävissä;
- "Numbers-tyylit" (ei saatavilla kaikille tietueille);
- "Ligatures";
- "Stylistic Sarts" (ei ole käytettävissä kaikille tietueille).



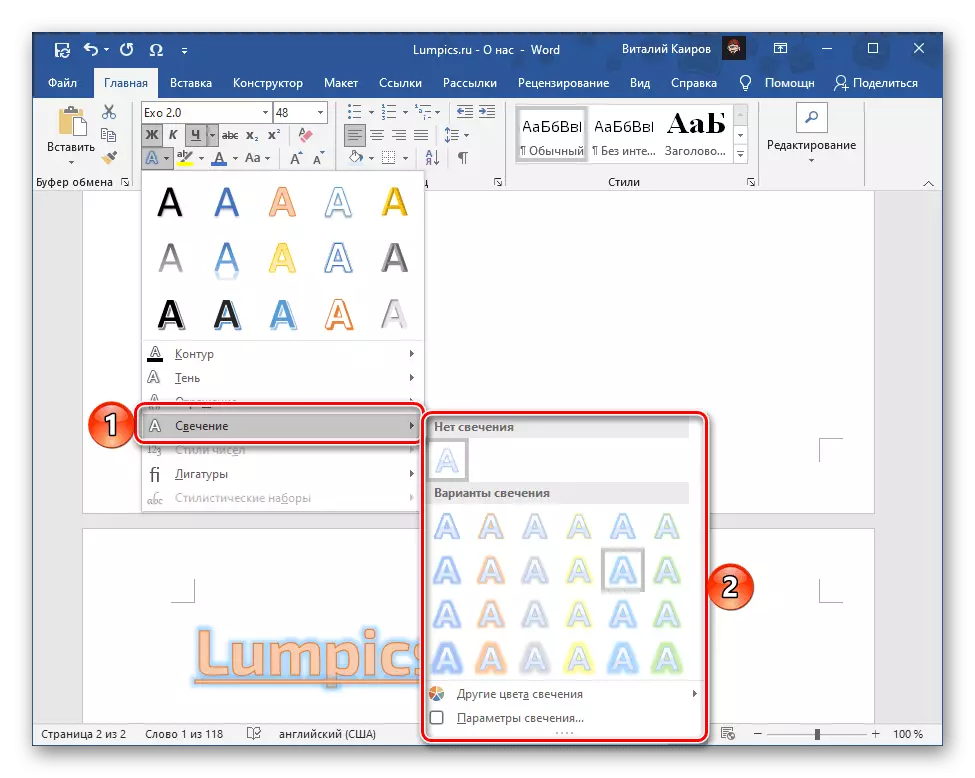
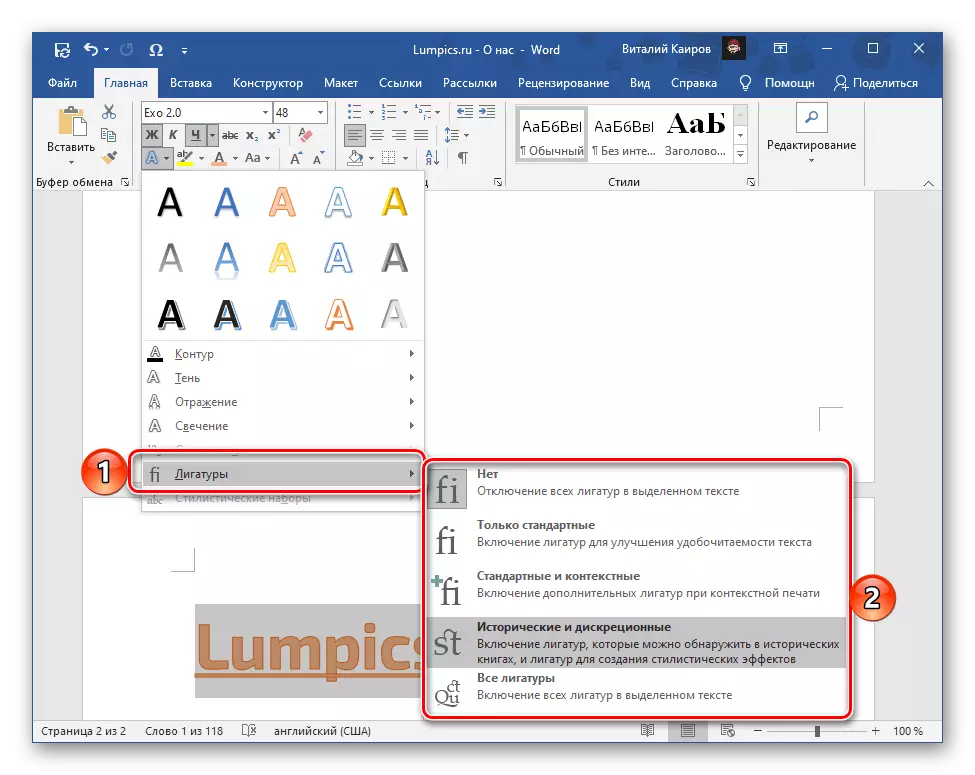

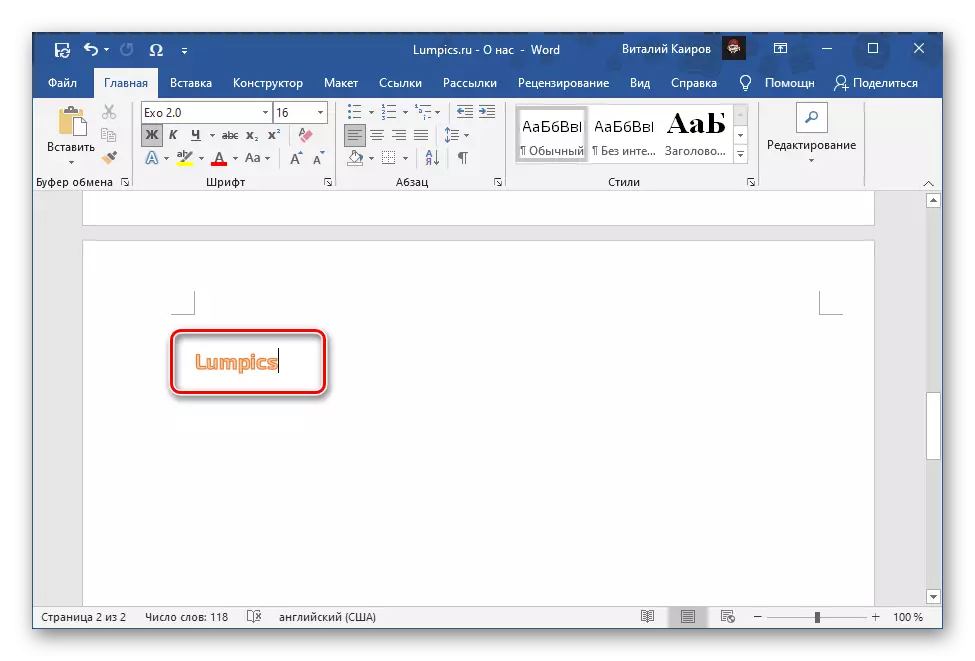
Tällä tavoin luotu merkintä edustaa tavanomaista tekstiä, vaikka se eroaa ulospäin. Siksi sille, että samat muokkaus- ja muotoiluvälineet pääsevät muihin asiakirjojen muihin kirjoihin, esimerkiksi kohdistuksen, syvennyn, täyttöjen jne.
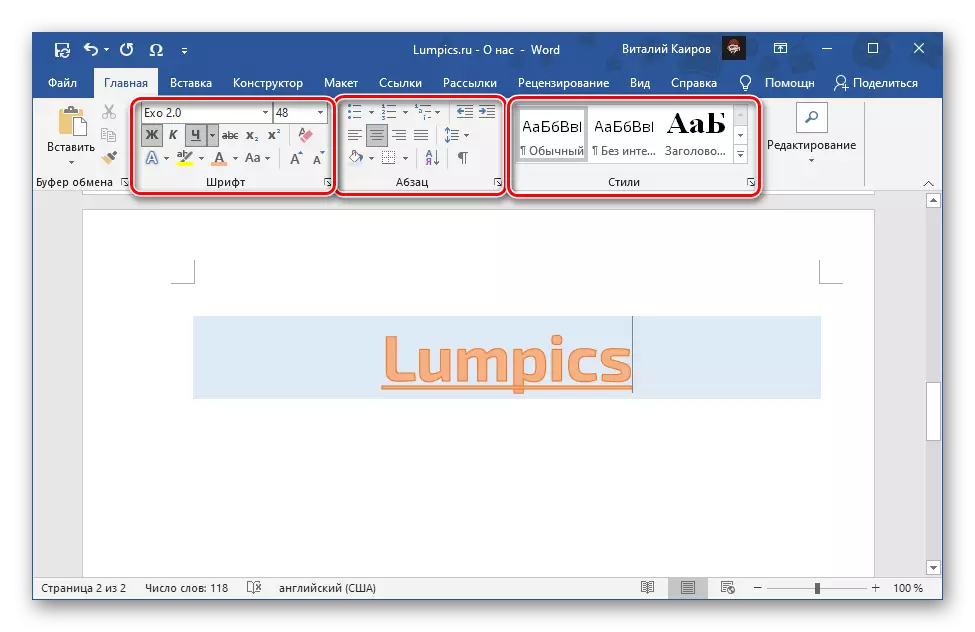
Katso myös:
Miten kohtaat tekstiä sanaan
Kuinka muodostaa teksti Microsoft Word -asiakirjassa
Tapa 2: Tekstikenttä
Useat laajat mahdollisuudet suunnittelu- ja muokkausta varten tarjoaa tämän mahdollisuuden luoda merkinnän sanalla tekstikenttään.
- Siirry Tekstieditorin työkaluilla "Lisää" -välilehti.
- Laajenna tekstiryhmässä "Tekstikenttä" -painiketta ja valitse sopiva asettelu.
- Omilla omilla toiveillaan ja / tai esittää asiakirjaan,
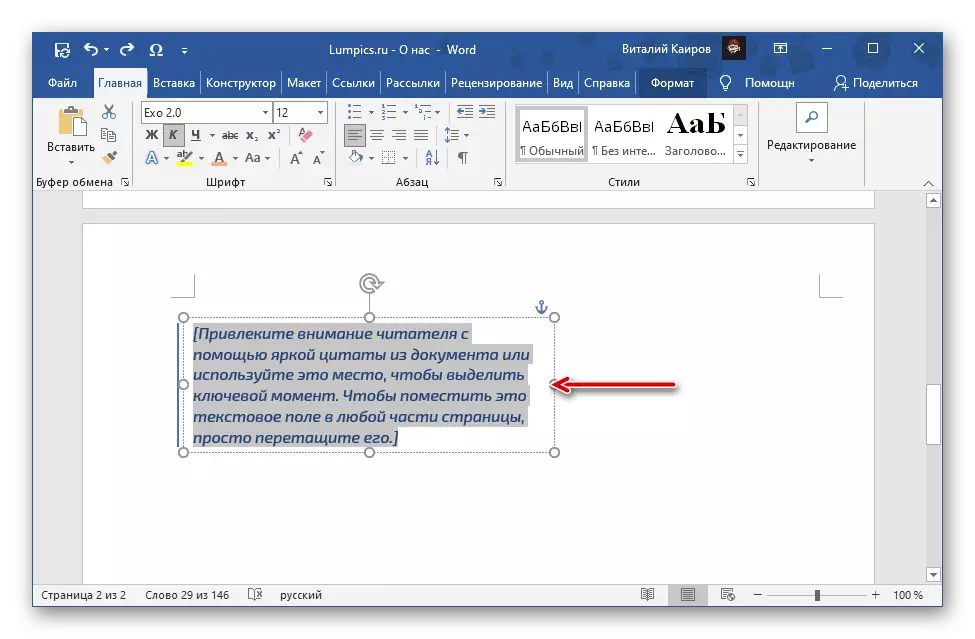
Muuta lohkon koko ja sisältö lisäämällä tarvittava merkintä siihen.
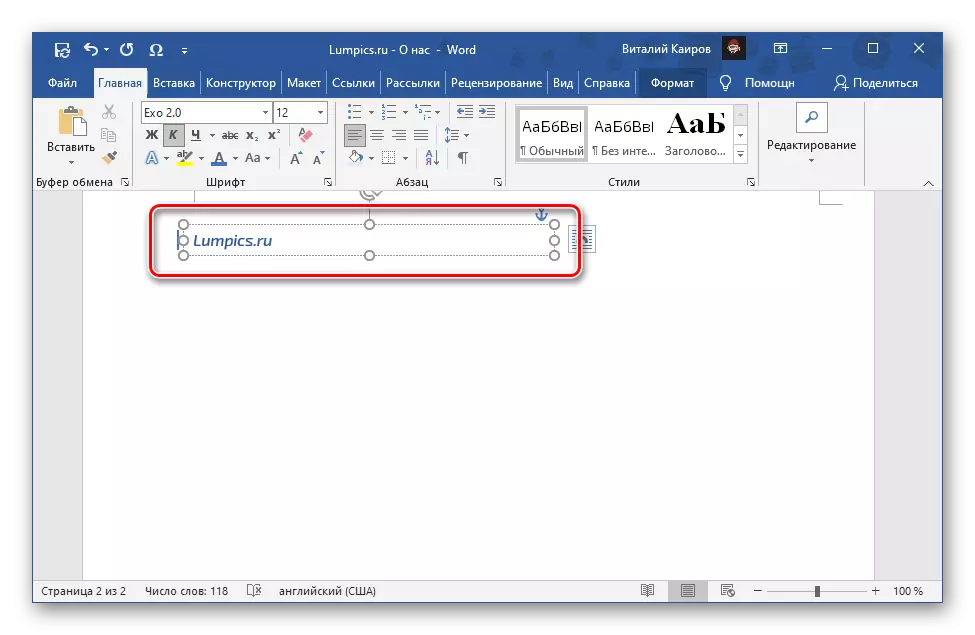
- Voit järjestää lohkon sisällön tekstissä "Format" -välilehdellä, jossa seuraavat parametrit ovat saatavilla:

- "Kuvioiden tyylit" - Tässä ryhmässä esitettyä työkalua voit määrittää tekstin ja kenttäpiirin taustan värit sekä lisätä tehosteita;
- "WordArt-tyylit" - kyky valita merkinnät, niiden värit (ja täyttävät ja ääriviivat) ja taiteelliset vaikutukset (varjot, hehku, heijastus jne.);
- "Teksti" - Voit muuttaa tekstin suuntaa, kohdistaa sen ja luoda linkin kenttien välillä toistensa kanssa;
- "Lajittele" - Täällä voit muuttaa kentän sijaintia tekstin avulla, valitse virtausvaihtoehto, siirrä, kierrä lohkoa jne.;
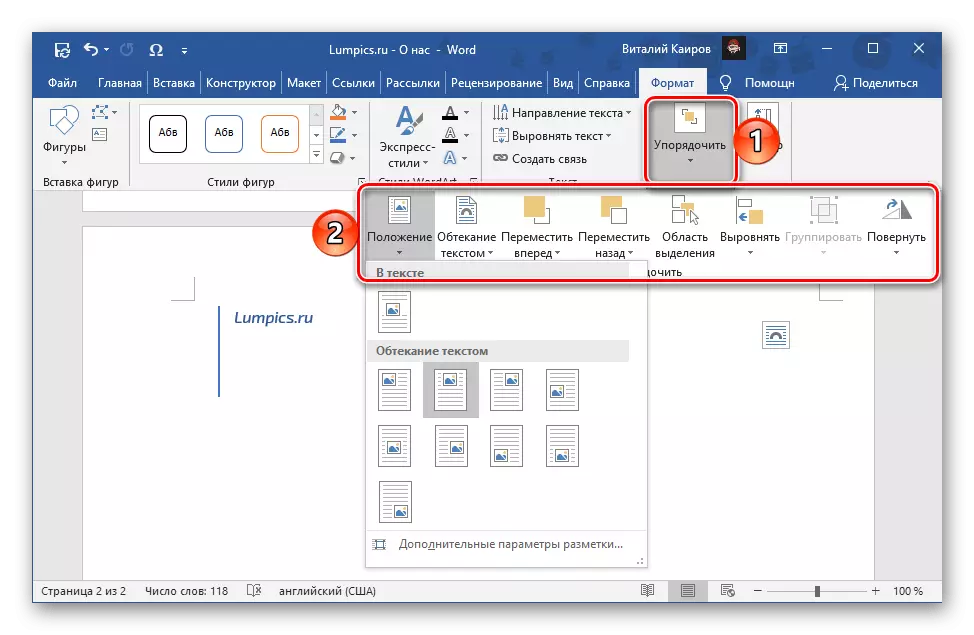
Katso myös: Tekstin kääntäminen Microsoft Wordiin
- "Koko" - kyky asettaa tekstikentän korkeuden ja leveyden tarkat mitat.
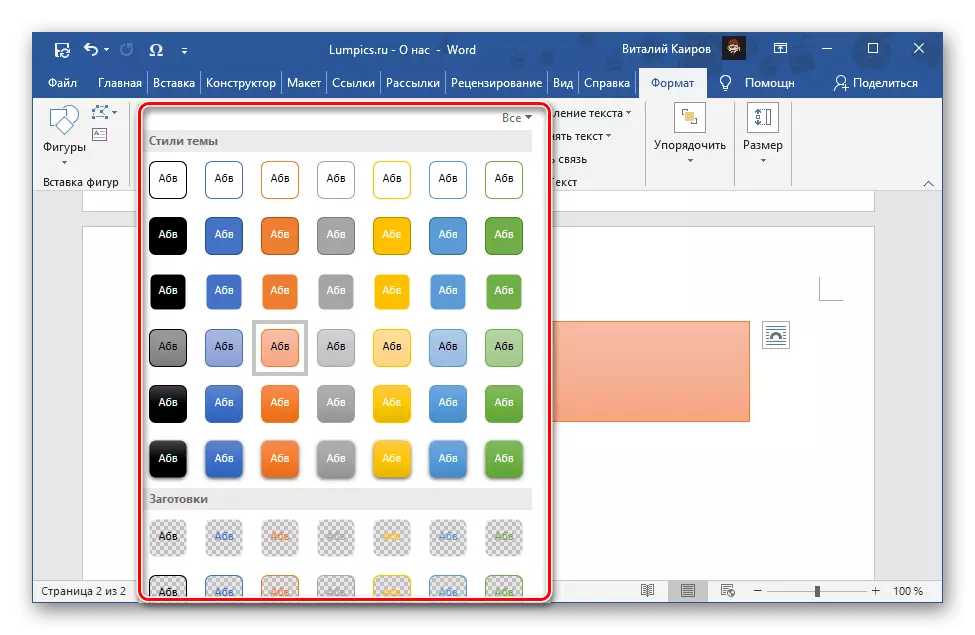

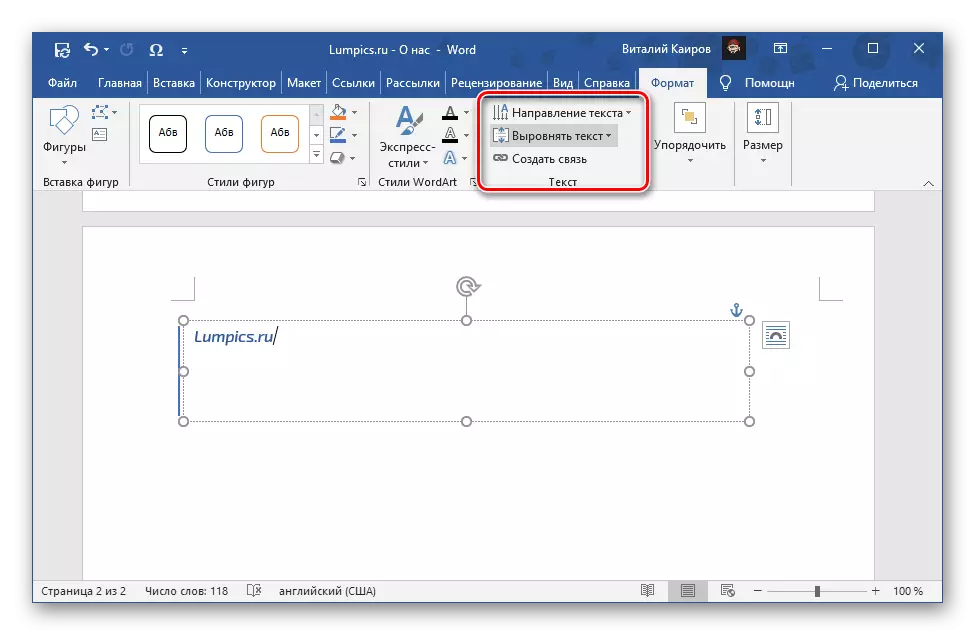
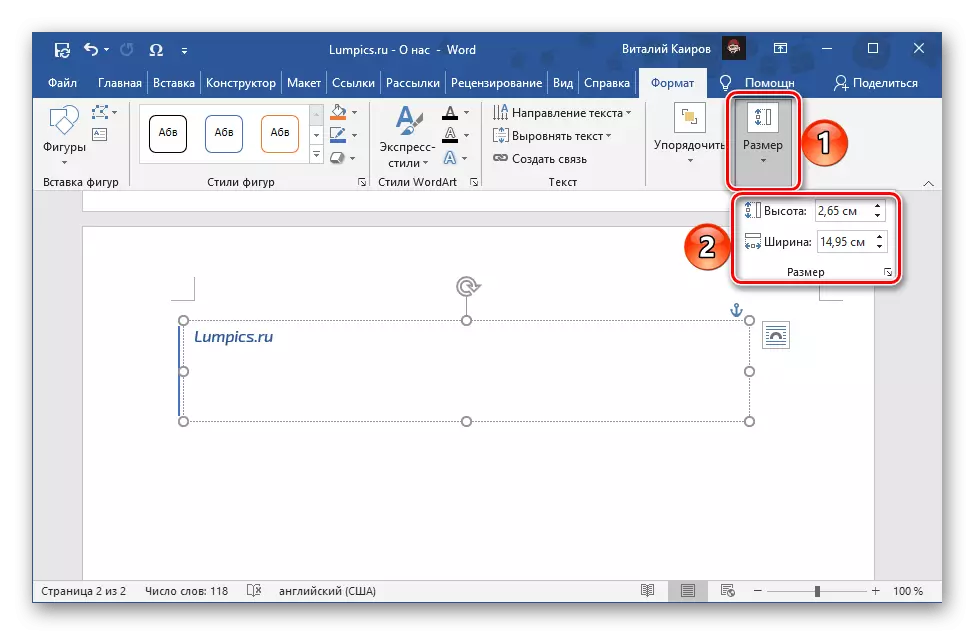
merkintä: Muuta tekstin ulkonäköä kentällä (sen parametrit, kuten fontti, koko, piirustus jne.) Voidaan käyttää myös koti-välilehdessä olevia vakiotyökaluja.
- Kun olet valmistunut merkinnän muokkaamiseen ja suunnitteluun, napsauta asiakirjan mielivaltaisessa paikassa kentän ulkopuolella. Jotta voit taas jatkaa yllä mainittujen työkalujen käyttöä, valitse lohko, jossa teksti kaksoisnapsauttamalla vasenta hiiren painiketta (LKM) ja siirry kohtaan "Muoto" -välilehti.
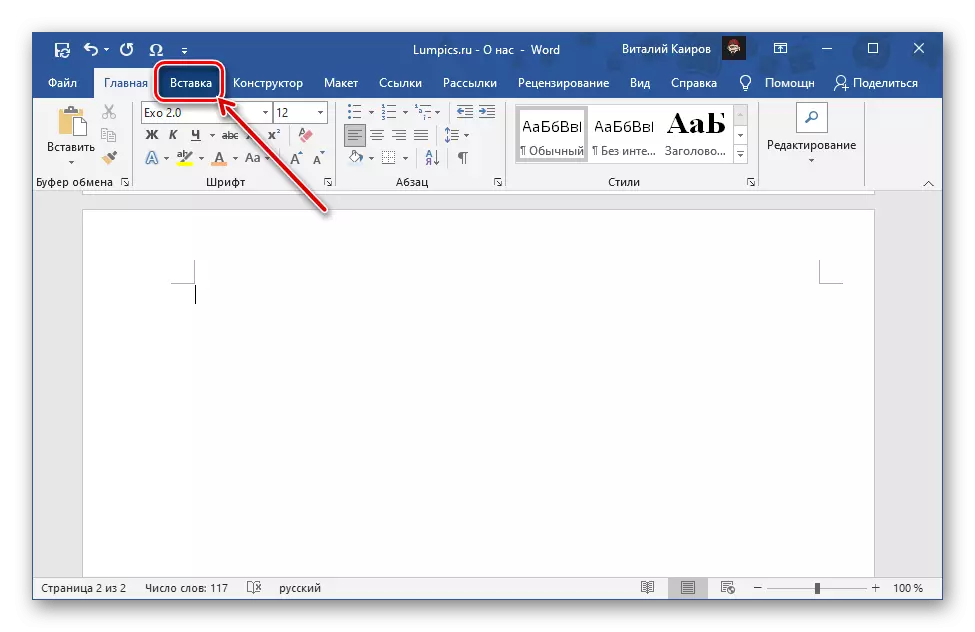

merkintä: Template-kenttien lisäksi voit käyttää "Office.comin lisäkirjettä" (käytettävissä vain toimistopaketin lisensoitu versio Microsoft) ja "lisäämällä merkintä" (voit lisätä mielivaltaisen tyhjän kentän ja täyttää sen sitten ). Kaikki itsenäisesti luodut merkinnät edellä esitetyn valikon kautta voidaan tallentaa kokoelmaan.
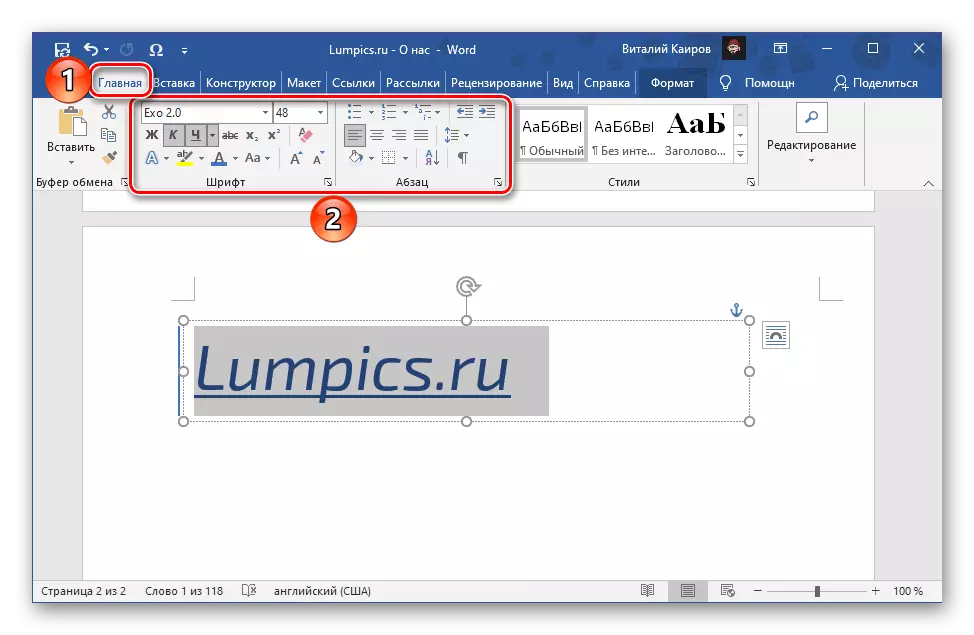
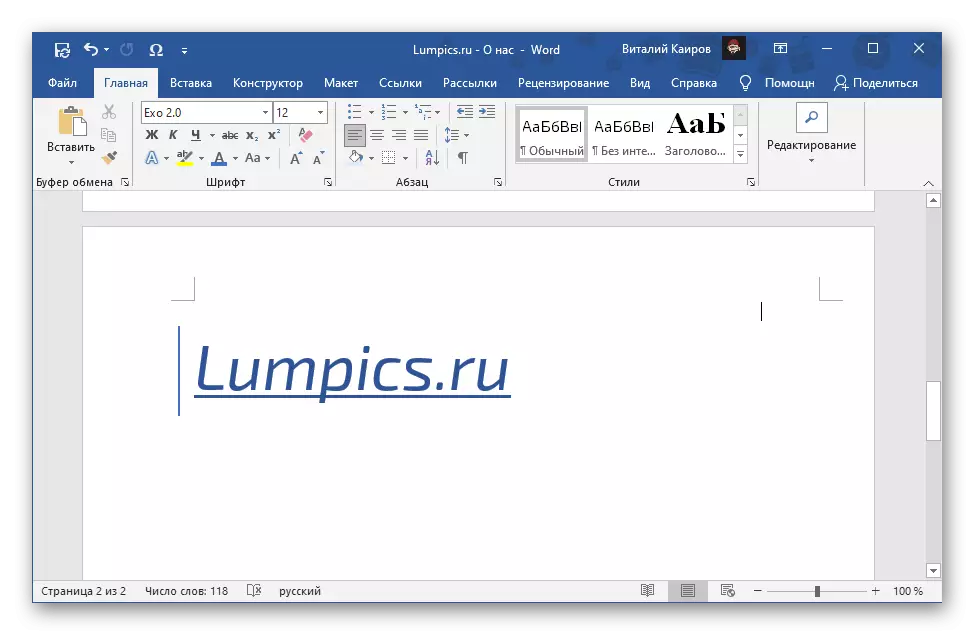
On syytä huomata, että tekstikenttien käyttämät merkinnät ovat asiakirjan yksittäisiä elementtejä, mutta lähes kaikki samat ominaisuudet ja työkalut ovat käytettävissä niiden kanssa ja muokkaaminen tavallisessa tekstissä ja joissakin tapauksissa vieläkin enemmän.
Tapa 3: WordArt Object
Yllä olevan tekstikentän sisällä oletus on tavanomaisen näkymän merkinnät, joita voidaan sitten muuttaa tarpeisiisi. Jos haluat luoda aluksi houkuttelevamman esineen, sinun pitäisi turvautua WordArt-työkaluihin, jotka sijaitsevat samassa välilehdessä "Lisää". Mahdollisuudet WordArt-esineiden muokkaamiseen, itse asiassa samat kuin tavalliset merkinnät ja tekstikenttä, jota meillä on käsitelty edellä, emme korosta niitä uudelleen.

Lue myös: Miten peili heijastamaan merkintää sanalla
merkintä: Kun olet luonut tekstikenttään tai WordArt-elementin "Format" -välilehdessä, kyky "lisätä merkintä" näkyy ("Insert Figures" -työkalupalkissa. Käyttämällä sitä, voit piirtää tyhjän kentän, täyttää sen tekstillä ja muokata harkintasi.
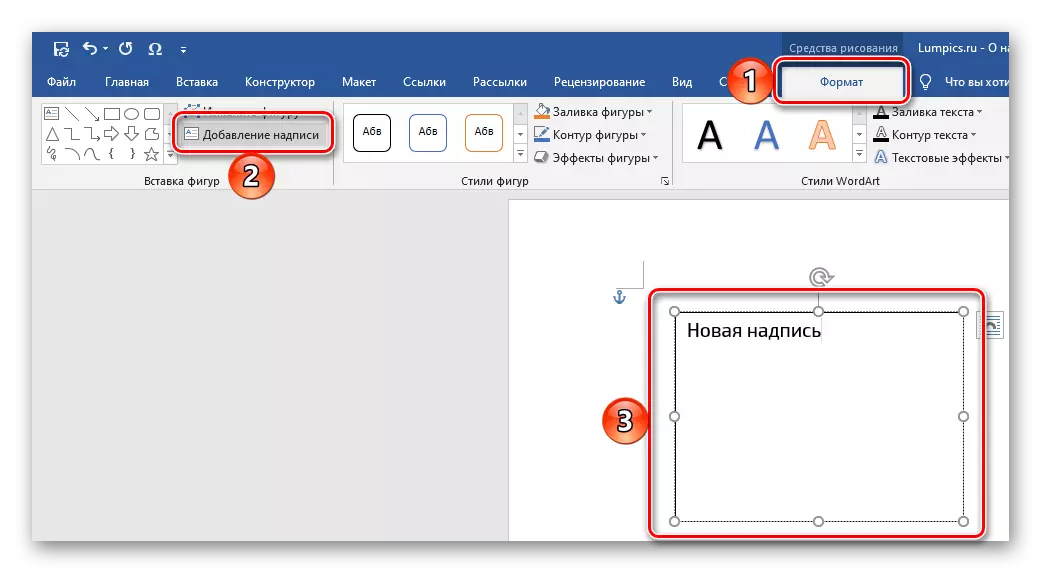
Lue myös: Jos haluat lisätä kuvan sanan asiakirjaan
Tapa 4: Tyylit
Jos tehtävänä on lisätä merkintää sana-asiakirjaan, ei välttämättä luo erillistä kohdetta, ja tekstin tärkeiden osien vapauttaminen otsikoina ja tekstitysten on kutsuttava kohtuuhintaiseksi tyyliksi tekstieditorissa. Tällöin et voi vain valita mallipohja, vaan myös luo oma. Tarkemmin sanottuna siitä, miten kaikki tämä tehdään, aiemmin kerroimme erillisissä artikkeleissa.
Lue lisää:
Kuinka luoda oma tyyli sanalla
Miten tehdä otsikot sanalle