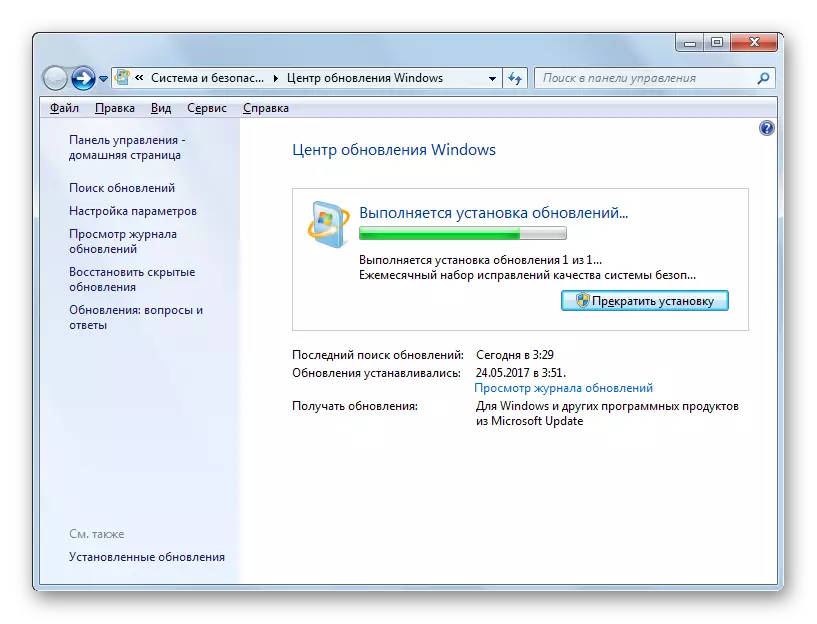Tapa 1: Poista tilin ohjaus käytöstä
Helpoin tapa virheen ratkaisemiseksi koodilla 0x80041003 Windows 7: ssä, joka on usein tehokas - tilin valvonnan poistaminen käytöstä, joka on tehty hyvin yksinkertaisesti:
- Avaa "START" ja soita ohjauspaneelin sovellukseen.
- Jos olet määrittänyt tarkastella luokkia, on parempi muuttaa sitä "suurille kuvakkeille", jotta voit helposti navigoida parametreissa.
- Etsi "Support Center" ja napsauta tätä riviä.
- Seuraavaksi siirry kohtaan "Tilinvalvontaasetusten muuttaminen".
- Siirrä liukusäädintä alas niin, että se pysyy merkityksessä "Älä koskaan ilmoita". Tämän jälkeen lähetä tietokone uudelleen käynnistääksesi ja tarkista, onko ongelma poistettu.
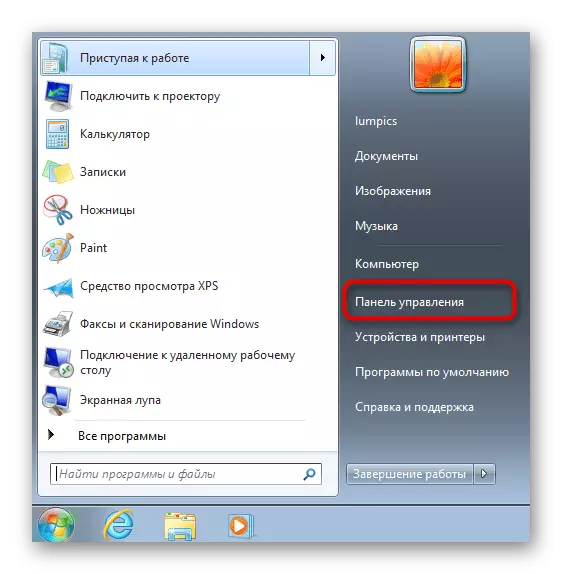
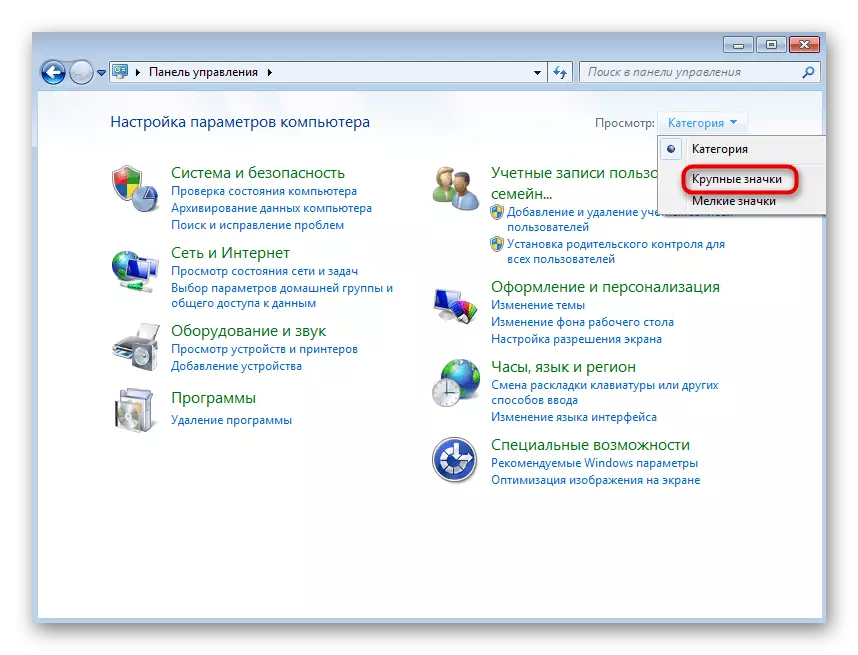
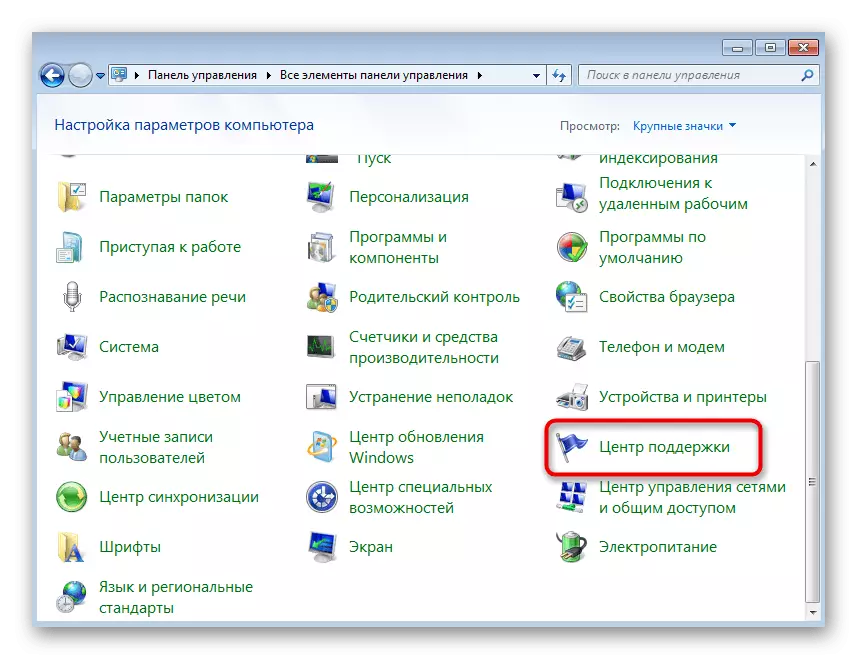
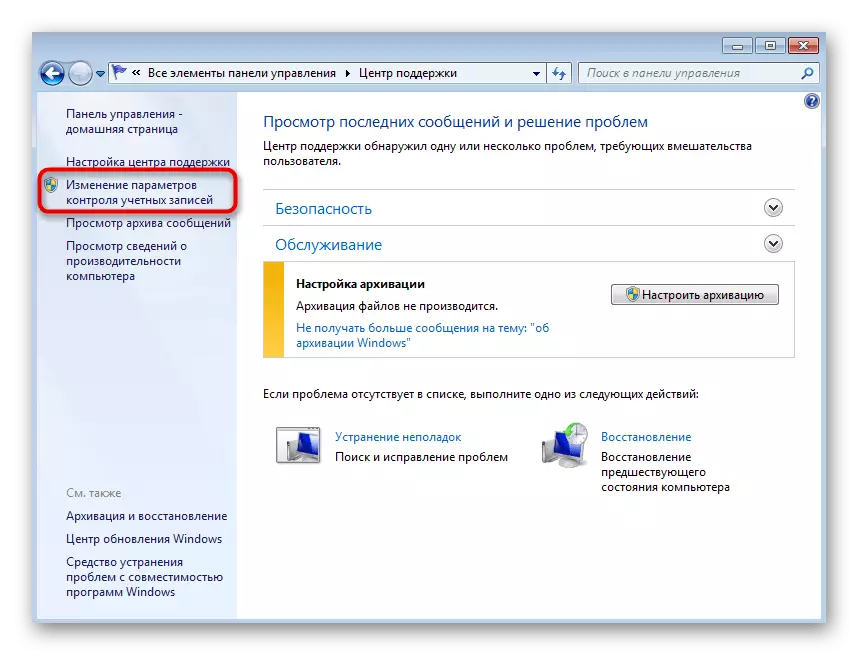
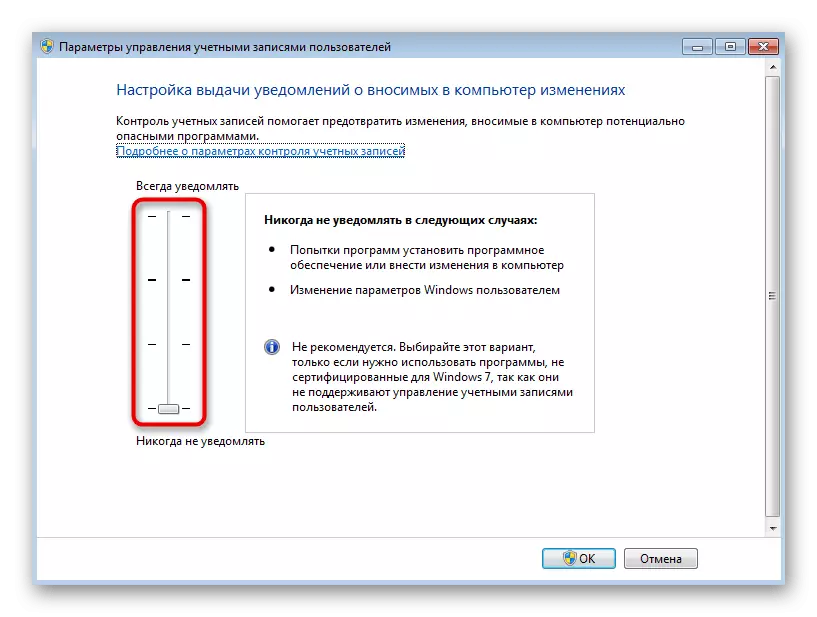
Tapa 2: Käynnistä VBS-komentosarja
Yksi Microsoftin virallisista suosituksista on käyttää VBS Universal Script -ohjelmaa, joka poistaa tiedostoja, jotka vaikuttavat koodin 0x80041003-virheeseen. Sitä ei tarvitse määrätä manuaalisesti, koska käsikirjoitus on valmis. Sinun tarvitsee vain luoda tiedosto siihen edelleen käynnistää.
- Avaa Notepad-sovellus käteväksi menetelmän avulla.
- Kopioi ja liitä alla oleva koodi.
StrScomputer = "." Aseta objwmiservice = gedobject ("winmgmts:" _
& "{impersonationlevel = impersonaatti}! \\" _
& StrScomputer & "\ root \ subsriftion")
Aseta obj1 = objwiservice.get ("__ eventfilter.name = 'bvtfilter")
Aseta OBJ2SET = OBJ1.Asociators _ ("__ FileTotoconsumerBinding")
Aseta OBJ3SET = OBJ1.References _ ("__ FILTERTOConsumerBinding")
Jokaiselle OBJ2 obj2set
Wscript.echo "objektin poistaminen"
Wscript.echo obj2.getObjecttext_
Obj2.delete_
Seuraava
Jokaiselle OBJ3: lle obj3set
Wscript.echo "objektin poistaminen"
Wscript.echo obj3.getObjecttext_
Obj3.delete_
Seuraava
Wscript.echo "objektin poistaminen"
Wscript.echo obj1.getObjecttext_
Obj1.delete_
- Laajenna tiedostoluettelo ja napsauta "Tallenna nimellä".
- Valitse "Tiedostotyyppi" -kenttään "Kaikki tiedostot".
- Määritä tiedosto Latinalaisen nimi, mutta lopulta välttämättä lisää ".vbs", mikä osoittaa sen muodon.
- Kun olet tallentanut tiedoston, siirry siihen, soita kontekstivalikko painamalla hiiren oikeaa hiiren painiketta, kirjoita kohdistin "Avaa USAT" -sivulle ja valitse Microsoft Windows -ohjelman Script Host -vaihtoehto.
- Ilmoitus näkyy, että tiedostot on poistettu, ja jos "ei löydy" -virhe ilmestynyt, se tarkoittaa, että nämä esineet puuttuvat käyttöjärjestelmässä ja sinun on ensin tarkistettava virheen ulkonäkö ja jos se näyttää käyttävän seuraavat menetelmät.

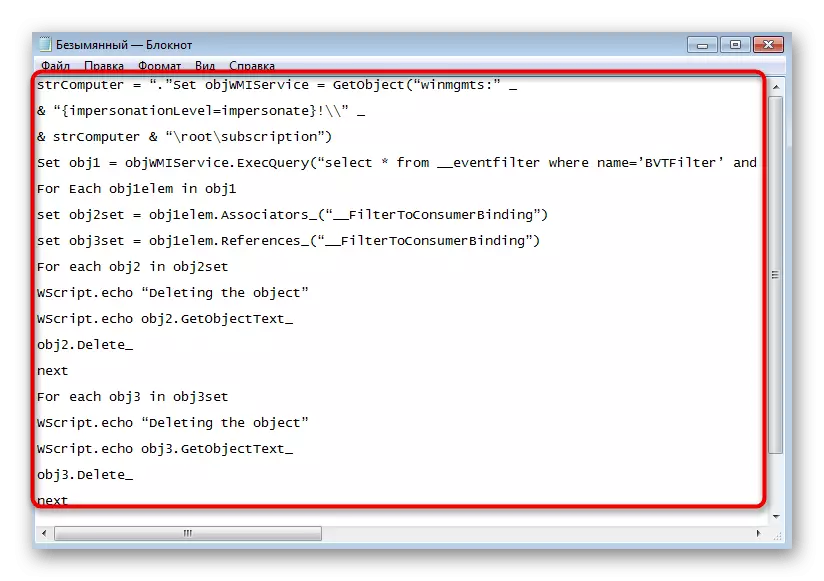
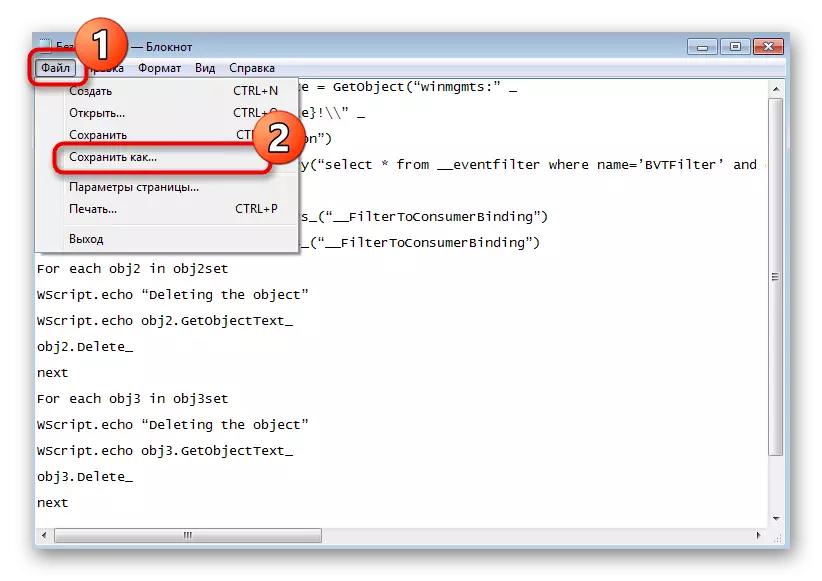
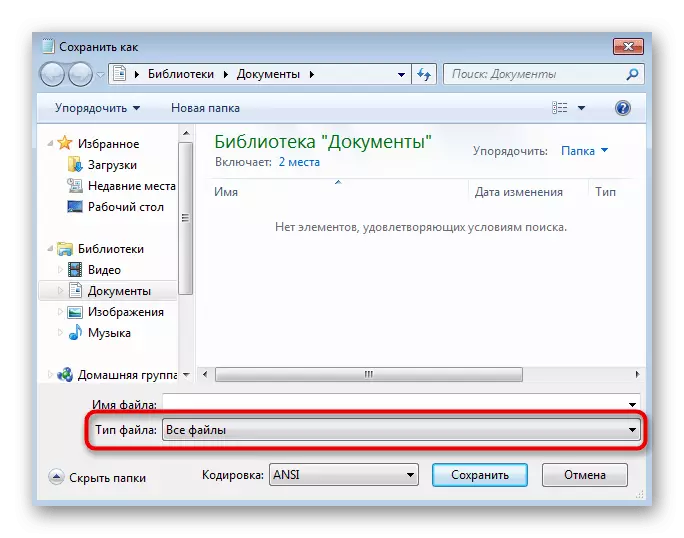
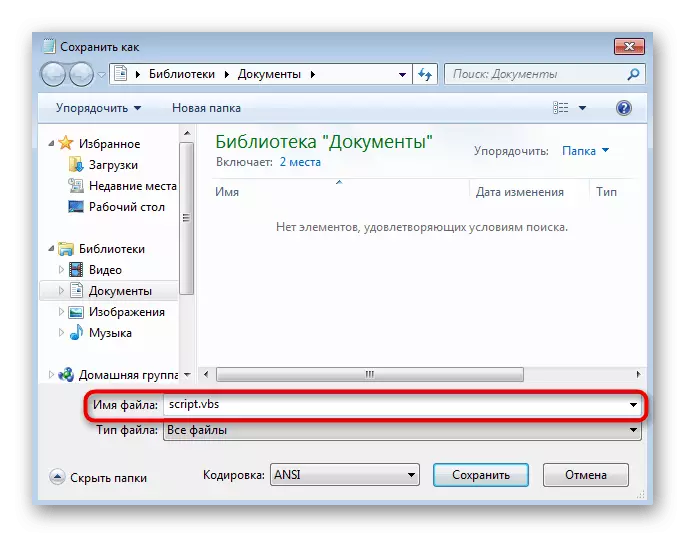
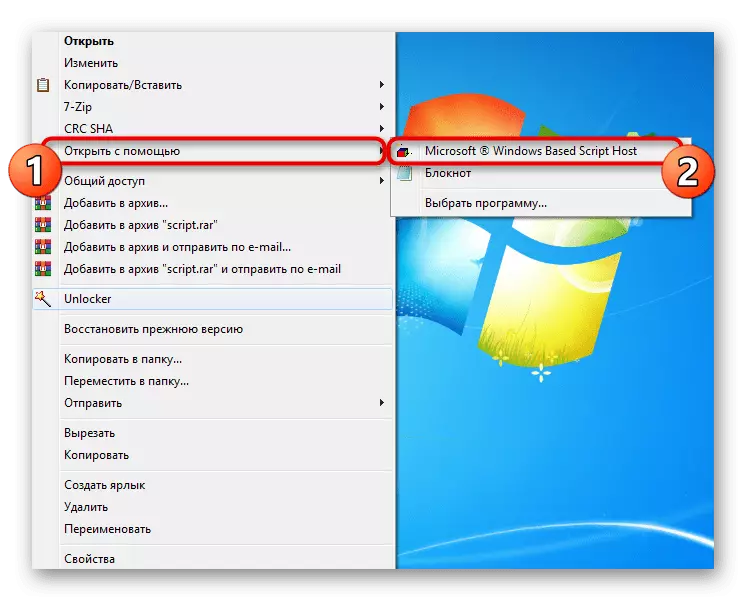
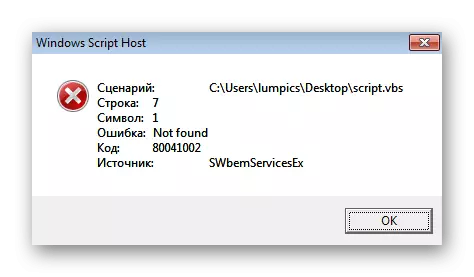
Tapa 3: BAT-tiedoston käyttö
Edellinen komentosarja käytetään poistamaan tietokoneen ongelmatiedostot, jotka käyttöjärjestelmän käynnistämisessä käynnistettäessä, mikä ratkaisee ongelman. Seuraava vaihtoehto on käyttää BAT-tiedostoa, joka suorittaa virheenkorjaustyökalun ja tarkistaa, missä ongelmat ovat syntyneet.
- Luo se, käynnistä Notepad-sovellus uudelleen.
- Aseta seuraava koodi asiakirjaan, joka sisältää kaikki tarvitsemasi komennot.
@echo on.
CD / D C: \ temp
Jos ei ole olemassa% Windir% \ System32 \ WBEM GOTO TRYINSTALL
CD / D% Windir% \ System32 \ WBEM
Net Stop Winmgmt.
Winmgmt / tappaa
Jos on olemassa Rep_Bak RD Rep_Bak / S / Q
Nimeä uudelleen arkisto Rep_Bak
%% i (* .dll) do regsvr32 -s %% i
%% i in (* .exe) soittaa: fixsrv %% i
%% i (* .mof, *. Mfl) do mofcomp %%
NET START WinMGMT.
Goto loppuun.
: Fixrv
Jos / i (% 1) == (wbemcntl.exe) goto skipsrv
IF / I (% 1) == (wbemtest.exe) goto skipsrv
Jos / i (% 1) == (mofcomp.exe) goto skipsrv
% 1 / Regserver
: Skipsrv
Goto loppuun.
: TRYINSTALL
Jos ei ole olemassa wmicore.exe goto loppua
WMicore / S.
NET START WinMGMT.
: Lopeta.
- Avaa "tiedosto" ja tallenna asiakirja.
- Valitse näkyviin ikkunassa "Kaikki tiedostot" tiedostoina.
- Anna mikä tahansa nimi ja lopussa Lisää ".bat".
- Siirry tämän tiedoston sijaintiin ja kaksoisnapsauta sitä aloittaaksesi. Näyttöön tulee "komentorivi" -ikkuna, jossa vahvistat toiminnan jatkumisen ja odotat BAT-tiedoston suorittamisen.
- Tämän aikana konsolissa näkyy muutamia viivoja ja sitten ilmoitus nousee, minkä jälkeen voit lähettää tietokoneen uudelleen.



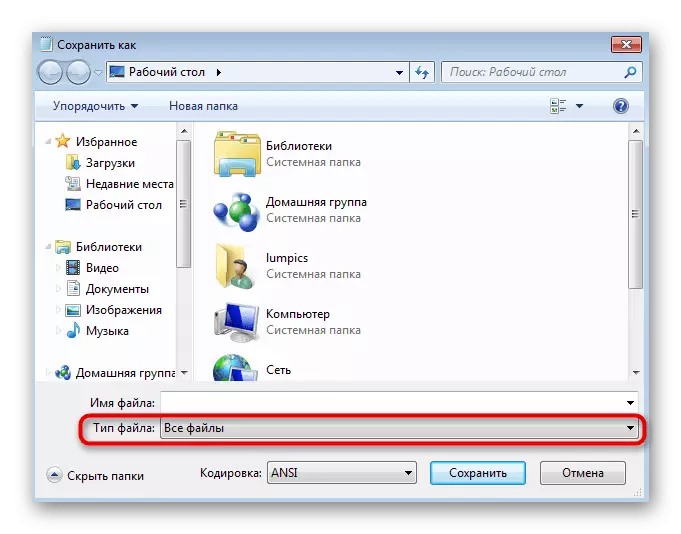
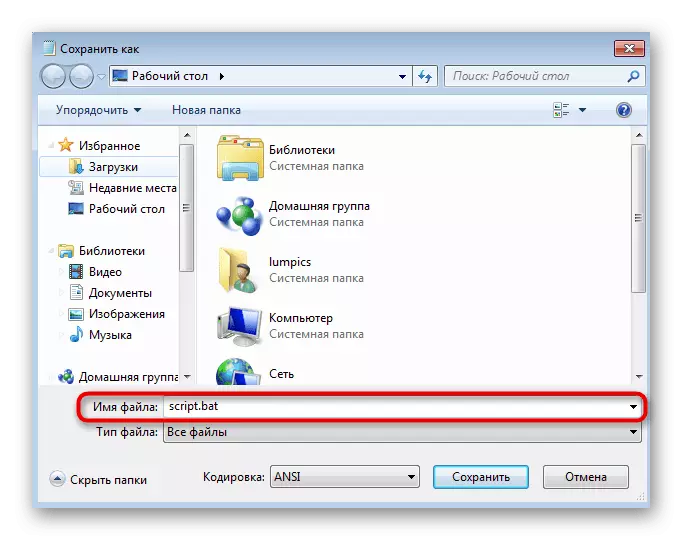
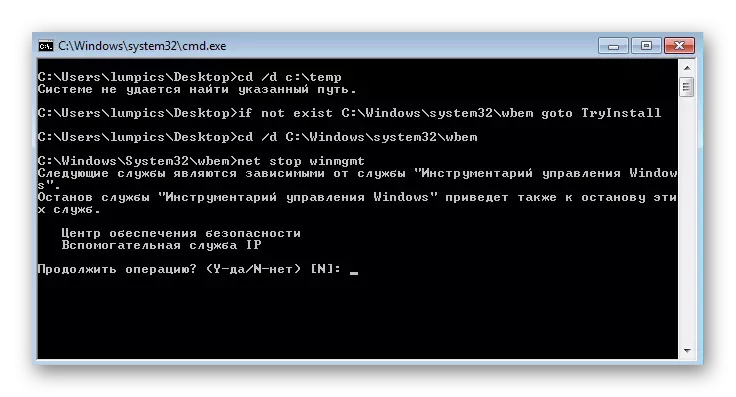

Tapa 4: Windows Management -kansion poistaminen
Koodi 0x80041003 -virheen ulkonäkö aiheuttaa usein ongelmia Windows Management Toolbox -komponentissa. WindhovS 7: llä on kansio, jossa tämän työkalupaketin toiminnan aikana vaaditaan väliaikaisia tiedostoja. Jos poistat ne, seuraavan kerran, kun aloitat istunnon, ne luodaan puhtaassa muodossaan, mikä auttaa eroon ongelmasta.
- Hakemistoa ei voi poistaa, jos komponenttipalvelu toimii parhaillaan tiedostojen kanssa, joten se on poistettava käytöstä. Avaa palvelusovellus etsimällä se Käynnistä-valikon kautta.
- Löydä luettelossa "Windows Management Toolbox" ja kaksoisnapsauta tätä linjaa avataksesi Ominaisuudet-ikkunan.
- Napsauta "STOP" ja odota muutama sekunti, kunnes palvelu pysähtyy.
- Mene "Explorer" läpi polkua C: Windows \ System32 \ WBEM ja löydät "arkisto" -kansio siellä. On suositeltavaa kopioida se toiseen paikkaan varmuuskopioksi palauttaaksesi sen odottamattomien ongelmien tapauksessa.
- Napsauta sitten hiiren kakkospainikkeella sitä ja poista.
- Käynnistä tietokone uudelleen ja tarkista, onko kyseinen virhe kiinteä.

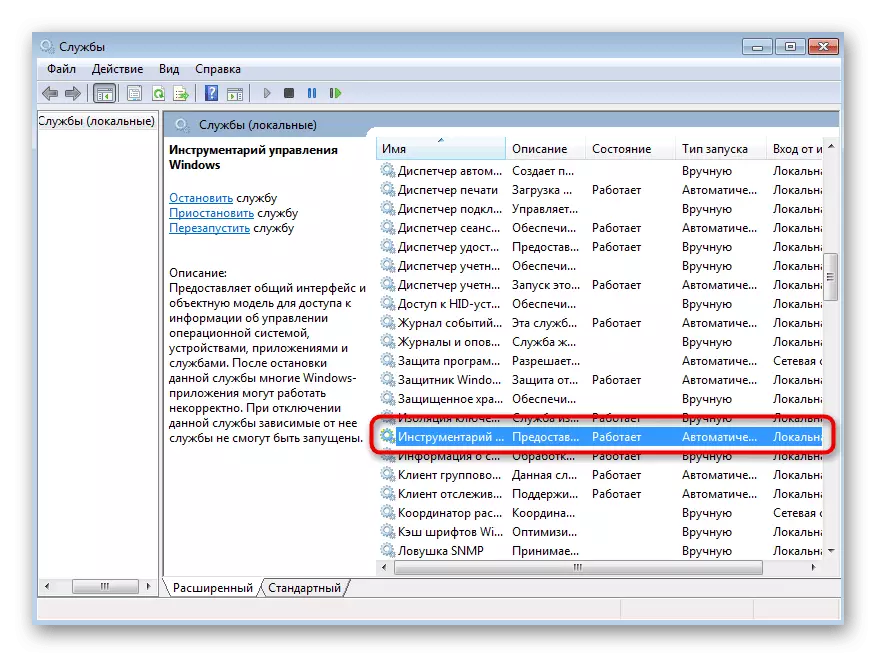
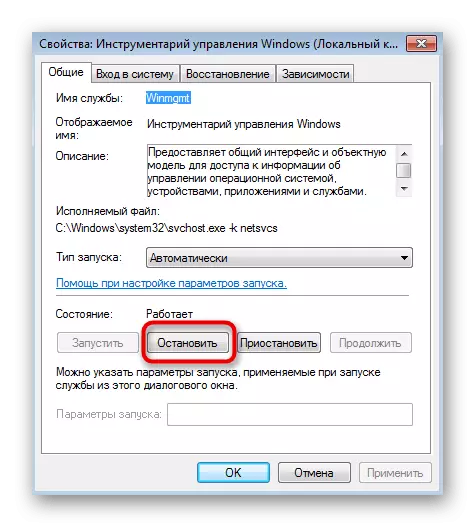
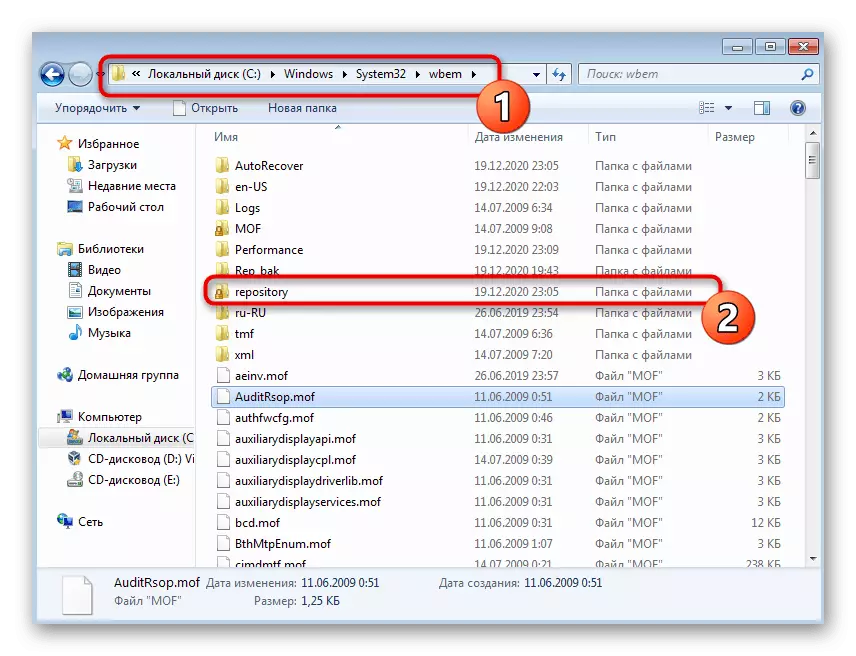
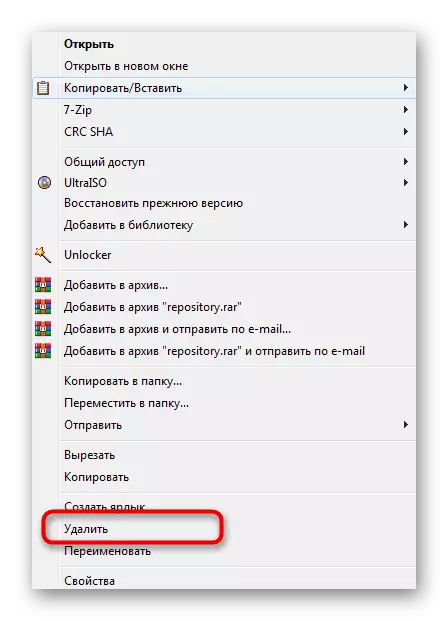
Tapa 5: Tiedostojen käyttö
Lopullinen menetelmä mahdollistaa eroon virheestä, jos se näkyy vain tiettyihin tiedostoihin, ja se näkyy, kun seuranta toimia "Tapahtumalokilla". Sitten ongelmanhakemiston on tarjottava täysi pääsy.
- Etsi käynnistystiedoston juurihakemisto ja napsauta IT-PCM. Valitse Context-valikosta "Ominaisuudet".
- Avaa Turvallisuus-välilehti ja napsauta "Muuta".
- Aloita uuden käyttäjän lisääminen, jos vaadittu ei ole luettelossa.
- Syötä sen nimi tähän kenttään, ja jos se on tiedossa, napsauta "Lisäasetukset" -painiketta.
- Aloita käyttäjien etsiminen nykyisessä paikassa.
- Tuloksista löytyy haluttu tili ja lisää se.
- Palaa edelliseen ikkunaan ja varmista, että nimi on oikein esitetty lohkossa.
- Valitse "Ryhmä" -ikkunassa lisätty vain lisätty käyttäjä ja anna hänelle täyden pääsyn.
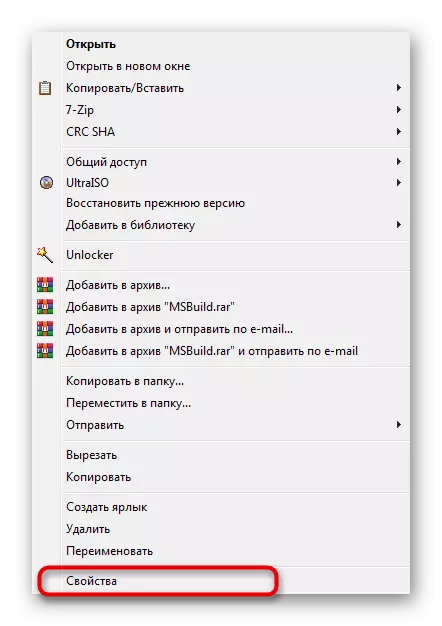
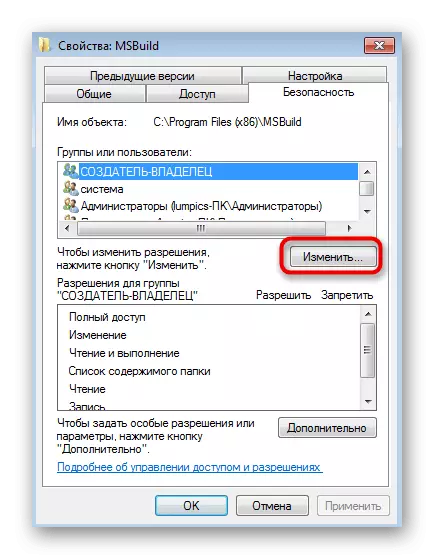

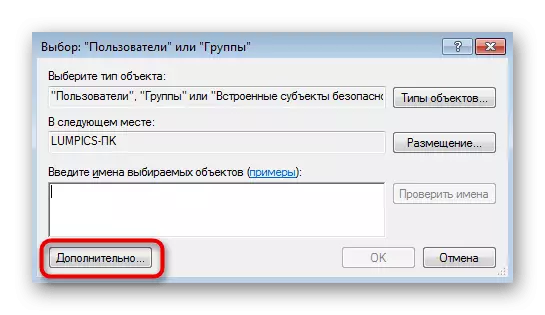
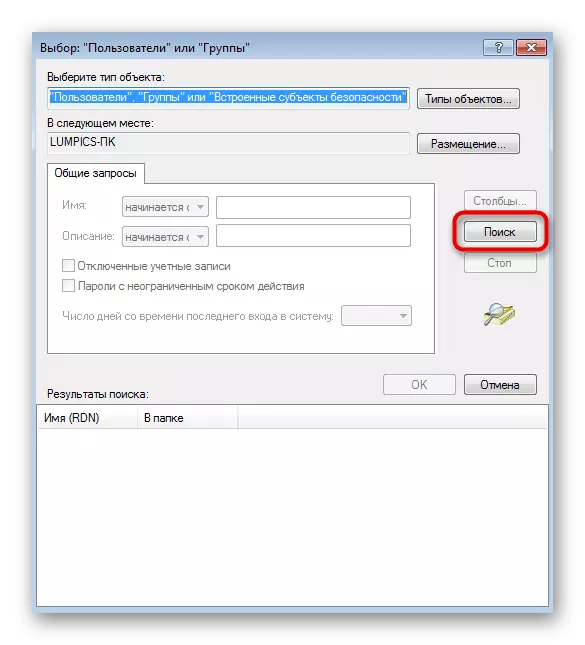
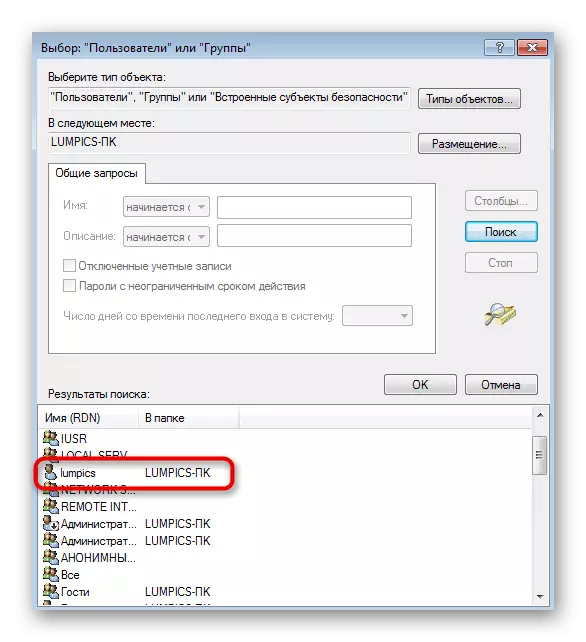

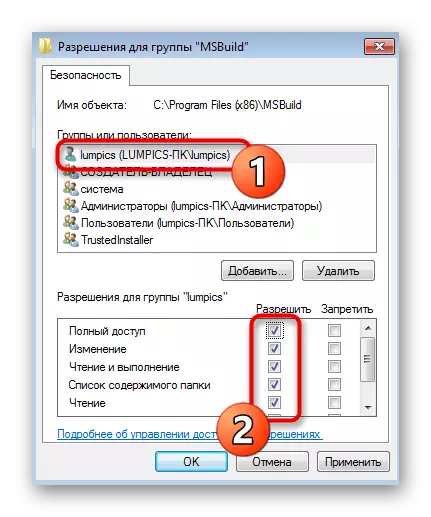
Toimet Windows 7: n päivittämiseksi
Harvoin 0x80041003-virhe näkyy, kun yrität asentaa seuraavan päivityksen käyttöjärjestelmään. Korjauksen periaate on täysin erilainen ja edellä mainitut menetelmät eivät todennäköisesti saa johtaa tulokseen. Sinun on otettava yhteyttä toiseen artikkeliin verkkosivuillamme, joka kuvaa perusohjeita, joiden avulla voit korjata ongelmat Windows 7: n päivitysten asennuksen yhteydessä.
Lue lisää: Windows 7 -päivityksen asentaminen ongelmien ratkaiseminen
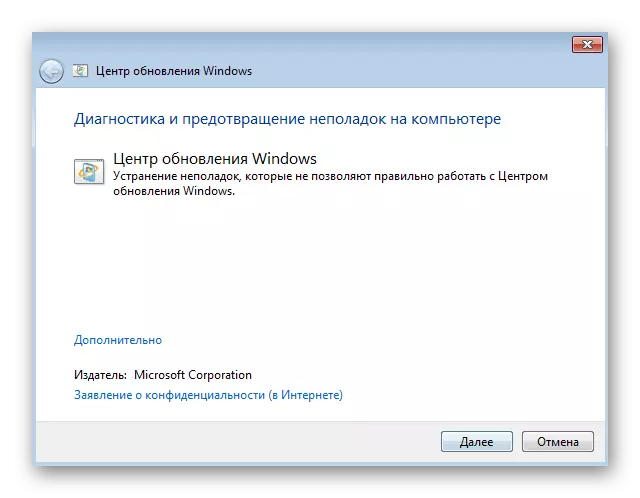
Joskus se koskee vain yhtä päivitystä, kun se asennetaan sisäänrakennetun työkalun kautta. Sen sijaan voit yrittää lisätä manuaalisesti ja tarkistaa, onko virhe näkyy tällä kertaa. Meillä on myös opas tähän aiheeseen, jonka avulla voit ymmärtää päivitysten manuaalisen asennusalgoritmin.
Lue lisää: Windows 7: n päivitysten manuaalinen asennus