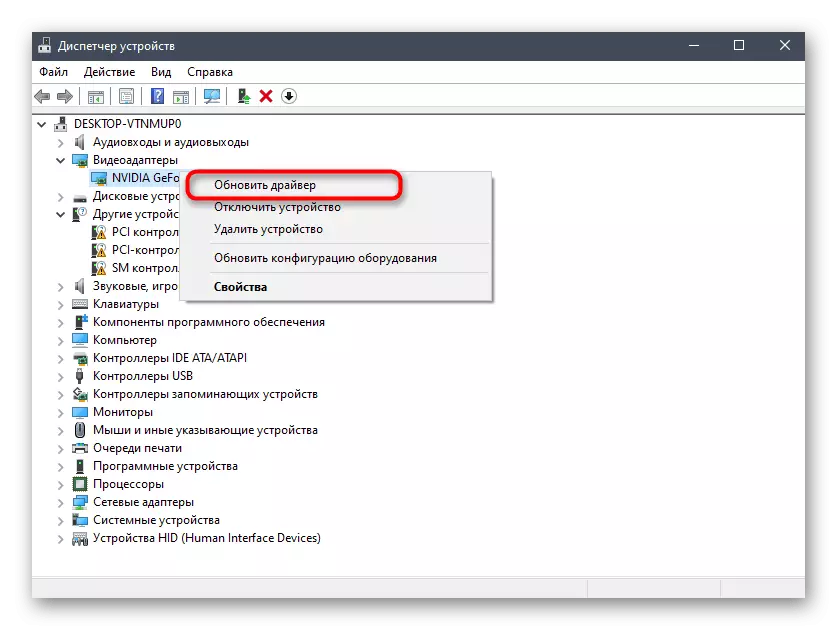Tätä artikkelia käsitellään yksinomaan tietokoneen ristiriitaisessa ohjelmassa. Mitä tulee mobiililaitteisiin, Messenger-sovelluksella ei ole toimintoa, jonka avulla voit näyttää tietoja näytöllä oikealla pelin aikana ja tuskin kun se näkyy.
Menetelmä 1: Pelin overlayn toiminnan tarkistaminen
Kaikkein banal-tapoja seuraa, koska useimmat ne ovat tehokkaita. Humattomia käyttäjät eivät yksinkertaisesti huomaa, että poistettu päällekkäisyys toiminto tai paina väärää näppäintä, kun haluat kytkeä sen päälle, minkä vuoksi on vaikeuksia näytön kanssa.
- Jos haluat tarkistaa päällekkäin, avaa käyttäjäasetukset napsauttamalla päävalikosta vaihteistoa.
- Siirry "Overlay" -osioon.
- Varmista, että sen toiminta on käytössä ja kiinnitä huomiota "ON / OFF-näppäimeen. Pääre lukko "- ne ovat edelleen hyödyllisiä, kun suoritat lisäohjeita.
- Alla on "sijaintilaite" -asetus. Ehkäpäinen peitto ei ole näytön toisella puolella, jossa etsit sitä - Muuta tätä parametria itsellesi tekemällä aktiivinen yksi näytön alueesta.
- Joskus päällekkäisyyttä ei näytetä vammaisesta pelin toiminnon toiminnasta, joten siirry osioon vastaavalla nimellä ja varmista, että "näyttävä peli, jossa olet tällä hetkellä toistetussa tilassa" on aktiivisessa kunnossa.
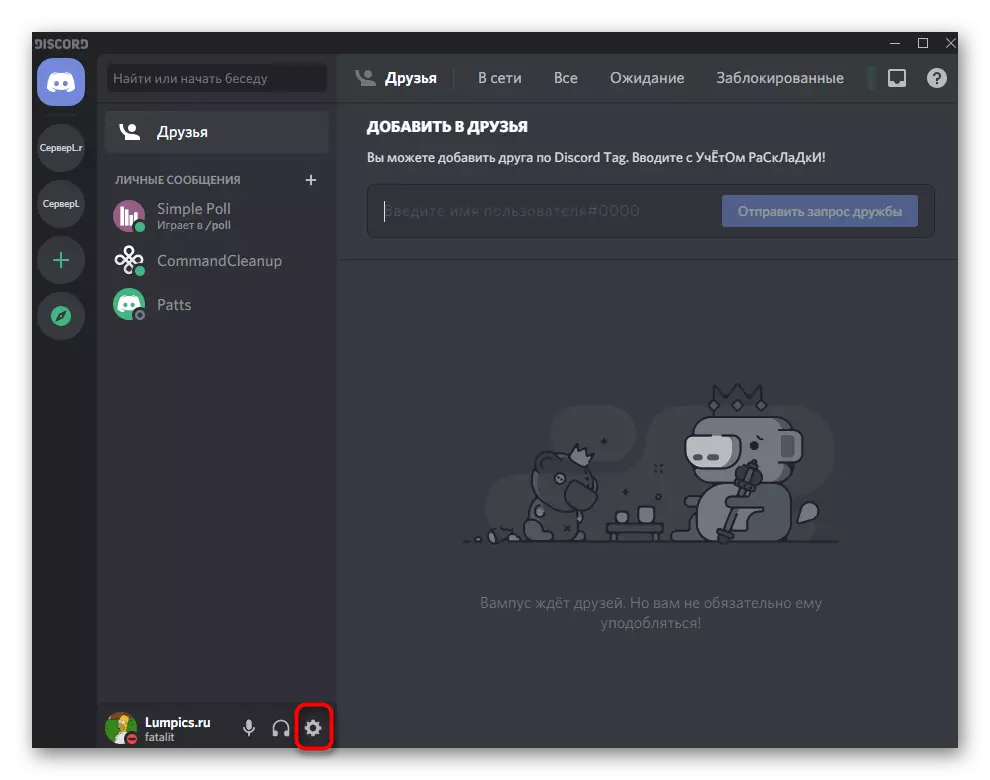

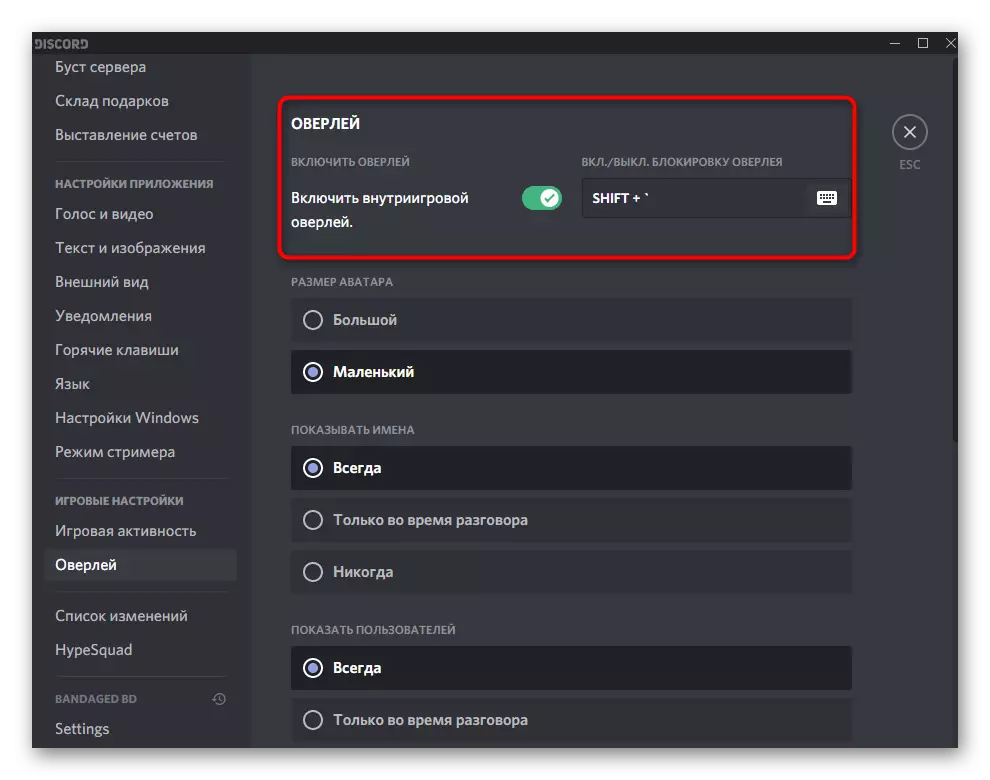

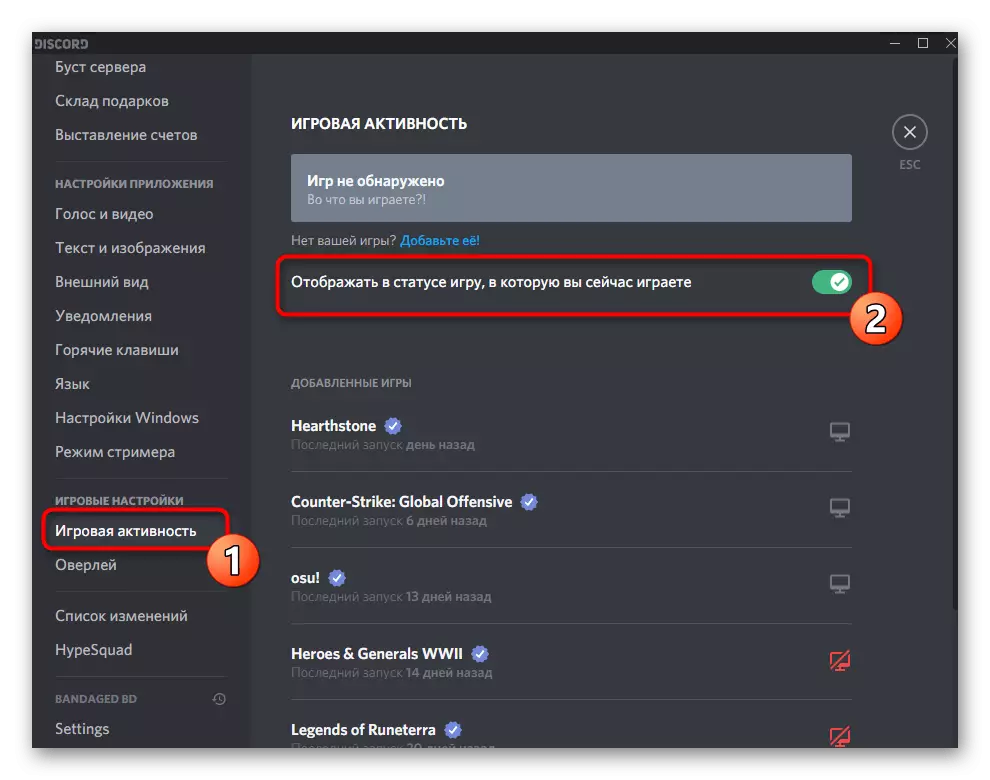
Tapa 2: Overlay Lock Management
Discordissa on erillinen toiminto, jonka avulla voit ohjata päällekkäisiä näytöitä. Näin ollen, jos kaikki ne ovat poissa käytöstä, näytössä ei näytettä, ja ne voivat näkyä, että peitto ei toimi muissa syistä. Tarkista lukitus, yrittää avata ohjausikkunan suoraan peliin.
- Tehdä tämä, tarvitset aiemmin mainitun kuuman avaimen, jota sinun on muistettava.
- Suorita peli ja kiinnitä tämä yhdistelmä (oletusvaihto + `), jos haluat näyttää kokoonpanoikkunan.
- Esimerkiksi osoitamme yhden näytön näytön, joka voidaan irrottaa tai varmistaa. Tämä ilmoituslohko ilmestyy, kun se on kytketty äänikeskusteluun.
- Käytä painiketta, jossa on leike lähellä kunkin ikkunaa, piilota tai näyttää ikkunan pelin. Jos pidät sen vasemmalla hiiren painikkeella ja siirrä, voit valita ikkunan sijainnin pelissä.
- Muutosten tekemisen jälkeen sulje ohjausikkuna painamalla samaa kuumaa näppäintä uudelleen ja tarkista, näytetäänkö riidan tarvittavat kohteet.

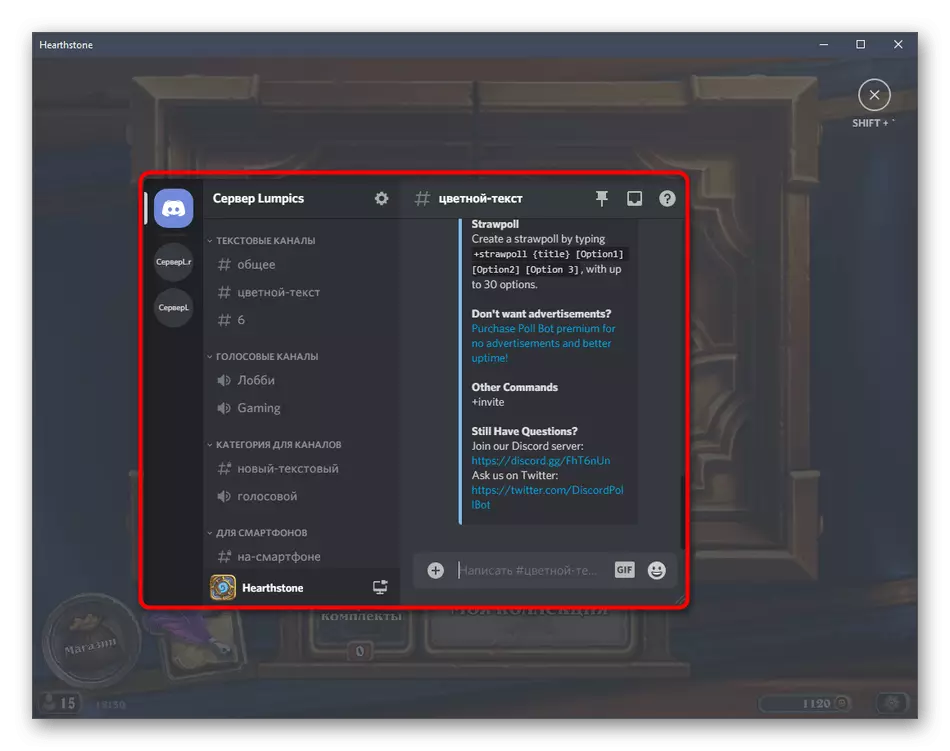
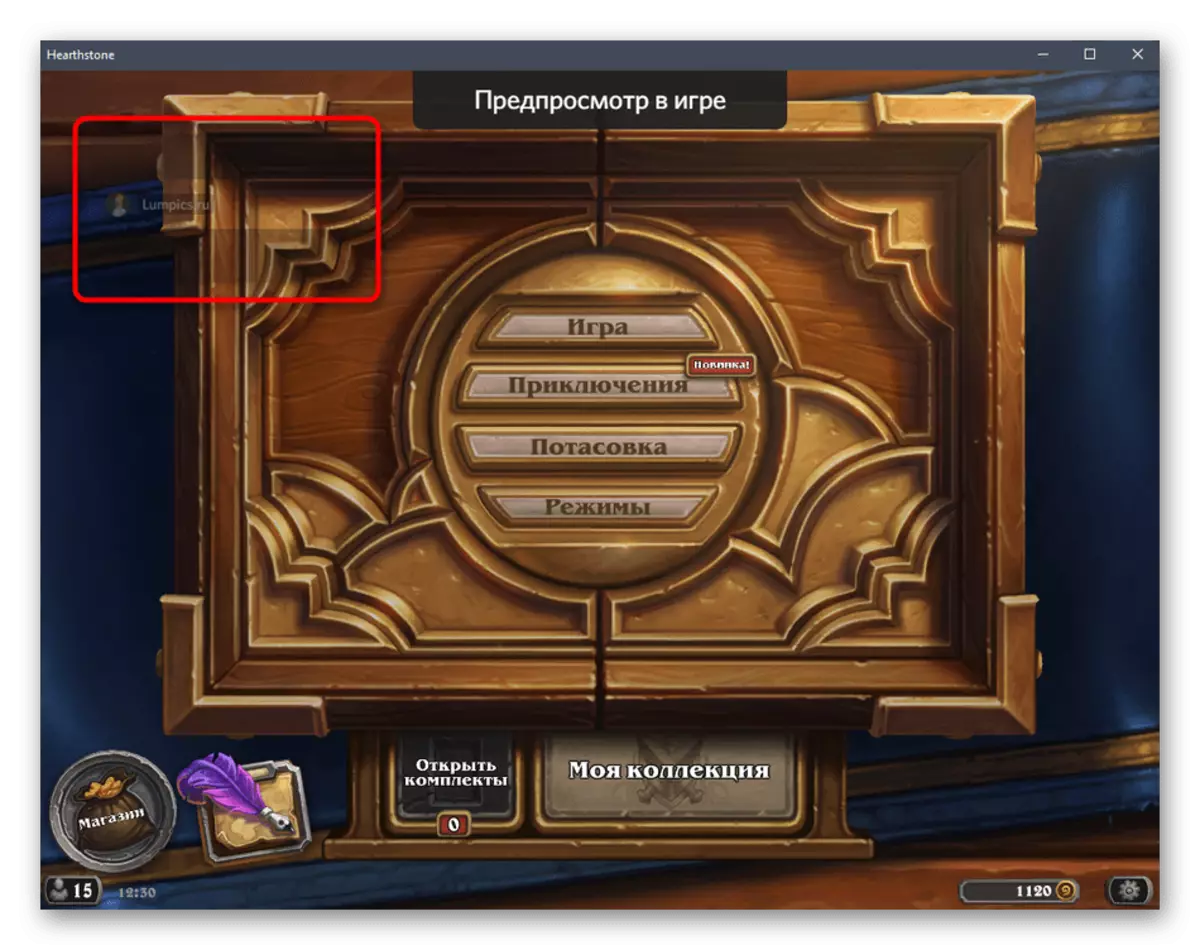
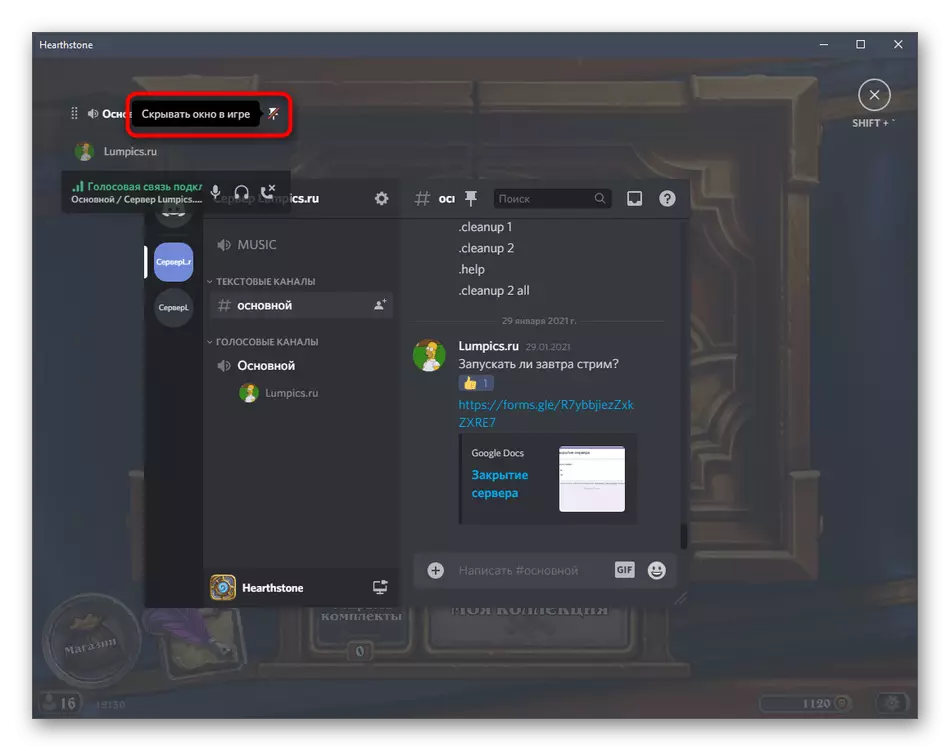
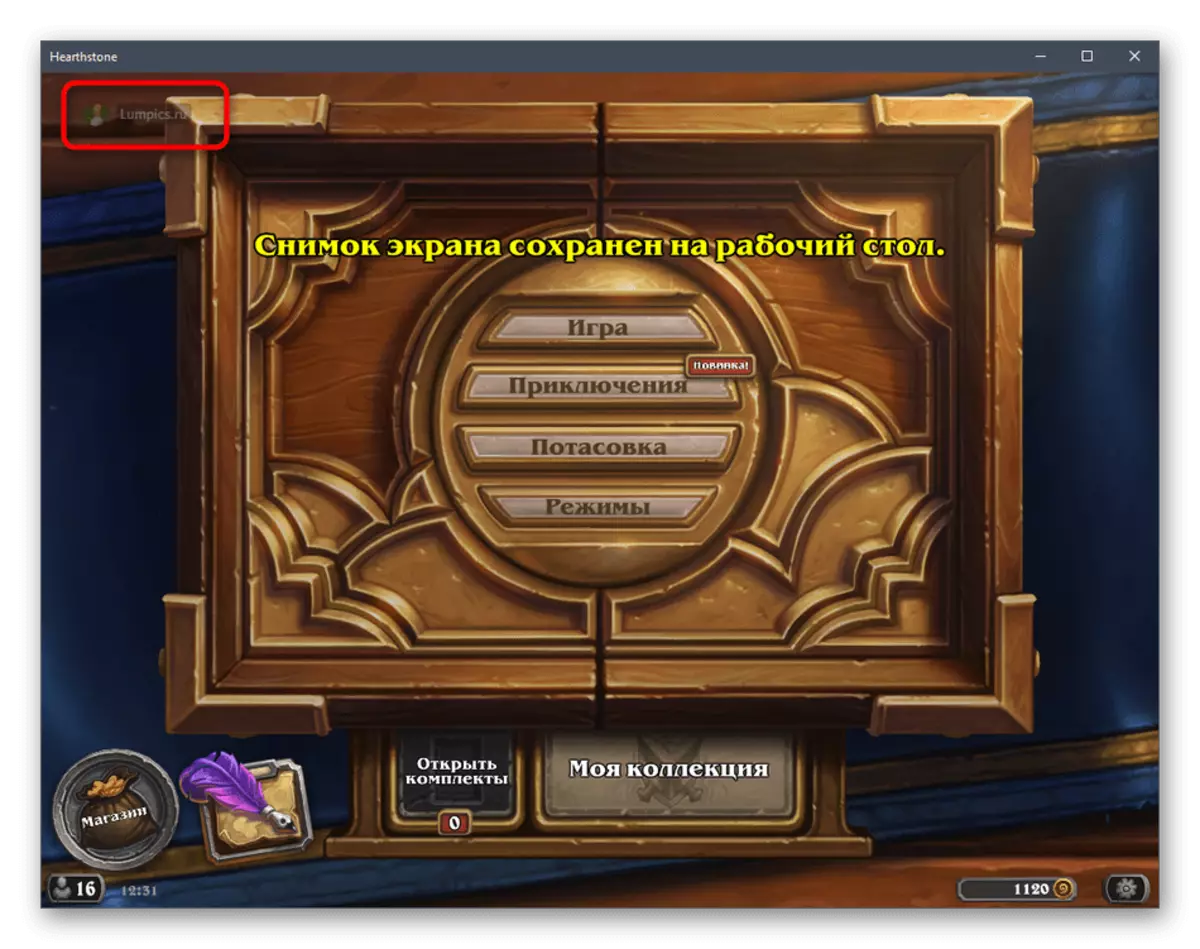
Tapa 3: Laitteiston kiihdytyksen poistaminen käytöstä
Aiemmin hämmössä oleva erillinen osa, jossa on erillinen osa, jossa kukin käyttäjä voi sammuttaa ohjelman laitteiston kiihdytyksen, joka vaikutti komponenttien kuormitukseen ja joskus sallitaan ratkaista eri virheitä, mukaan lukien peittokuvan näytöllä. Nyt tätä parametria käytetään useammin videon lähettämiseen, mutta sisäisten ohjelmistoalgoritmien toiminnan vuoksi se voidaan irrottaa positiivisesti ongelman ratkaisemiseksi.
- Avaa valikko Asetukset ja valitse "Ääni ja video" -osiosta.
- Etsi H.264 laitteiston kiihdytysparametri ja irrota se.
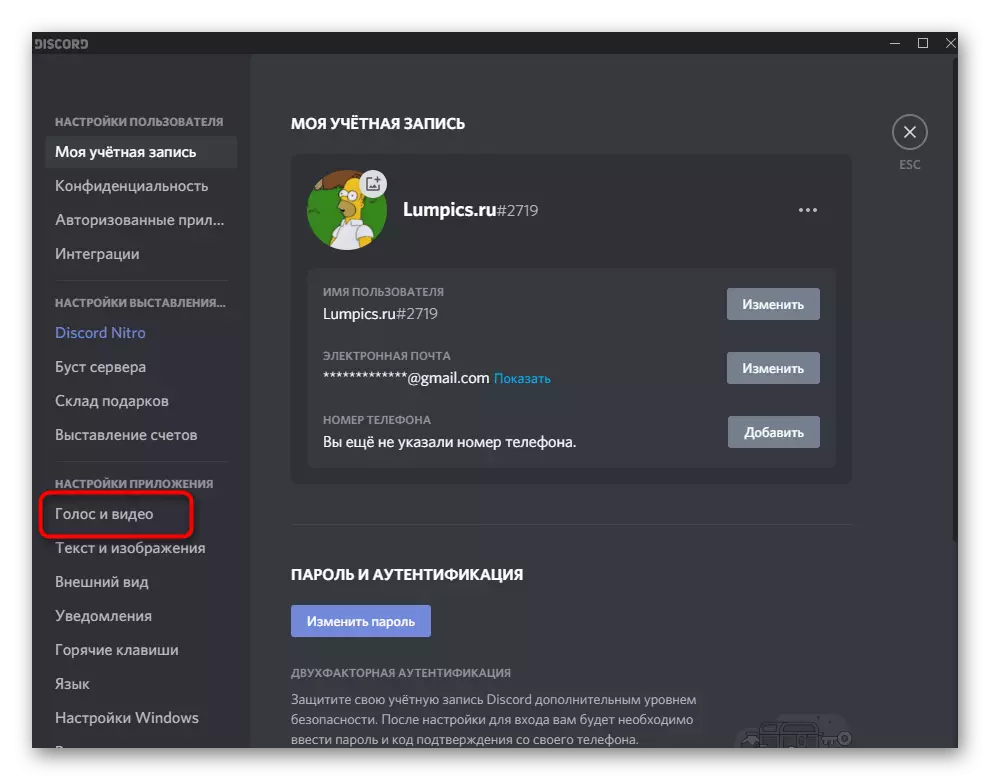

Toinen kohta "Laitteiston kiihdytys" löytyy "Ulkonäkö" -asetuksista, jossa se on sammutettu täsmälleen samalla tavalla kuin se on juuri näytetty.
Tapa 4: Vaihda näytön asteikko
Windowsissa on sisäänrakennettu toiminto, jonka avulla voit lisätä kohteiden skaalausta näytöllä, jos vakioarvo ei riitä mukavaan käyttöön. Tämä on yleensä merkityksellinen kannettaville tietokoneille pienillä diagonaalisilla tai määritellyillä valvomilla, mutta mikä tahansa käyttäjä voi muuttaa tätä parametria. Joskus suurennetun mittakaavan vuoksi päällekkäiset näytöt eivät yksinkertaisesti jää näkyviin vyöhykkeeseen, joten on suositeltavaa asettaa vakioarvo, joka tapahtuu seuraavasti:
- Avaa Käynnistä-valikko ja siirry kohtaan "Parametrit".
- Valitse ensimmäinen asetusosasto - "Järjestelmä".
- Se avautuu välittömästi halutun luokan - "näytön", jossa olet kiinnostunut parametrista "Tekstin, sovellusten ja muiden elementtien kokoa". Valitse "100%" ja käytä uusia asetuksia.
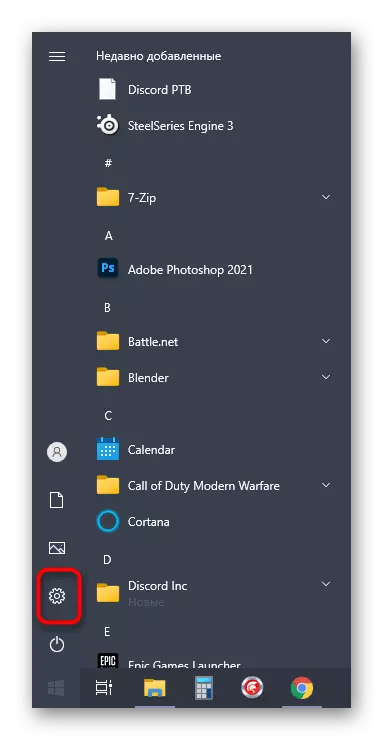
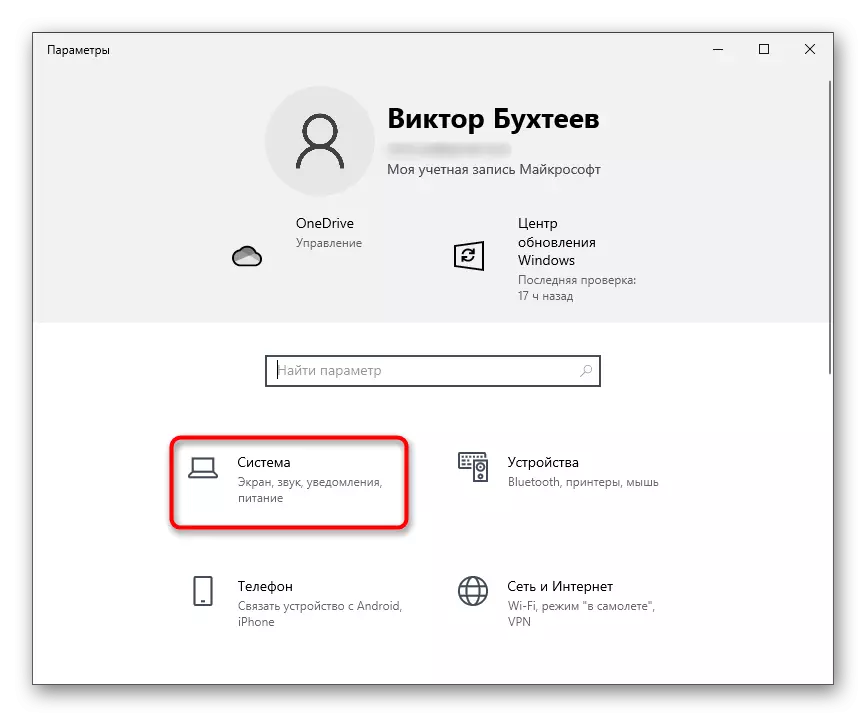
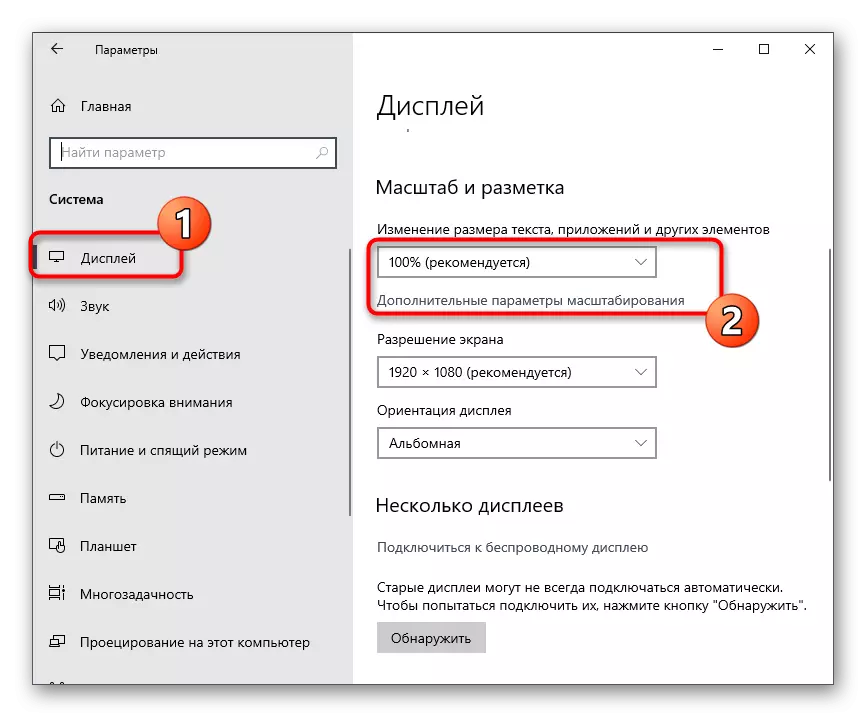
Kun vaihdat asteikkoa standardiin, palaa numeroon, aloita haluttu peli ja tarkista nuolen sijainti. Jos tämä toiminto ei ole tuottanut tuloksen, entinen mittakaava voidaan palauttaa milloin tahansa.
Menetelmä 5: Nollaa peittoasetukset
Jotkut käyttäjät asettavat tiettyjä peittoasetuksia, minkä vuoksi se yksinkertaisesti katoaa tai näkyy väärin. Tällaisissa tilanteissa tehokkain ja nopea ratkaisu palautetaan kehittäjän konsoli rakennettu konsoli-ohjelman kautta.
- Avaa discord missä tahansa osassa ja kiinnitä Ctrl + Shift + I -näppäinyhdistelmä kehittäjäkonsoli.
- Napsauta oikeaa nuolta näyttääksesi lisävälilehtiä.
- Valitse "Sovellus".
- Avaa "paikallinen tallennus" ja mene sinne ainoa polku.
- Avainluettelossa on "OverlayStorev2" -merkkijono, jonka haluat napsauttaa hiiren oikealla painikkeella.
- Valitse haluamasi kontekstivalikosta "Poista". Käynnistä ohjelma uudelleen, jos haluat käyttää nollausasetuksia ja tarkista päällekkäisyyttä, joka on tällä hetkellä oletustilassa.
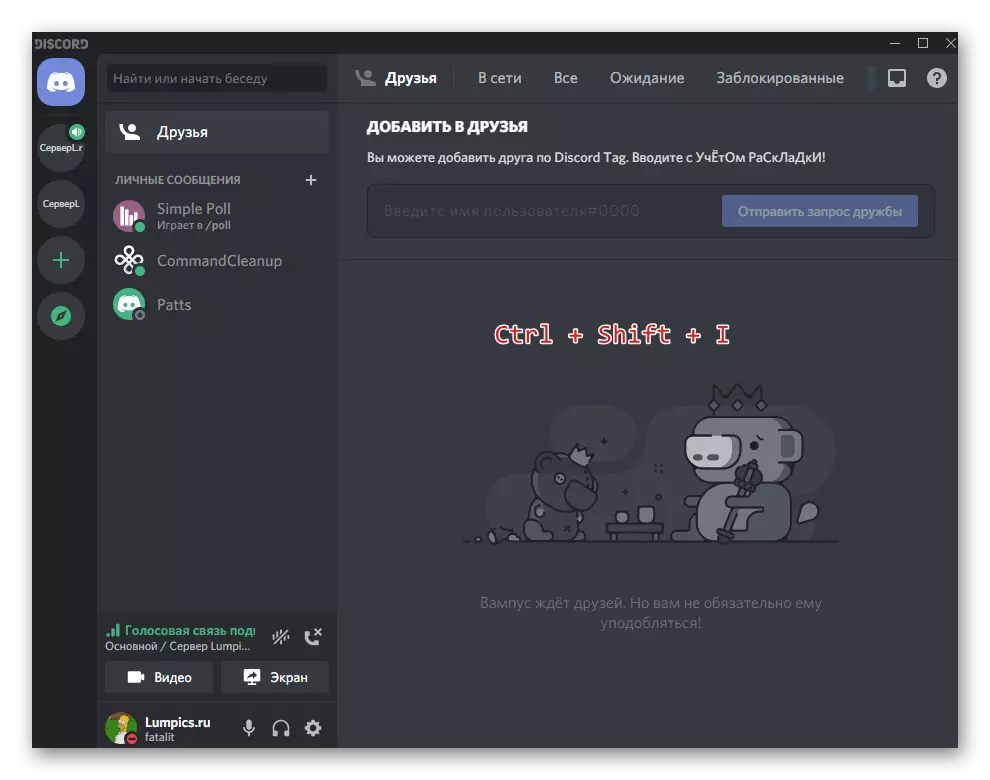
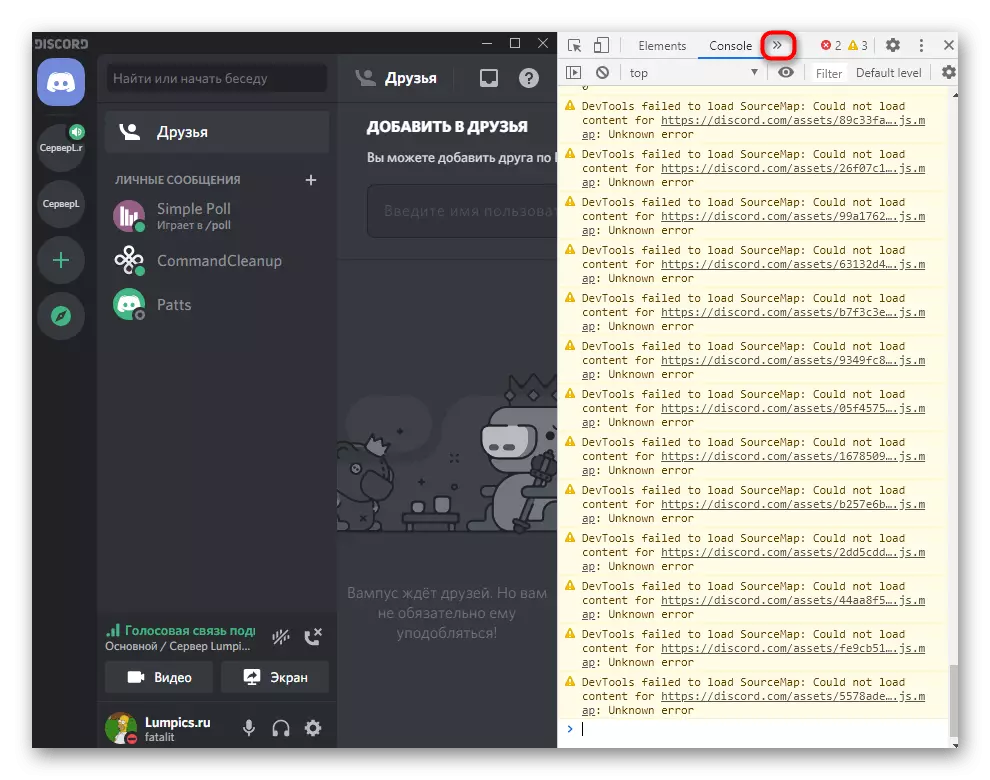
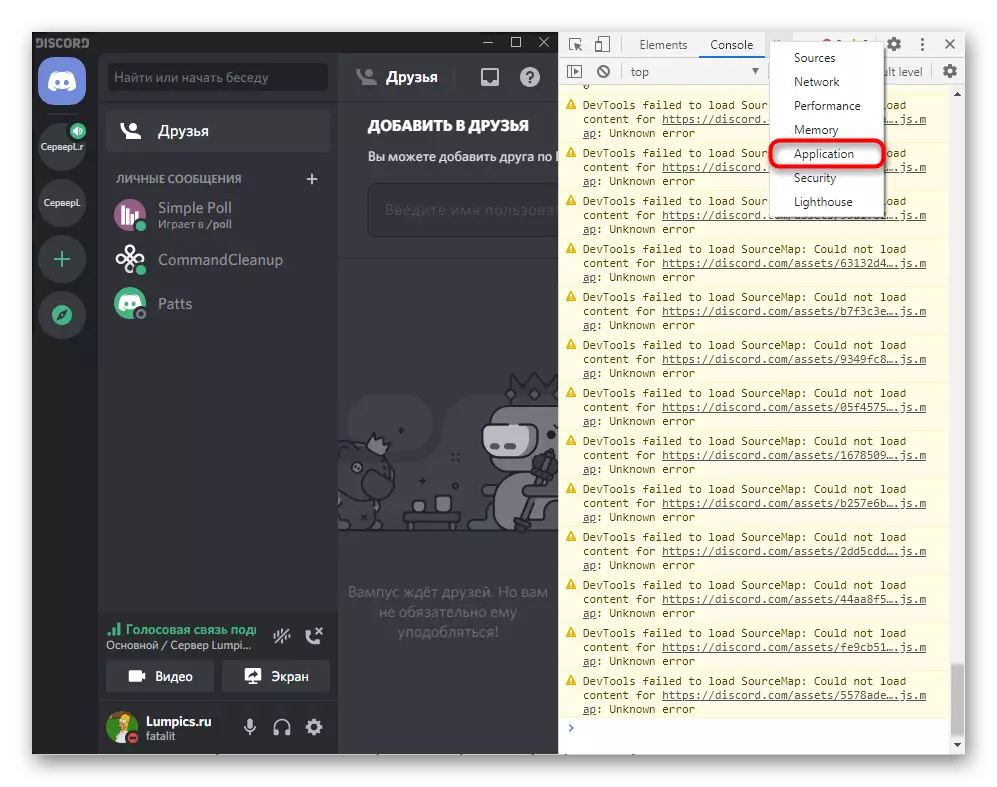

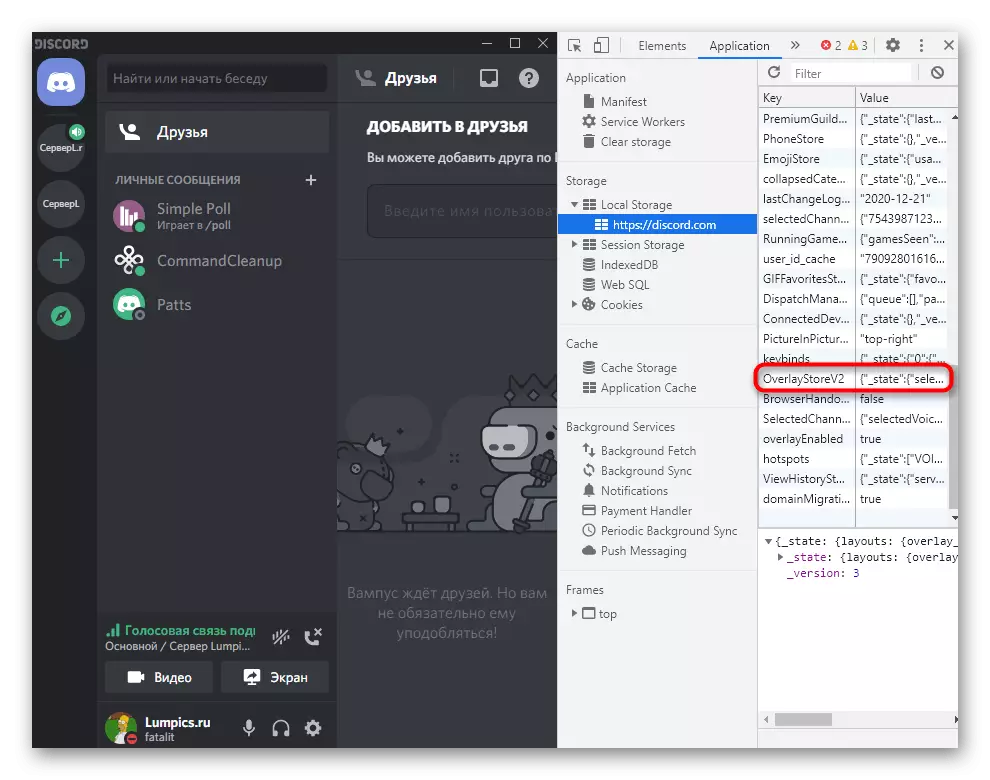
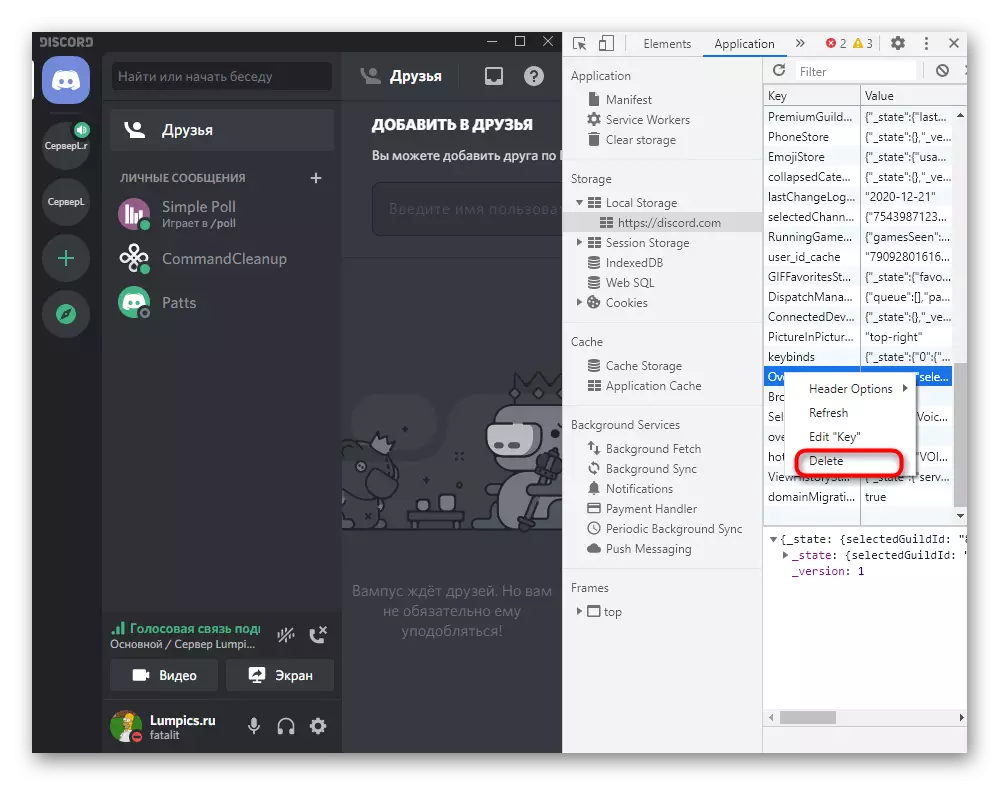
Tapa 6: Päivitä ristiriita uusimpaan versioon
Jos käytät vanhaa versiota, on täysin mahdollista näyttää ristiriidat ohjelman tasolla tai vanhentunut peitto ei tue valitulla pelillä. Tämä tilanne on kiinteä kirjaimellisesti muutamassa minuutissa. Sinun on ladattava lähettimen uusin versio viralliselta sivustolta ja asenna se tietokoneeseen, kun poistettiin edellinen kokoonpano ei ole tarpeen.
Lue lisää: Discordin asentaminen tietokoneeseen

Tapa 7: Ohjelmatiedostojen poistaminen
Jos mitään edellä mainituista on auttanut ja peittäminen ei vieläkään toimi, on täysin mahdollista, että ongelma on vioittuneissa ohjelmatiedostoissa ja niiden on korvattava. Valitettavasti se ei tapahdu automaattisessa tilassa, joten sinun on poistettava ne manuaalisesti niin, että seuraavan kerran aloitat kadonneiden komponenttien käynnistämisen.
- Avaa "Suorita" apuohjelma tämän tavanomaisten Win + R-näppäimien avulla. Syötä% Appdata% -kenttään ja siirry tämän polun läpi painamalla Enter-näppäintä.
- Napsauta "ristiriitaa" hakemistoa hiiren oikealla painikkeella.
- Valitse Poista, siirtämällä tätä hakemistoa koriin.
- Käytä jo tuttua apuohjelmaa "Suorita" siirtyäksesi toiseen polkuun -% LocalAppData%.
- Aseta kansio siellä samalla nimellä ja poista se myös.
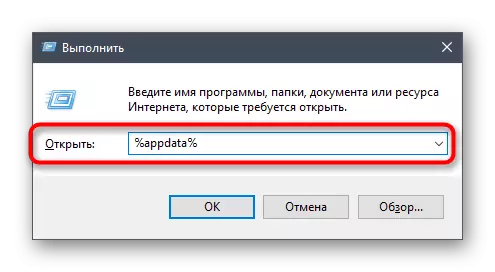
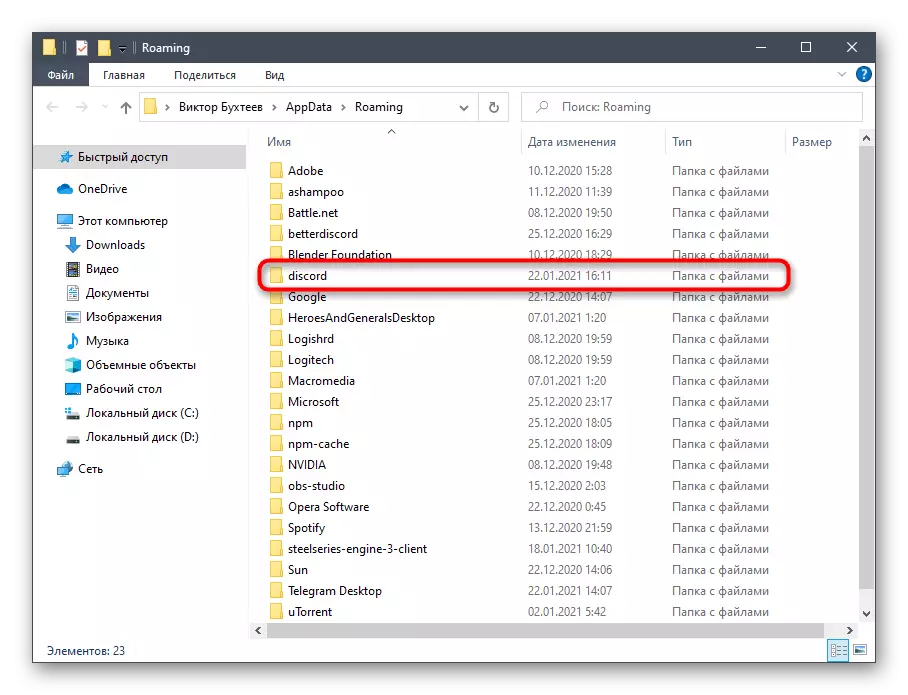
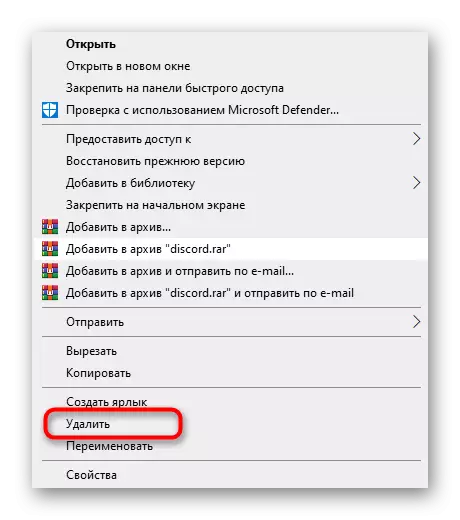


Tapa 8: Väliaikainen poista virus
Viimeinen toimintatapa on harvoin tehokas, mutta auttaa edelleen kolmannen osapuolen virustentorjuntaohjelmien omistajia, jonka toiminta vaikuttaa kielteisesti muiden käyttöjärjestelmän ohjelmien kanssa, mukaan lukien ristiriita. Overlay-näytön puute voi liittyä peittolukkoihin ja tarkista tämä menetelmä voi olla melko yksinkertainen - tilapäisesti vammaiset virustorjunta. Yleiset ohjeet löytyvät toisesta artikkelista verkkosivuillamme klikkaamalla alla olevaa linkkiä.
Lue lisää: Poista virustorjunta
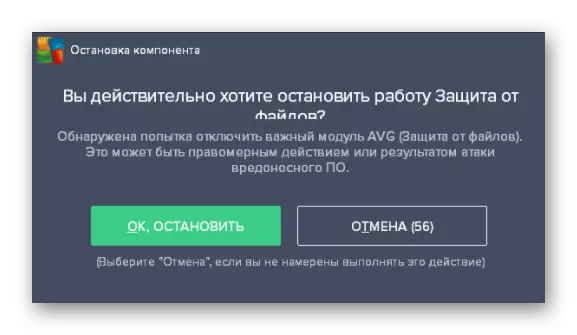
Jos yhtäkkiä totesi, että tämä vaihtoehto todella auttoi korjaamaan vaikeuksia, tietenkin voit pitää viruksen jatkuvasti irti tai poistaa sen lainkaan, mutta tämä ei ole välttämätöntä, koska jokainen ohjelmisto tukee poikkeusluetteloa. Sinun on lisättävä ristiriita siihen, että nyt suojaus ei kiinnitä huomiota tähän ohjelmaan.
Lue lisää: Ohjelman lisääminen virustentorjunnan sulkemiseksi
Tapa 9: Videokortin ohjain päivittäminen
Työn aikana ristiriitaisuus viittaa joskus graafiseen sovittimeen, jotta näytetään tiettyjä tietoja tai käyttää muita videokortin toimintoja. Tämän komponentin viimeisimpien kuljettajan päivitysten puute voi aiheuttaa ongelmia vuorovaikutuksessa sen kanssa ja päällekkäisyys liittyy läheisesti graafiseen komponenttiin, joten uusin suositus tarkistaa videokortin päivityksen, joka on käytössä Seuraavat ohjeet.
Lue lisää: Päivitä videokortin ohjain