
Tapa 1: Vakiomahdollisuudet
Samsung-näytön Galaxy A51: n sisältö on useita vaihtoehtoja asentamatta lisäohjelmistoa.Vaihtoehto 1: Fyysisten painikkeiden yhdistelmä
- Paina nopeasti laitteen kotelon kaksi näppäintä: "Swing" äänenvoimakkuus alas ja pois päältä.
- Erikoispaneeli Käyttämällä kuvaa editorilla
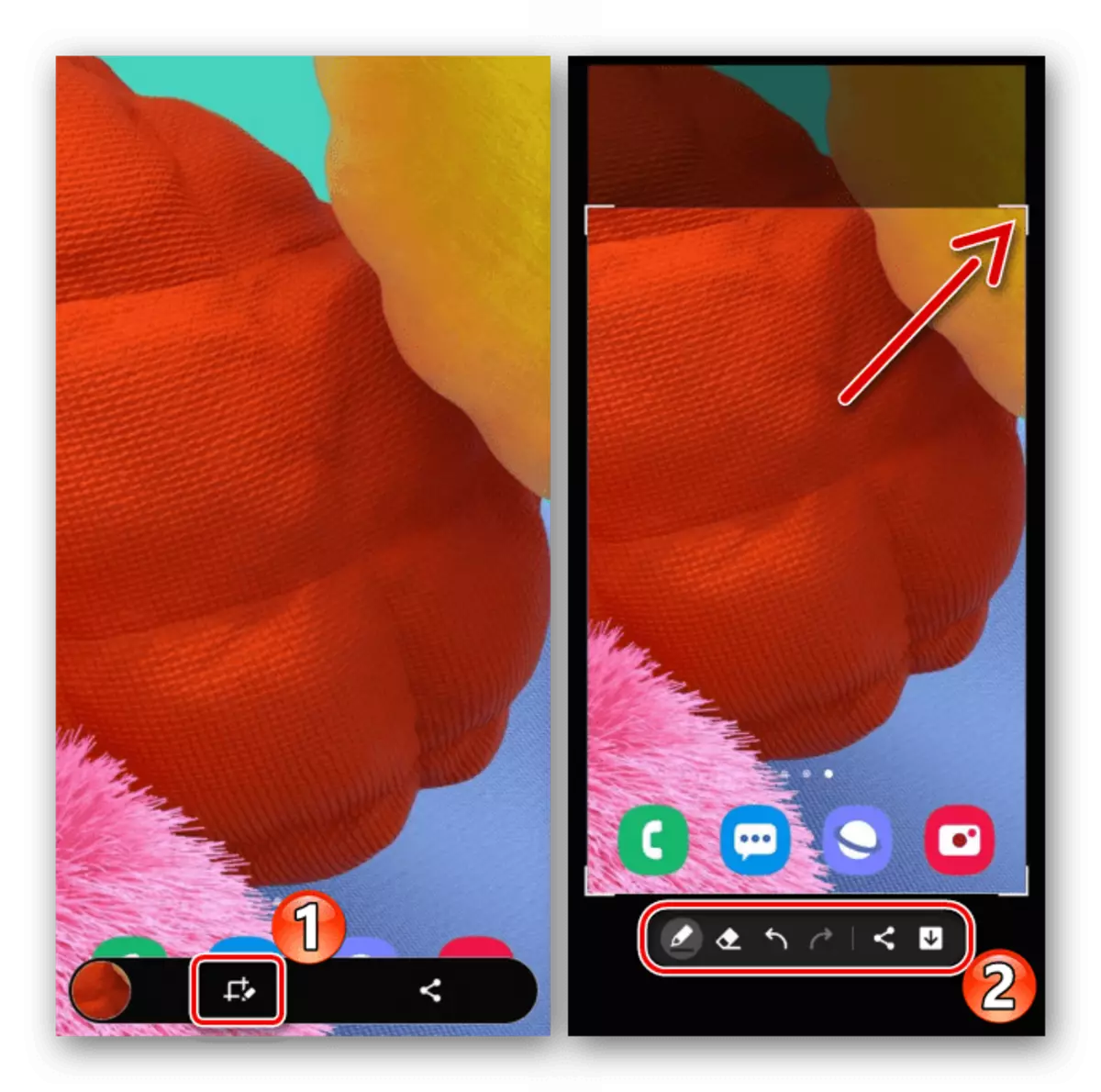
Jaa se.
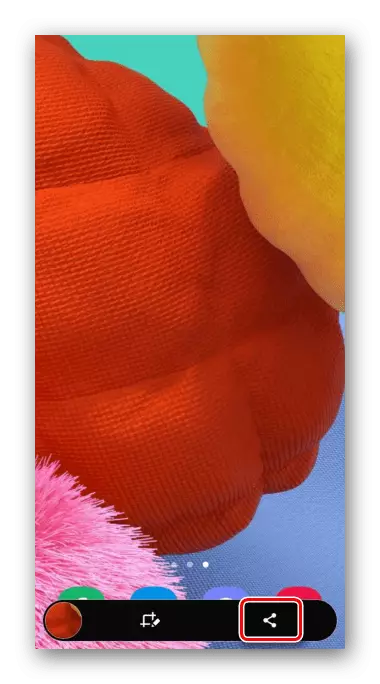
Jos mainittua paneelia ei näytetä, se voidaan liittää. Voit tehdä tämän siirtymällä lisätoimintoja sisältäviin järjestelmän asetukset-osioon,
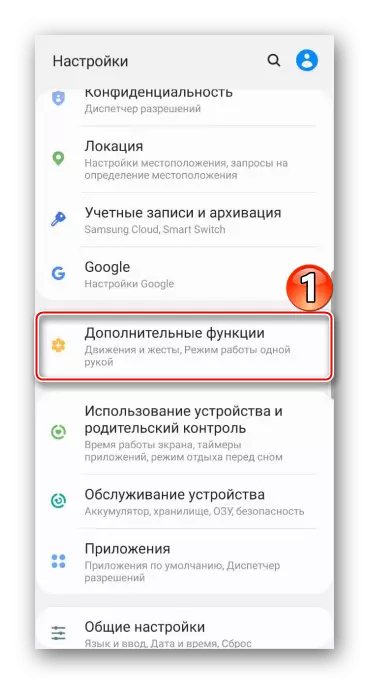
Sitten kuvakaappausparametreista löydämme halutun vaihtoehdon ja kytke se päälle.
- Voit käyttää luotua kuvakaappausta ilmoitusalueella. Täällä se voi olla vain auki
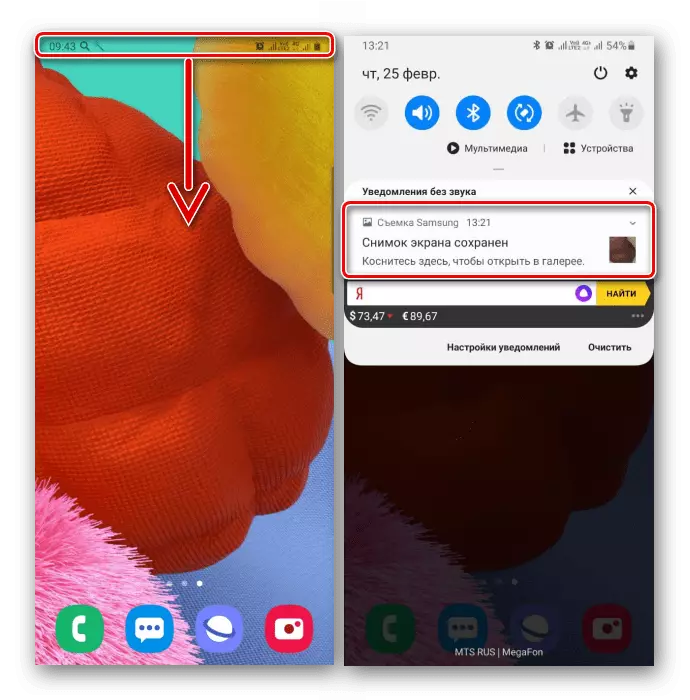
Tai tehdä muita toimia.
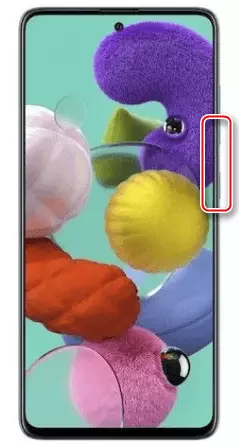
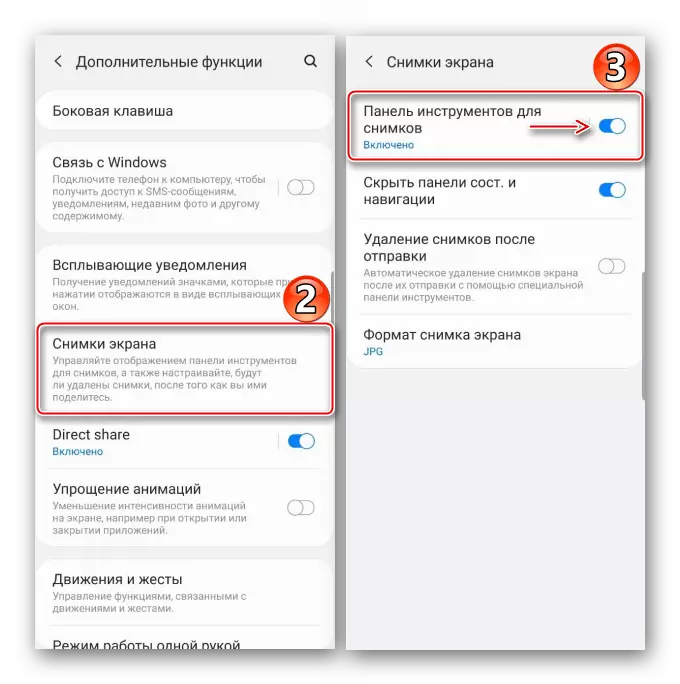
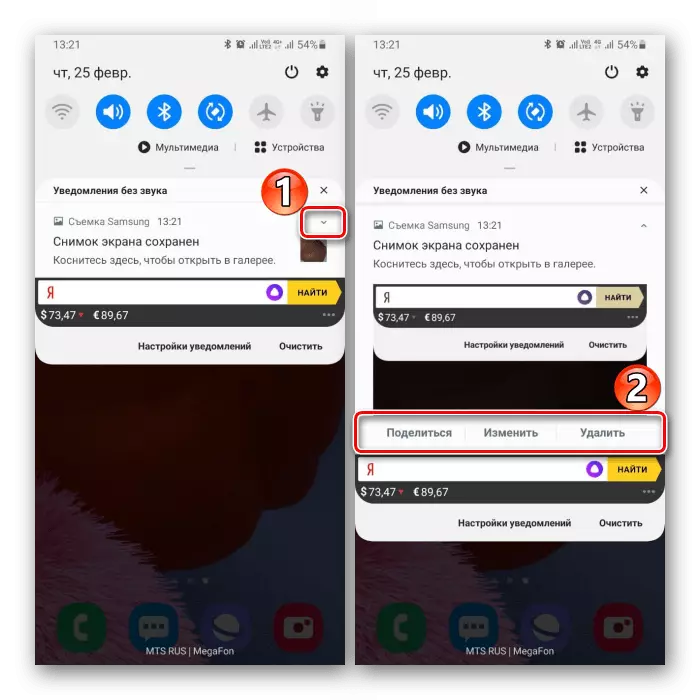
Vaihtoehto 2: Eleiden käyttö
- Luo näyttö Galaxy A51: ssä voi olla kämmenesi ele. Tämä on nopea tapa, mutta se ei aina toimi ensimmäistä kertaa, ja itse vaihtoehto on joskus sisällytettävä itsesi. Siirry osioon, jossa lisäominaisuudet laitteen asetuksissa,
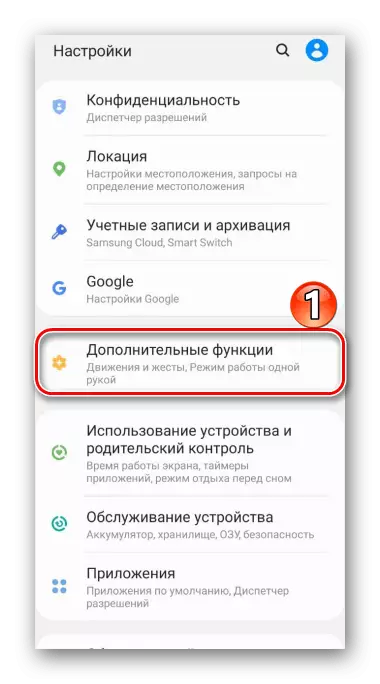
Ja sitten mahdollisista liikkeistä ja eleistä löydämme ja aktivoimme näytön kuvakaappauksen kämmenellä.
- Voit ottaa kuvan, sinun on käytettävä kämmen reuna näyttöön.
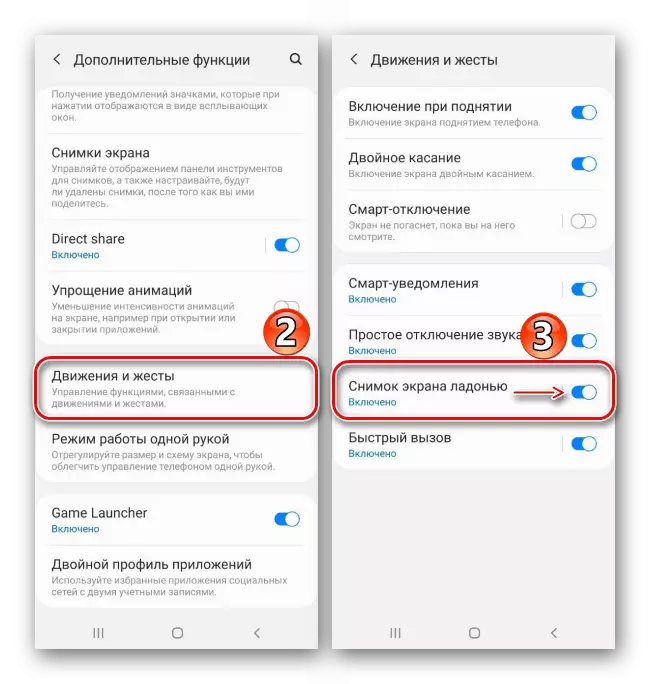
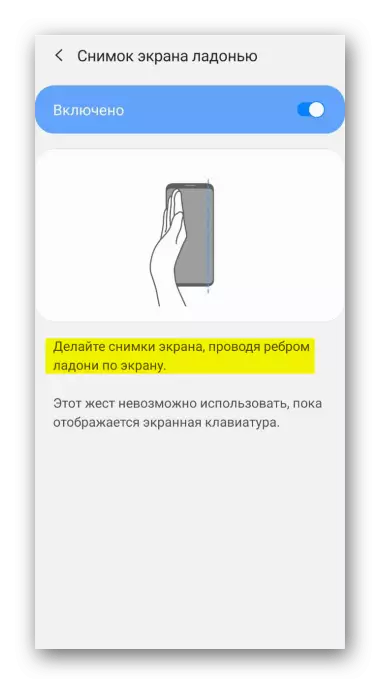
Vaihtoehto 3: Erikoisominaisuudet
- Käyttämällä "Apuvalikkoa" voit nopeasti käyttää Samsung-puhelimen pääasiallisia mahdollisuuksia. Tämä ominaisuus voi olla hyödyllinen käyttäjille, joilla on fyysiset häiriöt, esimerkiksi liikkeiden johdonmukaisuuden puute. Oletusarvoisesti "Apuvalikko" on poistettu käytöstä, joten siirrymme "Erikoisominaisuuksiin" -asetuksiin,
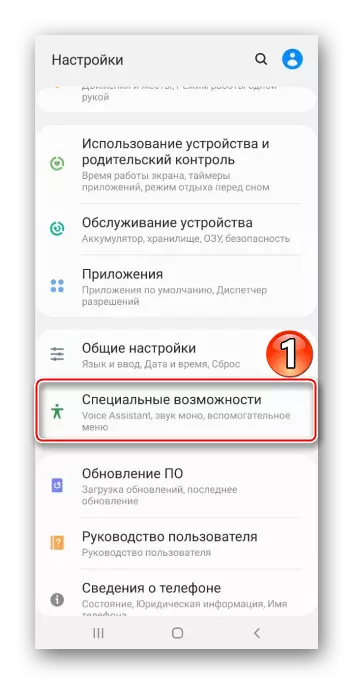
Löydämme vaihtoehdon ja kääntää "liukusäädin" sen vieressä "On" -asentoon.
- Avaa oikealla hetkellä valikko kelluva painikkeella ja korjaa näyttö.
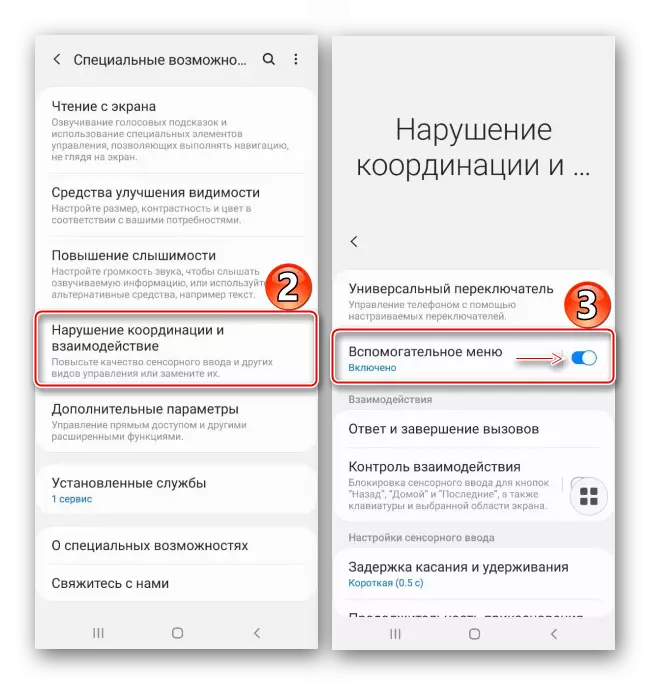
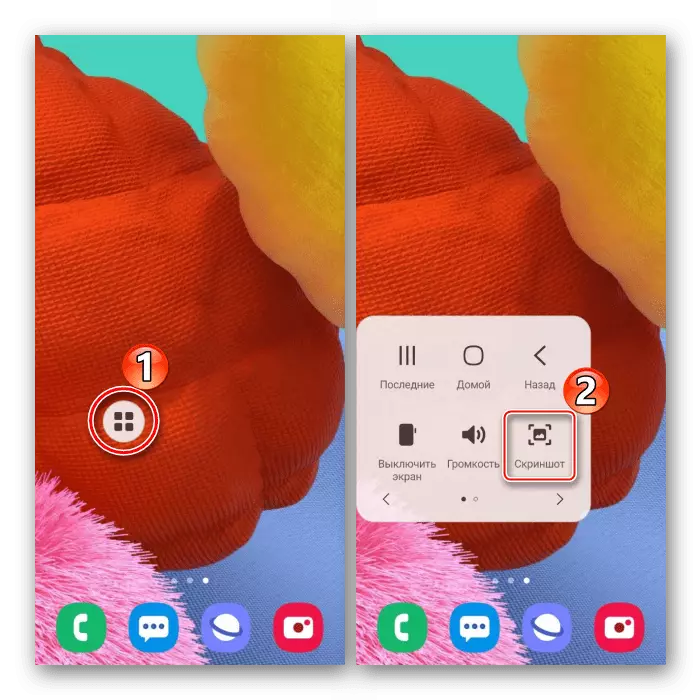
Vaihtoehto 4: Selaa vieritys
- Tällä toiminnolla tehdään pitkä kuvakaappaus, jonka avulla voit liittää useita näytöitä, jotka voidaan vierittää alas. Tällöin liitä tämä vaihtoehto ei ole tarpeen, koska se tulee automaattisesti käyttöön oikeaan aikaan. Nyt käyttämällä jotain jo kuvatuista menetelmistä, tehdään näytön ja paina sitten nuolinäppäimiä, odotat rullata näyttöä ja paina sitä uudelleen. Siten kaapata haluttu määrä näyttöjä.
- Tämän seurauksena saamme pitkä kuvakaappaus.
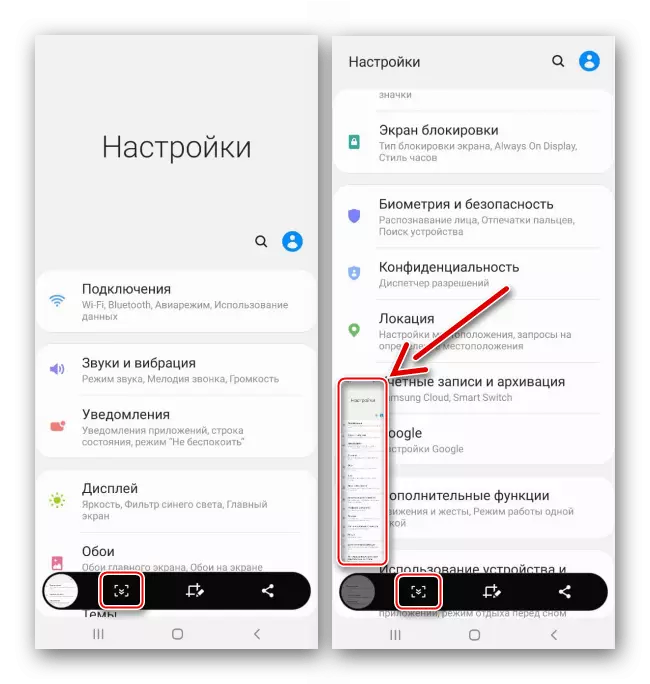
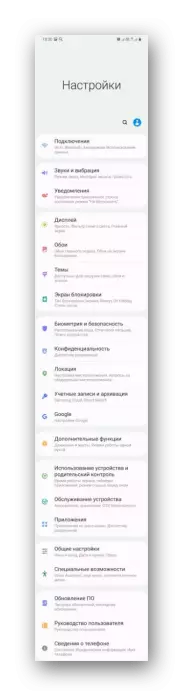
Vaihtoehto 5: Edge-käyttöliittymä
Puhumme Samsungin merkkituotteesta, jossa yhdistyvät hyödylliset ominaisuudet ja Galaxy A51 -työkalut. Se koostuu paneeleista, jotka voidaan lisätä tai päinvastoin poistaa. Harkitse kuvakaappaus reunalla.
- Jos käyttöliittymä aktivoituu, sen merkki on näkyvissä. Pyyhkäise näytöllä Vedä se keskelle.
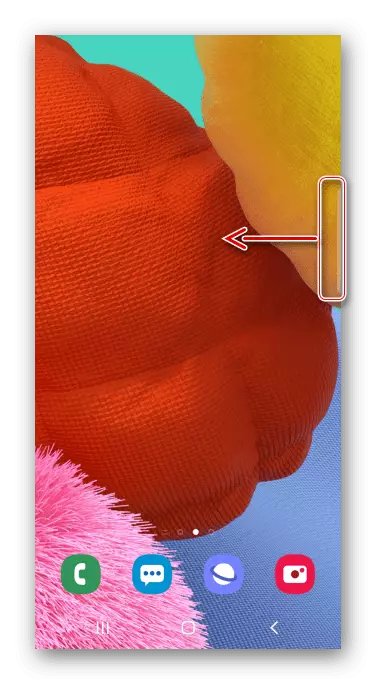
Merkin puuttuessa avaat kaarevan näytön parametrit
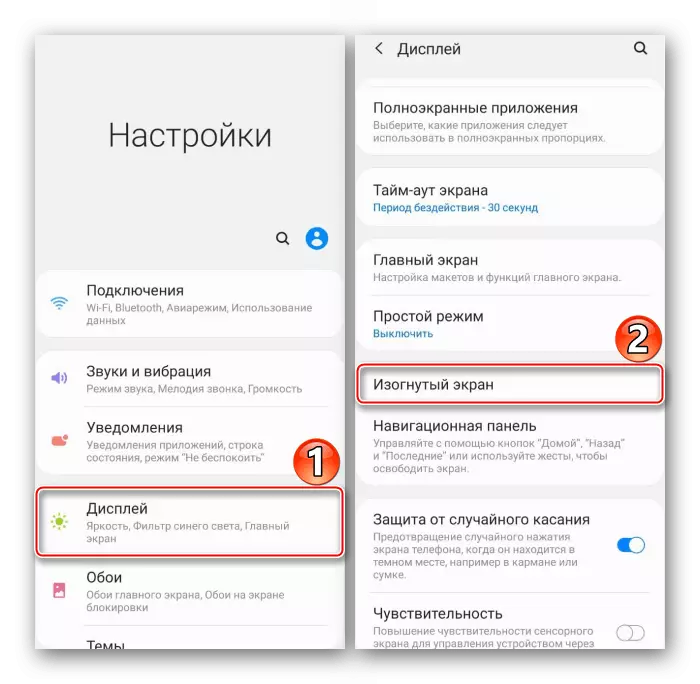
ja aktivoi toiminto.
- Olemme kiinnostuneita paneelista "Valitse ja tallenna", löydämme sen kääntämällä sivua.
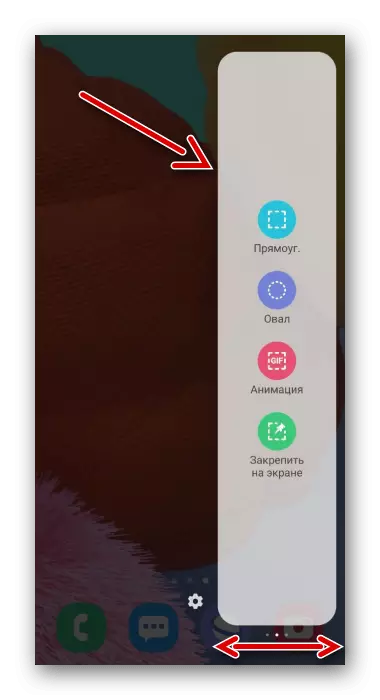
Jos haluat lisätä tämän kohteen, jos se puuttuu, napsauta "Asetukset" -kuvaketta ja valitse haluamasi vaihtoehto käytettävissä olevista.
- Paina "Allocation" -kuvaketta, aseta kehys niin, että alue, jonka tarvitset sinne ja vahvista toiminta.
- Käytä palkkia alhaalta käsittelemään tilannekuvaa, jakele tai tallenna se laitteen muistiin.
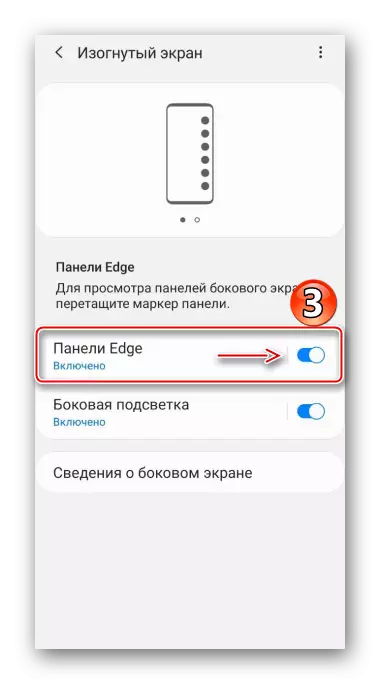
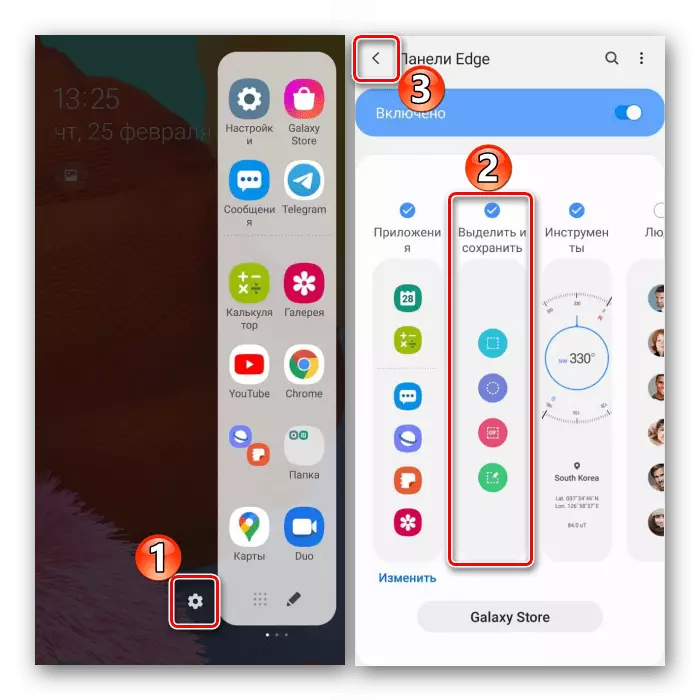
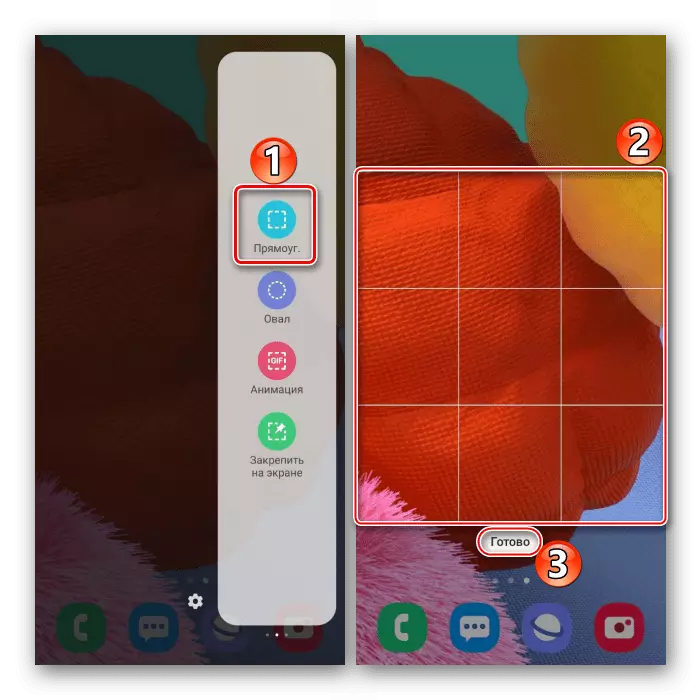
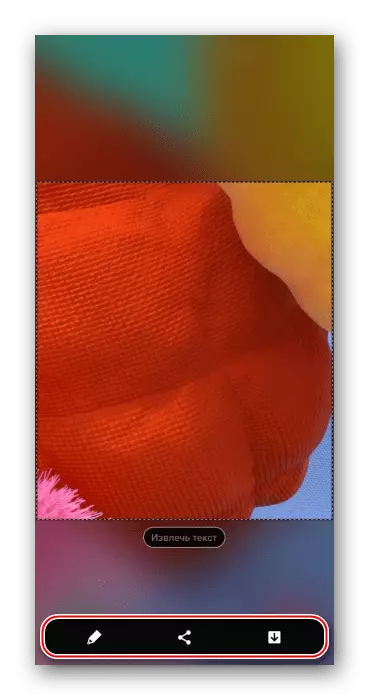
Aseta kuvien varastointi
Luodut kuvat, joita etsimme sovelluksessa "Galleria"
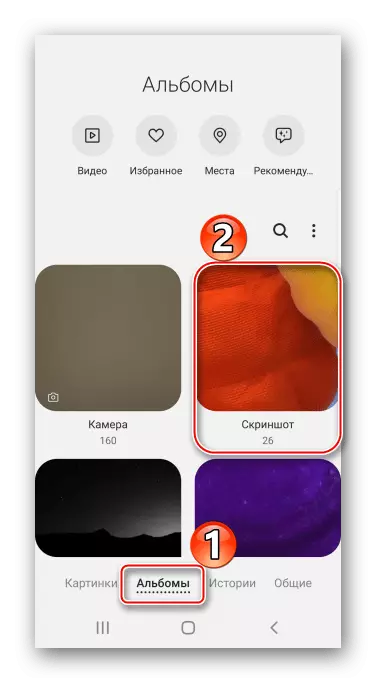
Joko tiedostonhallintaamme löydämme älypuhelimen muistin "Screenshots" -kansion.
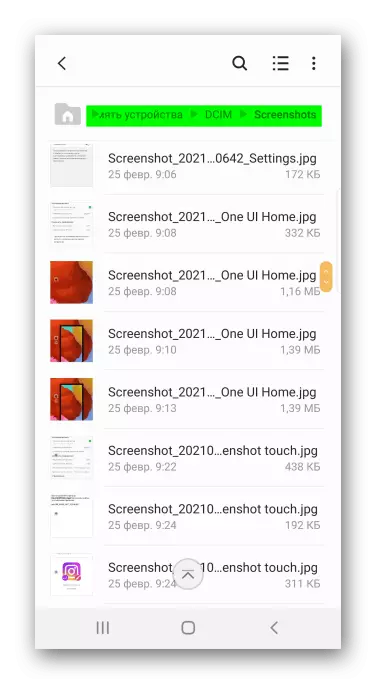
Katso myös: Kuinka tehdä kuvakaappaus Samsung Galaxy A21S, Galaxy A10, Galaxy A31, Galaxy A41, Galaxy A50
