
Tässä käsikirjassa aloittelijoille - noin kaksi tapaa siirtää videotiedostoja iPhonesta ja iPadista tietokoneesta: virkamies (ja sen rajoitukset) ja tapa, jolla olen mieluummin iTunesin (mukaan lukien Wi-Fi) ja myös lyhyesti muista mahdollisista vaihtoehdoista. HUOMAUTUS: Samoja menetelmiä voidaan käyttää tietokoneissa, joilla on macot (mutta se on joskus kätevämpää, jotta he voivat käyttää lentokoneita).
Videon kopiointi tietokoneesta iPhonessa ja iPadissa iTunesissa
Apple on antanut vain yhden version kopioimisesta mediatiedostoista, mukaan lukien video Windowsista tai MacOS-tietokoneesta iPhone-puhelimilla ja iPad-tableteilla - iTunesin avulla (jäljempänä oletan, että iTunes on jo asennettu tietokoneeseen).
Menetelmän päärajoitus on vain tuki. MMOV, .M4V ja .mp4-formaatteja. Lisäksi jälkimmäisessä tapauksessa muotoa ei aina tueta (riippuu käytetyistä koodekkeista, suosituin - H.264, tuettu).
Videon kopioiminen iTunesin avulla riittää suorittamaan seuraavat yksinkertaiset toimet:
- Kytke laite, jos iTunes ei käynnisty automaattisesti, suorita ohjelma.
- Valitse iPhone tai iPad laitteen luettelossa.
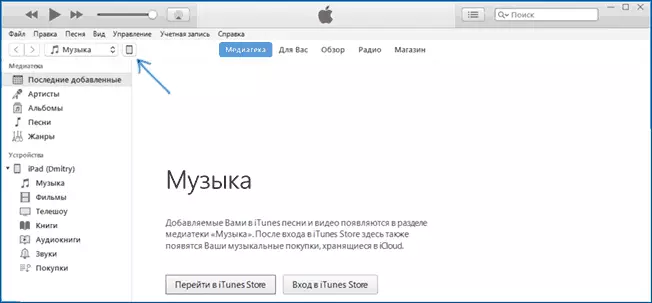
- Valitse "My Device" -osiossa "Elokuvat" ja vedä halutut videotiedostot tietokoneen kansiosta laitteen elokuvaluetteloon (voit myös valita "Tiedosto" -valikon - "Lisää tiedosto kirjastoon ".

- Jos muotoa ei tueta, näet viestin "joitain näistä tiedostoista ei ole kopioitu, koska ne eivät voi toistaa tällä iPadilla (iPhone).

- Kun olet lisännyt tiedostoja luetteloon, napsauta alla olevaa synkronointipainiketta. Synkronoinnin päätyttyä voit poistaa laitteen käytöstä.
Kun olet valmis kopioimalla videon laitteeseen, voit katsella niitä videovelluksessa.
VLC: n käyttö elokuvien kopioiminen iPadiin ja iPhoneen kaapelin ja Wi-Fi: n kautta
Kolmansien osapuolten sovelluksia, joiden avulla voit siirtää videota iOS-laitteille ja pelata iPadia ja iPhone. Yksi parhaista ilmaisista sovelluksista näihin tarkoituksiin, mielestäni - VLC (sovellus on saatavilla Apple App Storessa App Storessa https://itunes.apple.com/ru/app/vlc-for-mobile/id650377962).Tämän ja muiden tällaisten sovellusten tärkein etu on lähes kaikkien suosittujen videomuotojen, mukaan lukien MKV, MP4, ongelmattomat toistot, muut kuin H.264 ja muut koodekit.
Sovelluksen asentamisen jälkeen on kaksi tapaa kopioida videotiedostoja laitteeseen: iTunesin käyttäminen (mutta ilman muodoissa olevia rajoituksia) tai Wi-Fi paikallisverkossa (eli tietokone ja puhelin tai tabletti on liitettävä yhteen reitittimeen lähetykseen ).
Videon kopioiminen VLC: ssä iTunesin avulla
- Liitä iPad tai iPhone tietokoneeseen ja suorita iTunes.
- Valitse laite luettelossa ja valitse sitten "Asetukset" -osiossa "Ohjelmat".
- Selaa sivua ohjelmalla alaspäin ja valitse VLC.
- Vedä videotiedostoja "VLC-asiakirjoihin" tai napsauta "Lisää tiedostoja", valitse haluamasi tiedostot ja odota, että voit kopioida ne laitteeseen.

Kopion päättymisen jälkeen voit tarkastella ladattuja elokuvia tai muita videoita VLC-soittimessa puhelimessa tai tabletissa.
Siirrä video iPhonessa tai iPadissa Wi-Fi: n kautta VLC: ssä
Huomautus: Jotta työtapa, tietokone ja iOS-laite ovat yhteydessä samaan verkkoon.
- Suorita VLC-sovellus, avaa valikko ja ota käyttöön "Access WiFi".
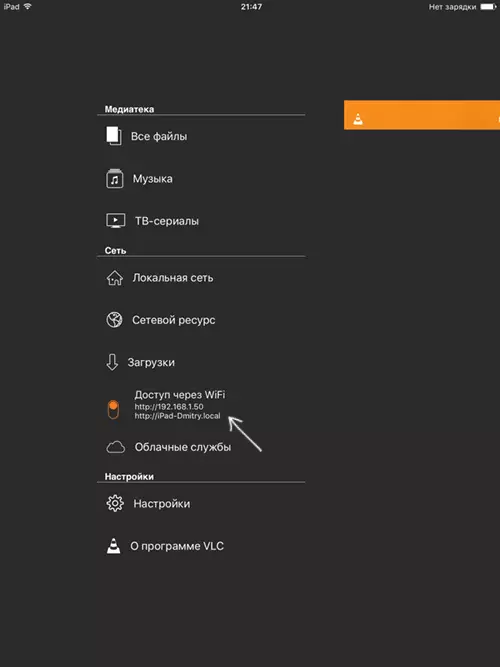
- Kytkimen vieressä näkyy osoite siirtyäksesi kaikkiin tietokoneen selaimeen.
- Tämän osoitteen avaaminen, näet sivun, johon voit vetää tiedostoja tai napsauttaa PLUS-painiketta ja määrittää halutut videotiedostot.
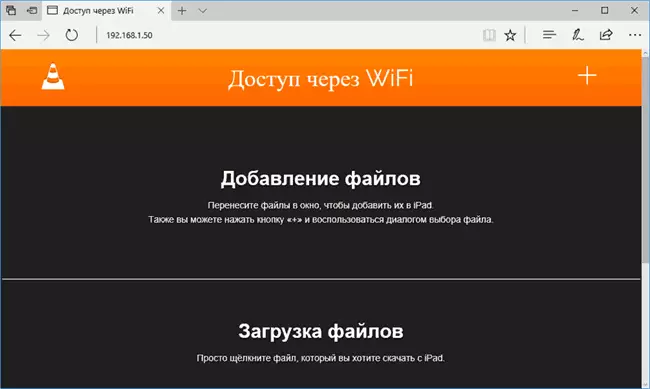
- Odota lataus (joissakin selaimissa, etenemislinja ja prosenttiosuudet eivät näy, mutta lataus tapahtuu).
Valmistumisen jälkeen videota voidaan tarkastella laitteessa VLC: ssä.
Huomaa: Huomasin, että joskus VLC: n lataamisen jälkeen ei näytä ladattuja videotiedostoja soittolistassa (vaikka ne tapahtuvat laitteessa). Kokenut, päättänyt, että se tapahtuu venäläisten tiedostojen pitkillä nimillä, joissa on välimerkkejä - selkeät kuviot eivät paljastaneet, mutta tiedostojen uudelleen nimeäminen johonkin "yksinkertaisemmaksi" auttaa ratkaisemaan ongelman.
On olemassa monia muita sovelluksia, jotka toimivat samoilla periaatteilla, ja jos vLC esiteltiin sinulle jostain syystä, en tullut esiin, suosittelen myös kokeilemaan PlayerXtreme Media Playeria, myös ladattavissa Apple Apple Storessa.
