
Useimmissa tapauksissa virheen ulkonäkö johtuu virheellisistä ohjaimista (ylittäen kannettavan tietokoneen tai tietokonelaitteiston laskennallisen menettelyn "laskennallisen menettelyn puhelun aikakatkaisun) ja on melko helposti korjattu. Tässä käsikirjassa on yksityiskohtainen, kuinka korjata DPC_WatchDog_Violation Virhe Windows 10: ssä (menetelmät sopivat 8. versioon) ja yleisimpiä ulkonäköä.
Ohjainlaitteet
Kuten edellä todettiin, DPC_WatchDog_Violation -virheen yleisin syy Windows 10: ssä on kuljettajien ongelmat. Samaan aikaan useimmiten puhumme seuraavista kuljettajista.
- SATA AHCI Ajurit
- Videokortin ohjaimet
- USB-ajurit (erityisesti 3,0)
- LAN ja Wi-Fi-sovittimet
Kaikissa tapauksissa ensimmäinen asia, jolla pyritään tekemään, on asentaa alkuperäiset ohjaimet kannettavan tietokoneen valmistajan verkkosivustolta (jos se on kannettava tietokone) tai emolevy (jos se on tietokone) manuaalisesti malliin (videokortille asennettaessa, käytä "Puhdas asennus" -vaihtoehto Jos olet nvidia tai vaihtoehto poistaa aiemmat ohjaimet, jos puhumme AMD-kuljettajista).
Tärkeää: Laitehallintaviesti, jota kuljettajat toimivat normaalisti tai eivät tarvitse päivittää, ei tarkoita sitä, että tämä on totta.
Tilanteissa, joissa ongelma johtuu AHCI-kuljettajista, ja tämä on DPC_WatchDog_Violation -virhe -tapauksissa seuraava tapa ratkaista ongelma (jopa lastaamatta kuljettajia) on yleensä auttaa:
- Napsauta hiiren kakkospainikkeella Käynnistä-painiketta ja siirry Laitehallinta.
- Avaa "IDE ATA / ATAPI -ohjaimet", hiiren kakkospainikkeella hiiren kakkospainikkeella SATA AHCI -ohjainta (voi olla eri nimiä) ja valitse "Päivitä ohjaimet".
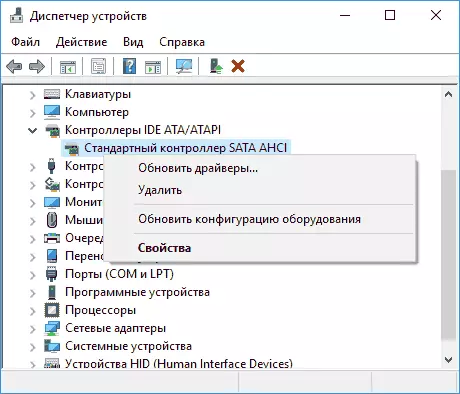
- Seuraavaksi valitse "Suorita ohjaimen haku tällä tietokoneella" - "Valitse ohjain jo asennettujen ohjainten luettelosta" ja kiinnitä huomiota siihen, onko kuljettaja läsnä yhteensopivien kuljettajien luettelossa, jonka nimi on erinomainen, yhdestä Tämä määritetty vaiheessa 2. Jos kyllä, valitse hänen ja napsauta "Seuraava".
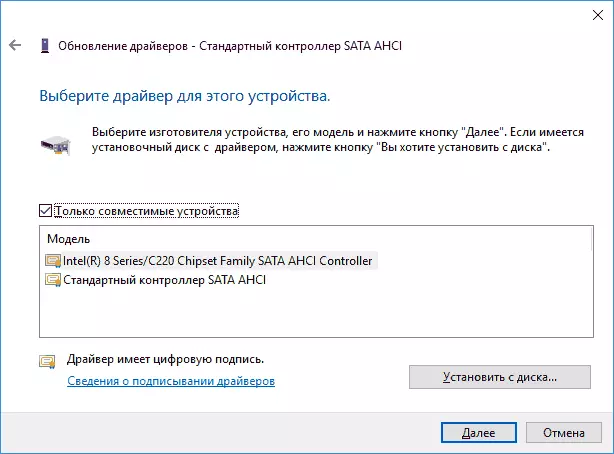
- Odota kuljettajan asennusta.
Yleensä ongelma ratkaistaan, kun SATA AHCI SATA AHCI -ohjain korvataan Windowsin päivityskeskuksesta SATA AHCI -ohjaimeen (edellyttäen, että syy oli juuri tässä).
Yleensä tässä kohdassa se asentaa oikein kaikki alkuperäiset järjestelmälaitteet, verkko-sovittimet ja muut valmistajan verkkosivustosta (eikä kuljettaja Pakista tai luottaa siihen, että ikkunat asennetaan itseään).
Lisäksi, jos olet äskettäin muuttanut laiteohjaimia tai asennettuja ohjelmia, jotka luovat virtuaalisia laitteita, kiinnitä huomiota niihin - ne voivat myös aiheuttaa ongelmia.
Määritä, mikä kuljettaja aiheuttaa virheen
Voit yrittää selvittää, mikä ohjaintiedosto aiheuttaa virheen käyttämällä Free BluescreenView -ohjelmaa analysoida muistin kaatopaikkaa ja löytää sitten internetissä, mikä on tiedosto ja johon kuljettaja liittyy (sitten korvaa se alkuperäisellä tai päivitetyllä ohjaimella ). Joskus muistin automaattinen luominen on käytössä järjestelmässä, tässä tapauksessa katso, miten muistin käyttöönotto ja tallentaminen Windows 10 -onnettomuuksissa.
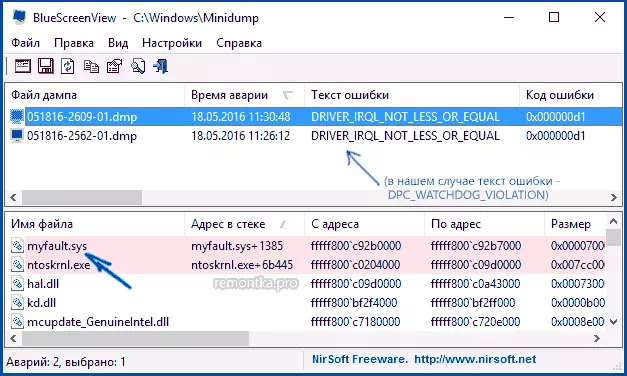
Jotta BluescreenView-ohjelma voi lukea muistin kaatopaikkoja, niiden tallentaminen on otettava käyttöön järjestelmässä (ja ohjelmasi tietokoneen puhdistamiseen, jos niitä on läsnä, ei saa puhdistaa). Ota käyttöön muistin kaatopaikkojen tallentaminen Käynnistyspainikkeen oikealla napsautuksella (kutsutaan myös Win + X -näppäimillä) - järjestelmä on lisäjärjestelmän parametreja. Valitse Lisäasetukset-välilehdellä "Lataa ja palautus" -osiosta "Parametrit" -painiketta ja tarkista sitten kohteet alla olevassa kuvakaappauksessa ja odota seuraava virheen ulkonäkö.
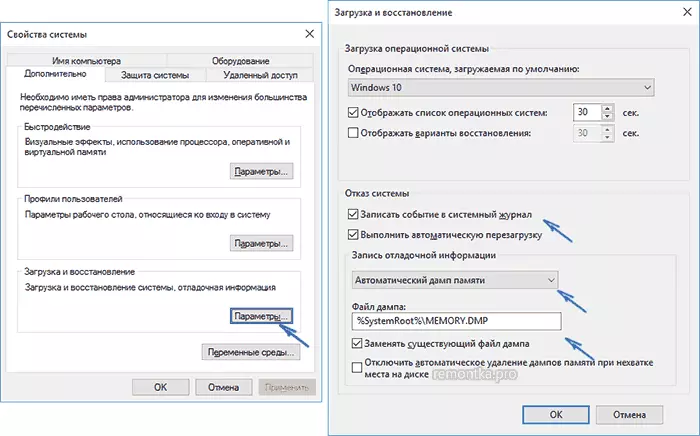
HUOMAUTUS: Jos ohjaimien ongelman ratkaisemisen jälkeen virhe katosi, mutta jonkin ajan kuluttua alkoi ilmentyä uudelleen, on mahdollista, että Windows 10 asennetaan uudelleen "sen" ohjaimen uudelleen. Täällä voi olla sovellettava ohje, miten Windows 10 -ohjain automaattinen päivitys poistaa käytöstä.
DPC_WatchDog_Violation Virhe ja nopeat ikkunat 10
Toinen usein tapa korjata virhe DPC_WatchDog_Violation on sammuttaa Windows 10: n nopea käynnistys. Yksityiskohtaisesti tämän ominaisuuden poistaminen käytöstä Pikakäynnistys Windows 10 -käsikirjassa (sama "kahdeksan").Samalla yleensä ei syytä syyttää nopeasti alkua (huolimatta siitä, että se auttaa sitä) ja virheellisiä tai puuttuvia piirisarjoja ja virranhallintaohjaimia. Ja yleensä nopean käynnistyksen sammuttamisen lisäksi on mahdollista korjata nämä ohjaimet (enemmän, mikä on erillisen artikkelin kuljettajat, jotka on kirjoitettu toisessa yhteydessä, mutta syy on sama - ei sammuta ikkunoita 10).
Muita tapoja korjata virhe
Jos aiemmin ehdotetut tavat korjata sinisen DPC Watchdog Rikkomuksen näyttö ei auttanut, voit yrittää käyttää lisämenetelmiä:
- Tarkista Windows-järjestelmätiedostojen eheys.
- Tarkista kiintolevy CHKDSK: n avulla.
- Jos uusia USB-laitteita on kytketty, yritä poistaa ne käytöstä. Voit myös yrittää vaihtaa käytettävissä olevia USB-laitteita muihin USB-liittimiin (edullisesti 2.0, jotka eivät ole sinisiä).
- Jos palautuspisteitä on virhe, joka edeltää virheen ulkonäköä, käytä niitä. Katso Windows 10 Recovery Point.
- Äskettäin asennetut virustorjuntaohjelmat ja ohjelmat ohjainten automaattisesti voitaisiin aiheuttaa.
- Tarkista tietokone ei-toivotun ohjelmiston läsnäolo (joista suuri osa jopa hyviä virustorjuuksia ei näe), esimerkiksi Adwcleanerissa.
- Äärimmäisissä tapauksissa voit nollata Windows 10: n tietojen tallentamisella.
Siinä kaikki. Toivon, että onnistut ratkaisemaan ongelman ja tietokone jatkaa työskentelyä ilman havaitun virheen ulkonäköä.
