
MS Wordissa voit tehdä erilaisia tehtäviä, eikä aina toimi tässä ohjelmassa rajoittumaan banal-asetukseen tai tekstin muokkaamiseen. Joten, tehdä tieteellistä ja teknistä työtä sanassa, essee, tutkintotodistus tai valuuttakurssi, raportin tekeminen ja laatiminen, on vaikea tehdä ilman sitä, että se on tavanomaista kutsua ratkaisun ja selittävän huomautuksen (RPZ ). Erittäin RPP: n tulisi välttämättä sisältää pöydän sisällön (sisältö).
Usein opiskelijat sekä tiettyjen järjestöjen työntekijät laativat ensimmäisen tekstin laskennan ja selittävän huomautuksen lisäämällä pääosastot, osat, graafinen tuki ja paljon muuta. Kun olet valmis tämän työn, he menevät suoraan luodun projektin suunnitteluun. Käyttäjät, jotka eivät tiedä kaikkia Microsoft Wordin ominaisuuksia, ovat alkaneet kirjoitettaessa sarakkeessa vuorotellen kunkin osan nimillä, osoittavat niiden vastaavia sivuja, ne tarkistavat, mitä tapahtui seurauksena, säätää usein jotain matkan varrella , ja sitten sitten antaa valmiit asiakirjat opettajalle tai pomolle.
Tällainen lähestymistapa sanan sisällön suunnitteluun toimii hyvin vain pienen määrän asiakirjojen kanssa, jotka voivat olla laboratorioita tai tyypillisiä laskelmia. Jos asiakirja on kursseja tai opinnäytetyö, tieteellinen väitöskirja ja vastaava, vastaava RPZ koostuu useista kymmeniä suuria osia ja jopa enemmän osat. Näin ollen tällaisen äänenvoimakkuuden sisällön suunnittelu kestää manuaalisesti melko pitkään, hermojen ja voiman kanssa. Onneksi sisällön tekeminen voi olla automaattisesti.
Automaattisen sisällön luominen (taulukon sisältö) sanalla
Oikein ratkaisu on aloittaa laaja, suuri osa asiakirjasta juuri sisällön luomisesta. Vaikka et ole vielä kirjoittanut yhtä tekstiä, viettää vain 5 minuuttia MS Wordin valmiiksi määrittämiseen, säästät paljon enemmän aikaa ja hermoja tulevaisuudessa, lähettämällä kaikki ponnistelut ja ponnistelut yksinomaan työhön.
1. Sana avaaminen, siirry välilehteen "Linkit" Sijaitsee työkalupalkissa yläosassa.
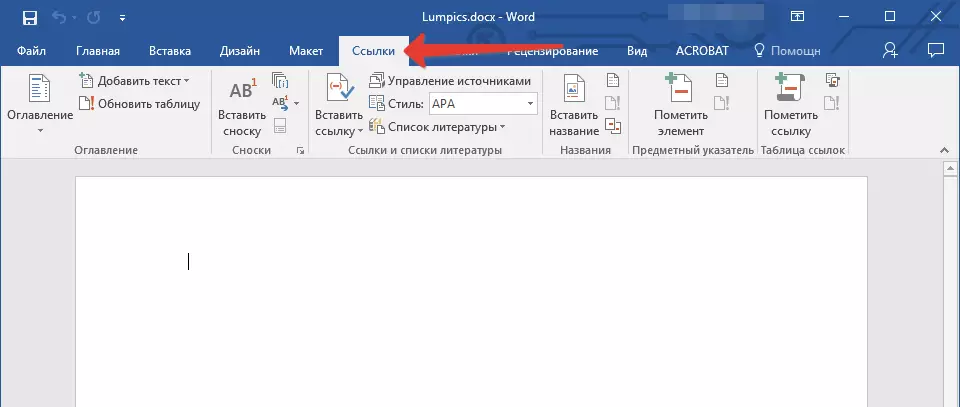
2. Napsauta kohdetta "Sisällysluettelo" (ensimmäinen vasen) ja luo "Automaattinen sisällysluettelo".
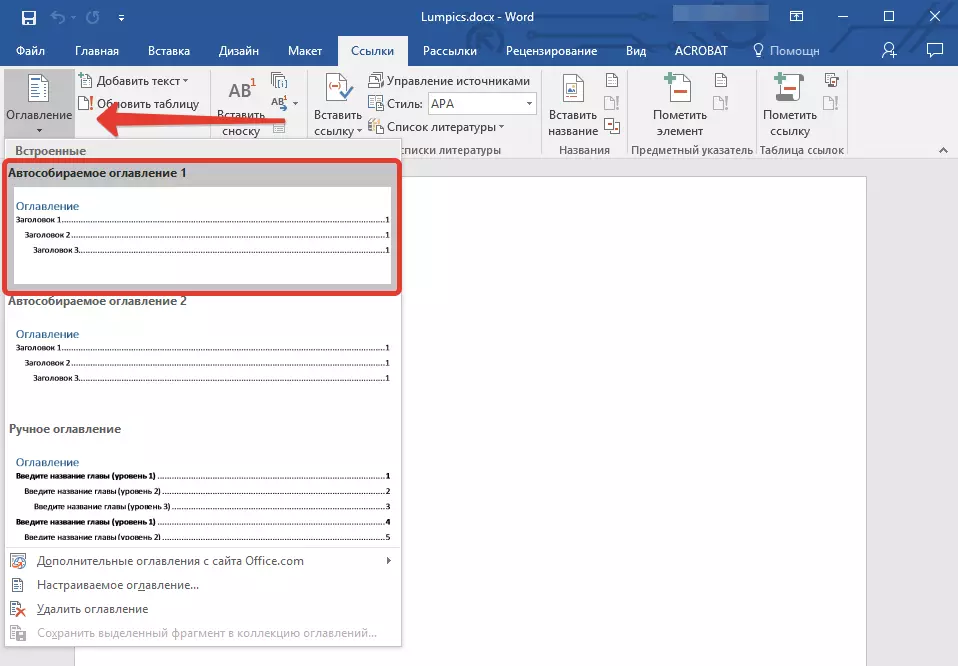
3. Näyttöön tulee sinusta, että sisällysluettelon kohteet puuttuvat, mikä itse asiassa ei ole yllättävää, koska avaat tyhjän tiedoston.
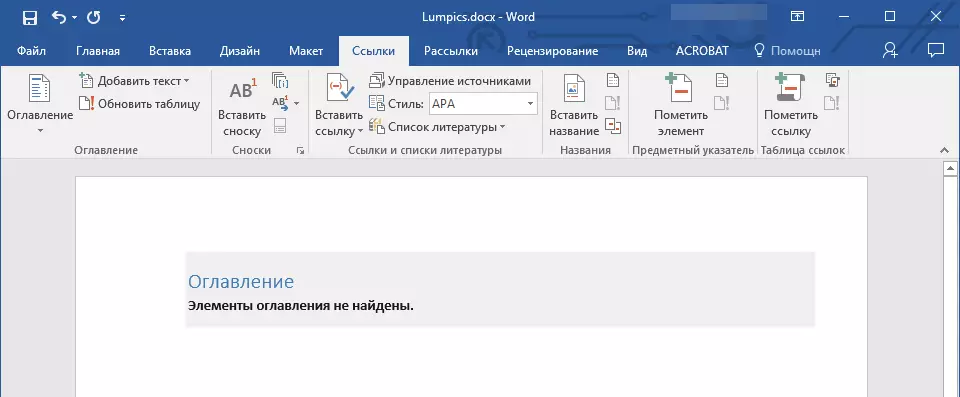
merkintä: Voit tehdä edelleen "merkintää" sisällön varrella tekstiä (joka on kätevämpää) tai työn lopussa (vie enemmän aikaa huomattavasti).
Ensimmäinen automaattinen sisällön (tyhjä), joka ilmestyi edessäsi, on keskeinen sisällysluettelo, jonka mukaan kaikki muut työpisteet kerätään. Haluavat lisätä uuden otsikon tai tekstityksen, asenna hiiren kohdistin oikeaan paikkaan ja napsauta kohdetta "Lisää teksti" Sijaitsee yläpaneelissa.
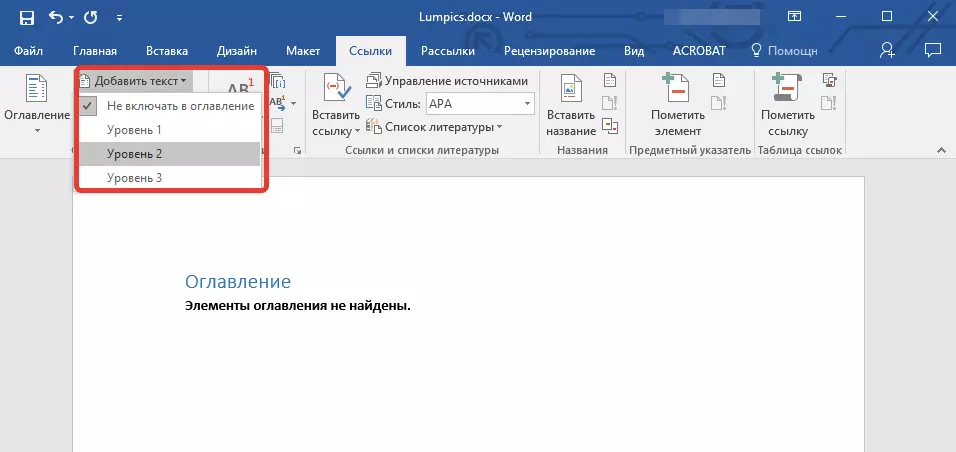
merkintä: Se on varsin loogista, että voit luoda paitsi alemman tason otsikot, myös tärkeimmät. Napsauta paikkaa, jossa haluat sijoittaa sen, laajentaa kohdetta "Lisää teksti" Ohjauspaneelissa ja valitse "Taso 1"
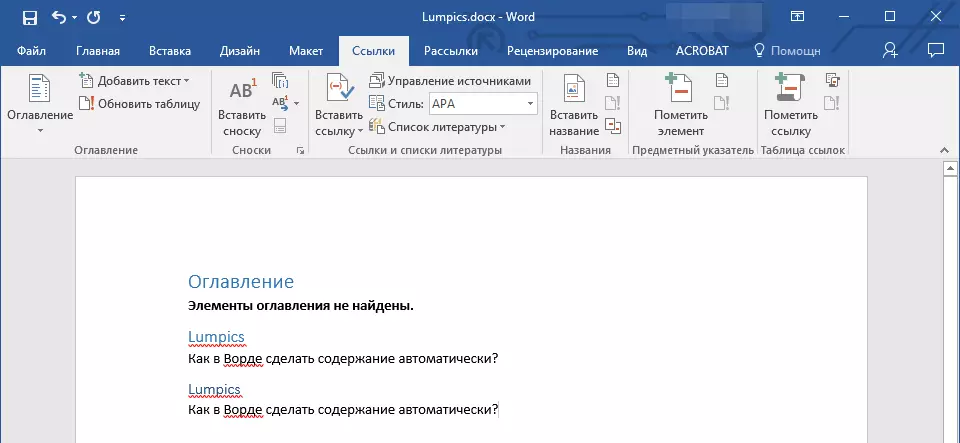
Valitse haluamasi otsikon taso: Mitä enemmän numero, "syvempi" on tämä otsikko.
Jos haluat tarkastella asiakirjan sisältöä sekä sen sisällön nopean navigointi (luotu), sinun on siirryttävä välilehteen "Näytä" ja valitse MODE DISPLAY "Rakenne".
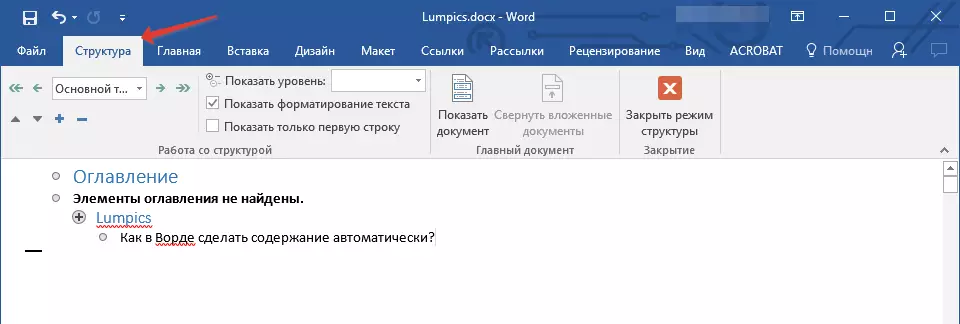
Kaikki asiakirja on jaettu kohteisiin (otsikot, tekstitykset, teksti), joista jokaisella on oma taso, ennalta määritetty. Täältä on nopea ja kätevä vaihtaa näiden kohteiden välillä.
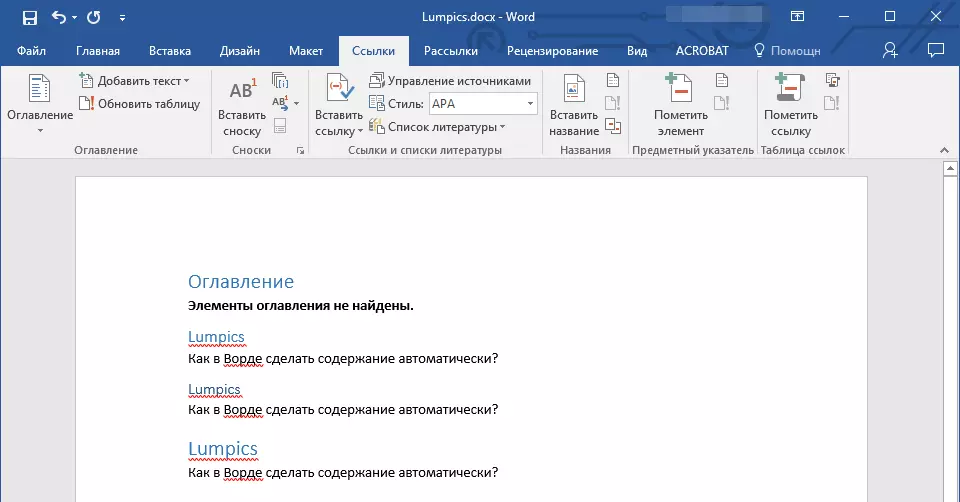
Jokaisen otsikon alussa on pieni sininen kolmio klikkaamalla, jota voit piilottaa (minimoida) koko tekstin, joka kuuluu tähän otsikkoon.
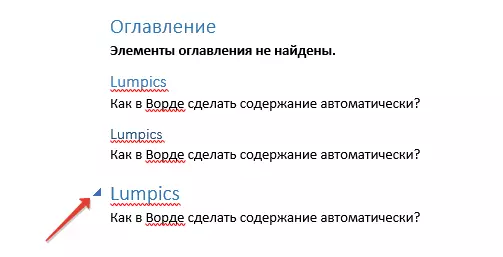
Kirjoittaessasi tekstiä luotu hyvin alussa "Automaattinen sisällysluettelo" tulee muuttumaan. Se näyttää paitsi otsikoita ja tekstityksiä, joita luot, vaan myös niiden sivujen numerot, joihin ne alkavat, otsikkotaso näkyy myös visuaalisesti.
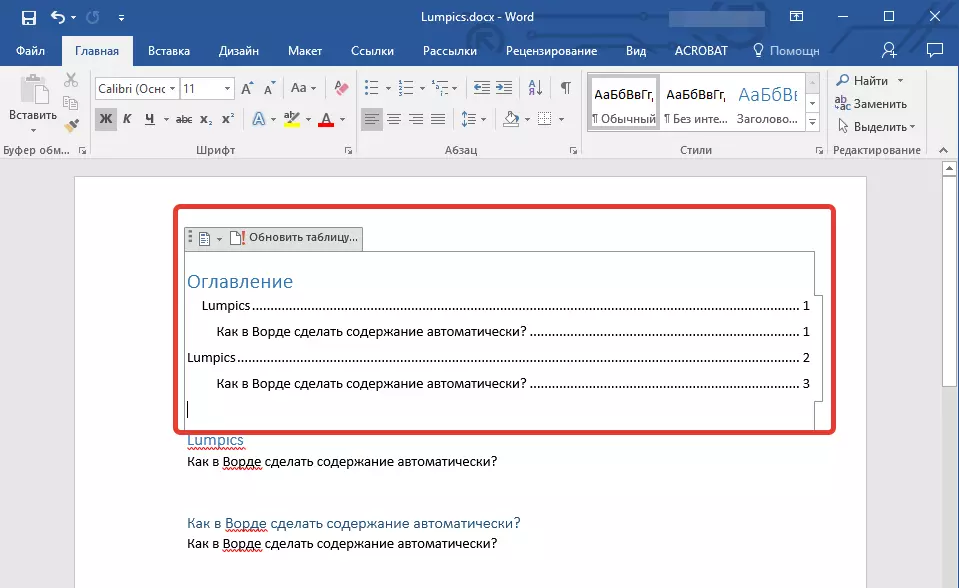
Tämä on niin tarpeellista kaikille moottoritien irtotavarana, jotta sana on hyvin yksinkertainen. Se on sisältö, joka on asiakirjan alussa, kuten RPZ: lle vaaditaan.
Sisältötaulukko (sisältö) on aina hyvin kohdistettu ja muotoiltu oikein. Itse asiassa otsikot, tekstitykset, kuten koko teksti, voit aina muuttaa. Tämä tehdään samalla tavalla kuin minkä tahansa muun tekstin koko ja fontti MS Wordissa.
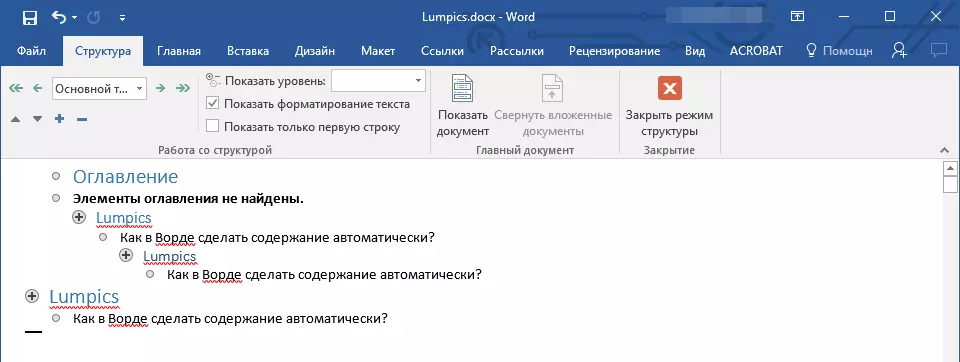
Työn suorittamisen aikana automaattista sisältöä täydennetään ja laajennetaan, uusia otsikoita ja sivunumeroita kiinnitetään jaksosta "Rakenne" Voit aina käyttää työsi tarvittavaa osaa, ota yhteyttä haluttuun ryhmään sen sijaan, että kirjoitat asiakirjaa manuaalisesti. On syytä huomata, että on erityisen kätevä työskennellä asiakirjan kanssa automaation kanssa, kun se viedään sen jälkeen, kun se viedään PDF-tiedostoon.
Oppitunti: Kuinka muuntaa PDF sana sanalla
Se on kaikki, nyt tiedät, miten voit luoda automaattisen sisällön sanaa. On syytä huomata, että tätä ohjetta sovelletaan kaikkiin Microsoftin tuotteen versioihin, toisin sanoen voit tehdä automaattisen sisällysluettelon Word 2003, 2007, 2010, 2013, 2016 ja muut tämän komponentin versiot toimistopaketti. Nyt tiedät hieman enemmän ja voi työskennellä tuottavasti.
